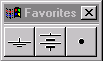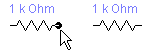Справочное руководство по Electronics Workbench. Руководство по Electronics Workbench Введение
 Скачать 416 Kb. Скачать 416 Kb.
|
Введение При разработке современного радиоэлектронного оборудования невозможно обойтись без компьютерных методов разработки, ввиду сложности и объемности выполняемых работ. Разработка радиоэлектронных устройств требует высокой точности и глубокого анализа. Еlectronics Workbench может применяться как на предприятиях, занимающихся разработкой электрических цепей так и в высших учебных заведениях, занимающихся изучением и разработкой радиоэлектронных устройств. Еlectronics Workbench применяется в большинстве высших учебных заведений мира. Еlectronics Workbench может применяться как замена дорогостоящего оборудования. Еlectronics Workbench может производить большое количество анализов радиоэлектронных устройств, занимающих достаточно много времени при стандартных методах разработки. Еlectronics Workbench включает в себя большое количество моделей радиоэлектронных устройств наиболее известных производителей, таких как Motorolla. Еlectronics Workbench прост в обращении и не требует глубоких знаний в компьютерной технике. Интерфейс Еlectronics Workbench можно освоить буквально за несколько часов работы. Еlectronics Workbench может работать с большим числом компьютерной переферии, а также имитировать ее работу. Еlectronics Workbench может на данный момент не имеет себе аналогов по простоте интерфейса и числу выполняемых функций, хотя и уступает Microcap V по числу возможных анализов и возможности легко вводить свои элементы. В процессе внедрения программы EWB возникает ряд проблем, связанных с тем, что, во-первых, имеющиеся библиотеки составлены на базе электронных компонентов импортного производства; во-вторых, ограничена номенклатура цифровых интегральных схем; в-третьих, имеющаяся возможность создания новых библиотек компонентов распространяется только на обозначения и не позволяет вводить схемотехнические дополнения и видоизменения в существующие компоненты. Это создает значительные неудобства при использовании программы в лабораторных практикумах по цифровой электронике и схемотехнике ЭВМ. При изучении курса общих технических дисциплин в неинженерных ВУЗах, как правило, используются традиционные методы проведения лабораторных работ с применением различных аппаратно технические средств: электроизмерительные приборы (вольтметры, осциллографы и т.п.), специальные лабораторные стенды. Для интенсификации и повышения качества учебного процесса за счет сокращения времени на подготовительные операции, зачастую занимающие основную массу времени, и может применяться Workbench. Анализ возможностей использования компьютерных программ для достижения данной цели привел к выводу о возможности использования инженерных систем проектирования и анализа электронных схем, получивших в последнее время широкое распространение. Такие системы обладают стандартным, интуитивно понятным интерфейсом, требуют минимум времени для их освоения. Кроме того, в отличии от специально разработанных учебных программ, такие программы обладают более обширными возможностями, приучают студентов к самостоятельной работе и позволяют им не только получить представление о современных средствах разработки электронных устройств, но и развить свой творческий потенциал. Основными критериями при выборе систем моделирования были минимальное время освоения и максимальные простота и наглядность. Этим критериям в наибольшей степени отвечают программные средства с использованием, так называемых, виртуальных приборов, имеющих внешний вид и органы управления, полностью имитирующие свой прототип. Одним из таких средств является программа фирмы Interactive Image Technologies Ltd. Программа позволяет анализировать весь спектр изучаемых электрических схем аналоговых, цифровых и смешанных аналого-цифровых. Причем, в отличие от программ, использующих SPICE модели радиоэлементов, например, Design Center фирмы MicroSim и требующих более основательной подготовки, для освоения Electronics Workbench требуется лишь одно, два вводных занятия. Процедура работы с пакетом сводится к следующим действиям: формируется электрическая схема анализируемого устройства с помощью встроенного редактора, для этого нужные компоненты перетаскиваются с панели компонентов в рабочую область и соединяются друг с другом с помощью проводников, устанавливаются значения параметров компонентов; к схеме подключаются необходимые тестовые инструменты: функциональный генератор, вольтметр, амперметр, осциллограф, логический анализатор, пробник и др.; работа схемы активируется нажатием на виртуальный выключатель питания ; результаты анализа, например, осциллограммы периодического процесса или амплитудно-частотная характеристика устройства могут быть сохранены для последующего документирования (оформления лабораторной работы). 1. Основные приёмы работы 1.1 Порядок проведения работы для разработки принципиальной электрической схемы 1.1.1 Запустите Electronics Workbench. 1.1.2 Подготовьте новый файл для работы. Для этого необходимо выполнить следующие операции из меню: File/New и File/Save as. При выполнении операции Save as будет необходимо указать имя файла и каталог, в котором будет храниться схема. 1.1.3 Перенесите необходимые элементы из заданной схемы на рабочую область Electronics Workbench. Для этого необходимо выбрать раздел на панели инструментов (Sources, Basic, Diodes, Transistors, Analog Ics, Mixed Ics, Digital Ics, Logic Gates, Digital, Indicators, Controls, Miscellaneous, Instruments), в котором находится нужный вам элемент, затем перенести его на рабочую область (щёлкнуть мышью на нужном элементе и, не отпуская кнопки, перенести в нужное место схемы). Workbench также предоставляет возможность использовать настраиваемую панель инструментов Favorites. Панель своя для каждого файла схемы.
Для добавления в панель элемента надо щёлкнуть его изображение на панели правой кнопкой и выбрать Add to Favorites. Чтобы убрать с панели Favorites, щёлкнуть правой кнопкой элемент на панели Favorites и выбрать Remove from Favorites. 1.1.4 Соедините контакты элементов и расположите элементы в рабочей области для получения необходимой вам схемы. Для соединения двух контактов необходимо щелкнуть по одному из контактов основной кнопкой мыши и , не отпуская клавишу, довести курсор до второго контакта. Рассмотрим эти действия в пошаговом режиме:
В случае необходимости можно добавить дополнительные узлы (разветвления). Для этого надо просто перетащить элемент с панели на место проводника, где надо его разветвить.
Нажатием на элементе правой кнопкой мыши можно получить быстрый доступ к простейшим операциям над положением элемента, таким как вращение (rotate), разворот (flip), копирование/вырезание (copy/cut), вставка (paste), а также к его справочной информации(help). 1.1.5 Проставьте необходимые номиналы и свойства каждому элементу. Для этого нужно дважды щелкнуть мышью на элементе: 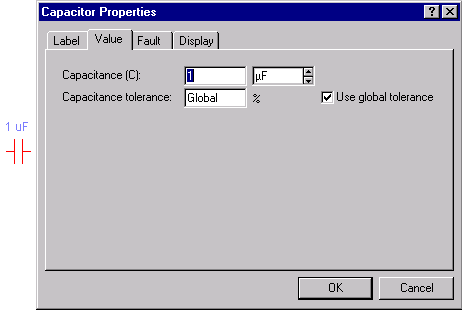 1.1.6 Когда схема собрана и готова к запуску, нажмите кнопку включения питания на панели инструментов. В случае серьезной ошибки в схеме (замыкание элемента питания накоротко, отсутствие нулевого потенциала в схеме) будет выдано предупреждение. 1.1.7 Произведите анализ схемы, используя инструменты индикации. Вывод терминала осуществляется двойным нажатием клавиши мыши на элементе: 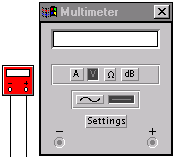 В случае надобности можно пользоваться кнопкой Pause. 1.1.8 При необходимости произведите доступные анализы в разделе меню Analysis. Конец формы 2. Среда EWB 2.1 Интерфейс (элементы диалоговой среды пользователя). 2.1.1 Внешний интерфейс пользователя Electronics Workbench 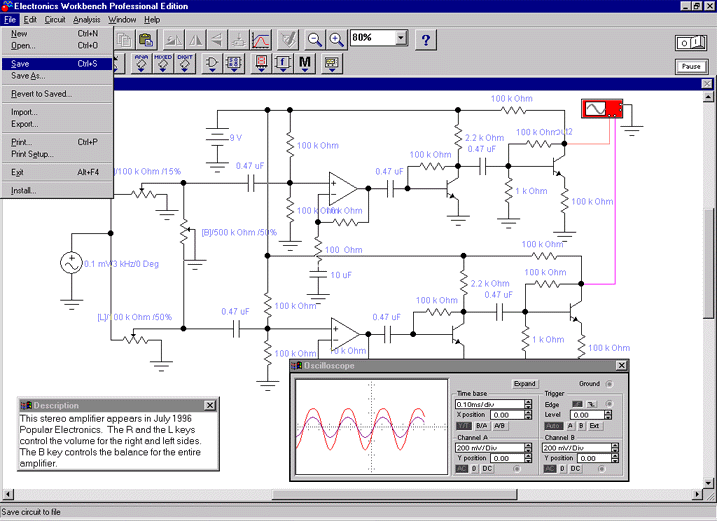 Рисунок 1 – Внешний вид экрана компьютера при работе с программой EWB Приложение Electronics Workbench представляет собой средство программной разработки и имитации электрических цепей. Интерфейс пользователя состоит из полоски меню, панели инструментов и рабочей области. Полоса меню состоит из следующих компонент: меню работы с файлами (File), меню редактирования (Edit), меню работы с цепями (Circut), меню анализа схем (Analysis), меню работы с окнами (Window), меню работы с файлами справок (Help). Панель инструментов состоит из “быстрых кнопок”, имеющих аналоги в меню, кнопок запуска и приостановки схем, набора радиоэлектронных аналоговых и цифровых деталей, индикаторов, элементов управления и инструментов. 3.1.1 Введение в Electronics Workbench Теоретическое введение: Пакет Electronics Workbench предназначен для моделирования и анализа электротехнических и схемотехнических схем. Данный пакет с большой степенью точности моделирует построение реальных схем в "железе". Electronics Workbench является приложением под операционные системы Windows 95/98/NT/2000/XP. Целью данной лабораторной работы является ознакомление с правилами и методами работы в Electronics Workbench. Запуск Electroncis Workbench: Пакет Electronics Workbench запускается как любое другое приложение с помощью иконки в START MENU. Горизонтальное меню: File - организация работы с файлами. С помощью этого раздела меню пользователь осуществляет работу с файлами (открытие, создание, распечатку файлов и прочее). Edit - с помощью этого раздела пользователь осуществляет редактирование и работу с текущем документом. Опции раздела позволяют копировать, удалять, перемещать элементы или блоки схемы. Кроме того возможна настройка визуальных параметров схемы (расположение и ориентация элементов схемы, настройка цветов и шрифта, поиск и другие стандартные функции). Circuit - раздел, позволяющий вращать, менять свойства, приближать и отдалять элементы схемы. Analysis - раздел служит для проведения различного рода анализов схем. Window - раздел предназначен для настройки экранных настроек при работе с документами. Help - раздел служит для доступа к справочной системе Electronics Workbench. Лабораторная работа преследует ознакомительные цели. Пользователю необходимо усвоить принципы и методы построения схем с помощью Electronics Workbench, размещение элементов на рабочем поле, местоположение необходимых схемотехнических элементов необходимых для рациональной работы. 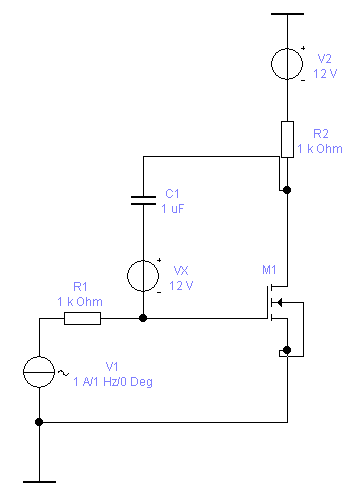 Рисунок 3.1.1.1 - Простой пример схемы Самая большая центральная область - рабочее пространство (workspace) - место, где вы будете собирать и тестировать схемы. Рядом с рабочим пространством находится линейка элементов ( parts bin). А вот сверху вы найдете меню, иконки приборов и переключатель питания для активизации собранной схемы. Все действия, необходимые для работы в пакете EWB, такие как перемещение элементов схемы, соединение элементов между собой, перемещение по рабочей области экрана и линейке элементов осуществляются с помощью манипулятора типа мышь, что существенно облегчает работу с пакетом. Рабочее пространство представляет собой самую большую центральную область экрана. Оно является подобием макетной платы, на которой вы собираете и отлаживаете схемы. Сборка схем осуществляется помещением элементов из активной линейки элементов в рабочую область экрана, соединением этих элементов и, при необходимости, подключением измерительных приборов. Рабочее пространство отображается в окне, которое может быть передвинуто, изменено в размерах и пролистано как и другие окна в EWB. Если рабочее пространство перекрывается другим окном, то вы можете переместить его на передний план нажатием левой кнопки мыши на заголовке окна или выбором Circuit (Схема) из пункта меню Window (Окно). Линейки элементов содержат неограниченный запас каждого из элементов. Подобно другим окнам, вы можете перемещать, изменять в размере и пролистывать их. Выборка элемента из линейки осуществляется следующим образом: поместите указатель мыши на требуемый элемент и нажмите левую кнопку мыши, затем переместите мышью элемент на нужное вам место в рабочей области экрана и отпустите кнопку мыши. (Нажатие клавиши ALT блокирует выводы элементов, делая выделение и перемещение их более легкими.) Для удаления элемента схемы из рабочего пространства переместите его обратно в линейку элементов. (Или, выделите его и выберите Delete (Удалить) из пункта меню Edit (Редактирование)). Подсказка: Если вы переместили линейку элементов в правую часть экрана и выбрали команду Arrange (Упорядочить) из пункта меню Window (Окно) и линейка будет аккуратно размещена на экране. Для того чтобы собрать и протестировать схему необходимо: 1. Переместить с помощью мыши элементы схемы в рабочее пространство из линеек элементов. 2. Соединить элементы между собой. 3. Установить значения параметров элементов или их модели. 4. Присоединить измерительные приборы. 5. Включить собранную схему. Когда элементы схемы помещены в рабочее пространство вы легко можете соединить их между собой в схему. Для соединения двух элементов схемы поставьте указатель мыши на вывод (короткая выступающая линия) одного из элементов - он выделится - и нажмите левую кнопку мыши. Не отпуская кнопку переместите указатель мыши к выводу другого элемента и, когда он выделится, отпустите кнопку. Соединение автоматически установится между этими выводами элементов. Чтобы соединить более двух элементов используйте соединитель. Чтобы вставить элемент схемы в линию соединения переместите этот элемент на линию соединения и отпустите кнопку мыши. Для перемещения линии соединения поставьте указатель мыши на эту линию, нажмите левую кнопку мыши и перемещайте линию. Точки контроля создаются на тех линиях соединения, на которых вы планируете измерять сигнал. Есть два способа для создания точки контроля: 1. Установите соединитель из линейки элементов на линию соединения. Затем присоедините измерительные приборы к контрольной точке. 2. Протяните линию соединения от вывода элемента или соединителя до пересечения с другой соединительной линией. Когда появится небольшой кружок в точке пересечения отпустите кнопку мыши. Соединитель будет автоматически включен в линию соединения. Если вы добавили элементы схемы после того как схема была смоделирована, или если вы изменили электронные свойства схемы, активизируйте ее снова для получения точных результатов. Иконки измерительных приборов находятся на полке приборов, расположенной над рабочим пространством. Чтобы воспользоваться измерительным прибором необходимо: 1. Переместить его иконку в рабочее пространство. 2. Присоединить иконку к схеме. 3. Открыть иконку чтобы увидеть измерительный прибор. 4. Переместить его если необходимо. 5. Установить его параметры. Для удаления прибора переместите его иконку обратно на полку приборов. Все линии соединения, подходящие к нему, будут удалены. Когда вы соберете схему, включите ее для проверки ее работы. Чтобы включить схему нажмите с помощью мыши переключатель питания в правом верхнем углу экрана. Также вы можете включить схему выбрав строку Activate (Включить) из пункта меню Circuit (Схема). Когда моделирование закончится переключатель питания автоматически выключится и результаты измерения будут отображены на присоединенных измерительных приборах. Для остановки работы схемы переведите с помощью мыши переключатель питания в положение выключено. Или выберите команду Stop (Выключить) или Pause (Приостановить) из пункта меню Circuit (Схема). Набор текста необходим только для таких операций как задание меток элементов, их значений или моделей; описания схемы; или введения значений в прибор. В большинстве случаев, позиция ввода текста выбирается автоматически. Вы можете изменять позицию ввода используя клавиши управления курсором или нажатием кнопки мыши на какой-либо позиции окна. Если схема некорректно собрана или заземлена, то ее работа не может быть промоделирована. При этом вы увидите сообщение об ошибке, которое может помочь вам обнаружить источник проблемы. Проверьте схему и устраните ошибку, затем снова включите ее. 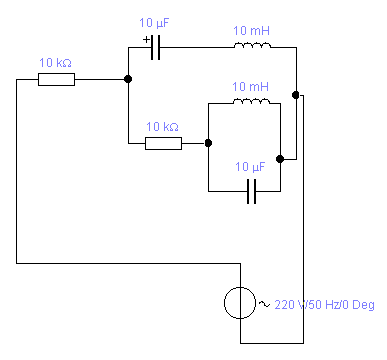 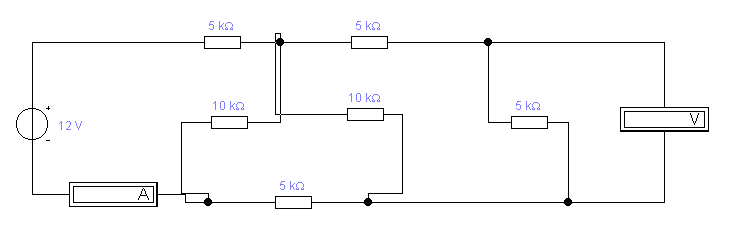 3.1.2 Проведение различного рода анализов в Electronics Workbench Теоретическое введение: Целью лабораторной работы освоение правил и методов проведения различного рода анализов. А также освоение и понимание результатов проведенного анализа, и формирование выводов по работе анализируемой схемы. Все виды анализа осуществляются с помощью элементов панели инструментов "Instruments" (см. рисунок 3.1.2.1). 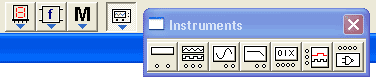 Рисунок 3.1.2.1 - Панель инструментов Приборы Multimeter. Используйте этот прибор для измерения переменного или постоянного напряжения или тока, или сопротивления или потери децибел между двумя точками в схеме. Multimeter автоматически выставляет диапозоны, поэтому Вам не нужно самим указывать диапазон измерений. Внутрение сопротивление и ток предустановлены к значениям приближенным к идеальным. Эти значения могут быть изменены при помощи нажатия на кнопку "Settings". Oscilloscope. Двухканальный осциллограф отображает амплитуду и колебания электронных сигналов. Данный прибор способен отображать интенсивность одного или двух сигналов во времени или же сравнивать одну временную диаграмму с другой. Bode plotter. Графопостроитель Боде рисует график частоты ответов схемы и он полезен для анализирования схем фильтрации. Данный прибор используется для измерения увеличения напряжения сигнала или сдвига фазы. Когда графопостроитель Боде подключен к схеме, выполняется спектральный анализ. Logic Analyzer. Анализатор логики отображает уровни до 16 цифровых сигналов. Он используется для быстрого сбора данных о логическом состоянии и расширенного временного анализа чтобы помочь спроектировать большие системы и заботиться о разрешении возможных проблем. 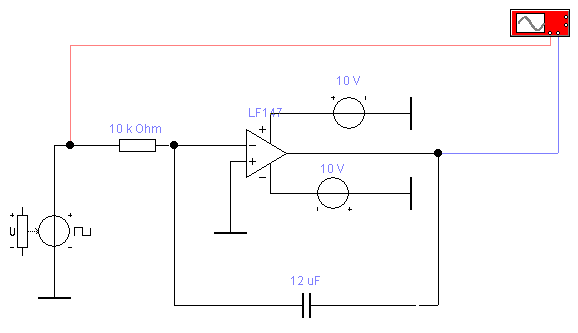 Рисунок 3.1.2.2 - Пример схемы 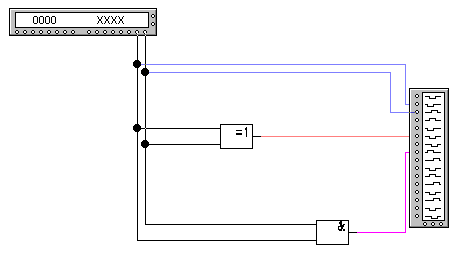 Рисунок 3.1.2.3 - Пример схемы 4. Моделирование интегрирующей RC – цепи Для начала разработки необходимо загрузить файл-схему в среду Electronics Workbench, если этот файл уже создан и находится на одном из накопителей компьютера. Это делается посредством выполнения команды меню File/Open либо нажатием на соответствующей «горячей кнопке» на панели инструментов и дальнейшим выбором накопителя, каталога, и имени файла. Если же файл еще не создан необходимо создать его посредством выполнения команды File/New и команды File/Save as. При выполнении первой команды будет создан новый файл-схема и в случае если какая либо схема уже загружена в Electronics Workbench, пользователю будет предложено сохранить предидущую схему. Вторая команда предназначена для записи файла на накопитель и установки каталога и имени, под которым будет храниться данная схема /1/. Далее нужно нанести на рабочую область Electronics Workbench модели деталей необходимые для моделирования данной схемы. Это делается посредством нажатия левой кнопкой мыши на нужном наборе деталей, после чего будет выведено дополнительное окно включающее в себя детали набора, выбором соответствующей детали, при этом на кнопке с рисунком элемента нажимается левая кнопка мыши и элемент переносится на рабочую область (кнопку мыши необходимо держать нажатой до выбора места расположения элемента. В данном случае необходимы: источник импульсов (Function Generator), резистор (Resistor), конденсатор (Capacitor), осциллограф (Oscilloscope) и заземление (Ground). Резистор и конденсатор находятся в наборе Basics, заземление - в наборе Sources, осциллограф и генератор импульсов - в наборе Instruments. 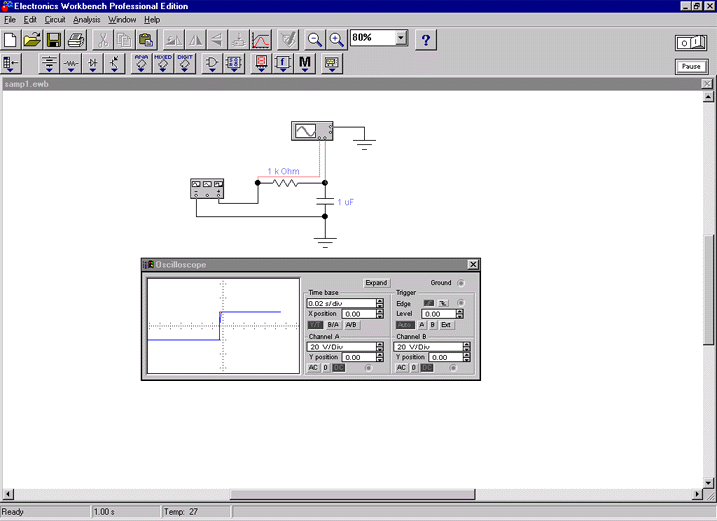 Рисунок 4. в Electronics Workbench Каждый элемент имеет точки соединения, которые нужно соединить для получения нужной схемы. Это делается выбором контакта левой кнопкой мыши и переносом ее к другому контакту, при этом создается провод, соединяющий их. При необходимости на провод можно нанести узел ( Connector в наборе Basics ). Затем для наглядности можно перенести элементы в необходимые места рабочей области. Это действие также осуществляется нажатием на элементе левой кнопкой мыши и переносом при удержанной в нажатом состоянии кнопке. При этом соединительные провода будут перемещены автоматически. При необходимости провода можно также перемещать. На рисунке 4 представлен вид интерфейса Electronics Workbench после сборки RC – цепи. Когда схема создана и готова к работе для начала имитации процесса работы необходимо выполнить команду меню щелкнуть кнопку включения питания на панели инструментов. Данное действие приведет в рабочее состояние схему и в одном из окон строки состояния будет показываться время работы схемы, которое не соответствует реальному и зависит от скорости процессора и системы персонального компьютера, именно поэтому для разработки сложных схем рекомендуется использовать компьютеры Pentium II c тактовой частотой процессора 266 MГц. Прервать имитацию можно двумя способами. Если вы закончили работу и просмотр результатов имитации можно повторно щелкнуть переключатель питания. Если же нужно временно прервать работу схемы, например для детального рассмотрения осциллограммы, а затем продолжить работу можно воспользоваться кнопкой Pause, которая также расположена на панели инструментов. Возможность приостановки процесса также является большим достоинством по сравнению с традиционным тестированием радиоэлектронных устройств. Теперь, для произведения анализа имитации можно изменять номиналы элементов, выводить и настраивать терминалы приборов. В данном случае можно просмотреть осциллограмму на выходе RC-цепи. Для этого нужно вывести окно терминала осциллографа двойным нажатием на компоненте Oscilloscope. Вид панели осциллографа представлен на рисунке 4.1. 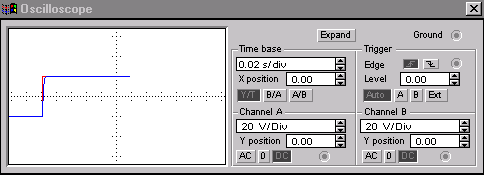 Рисунок 4.1 – Вид нормальной панели осциллографа Electronics Workbench При использовании осциллографа в Electronics Workbench есть возможность просмотра сигнала на протяжении всего времени имитации. Для этого можно воспользоваться кнопкой Expand и воспользоваться полосами прокрутки изображения, чтобы перевести панель в нормальный режим используется кнопка Reduce. Вид расширенной панели осциллографа показан на рисунке 4.2. 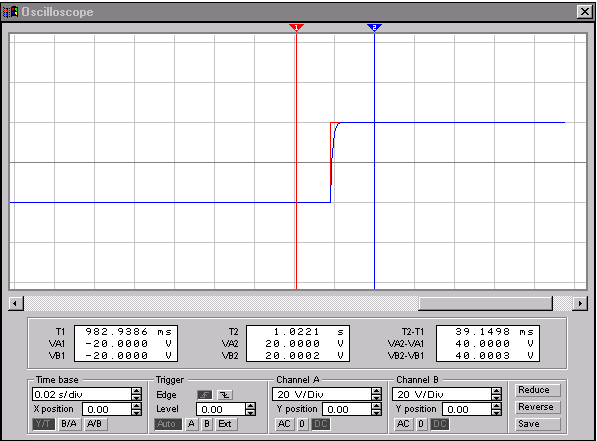 Рисунок 4.2 – Расширенная панель осциллографа Теперь для изучения свойств RC-цепи можно изменить сигнал на ее входе. Для этого нужно вывести при помощи двойного нажатия кнопкой мыши на компоненте на экран панель генератора импульсов. Ее вид представлен на рисунке 4.3 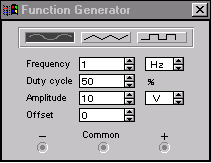 Рисунок 4.3 – Панель генератора импульсов При помощи генератора импульсов можно формировать три вида сигналов: синусоидальный, пилообразный и прямоугольный. В данном случае для анализа нужен прямоугольный импульс. Для перевода генератора в нужный режим требуется нажать соответствующую кнопку на панели. Также можно изменить другие параметры – частоту и амплитуду сигнала. Перед изменением каких либо параметров следует отключать источники питания схемы, иначе возможно получение неверных результатов. Для того, чтобы изменить каие-либо параметры элементов схемы нужно дважды щелкнуть левой кнопкой мыши на нужном элементе, при этом будет выведено окно свойств элемента. Пример такого окна приведен на рисунке 4.4. 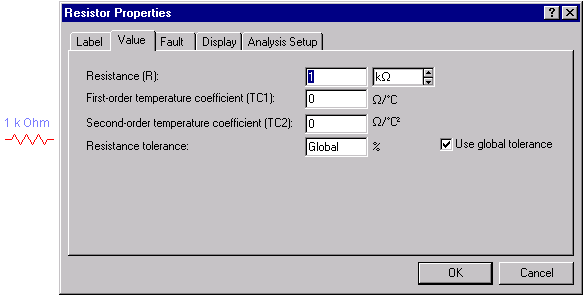 Рисунок 4.4 Окно параметров резистора Кроме анализа прямого наблюдения за терминалами инструментов Electronics Workbench позволяет выполнить дополнительные виды анализа. В качестве примера для данной схемы можно привести получение АЧХ и ФЧХ схемы как четырехполюсника. Т.е. при расчете на вход схемы будет подаваться сигнал различной частоты и будет произведен анализ зависимости вида выходного сигнала от входного. При этом нужно будет задать начальную и конечную частоты, на которых будет произведен анализ. Для проведения этого анализа нужно остановить работу цепи , т.е. воспользоваться переключателем питания или кнопкой Pause и выполнить команду меню Analysis / AC Frequency. Перед расчетом будет выведено окно параметров анализа. Вид этого окна приведен на рисунке 4.5. При необходимости можно изменить некоторые из параметров: Start frequency (начальная частота), End frequency (конечная частота), Sweep type (тип горизонтальной оси на конечном графике), Number of points (количество точек анализа). В данном случае удобно установить количество исследуемых точек равным 1000 для получения более гладкого графика, тип горизонтальной оси – логарифмическим и диапазон частот от 1Гц до 100 КГц. 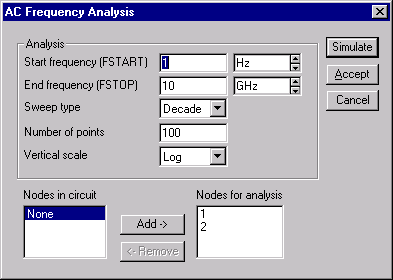 Рисунок 4.5 – Параметры анализа AC Frequency Для получения графиков АЧХ и ФЧХ нужно нажать кнопку Simulate в окне параметров анализа, после чего будет выведено окно результатов представленное на рисунке 4.6 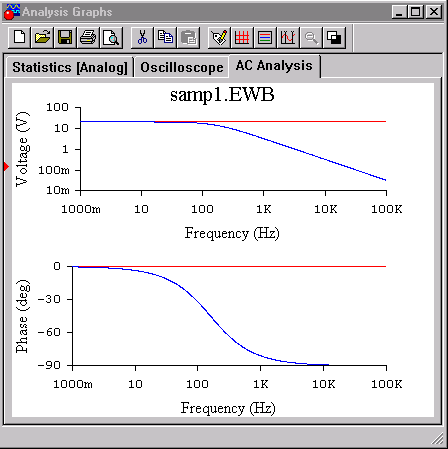 Рисунок 4.6 – АЧХ и ФЧХ интегрирующей RC - цепи 5. Моделирование дифференцирующей RC – цепи Для моделирования дифференцирующей RC – цепи можно воспользоваться уже готовым файлом схемы интегрирующей цепи. Для этого необходимо загрузить в среду Electronics Workbench этот файл, воспользовавшись командой меню File/Open и выбрав соответствующий каталог и файл, и поменять расположение в схеме резистора и конденсатора. При этом будет удобно пользоваться командой Rotate, которая доступна при нажатии правой кнопкой мыши на соответствующем элементе и передвижением элементов и проводов путем выбора и переноса контактов при нажатой левой клавише мыши. Если же файл схемы отсутствует на накопителях, то можно повторить операции подготовки схемы к работе,. Вид созданной схемы приведен на рисунке 5 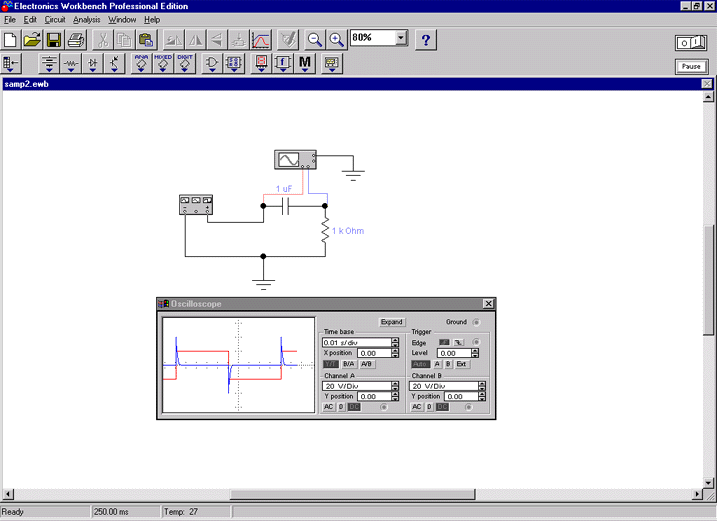 Рисунок 5 – Дифференцирующая RC - цепь С дифференцирующей RC – цепью можно проделать те же виды анализа. На рисунке 5 показан сигнал на выходе цепи, а на рисунке 5.1. АЧХ и ФЧХ схемы. 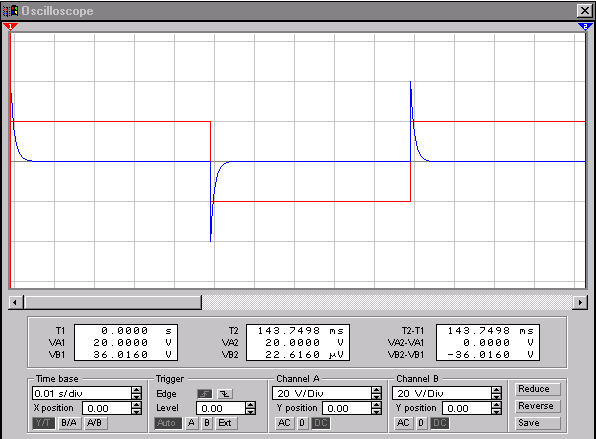 Рисунок 5.1 – Сигнал на выходе дифференцирующей RC - цепи После внесения изменений или окончания работ схему можно сохранить, воспользовавшись командой меню File/Save, если нужно сохранить в том же файле, либо File/Save As если нужно сохранить схему под другим именем или в другом каталоге. 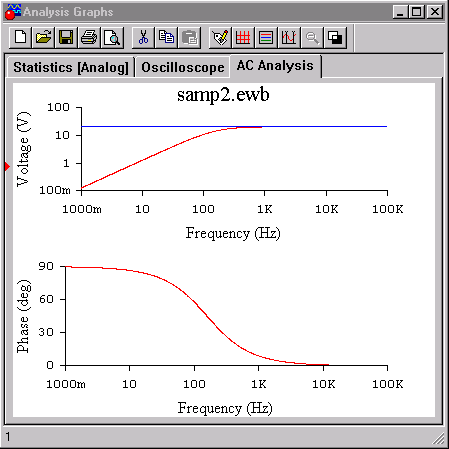 Рисунок 5.2 – АЧХ и ФЧХ дифференцирующей RC - цепи 6. Операционные усилители Теоретическое введение: Операционный усилитель – наиболее распространенный вид усилительных Интегральных Микро Схем (ИМС), в нем сосредоточенны все основные достоинства усилительных схем. Идеальный операционный усилитель имеет чрезвычайно коэффициент усиления по напряжению,  На схемах операционные усилители обозначают следующим образом 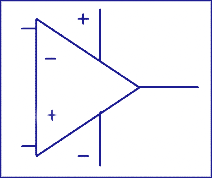 Несмотря на то, что ОУ концентрирует в себе лучшие свойства усилительных устройств, непосредственно в качестве усилителя не применяется, это зависит от нескольких причин, и одной из них является то, что коэффициент усиления меняется от экземпляра к экземпляру в очень широких пределах. И очень сильно зависят от режима работы, в первую очередь от температуры, что обусловлено сильной зависимостью от температуры ? транзисторов, входящих в состав ИМС. Эта нестабильность коэффициента усиления затрудняет создание усилительных устройств. Для улучшения параметров применяют операционные усилители с обратной связью. Т.е. входной сигнал подается на один из входов ОУ. С выхода ОУ напряжение обратной связи Uос подают на тот же вход ОУ. Таким образом, на входах ОУ действует входное напряжение Uвх и напряжение Uоc. Основными характеристиками Операционных усилителей являются коэффициент усиления и частотная характеристика т.е. зависимость коэффициента усиления ОУ от частоты подаваемого на вход сигнала. Коэффициент усиления для не инвертирующего операционного усилителя с обратной связью: 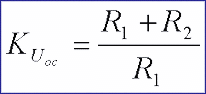 На рисунке 6 приведена схема неинвертирующего операционного усилителя с обратной связью. 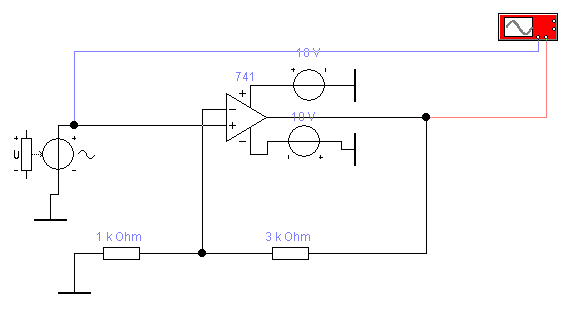 Рисунок 6 - Схема неинвертирующего ОУ Пример графиков зависимости напряжения от времени входного и выходного сигналов для образцового усилителя смотрите на рисунке 6.1 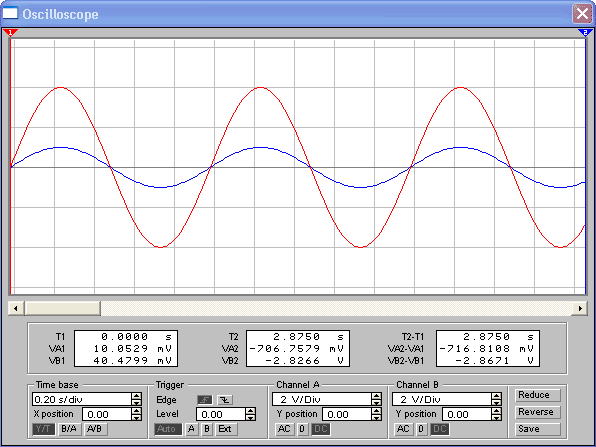 Рисунок 6.1 - Диаграмма работы неинвертирующего ОУ Коэффициент усиления для инвертирующего операционного усилителя с обратной связью: 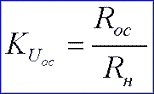 Схема инвертирующего операционного усилителя с обратной связью приведена на рисунке 6.2. 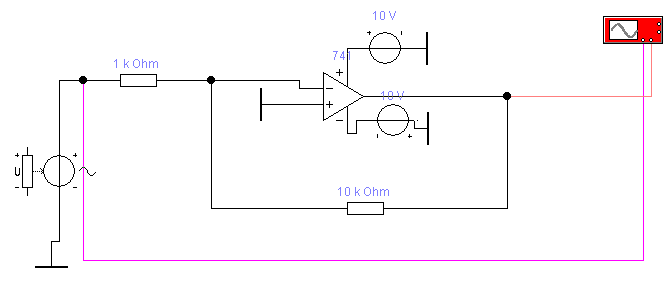 Рисунок 6.2 - Схема инвертирующего ОУ Пример графиков зависимости напряжения от времени входного и выходного сигналов для образцового усилителя смотрите на рисунке 6.3. 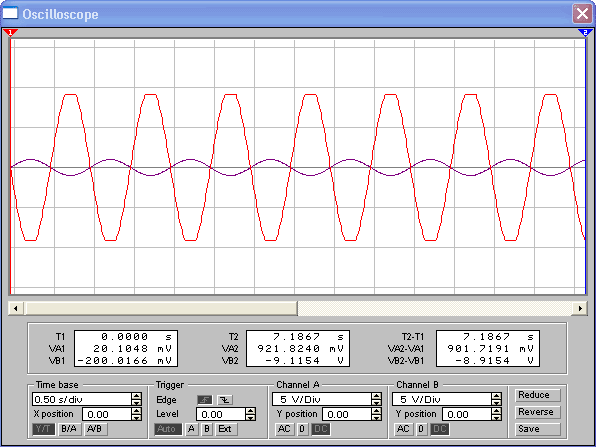 Рисунок 6.3 - Диаграмма работы инвертирующего ОУ 7. Сумматоры на операционных усилителях Теоретическое введение: На ОУ создаются схемы, предназначенные для выполнения математических операций над входными сигналами (Сложение, вычитание, интегрирование, выделение модуля функции и т.п.). Наиболее распространенными являются суммирующие и интегрирующие схемы на ОУ. Сумматоры могут быть инвертирующими, не инвертирующими или алгебраическими (иначе вычитатели). Схема сумматора на инвертирующем усилителе приведена на рисунке 7. 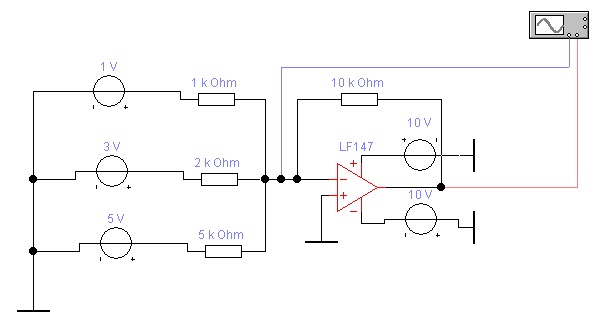 Рисунок 7 - Схема сумматора на ОУ Для этой схемы: Знак минус показывает что наряду с суммированием происходит инвертирование полярности сигналов. Временную диаграмму сигналов на входе и выходе сумматора, при использовании образцового усилителя смотрите на рисунке 7.1 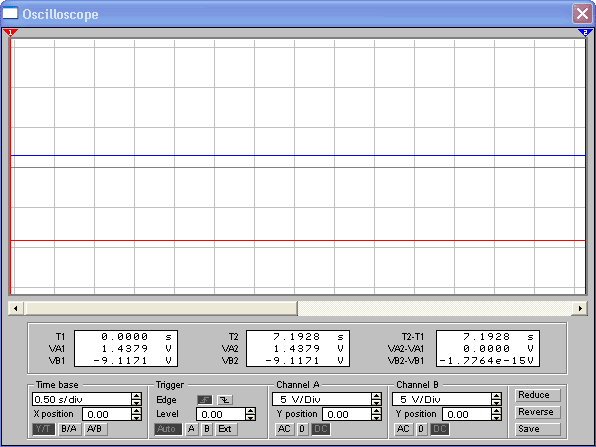 Рисунок 7.1 - Диаграмма работы сумматора на ОУ Схема не инвертирующего ОУ, отличается от схемы с инвертирующем тем что сигнал подается на не инвертирующий вход, и обратная связь организуется несколько другим способом. Схема алгебраического сумматора приведена на рисунке 7.2 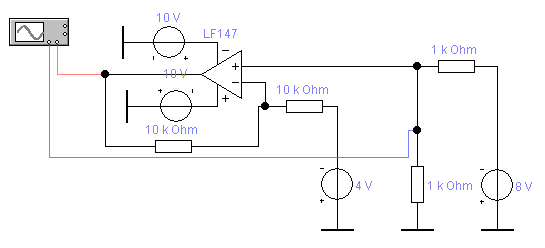 Рисунок 7.2 - Схема алгебраического сумматора Рассмотрим его работу методом суперпозиции. Вначале положим Uвх2=0 т.е. закоротим источник Uвх1. Тогда схема сводится к не инвертирующему ОУ, на входе которого включен делитель напряжения с коэффициентом передачи  с учетом того что 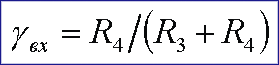 имеем  Теперь положим Uвх1=0 (закоротим источник Uвх1). Схема сводится к инвертирующему ОУ, поскольку подключение к прямому входу резисторов R3 и R4 не изменяет потенциал на прямом входе идеального ОУ, у которого входной ток мал. Тогда в соответствии с  имеем  В результате воздействия двух сигналов выходное напряжение ОУ При R1=R3, R2=R4 получим:  8. Интеграторы на Операционных Усилителях Теоретическое введение: Интеграторы на ОУ строятся на базе инвертирующих ОУ. В цепь обратной связи включен конденсатор С. Как известно из курса ТОЭ:  Схема интегратора на ОУ приведена на рисунке 8. 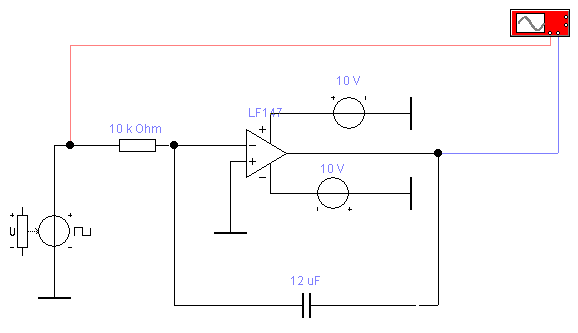 Рисунок 8 - Схема интегратора на ОУ Поскольку Rвх = ? , то  Напряжение между входами ИМС ОУ равно нулю, поэтому Uвх = UС. Учитывая (1) и (2), получаем  Схема выполняет математическую операцию интегрирования. Перейдем то неопределенных интегралов к определенным, тогда получим  Выходное напряжение Uвых зависит от начальных условий, т.е. от начального напряжения на конденсаторе в момент t = 0 Uвых(0). Временные диаграммы иллюстрирующие работу конденсатора приведены на рисунке 8.1. 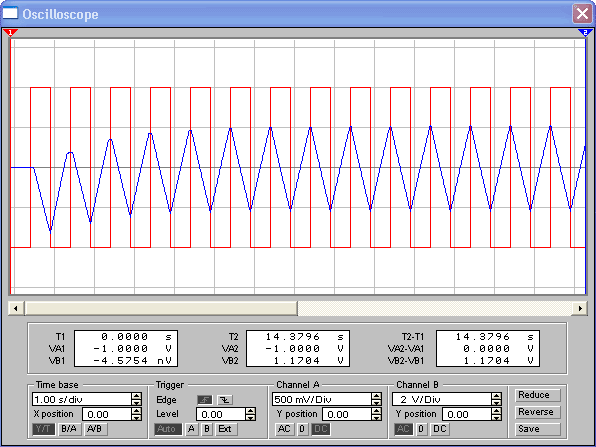 Рисунок 8.1 - Диаграмма работы интегратора на ОУ |