корпуса и кабинеты. _Корпуса и кабинеты. Руководство пользователя с ролью Заведующий хоз частью Раздел Корпуса и кабинеты
 Скачать 1.14 Mb. Скачать 1.14 Mb.
|
|
Руководство пользователя с ролью «Заведующий хоз.частью» Раздел «Корпуса и кабинеты» 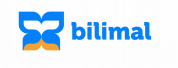 Центр инновационных технологий «Өрлеу» Раздел «Корпуса и кабинеты» Данный раздел предназначен для добавления корпуса и кабинетов в данном учебном заведении. В данном разделе реализованы следующие функции: Добавление корпуса Добавление количества кабинетов в школе Просмотр данных о добавленном корпусе Редактирование общих данных корпуса заведения. Удаление корпуса Для добавления корпуса Вам необходимо нажать на кнопку «Добавить корпус», расположенную в верхнем левом углу. 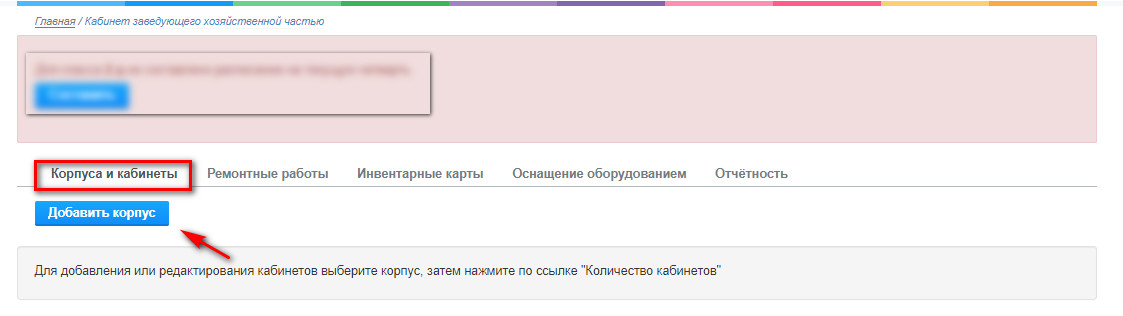 Вам открывается форма добавления корпуса, где нужно заполнить данные и указать тип заведения, материал и вид благоустройства. После внесения всех данных о корпусе нажмите на кнопку «Сохранить». После сохранения при нажатии на название корпуса отображается основная информация о данном корпусе и количество имеющихся кабинетов. 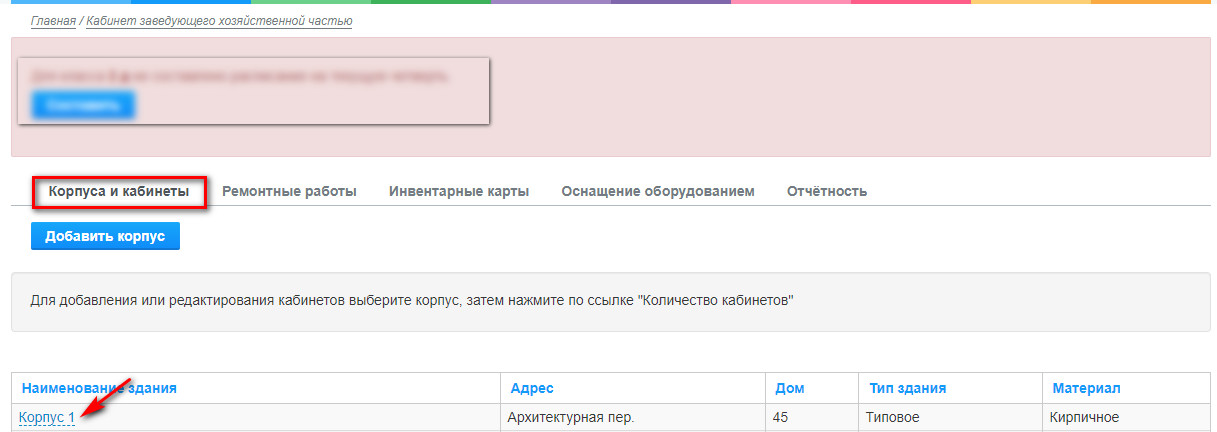 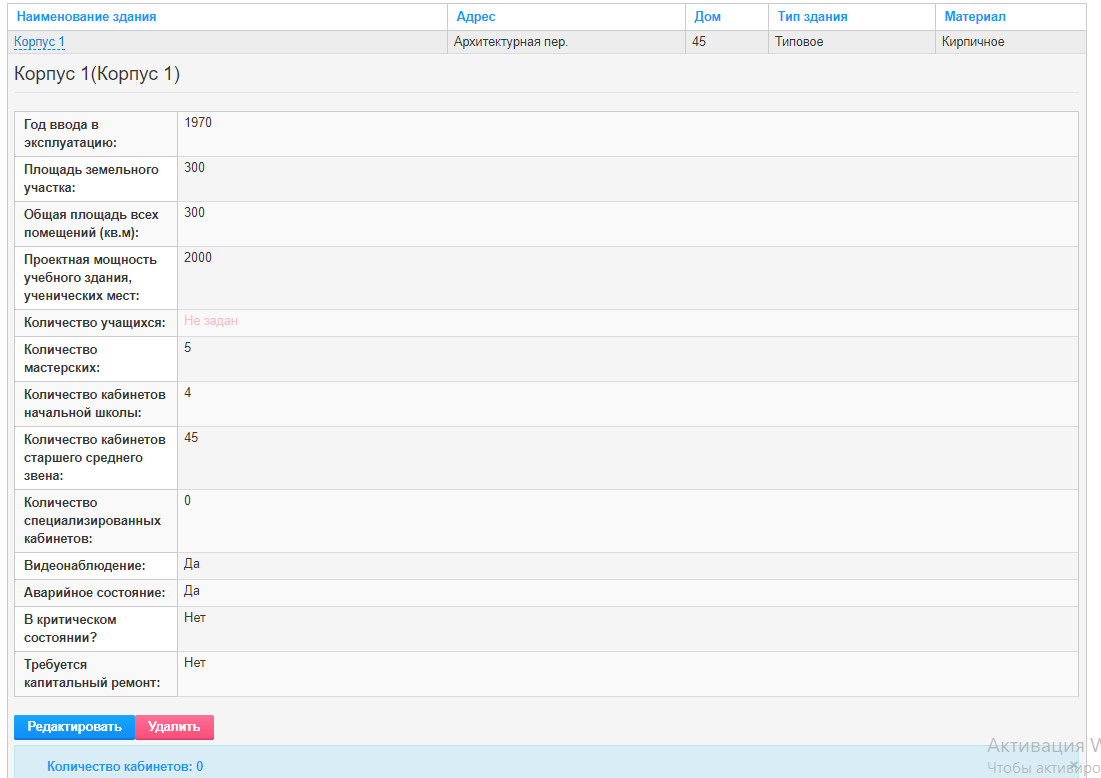 В данном разделе Вы можете редактировать данные о корпусе или удалить корпус. 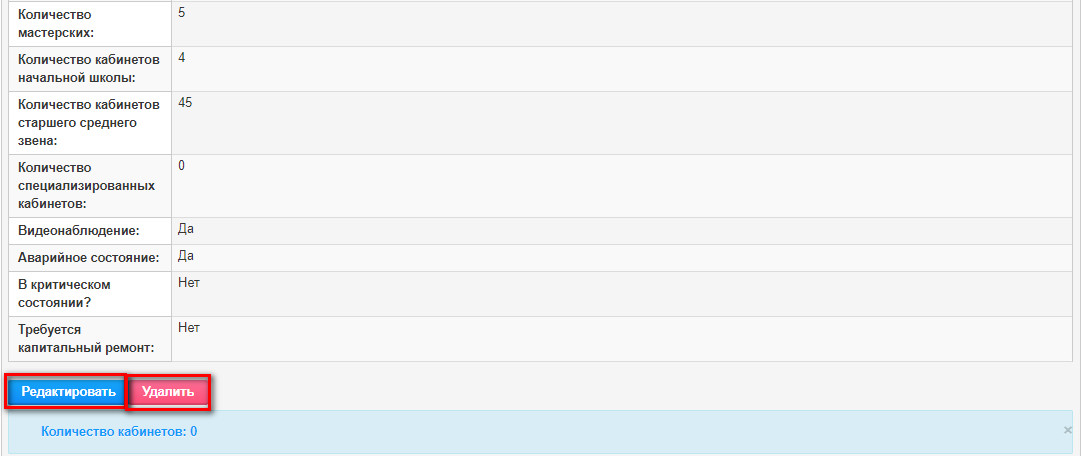 Для добавления кабинетов в корпус Вам необходимо нажать на кнопку «Количество кабинетов», которая отображается в нижней части таблицы. 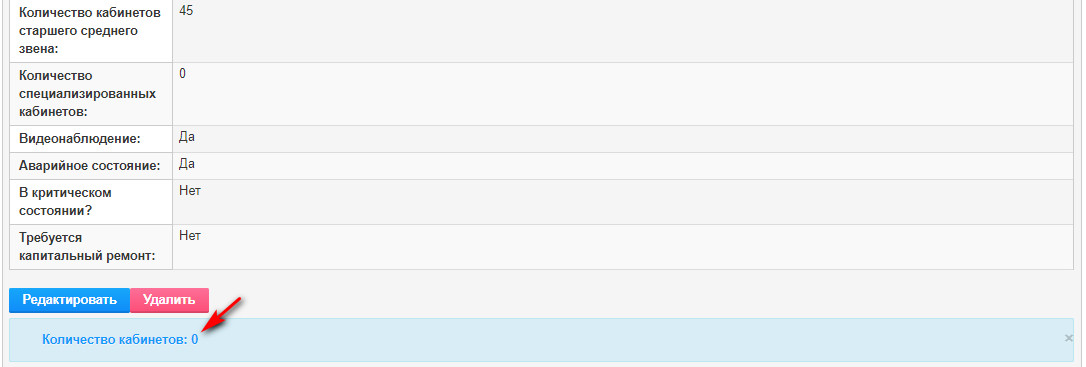 Вам откроется вкладка «Кабинеты», где отображается информация о кабинетах, внесенных в систему (номер кабинета, заведующий, наименование) Чтобы добавить Кабинет, нажмите на кнопку «Добавить кабинет», расположенную в верхнем левом углу. 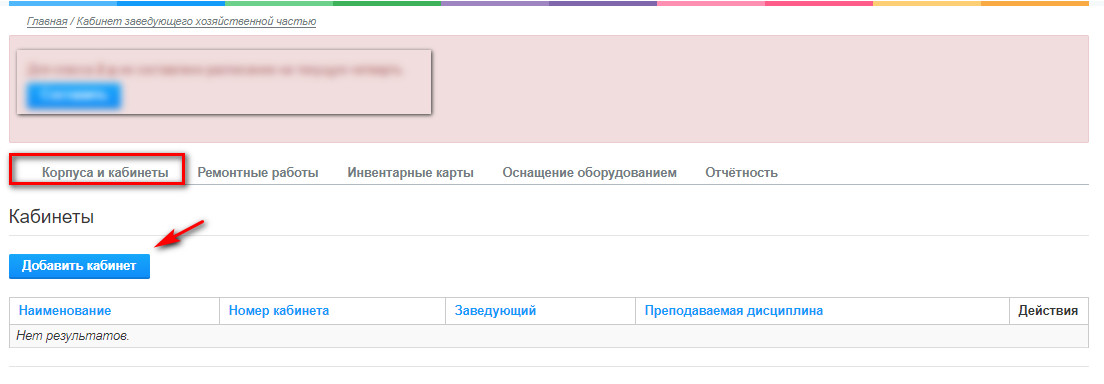 В открывшейся форме заполните все обязательные поля и укажите преподаваемый предмет. Если кабинет соотвествует данным значениям (Кабинет новой модификации; Лингофонный кабинет; Аренда), необходимо поставить галочку в данной графе. 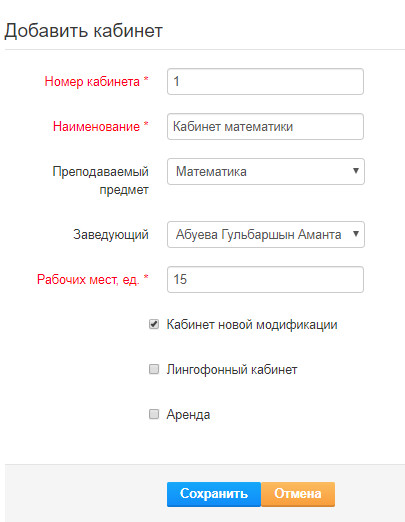 После добавления кабинета Вам откроется окно, где отображается информация о данном кабинете. В данном подразделе есть следующие вкладки: 1. Общая информация 2. Помещения кабинета 3. Инвентарные карты 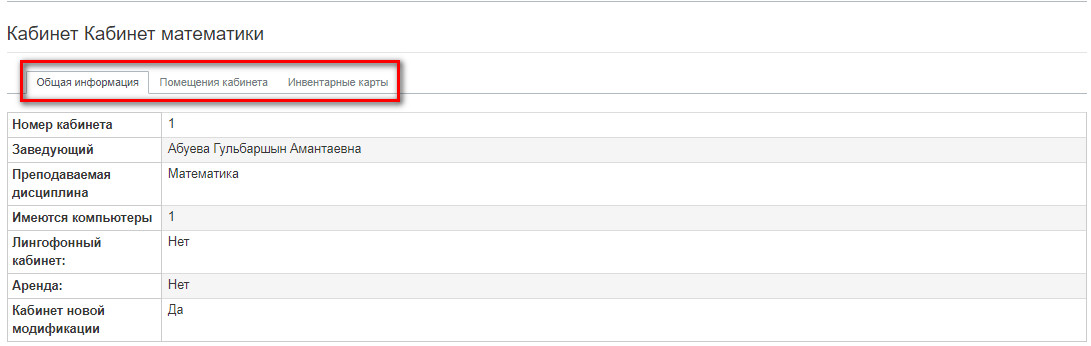 Вкладка «Общая информация» В данной вкладке реализованы следующие функции: 1. Просмотр, редактирование или удалении информации о данном кабинете; 2. Добавление оборудования; 3. Добавление нужд кабинета. 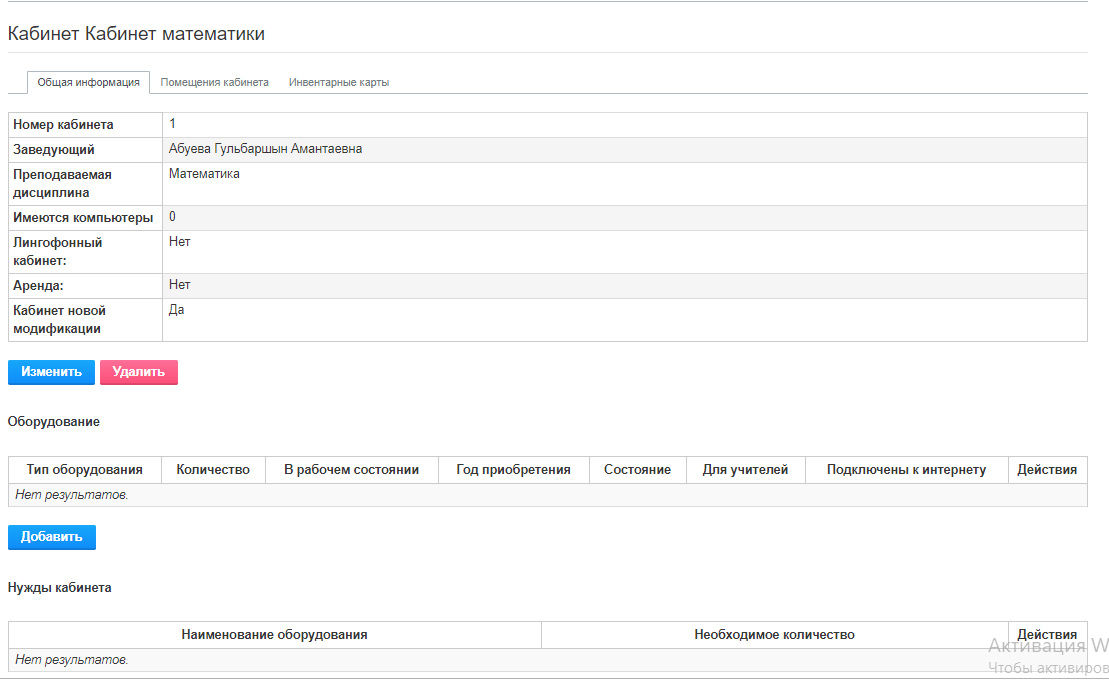 Для того чтобы добавить оборудование Вам необходимо нажать на кнопку «Добавить». В открывшейся форме заполните все обязательные поля и укажите состояние. 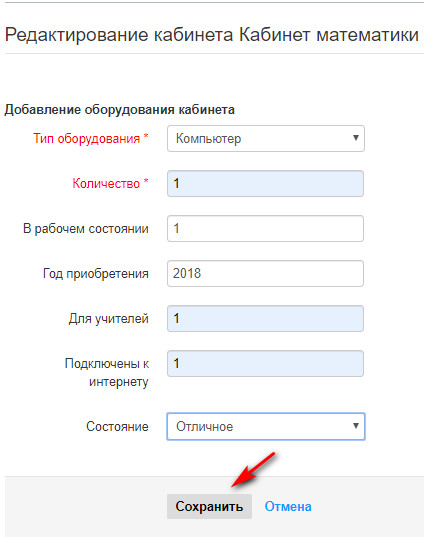 Э  Для того чтобы добавить нужды кабинета Вам необходимо нажать на кнопку «Добавить». В открывшейся форме заполните все обязательные поля и укажите состояние.  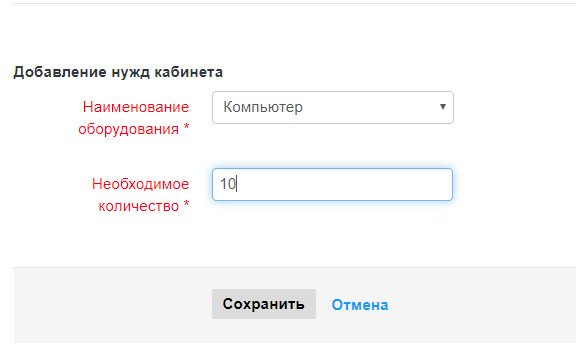 З  Вкладка «Помещения кабинета» В данной вкладке Вы можете добавить помещение. Для этого нужно заполнить форму добавления нового помещения, открывшуюся при нажатии на кнопку «Добавить». 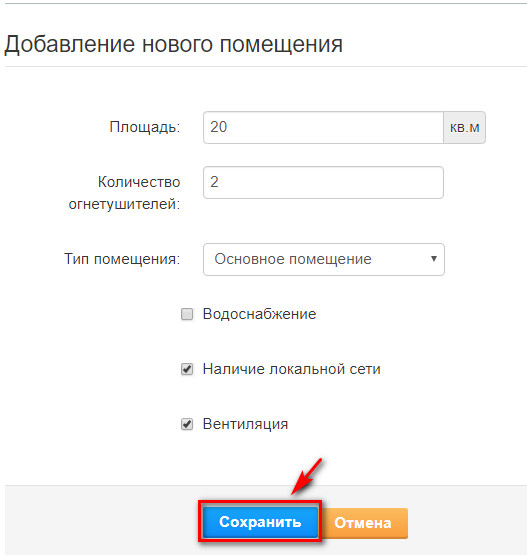 Эти данные отображаются в виде таблицы их можно редактировать и удалять. 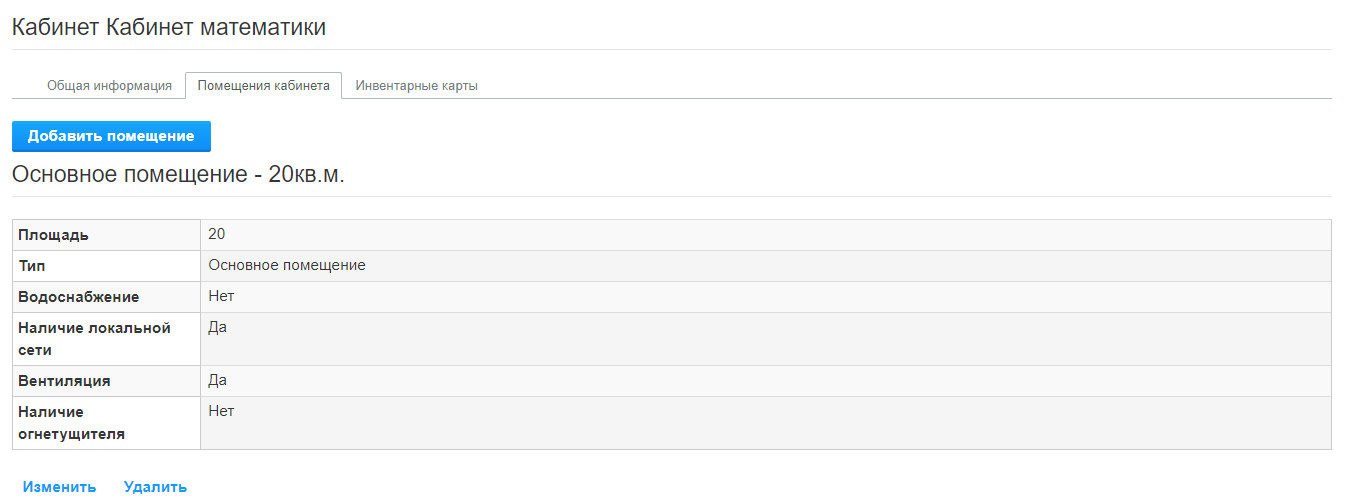 Вкладка «Инвентарные карты» Данный раздел предназначен для внесения инвентарных карт. Инвентарный номер - номер, присваиваемый каждому инвентарному объекту для ведения аналитического учета и организации контроля над использованием основных фондов внутри организации. Инвентарный номер закрепляется за объектом на все время его эксплуатаций. Д 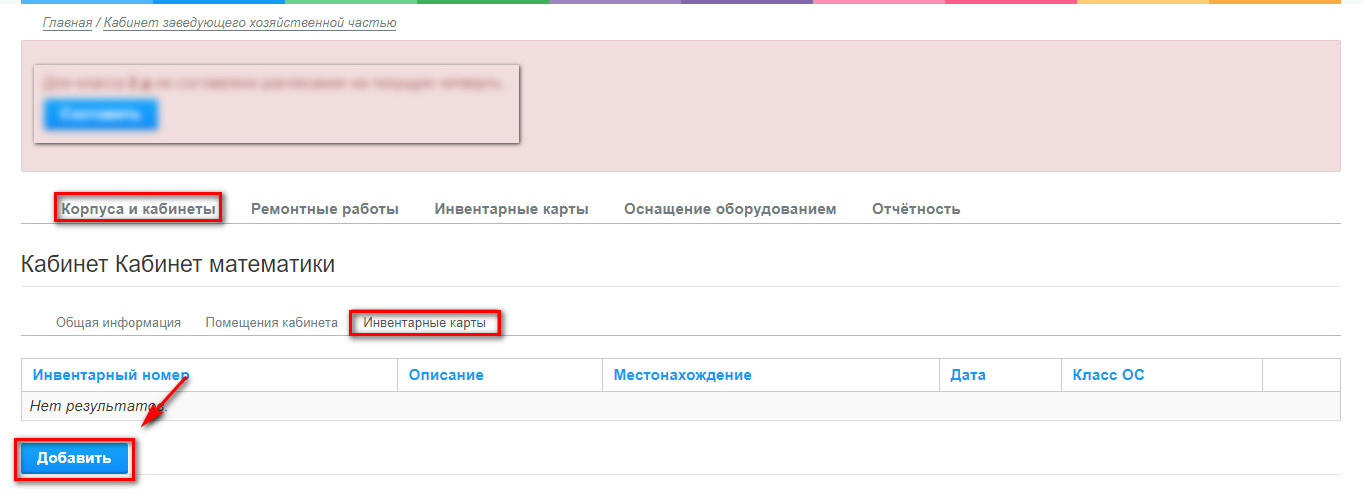 ля добавлении записи Вам необходимо нажать на кнопку «Добавить». Вам откроется форма добавления инвертарной карточки, где нужно заполнить следующие данные: 1.Инвентарный номер 2.Местонахождение (выбирается корпус, кабинет) 3.Описание 4. Поиск по классификатору или по категориям 5. Класс ОС После заполнения данных нажмите на кнопку «Сохранить». 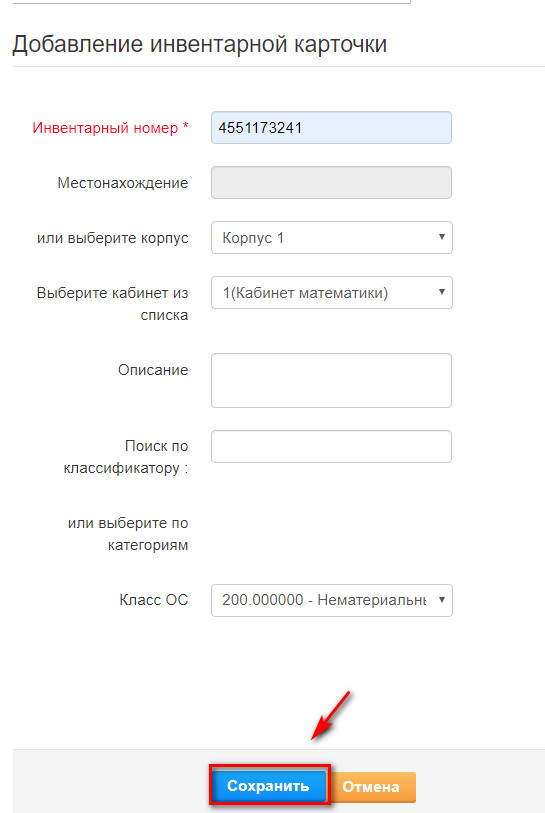 Э 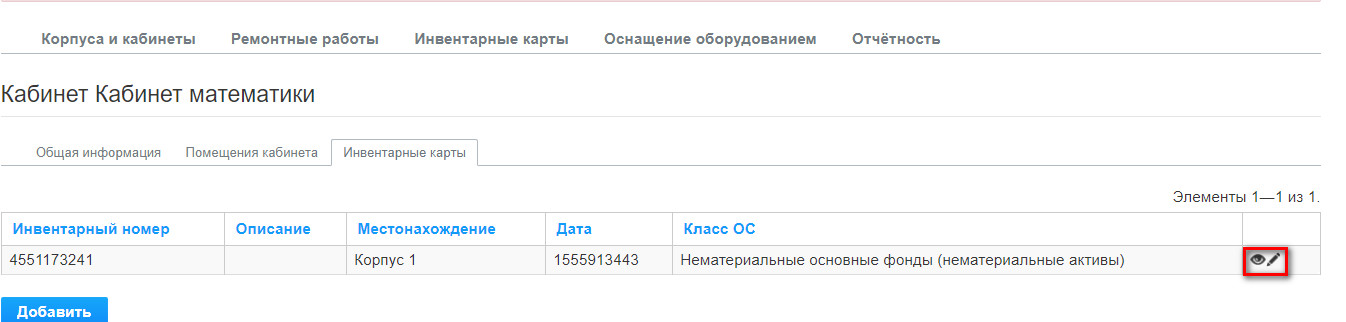 ти данные отображаются в виде таблицы их можно редактировать и или заполнить полную карту. В |
