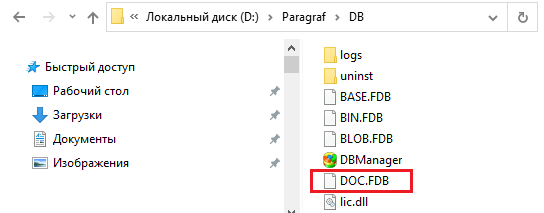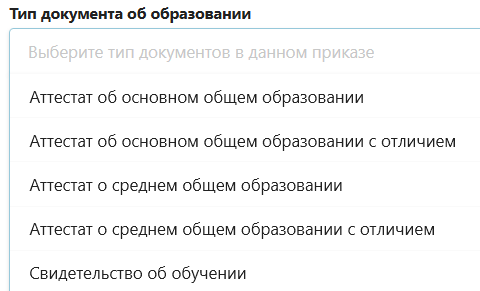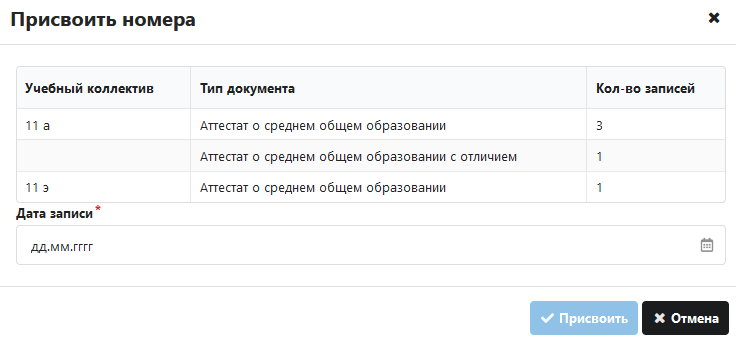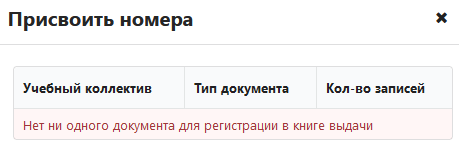Массовая печать аттестатов текущего учебного года. ОУ WEB-приложение Документы об образовании. Руководство Пользователя СанктПетербург 2023 Оглавление Общие сведения 3 Назначение приложения 3
 Скачать 1.79 Mb. Скачать 1.79 Mb.
|
|
ИС «Параграф» для общеобразовательных учреждений WEB-ПРИЛОЖЕНИЕ ДОКУМЕНТЫ ОБ ОБРАЗОВАНИИ Массовая печать аттестатов текущего учебного года Руководство Пользователя Санкт-Петербург 2023 ОглавлениеОбщие сведения 3 Назначение приложения 3 Доступ к приложению 4 Краткий алгоритм печати документов об образовании 4 Интерфейс WEB-приложения «Документы об образовании» 6 Подробный алгоритм печати документов об образовании 6 Создание приказов о выдаче аттестатов 7 Добавление приказов 7 Формирование списка учащихся 8 Работа со списком приказов 9 Формирование отчета по выдаче аттестатов текущего года 10 Редактирование приказов 10 Общие настройки 11 Общие настройки для уровня образования 11 Уточнение данных для конкретного учебного коллектива 12 Сведения о шаблонах для печати документов об образовании 15 Сведения об имеющихся в наличии бланках аттестатов 16 Уточнение сведений для печати документа конкретного обучающегося 19 Печать документов об образовании 21 Выбор бланков для печати аттестатов 21 Печать аттестата и установка статуса 22 Общий список документов об образовании 23 Утверждение приказов. 24 Нумерация записей и формирование книги выдачи. 25 Общие сведенияВ руководстве приводится описание состава данных и функций, выполняемых в рамках WEB-приложения «Документы об образовании». При печати документов об образовании используются данные из приложений "Образовательные программы и учебные планы", "Предметы", "Учебные коллективы", "Движение обучающихся, воспитанников", «Итоговые отметки и ГИА». Рекомендуется перед массовой печатью аттестатов проверить правильность ввода этих данных в ИС «Параграф». В данной инструкции будет подробно описан алгоритм массовой печати аттестатов текущего учебного года, по печати справок и дубликатов имеются отдельные инструкции. Назначение приложенияПечать документов об образовании реализована в виде отдельного WEB-приложения. Для доступа к WEB-приложению «Документы об образовании» следует ввести в адресной строке браузера адрес сервера ИС «Параграф» и в открывшемся окне ввести имя пользователя и пароль. WEB-приложение «Документы об образовании» расположено в разделе «Базовые приложения» окна выбора задач (рис.Рисунок 1). 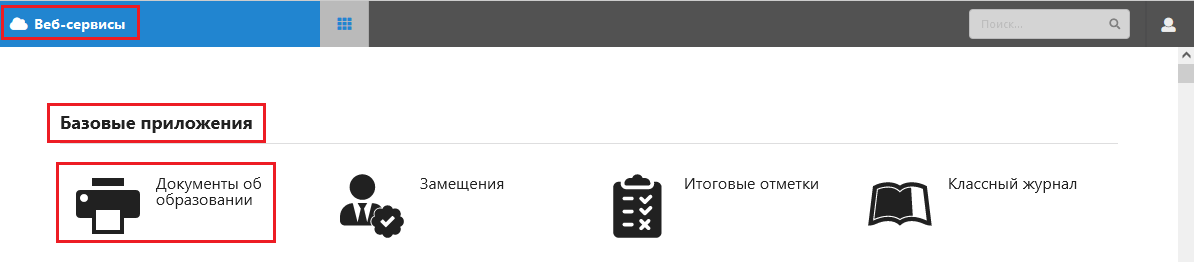 Рисунок 1 WEB-приложение «Документы об образовании» реализует следующие основные функции: Печать дубликатов аттестатов об основном/среднем общем образовании и приложений к ним. Печать аттестатов текущего учебного года об основном/среднем общем образовании и приложений к ним. Печать Свидетельств об обучении лицам с ограниченными возможностями здоровья. Печать справки об обучении. WEB-приложение реализует следующие дополнительные функции: Учет бланков аттестатов и свидетельств. Учет выданных аттестатов/свидетельств в книге регистрации выданных документов об образовании (книге регистрации). Формирование файла для загрузки данных о выданных документах об образовании в Федеральный реестр документов об образовании (ФРДО). Ведение электронной книги приказов о выдаче документов об образовании.
Доступ к приложениюДоступ к приложению «Документы об образовании» по умолчанию предоставлен пользователям с ролями Администратор и Руководитель. При необходимости Администратор может предоставить доступ к приложению любым другим сотрудникам образовательной организации. Для этого необходимо в приложении «Администрирование пользователей» выбрать запись сотрудника и в окне «Редактирование пользователя» установить «галочку» на полный доступ для приложения «Документы об образовании» (рис.3).  Рисунок 3 Краткий алгоритм печати документов об образованииСоздание проекта приказа о печати аттестатов и включение в приказ учащихся. В приложении предусмотрено 5 видов приказов. Для печати аттестатов об основном общем образовании Для печати аттестатов об основном общем образовании с отличием Для печати аттестатов о среднем общем образовании Для печати аттестатов о среднем общем образовании с отличием Для печати свидетельств об обучении Для печати дубликатов документа об образовании Нумеровать приказы можно вручную или автоматически. Автоматическую нумерацию для приказов о выдаче аттестатов следует задать в приложении «Структура ОООД» (рис.4) 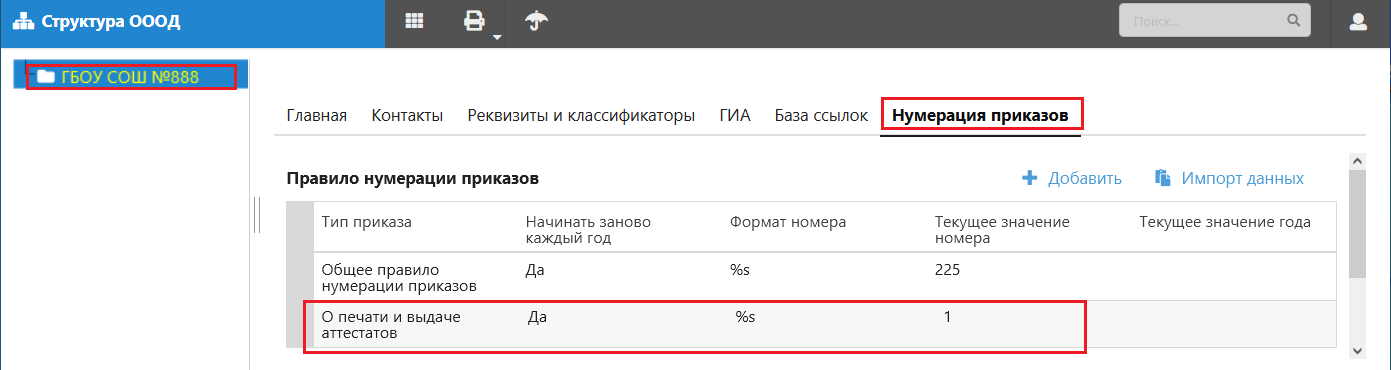 Рисунок 4 Некоторые рекомендации по созданию приказов Для разных уровней образования делают отдельные приказы! По выбранному приказу определяется уровень образования, в рамках которого будут далее фильтроваться классы при добавлении в приказ учеников. Можно создавать единый приказ для всех учащихся уровня или делать отдельные приказы по классам. Для учащихся, получающих аттестаты с отличием следует сделать отдельные приказы. При печати дубликатов приказ будет создан автоматически Дата выдачи документа об образовании вносится при подготовке приказа Общие настройки для уровня образования. Проверка и редактирование общих сведений об образовательной организации: Полное наименование ОО по Уставу; Наименование ОО в документе (в винительном падеже); Наименование ОО в справке об обучении (в предложном падеже); Место нахождения ОО; Ф.И.О подписанта. Должность подписанта Изменения в названия предметов, общие для уровня образования. Уточнение данных для конкретного учебного коллектива Перечень предметов для включения в приложение формируется из учебного плана, в случае необходимости можно уточнить наименования предметов для всего класса, например, название изучаемого языка, а также включить в дополнительные сведения предметы, изучаемые всеми учениками класса, далее это облегчит настройки аттестатов для конкретных учеников. Уточнённые данные будут наследоваться для всех обучающихся выбранного учебного коллектива. Настройка имеющихся или создание своих шаблонов. Ввод данных об имеющихся в наличии бланках аттестатов. Уточнение и проверка сведений для печати документа конкретного обучающегося Перечень предметов для включения в приложение формируется из учебного плана, в случае необходимости можно уточнить наименования предметов для ученика, включить в дополнительные сведения предметы, изучаемые этим учеником. В приложении будут отображаться итоговые отметки, выставленные в журнале. При отсутствии отметок в журнале их нужно внести на этом шаге. Выбор бланков, печать аттестатов и приложений. Утверждение приказов. Нумерация записей и формирование книги выдачи. Интерфейс WEB-приложения «Документы об образовании»После загрузки приложения «Документы об образовании» открывается основное окно, страница Приказы (рис.5). 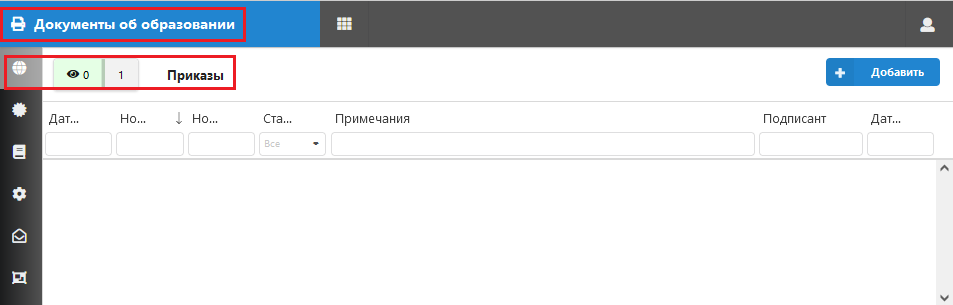 Рисунок 5 В левой части окна имеется набор кнопок для выбора функций, каждая из которых реализована в виде отдельной страницы, на рисунке 5 представлен вид страницы «Приказы». Функционал кнопок описан в таблице.
Подробный алгоритм печати документов об образованииСледует учесть, что при массовой печати аттестатов настройки для классов и учеников будут доступны ТОЛЬКО после создания проекта приказа о выдаче аттестатов и включения учеников в этот приказ. По этой причине сразу после загрузки приложения «Печать документов об образовании» открывается страница «Приказы». При необходимости вы можете выбрать другую функцию, выполнив щелчок на командную кнопку в левой части окна (см. рис. 6). Создание приказов о выдаче аттестатовВид страницы «Приказы» представлен на рисунке 6. Для создания проектов приказов используется командная кнопка «Добавить».  Рисунок 6 Добавление приказовКнопка «Добавить» открывает окно «Добавление приказа» (рис. 7). На первом шаге следует выбрать тип документа об образовании, что в дальнейшем будет ограничивать выбор классов при включении учащихся в этот приказ. В окне предусмотрена кнопка «Отмена» для выхода из окна без сохранения введенных данных. «Крестик» справа вверху позволяет закрыть окно «Добавление приказа» на любом этапе работы с ним. 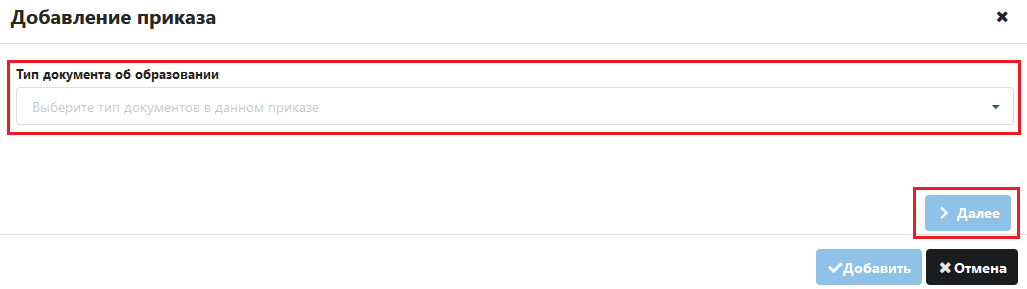 Рисунок 7
После этого в окне «Добавление приказа» появятся поля (рис.9) для ввода данных о приказе, назначение которых описано ниже. 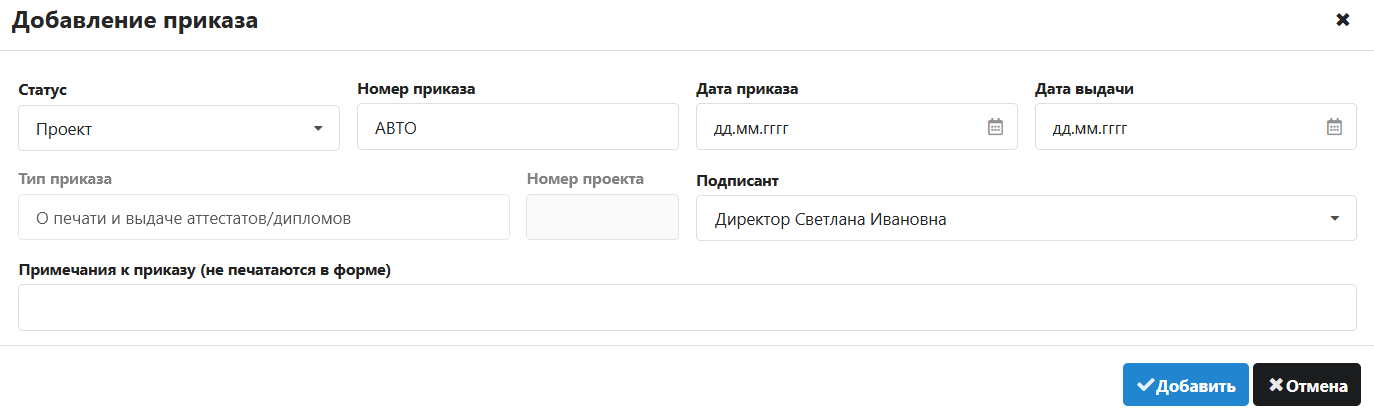 Рисунок 9 Вновь созданный приказ имеет Статус по умолчанию Проект, не следует менять его до окончания печати аттестатов для всех учащихся, которые включены в приказ. Если в поле «Номер приказа» выбрано значение Авто, приказ получит номер автоматически в соответствии с правилом, которое задано для приказов этого типа в приложении «Структура ОООД». Предусмотрен ввод номера непосредственно в поле «Номер приказа». ВАЖНО! Поле «Тип приказа» недоступно для редактирования и всегда будет содержать значение «О печати и выдаче аттестатов/дипломов». Следует ввести значения в поля «Дата приказа» и «Дата выдачи», обязательным для заполнения является хотя бы одно из них. Если одно из полей не заполнено, то (после добавления приказа) в это поле будет скопирована дата из второго поля. Поле «Подписант» не подлежит редактированию. «Номер проекта» не заполняется и используется для внутренней нумерации проектов приказов в базе. В поле «Примечание к приказу» можно внести текст, поясняющий назначение приказа, далее это позволит легче ориентироваться в списке приказов. После заполнения основой информации о приказе можно сохранить созданный проект приказа, щелкнув на командную кнопку «Добавить» (см. рис. 9) или сразу сформировать список учащихся, используя поля в нижней части окна «Добавление приказа». Формирование списка учащихсяФормирование и редактирование списка учащихся выполняется с помощью стрелок переноса (рис.10).  Рисунок 10 Для выбора будут доступны только выпускные классы того уровня, который соответствует выбранному при создании приказа «Типу документа об образовании». При выборе учащихся можно использовать стандартные клавиши для групповых операций Ученик может быть внесен только в один приказ. Для выбора доступны учащиеся «классов для сдачи ГИА» и «классов экстернат», если для них установлен признак выпускного класса. После формирования списка учащихся следует нажать командную кнопку «Добавить» (см. рис.10) для сохранения проекта приказа. Командная кнопка «Отмена» позволяет выйти из окна без сохранения изменений. Важно Настройка печати аттестатов (кроме общих настроек и ввода бланков) доступна ТОЛЬКО для учащихся, которые включены в проект приказа о выдаче аттестатов. Операции по формированию записей в книге выдачи будут доступны только после печати документов для всех учащихся, которые включены в приказ. Для учащихся, которые получают аттестат с отличием следует сделать отдельный приказ, правильно выбрав на первом шаге тип документа об образовании «с отличием». Работа со списком приказовВсе созданные приказы отображаются в виде списка в основной части окна (рис.11). Для поиска и отбора приказов можно использовать строку с фильтрами, расположенную под заголовками столбцов. 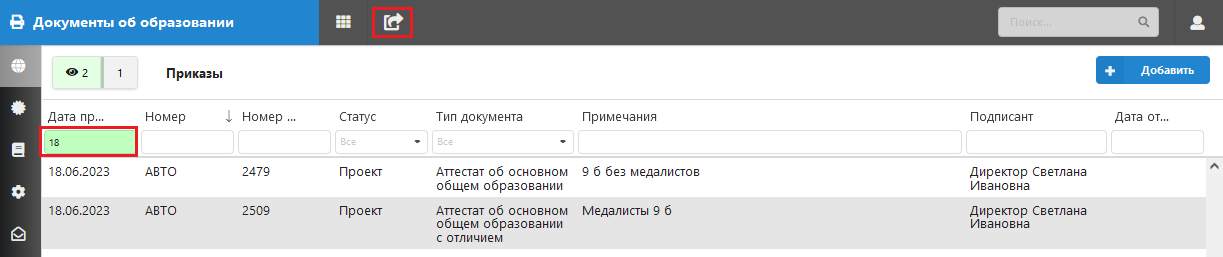 Рисунок 11 Для поиска приказов необходимо либо выбрать в фильтре значение из списка, либо ввести текст для поиска и нажать клавишу Формирование отчета по выдаче аттестатов текущего годаС помощью кнопки 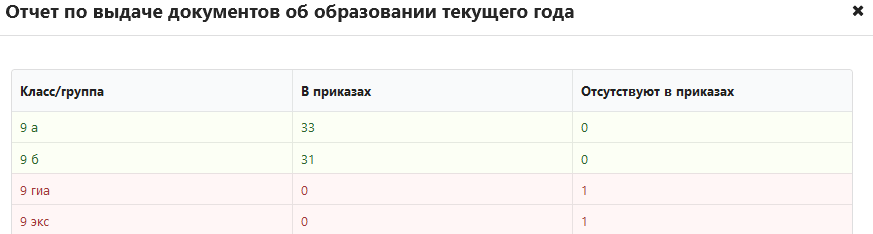 Рисунок 12 Кнопка  Рисунок 13 Редактирование приказовПроекты приказов редактируются стандартными средствами. В окне «Редактирование приказа» (рис.14) до момента утверждения можно изменять номер и дату приказа, дату выдачи, примечания к приказу. 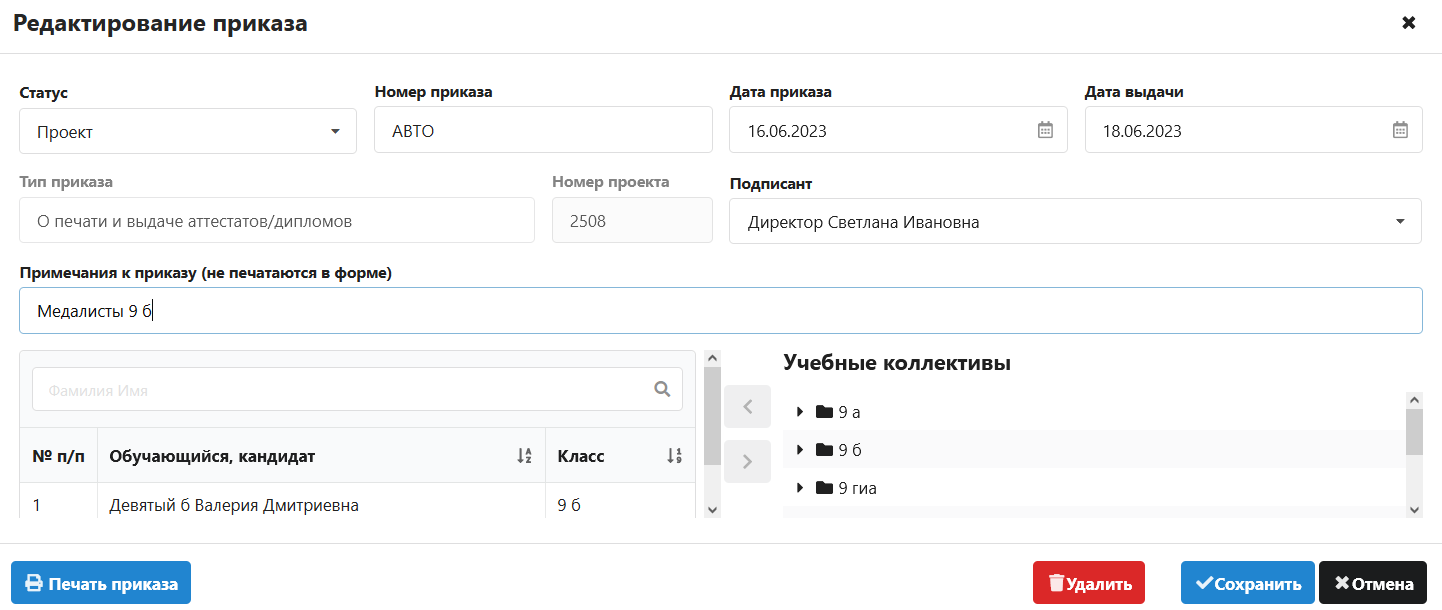 Рисунок 14 Можно редактировать также состав учащихся (см. рис.14), добавляя новых учеников и удаляя ошибочно и несвоевременно внесенных. Следует учесть, что невозможно удаление ученика из приказа, если ему уже распечатан аттестат. С помощью командных кнопок, расположенных в нижней части окна (см. рис.14), можно распечатать приказ или удалить его. Удалять можно только проекты приказов, в которые не включены учащиеся. Общие настройкиОбщие настройки будут использоваться для всех документов об образовании. Вид страницы для общих настроек приведен на рисунке 15. 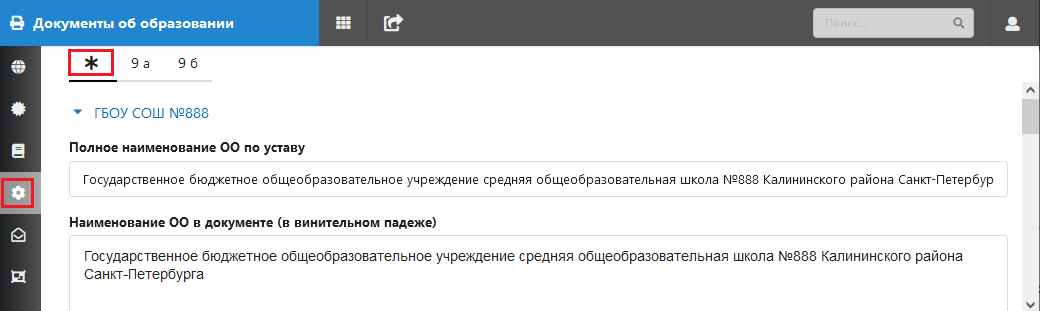 Рисунок 15 Первоначально, когда проекты приказов еще не созданы, на странице имеется только закладка для общих настроек, обозначенная звездочкой (см. рис. 15). Далее по мере создания приказов будут добавляться закладки для учебных коллективов, учащиеся которых включены в приказ. Вне зависимости от того, как сформированы списки в приказах, для всех настроек используется группировка учащихся по учебным коллективам. Общие настройки для уровня образованияОбщие настройки для уровня образования можно выполнять как до создания приказов, так и после их формирования. Важно сделать это до начала печати документов об образовании. В разделе общих настроек представлены сведения об образовательной организации, которые используются при печати всех без исключения документов об образовании. Следует проверить и при необходимости уточнить следующие данные: Полное наименование ОО по Уставу Наименование ОО в документе (в винительном падеже) Наименование ОО в справке об обучении (в предложном падеже) Место нахождения ОО Ф.И.О подписанта Должность подписанта При редактировании названия ОО следует указать его расположение по строчкам Для каждого уровня образования предусмотрена кнопка «Предметы» (рис.16), щелкнув на которую можно внести изменения в названиях предметов общие для уровня образования. 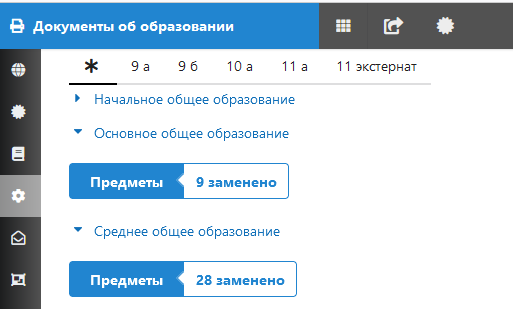 Рисунок 16 Рядом с кнопкой (см рис. 16) всегда имеется актуальная информация о количестве предметов, для которых выполнена замена. Вид окна замена предметов представлен на рисунке 17. 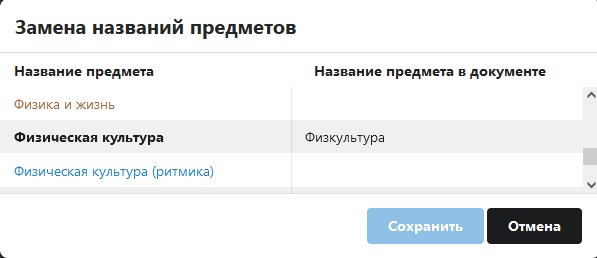 Рисунок 17 Данные заполняются при необходимости (например, в случае сокращения длинного названия предмета). Предметы, для которых не указано «Название предмета в документе», будут выводиться в аттестате так, как они называются в приложении "Предметы". Общие настройки для уровня наследуются для всех учебных коллективов этого уровня. Уточнение данных для конкретного учебного коллективаПо умолчанию для учебного коллектива используются сведения, введённые в общих настройках для ступени обучения. На этом шаге можно внести настройки специфические для конкретного учебного коллектива, например, изменения в названиях предметов, в случае, когда классы изучают разные языки. Закладка для учебного коллектива появляется на странице настроек, как только хотя бы один ученик этого класса включен в приказ о выдаче документов об образовании (рис.18). 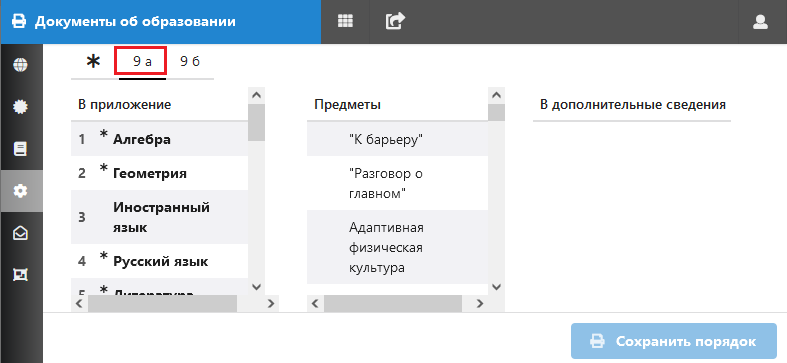 Рисунок 18 При выделении закладки класса появляется окно, вид которого представлен на рисунке 18. Список предметов в приложении к аттестату делится на две части: основную часть (первый столбец «В приложение») и дополнительные сведения (последний столбец «В дополнительные сведения»). Средний столбец «Предметы» содержит полный перечень предметов из разделов «Общее образование» и «Внеурочная деятельность» приложения «Предметы». Раздел «В приложение» содержит сведения о наименованиях предметов, которые будут включены в основную часть приложения к аттестату, первоначально он формируется из соответствующего учебного плана. Для наглядности предметы, названия которых изменены в настройках для уровня образования, отмечены звездочкой (см. рис. 18). Лишние предметы из списка можно перетащить в среднюю часть «Предметы», для наглядности предметы учебного плана, исключенные из приложения, будут выделены в этом списке жирным шрифтом (рис. 19). 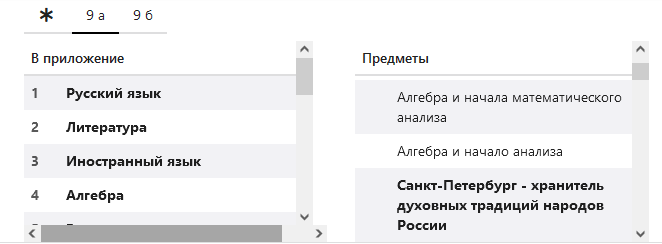 Рисунок 19 Недостающие предметы добавляются в приложение перетаскиванием из общего перечня предметов (среднего столбца). Этот же прием используется для изменения порядка следования предметов. При необходимости можно выбрать также предметы для включения в дополнительные сведения, они перетаскиваются из средней части окна и устанавливаются в нужном порядке. Если вы меняете порядок предметов, то эти изменения следует сохранить, щелкнув на командную кнопку «Сохранить порядок», в окне настроек для класса (см. рис. 18). Остальные изменения сохраняются автоматически. Двойной клик на предмете открывает окно для изменения его названия, эти изменения будут действовать для учеников конкретного класса (рис.20) 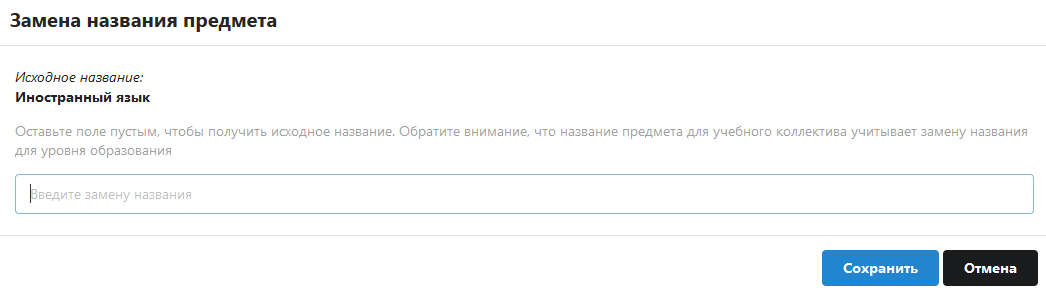 Рисунок 20 После внесения замены для названия предмета следует сохранить изменения, щелкнув на командную кнопку в этом окне (см. рис. 20). Все настройки, выполненные для класса, наследуются для всех его учеников, но при необходимости могут быть изменены индивидуально для ученика перед печатью документа. Сведения о шаблонах для печати документов об образованииНа странице «Шаблоны» (рис. 21) можно выбрать один из предустановленных шаблонов. 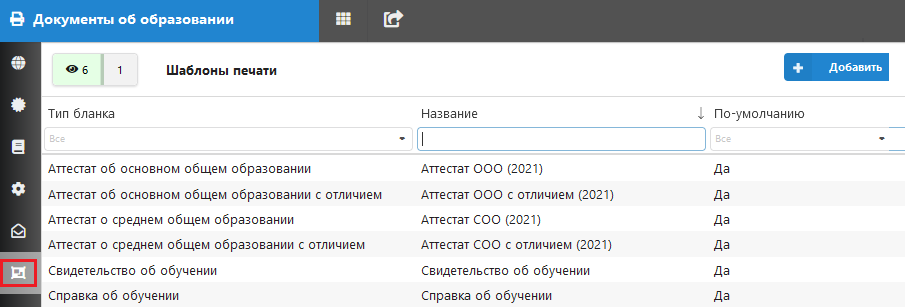 Рисунок 21 Для добавления пользовательского шаблона используется командная кнопка «Добавить». Свои шаблоны можно создавать также на основе существующих стандартных шаблонов. Двойной клик на шаблоне открывает его для просмотра и редактирования (рис. 22).  Рисунок 22 Шаблон представляет собой набор параметров, определяющих размещение элементов на бланке. На шаблоне показано, где на бланке аттестата отображается ФИО ученика, название ОО, год окончания ОО и дата выдачи документа об образовании, данные руководителя ОО. Можно изменить размещение этих данных на бланке аттестата перетаскиванием и далее сохранить отредактированный шаблон. В окне редактирования шаблона имеются командные кнопки (рис. 23) 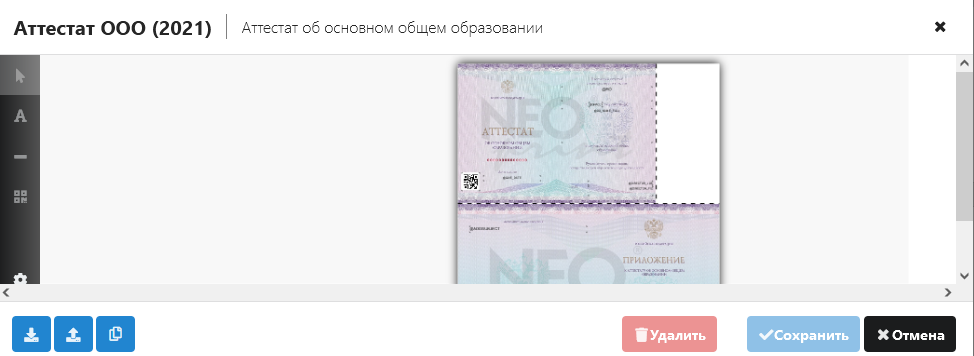 Рисунок 23 Командные кнопки для сохранения изменений, выхода из окна без сохранения изменений (Отмена), а также для удаления шаблона (только для пользовательских шаблонов) расположены справа в нижней части окна редактирования шаблона (см. рис. 23). Слева внизу в этом окне расположены командные кнопки для выполнения операции копирования шаблона в другую базу ИС Параграф. Сведения об имеющихся в наличии бланках аттестатовДанные сведения не зависят от формирования приказов, их можно внести на любом этапе работы с модулем, важно сделать это до момента начала реальной печати документов об образовании. Вид страницы «Пакеты бланков» представлен на рисунке 24. 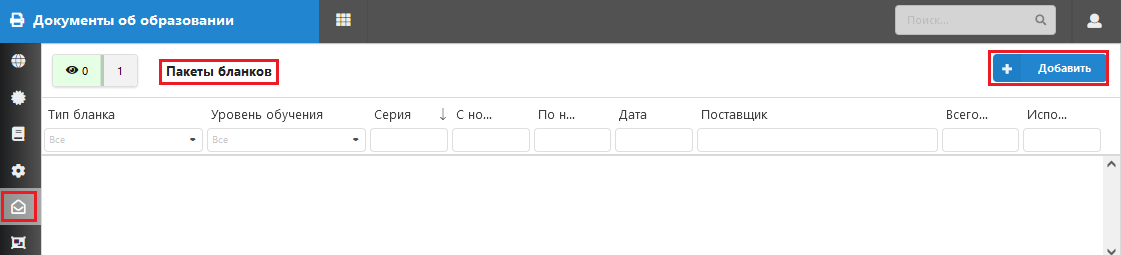 Рисунок 24 Пакет бланков создается с помощью командной кнопки «Добавить» (см. рис. 24). В открывшемся окне «Добавление пакетов бланков» (рис. 25) следует заполнить все поля. 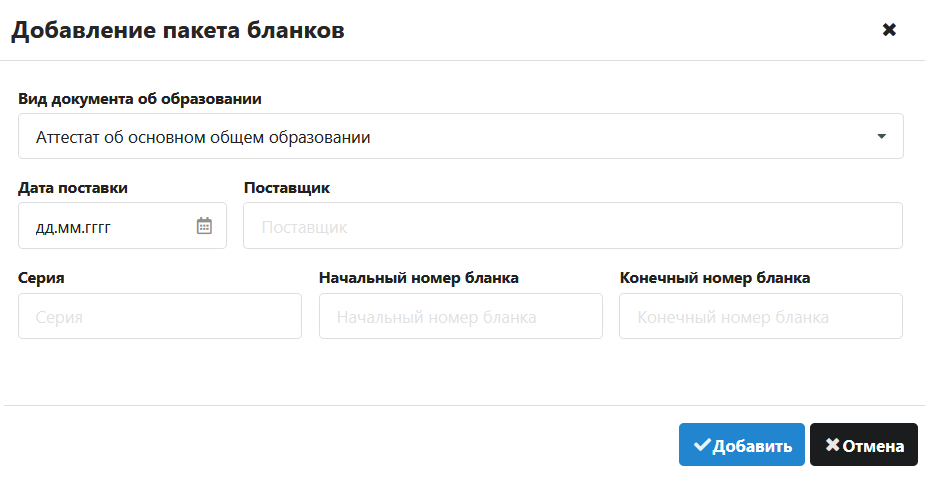 Рисунок 25 Вид документа об образовании выбирается из списка. В поле Серия необходимо ввести первые пять цифр , обозначенных на бланке. Например - 07819, где 078- код региона, 19- это номер лицензии типографии-изготовителя. Оставшиеся 9 символов из 14 - это номер бланка, его можно вводить без учёта ведущих нулей. Поле С номера – номер первого бланка из текущего пакета. Поле По номер – номер последнего бланка из текущего пакета. Есть возможность ввести пакет, состоящий из одного бланка, в этом случае номер бланка следует ввести в оба поля: «С номера» и «По номер». Обязательными для ввода являются также поля "Дата поставки» и "Поставщик". После заполнения всех обязательных полей нужно «Добавить» (см. рис. 25) пакет бланков. При добавлении пакета выполняется проверка введенных данных: серия не более 5 символов, номер не более 9, конечный номер должен быть больше начального. В случае нарушений появляется сообщение об ошибке, пакет бланков не добавляется. Все добавленные пакеты бланков будут отображаться в виде списка в основной части страницы «Пакеты бланков» (рис. 26). 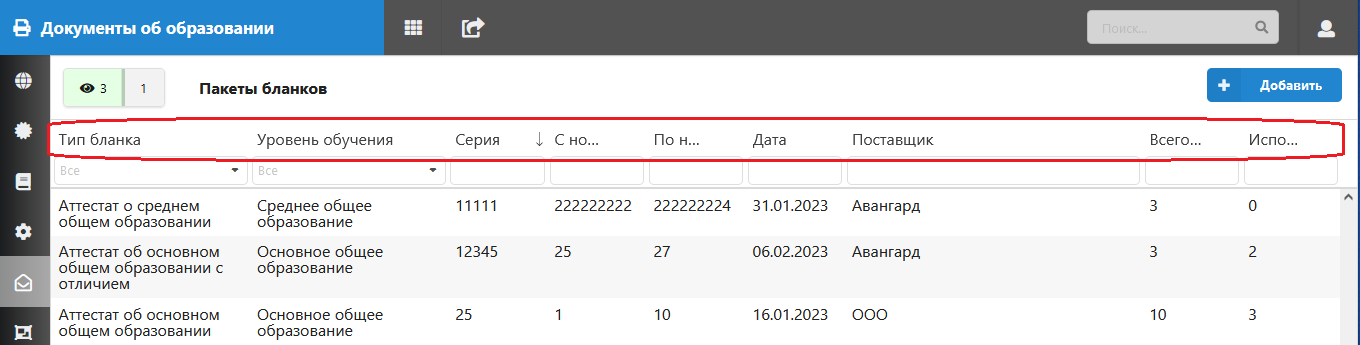 Рисунок 26 Уровень образования вычисляется в соответствии с выбранным видом документа Поле "Всего бланков" является вычисляемым. Поле «Количество использованных бланков» - это расчетное поле, которое будет заполняться автоматически по мере использования бланков из пакета. Информацию о пакете бланков можно частично редактировать, но только до момента использования бланков из этого пакета. Если кликнуть на добавленный ранее пакет бланков, откроется окно редактирования пакета бланков (рис. 27), содержащее информацию об использованных бланках и дополнительные командные кнопки. 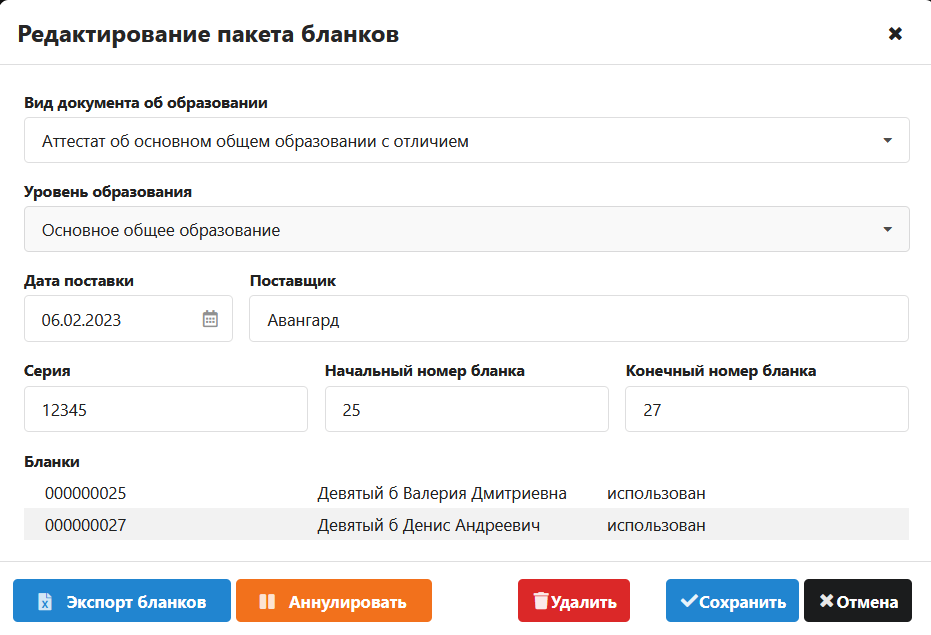 Рисунок 27 Не подлежат редактированию вид документа и уровень образования. В случае ошибки в этом поле пакет бланков следует удалить и создать новый. Удалять можно только пакеты, в которых нет использованных бланков. Кроме стандартных кнопок для удаления, сохранения и выхода из окна (кнопка Отмена) в окне редактирования (см. рис. 27) имеются командные кнопки для учета и аннулирования бланков. Командная кнопка «Аннулировать» открывает окно для ввода номеров бланков, подлежащих аннулированию (рис. 28). Аннулировать можно только неиспользованные бланки. 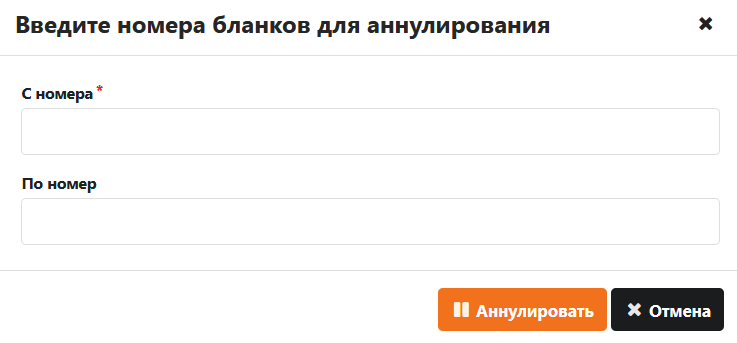 Рисунок 28 Информация о том, что бланки аннулированы появляется в списке учета бланков окна редактирования (рис. 29).  Рисунок 29 Всю информацию из раздела «Бланки» окна редактирования можно экспортировать в Excel с использованием командной кнопки «Экспорт бланков» (см. рис. 27). Уточнение сведений для печати документа конкретного обучающегосяФормирование сведений для печати документа обучающегося выполняется на странице «Документы», вид которой представлен на рисунке 28.  Рисунок 28 На странице «Документы» имеются командные кнопки для печати справок и дубликатов, эти процессы описаны в отдельной инструкции. В данной инструкции речь пойдет только о массовой печати аттестатов текущего учебного года, для этого используется командная кнопка «Печать текущего года». Эта кнопка открывает окно настроек для ученика, в верхней части которого имеются списки для выбора «Классов-Учеников». Первоначально выбран первый по алфавиту ученик класса. Учеников можно выбирать с использованием командных кнопок «Предыдущий, следующий обучающийся» (рис. 29). 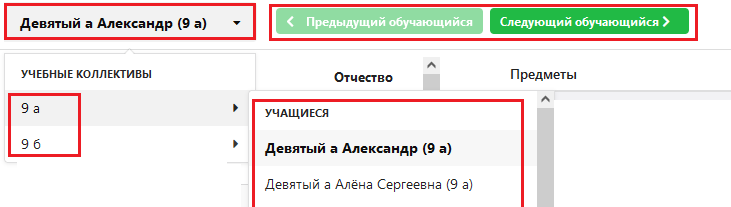 Рисунок 29 В окне настроек для ученика (рис. 30) нужно проверить и, при необходимости, изменить данные для печати его конкретного аттестата. 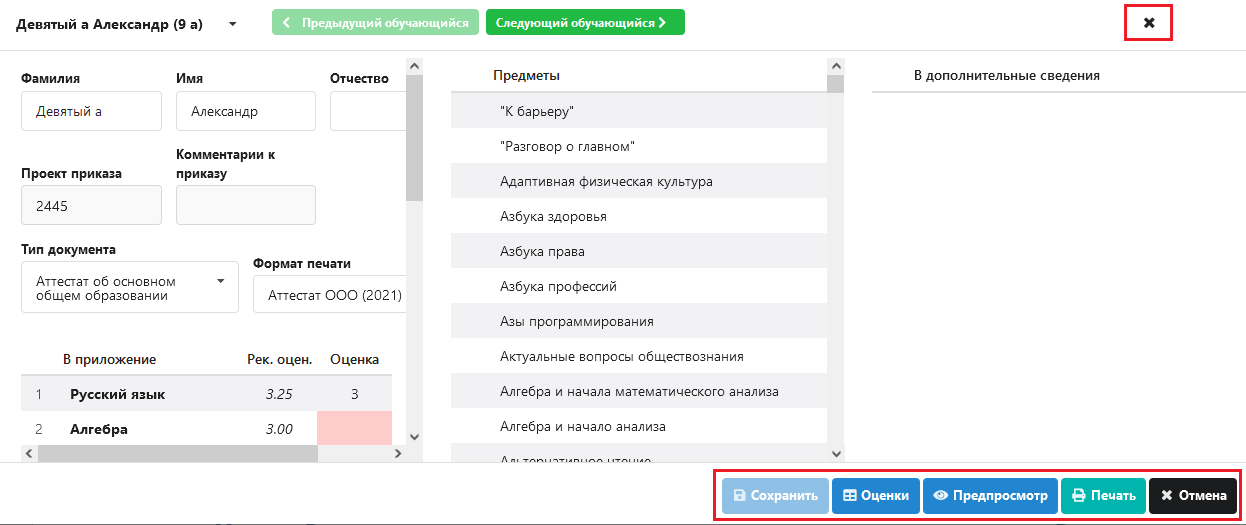 Рисунок 30 Рисунок 30Проверить параметры для печати документа выпускника, не подлежащие редактированию на этом шаге Фамилия, имя и отчество Дата рождения Тип документа Формат печати При необходимости для обучающегося можно изменить принятые по умолчанию для всего класса параметры: Сведения о наименовании предметов, выполнив двойной клик на предмете. Перечень предметов для включения в приложение формируется из учебного плана. Для внесения изменений используется прием перетаскивание. Порядок следования предметов в приложении и дополнительных сведениях изменяется также перетаскиванием. Добавить предметы в дополнительные сведения. При добавлении в дополнительные сведения индивидуального проекта можно выставить отметку по нему и указать тему. Тема индивидуального проекта для ученика указывается в приложении «Личные дела обучающихся» на вкладке «Итоговые отметки и ГИА» (рис. 31).  Рисунок 31 Сведения, которые вводятся на этом шаге для каждого обучающегося: Итоговые отметки по предметам. Итоговые отметки по предметам импортируются из приложения "Итоговые отметки", если они были выставлены в Классном журнале до момента выполнения настроек. Отметки следует проверить и ввести недостающие. При отсутствии итоговых отметок в Классном журнале их можно ввести непосредственно на этом шаге. Итоговые отметки, введённые таким образом, не импортируются в приложение "Итоговые отметки"! Рекомендуемая отметка вычисляется на основе следующих алгоритмов: Для СОО - среднее арифметическое по годовым и полугодовым за два последних года Для ООО - среднее арифметическое по годовым за последние 5 лет После ввода всей информации для обучающегося следует ее сохранить. После этого можно, проверив данные, можно сразу распечатать аттестат или перейти к настройкам для другого ученика. Для каждого ученика с использованием кнопки «Оценки» (см. рис. 30), можно сформировать отчет для выверки оценок, с возможностью его экспорта и вывода на печать. Предусмотрен режим предварительного просмотра аттестата и его приложения (рис. 32). 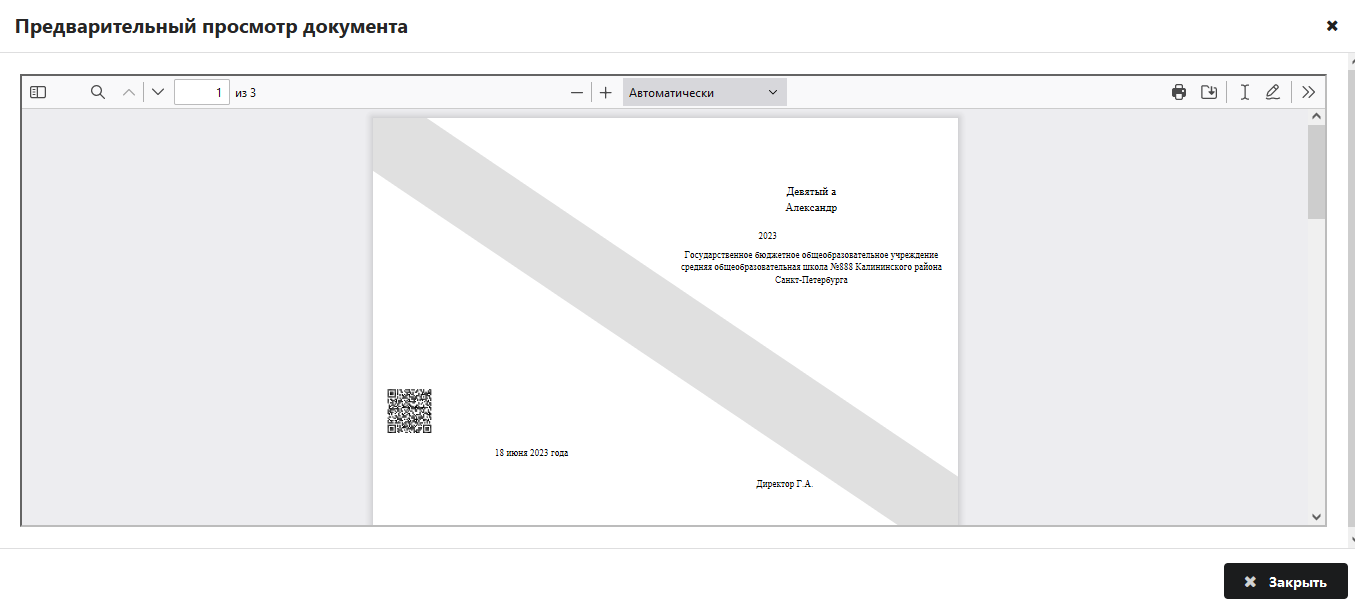 Рисунок 32 В окне предварительного просмотра имеются кнопки для пробной печати и сохранения документа в формате PDF Печать документов об образованииВыбор бланков для печати аттестатовВыбрать бланк можно только для тех учащихся, у которых выполнены и сохранены все настройки. Бланки выбираются из пакетов, которые введены на странице «Пакеты бланков» и фильтруются по уровню образования. Перед печатью еще раз проверьте правильность всех введенных данных. Если все правильно, кликните на командную кнопку «Печать» (см. рис.30), при этом откроется окно для выбора бланка (рис. 33). 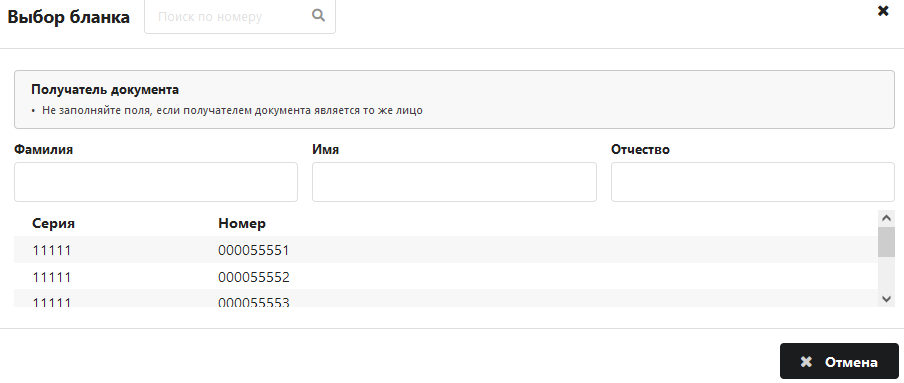 Рисунок 33 После выбора бланка появляется окно для печати документа об образовании (рис. 34). Печать аттестата и установка статусаВ верхней части окна печати (рис. 34) содержатся данные ученика и номер выбранного бланка аттестата. 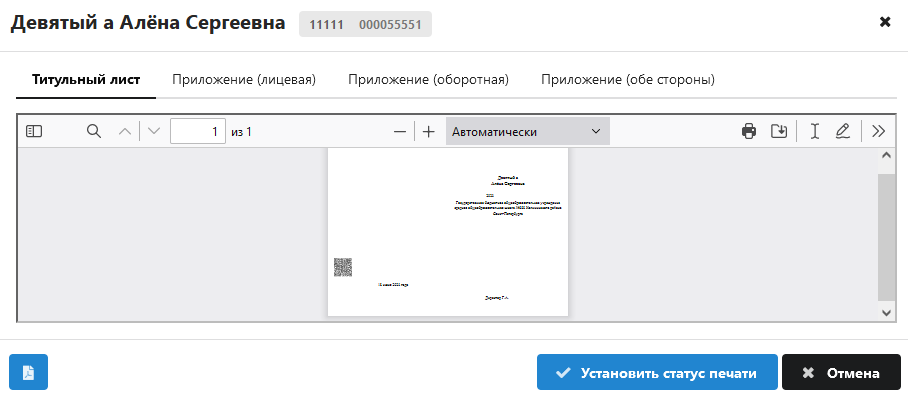 Рисунок 34 В окне имеются отдельные закладки для печати Титула и приложения. Можно печатать отдельно лицевую и оборотную стороны приложения, но предусмотрена печать приложения целиком (обе стороны). На каждой закладке имеется окно предварительного просмотра, и командные кнопки для печати и сохранения выбранной части документа. В нижней части окна – слева кнопка для сохранение всего аттестата в виде файла PDF, справа «Отмена» для выхода из окна без выполнения каких-либо действий и кнопка «Установить статус документа», которая открывает окно «Статус печати документа» (рис. 35). 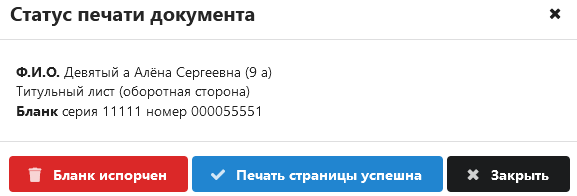 Рисунок 35 ВНИМАНИЕ!!! В режиме тестирования возможна многократная печать бланка с выбранным номером. Только после успешной распечатки реального аттестата следует установить статус «Печать страницы успешна». После неудачной распечатки реального аттестата кнопку «Бланк испорчен». Статус устанавливается отдельно для лицевой стороны аттестата и его приложения. После изменения статуса для всех частей аттестата на успешный, в окне исчезает кнопка для изменения статусов и появляется кнопка На странице документы предусмотрена возможность пакетной печати приложений, для которых выбран бланк, описанная подробнее в следующем разделе. Общий список документов об образованииЗаписи всех учащихся, для которых выполнены настройки печати текущего года появляются в виде списка на странице Документы (рис. 36). Для поиска нужной записи в списке, можно использовать фильтры, поля, расположенные непосредственно под заголовками столбцов. 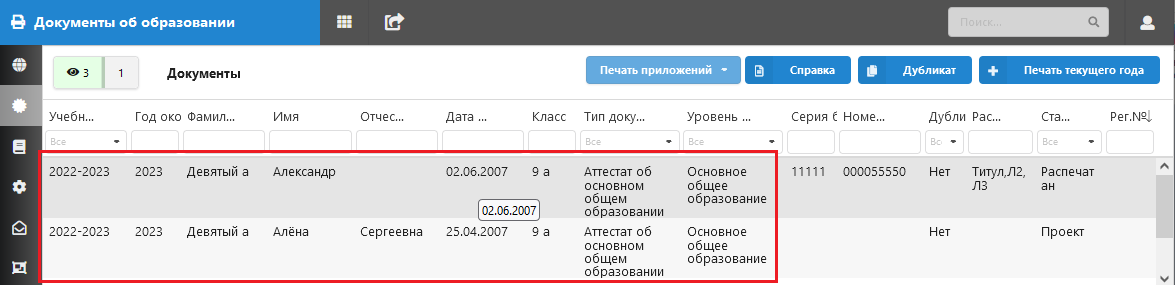 Рисунок 36 Для каждого ученика, кроме основной информации о нем, указаны настройки для его документа об образовании: Тип документа об образовании – указанный в приказе Уровень образования – вычисляется на основе выбранного типа документа Серия и Номер документа появляются после выбора бланка аттестата Кроме того, программа ведет учет распечатанных листов: Титул, Л1-лицевая сторона приложения, Л2-оборотная сторона приложения, эта информация отображается в поле «Распечатанные листы». Статус аттестата меняет значение с «проекта» на «распечатан», когда распечатаны все «Листы» аттестата. Регистрационный номер появится в книге выдачи после регистрации аттестатов. Если на странице «Документы» выбрать учебный год и уровень образования (рис. 37), то по командной кнопке «Печать приложений» можно распечатать отчет о выверке отметок.  Рисунок 37 В окне «Печать приложений для выверки отметок» (рис 38) можно задать диапазон записей для включения в отчет или выбрать все доступные записи. 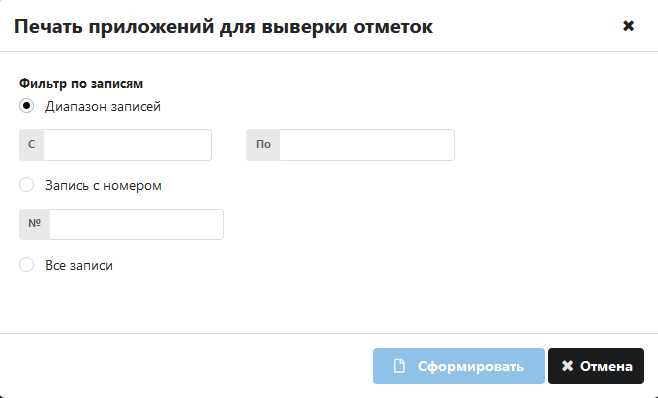 Рисунок 38 При необходимости можно выполнить экспорт приложений в EXCEL (см рис 37). Предусмотрена также пакетная печать приложений (см рис 37). В пакет попадут только аттестаты, которые еще не отмечены как распечатанные, и для которых выбран бланк. В окне пакетной печати (рис. 39) можно указать диапазон или включить все доступные записи. 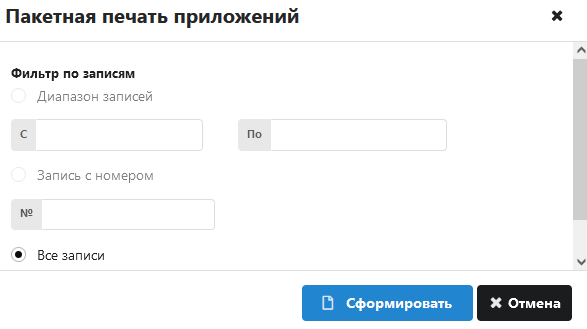 Рисунок 39 При печати аттестаты сразу не заносятся в книгу выдачи. Рекомендуется формировать книгу выдачи после завершения процесса печати аттестатов для каждого уровня образования. Перед занесением в книгу выдачи требуется утвердить все приказы участвующие в печати аттестатов данного уровня. Утверждение приказов.Утверждение приказа возможно только в том случае, если для всех учащихся, включенных в приказ, завершена печать документов об образовании. Следует либо завершить печать для всех учащихся, либо удалить из приказа ошибочно включенных в него учеников. Для утверждения приказа нужно на странице «Приказы» найти его в списке (рис 40) 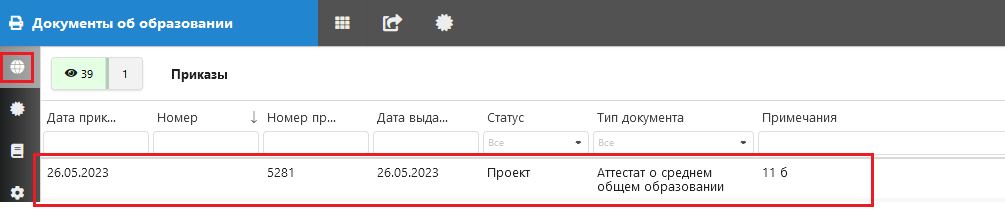 Рисунок 40 и щелкнув на приказе, открыть окно редактирования (рис 41). 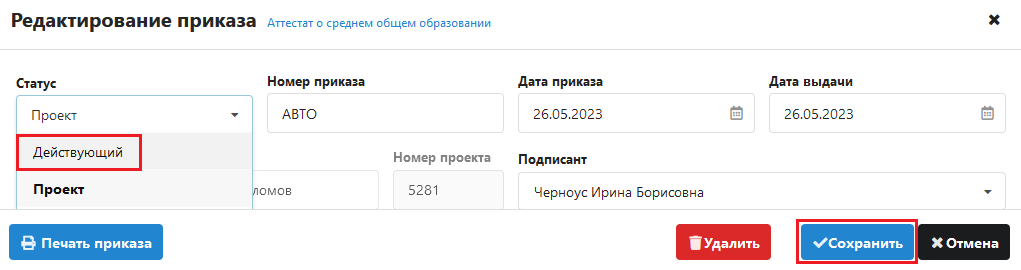 Рисунок 41 Меняем статус на «Действующий» и сохраняем. Если в приказе есть ученики, которым не распечатан аттестат, появится информационное окно (рис. 42), сохранить такой приказ не удастся. Рисунок 42 Книга выдачи ведется отдельно для каждого из уровней образования, основного и среднего. Для формирования записей в книге выдачи следует утвердить все приказы для уровня образования. Все, имеющиеся в утвержденных приказах записи учащихся, будут пронумерованы последовательно по учебным коллективам и в алфавитном порядке внутри учебного коллектива. Рекомендуется выполнять эту операцию после того, как полностью завершена печать аттестатов по уровню образования. Нумерация записей и формирование книги выдачи.Записи об аттестатах попадают в книгу выдачи после присвоения им номеров. После того как утверждены все приказы для данного уровня образования, переходим на страницу «Книга выдачи» и ОБЯЗАТЕЛЬНО! выбираем уровень образования (рис. 43).  Рисунок 43 Далее щелкаем на командную кнопку «Присвоить номера» (см. рис. 43). После этого появится окно «Присвоить номера» (рис. 44), содержащее информацию о непронумерованных ранее записях распечатанных документов или сообщение об отсутствии таковых.
Рисунок 44 При наличии записей заполняем дату внесения записи и нажимаем кнопку «Присвоить». После этого появляется информационное сообщение об успешном присвоении регистрационного номера (рис. 45) или сообщение о допущенной ошибке. Рисунок 45 После успешной регистрации записи об аттестатах появятся в книге выдачи (рис. 46). 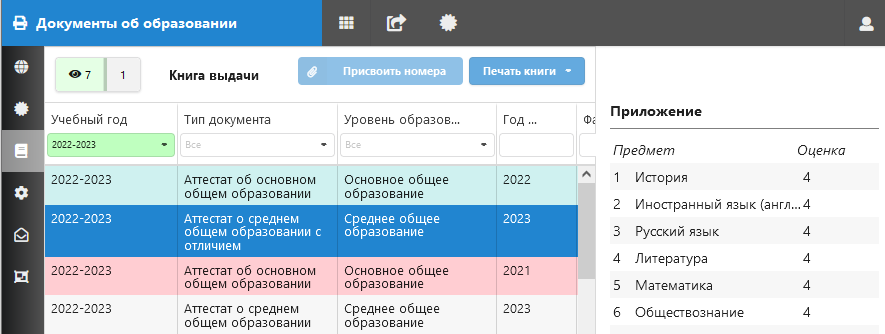 Рисунок 46 При выборе в списке конкретной записи в правой части окна отображаются данные приложения к аттестату. Записи на странице «Книга выдачи» отображаются по учебным годам, однако формируются отдельные книги выдачи для основного и среднего образования, поэтому для выполнения операций с книгой выдачи следует выбрать уровень образования (рис. 47). 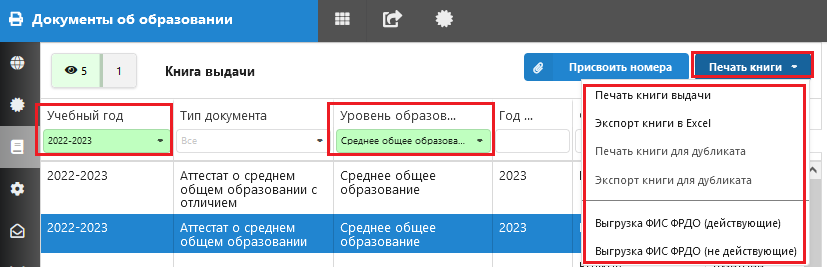 Рисунок 47 Книгу выдачи выбранного уровня образования можно распечатать, выполнить её экспорт в файл Excel и выполнить выгрузку данных в ФИС ФРДО. Аттестаты, распечатанные позже, можно будет добавить в книгу выдачи, с учетом того, что их нумерация будет продолжаться после последнего аттестата из партии, внесенной ранее. |