Формирование_документов_для_юриков. Руководство работников (представителей) участников системы электронный бюджет по формированию и заключению договоров (соглашений)
 Скачать 1.92 Mb. Скачать 1.92 Mb.
|
содержание Перечень терминов и сокращений 4 Введение 5 1. Формирование шаблона договора (соглашения) 7 2. Формирование договора (соглашения) 14 3. Заполнение данными договор (соглашение) 17 4. Направление договора (соглашения) на рассмотрение получателю субсидии 36 5. Рассмотрение документа получателем субсидии 39 6. Рассмотрение документа агентом 42 7. Заключение договора (соглашения) ОИВ субъекта РФ или ОМС 45 Перечень терминов и сокращений
Введение Заключение договоров (соглашений) о предоставлении из бюджета субъекта Российской Федерации (местного бюджета) субсидий юридическим лицам (за исключением субсидий государственным учреждениям на финансовое обеспечение выполнения ими государственного задания на оказание государственных услуг (выполнение работ), индивидуальным предпринимателям, физическим лицам - производителям товаров, работ, услуг осуществляется на основании положений пунктов 26.5 и 26.6 Положения о мерах по обеспечению исполнения федерального бюджета, утвержденного постановлением Правительства Российской Федерации от 09.12.2017 № 1496. В процессе заключения вышеуказанных договоров (соглашений) участвуют следующие участники ГИИС «Электронный бюджет»: Орган исполнительной власти субъекта Российской Федерации (далее – ОИВ субъекта РФ) с полномочием «Предоставление из бюджета субъекта Российской Федерации субсидий юридическим лицам, индивидуальным предпринимателям, физическим лицам - производителям товаров, работ, услуг за счет полученных межбюджетных трансфертов из федерального бюджета (Предоставитель)»; Орган местного самоуправления (далее – ОМС) с полномочием «Предоставление из местного бюджета субсидий юридическим лицам, индивидуальным предпринимателям, физическим лицам - производителям товаров, работ, услуг за счет полученных межбюджетных трансфертов из бюджета субъекта Российской Федерации (Предоставитель)»; Получатель субсидии с полномочием «Получение субсидий юридическими лицами, индивидуальными предпринимателями на, физическим лицам - производителям товаров, работ, услуг от других юридических лиц или из бюджета субъекта Российской Федерации (местного бюджета)». 1. Формирование шаблона договора (соглашения)Формирование шаблона договора (соглашения) осуществляется ОИВ субъекта РФ или ОМС в результате копирования типового шаблона путем его выбора и нажатия на кнопку «Реестр / Копировать» в реестре «Реестр шаблонов соглашений» (меню «Соглашения / Реестр соглашений ЮЛ, ИП, ФЛ»). 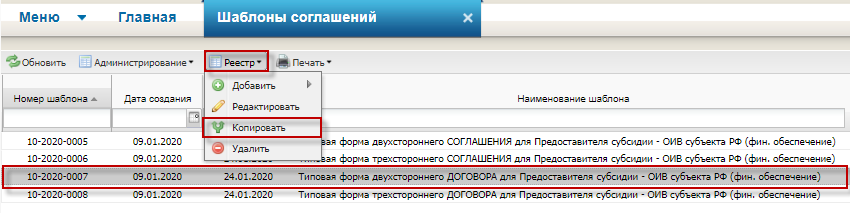 Рисунок 1. Реестр шаблонов соглашений Скопированный шаблон договора (соглашения) необходимо открыть путем его выбора и двойным нажатием левой кнопки мыши. Шаблон договора (соглашения) содержит следующие вкладки: Основные сведения; Разделы; Приложения. 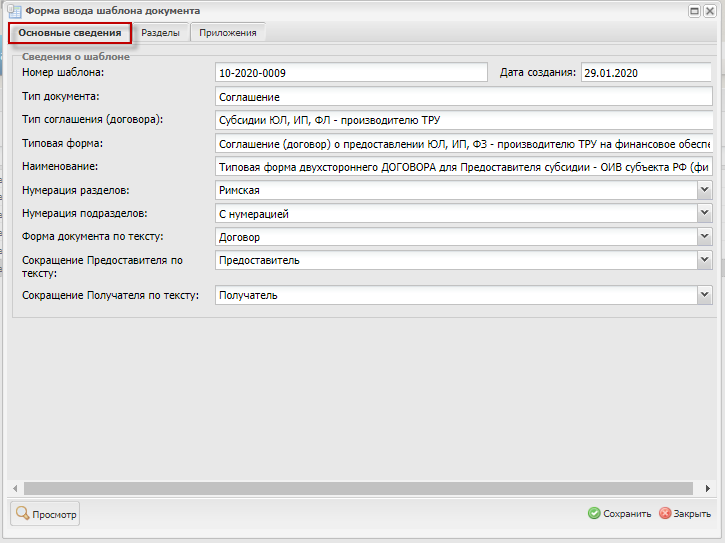 Рисунок 2. Вкладка «Основные сведения» шаблона договора (соглашения) На вкладке «Основные сведения» шаблона договора (соглашения) доступны для заполнения следующие поля: в поле «Наименование» можно внести изменение в наименование шаблона договора (соглашения), которое сформировалось автоматически на основании наименования типового шаблона договора (соглашения); в поле «Нумерация разделов» доступны для выбора значения «Римская» или «Арабская»; в поле «Нумерация подразделов» доступны для выбора значения «С нумерацией» или «Без нумерации»; в поле «Форма документа по тексту» доступны для выбора значения «Соглашение» или «Договор» (при этом следует иметь в виду, что тексте шаблона прописаны формулировки с учетом значения этого поля в результате копирования типового шаблона); в поле «Сокращение Предоставителя по тексту» выбирается значение, которое будет использоваться в качестве сокращения ОИВ субъекта РФ (ОМС) по тексту договора (соглашения); в поле «Сокращение Получателя по тексту» выбирается значение, которое будет использоваться в качестве сокращения получателя субсидии по тексту договора (соглашения). 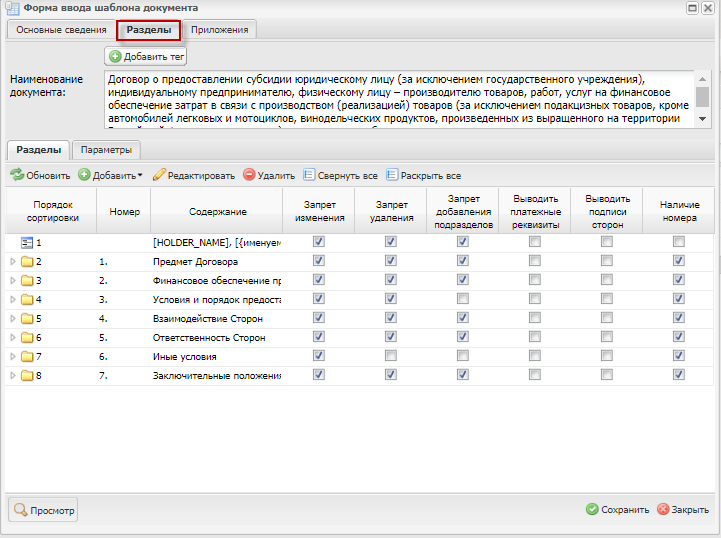 Рисунок 3. Вкладка «Разделы» шаблона договора (соглашения) Вкладка «Разделы» шаблона договора (соглашения) содержит следующую информацию: поле «Наименование документа» заголовочной части вкладки, в котором можно отредактировать наименование документа; подвкладка «Разделы», на основании данных которой формируется текстовая часть разделов и пунктов договора (соглашения); подвкладка «Параметры», в которой отражаются параметры, значения которых необходимо заполнить. 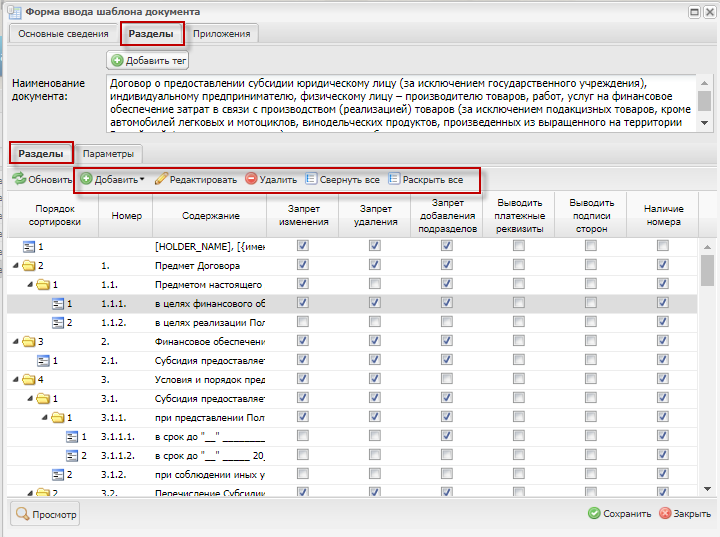 Рисунок 4. Подвкладка «Разделы» вкладки «Разделы» шаблона договора (соглашения) Работа во подвкладке «Разделы» вкладки «Разделы» шаблона договора (соглашения) осуществляется следующим образом: свернуть данные всех разделов можно путем нажатия на кнопку «Свернуть все»; раскрыть данные всех разделов можно путем нажатия на кнопку «Раскрыть все»; добавление пункта договора (соглашения) осуществляется путем выбора раздела (подраздела) и нажатия на кнопку «Добавить / Подраздел» (следует иметь в виду, что добавление пункта доступно только в разделы (подразделы), для которых в поле «Запрет добавления подразделов» не стоит чек-бокс); редактирование пункта договора (соглашения) осуществляется путем выбора раздела (подраздела) и нажатия на кнопку «Редактировать» (следует иметь в виду, что редактирование пункта доступно только для разделов (подразделов), для которых в поле «Запрет изменения» не стоит чек-бокс); удаление пункта договора (соглашения) осуществляется путем выбора раздела (подраздела) и нажатия на кнопку «Удалить» (следует иметь в виду, что удаление пункта доступно только для разделов (подразделов), для которых в поле «Запрет удаления» не стоит чек-бокс). 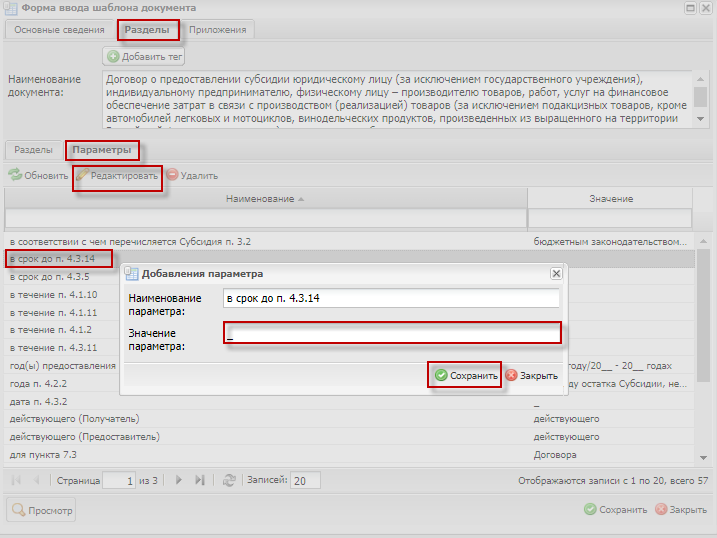 Рисунок 5. Подвкладка «Параметры» вкладки «Разделы» шаблона договора (соглашения) Работа во подвкладке «Параметры» вкладки «Разделы» шаблона договора (соглашения) осуществляется следующим образом: заполнение значения параметра осуществляется путем выбора параметра и нажатия на кнопку «Редактировать», а затем в открывшемся окне ввода значения в поле «Значение параметра» и нажатия на кнопку «Сохранить»; удаление параметра осуществляется путем выбора параметра и нажатия на кнопку «Удалить» (при этом следует иметь в виду, что для удаления доступны только параметры, которые не добавлены ни в один раздел (подраздел) шаблона документа). 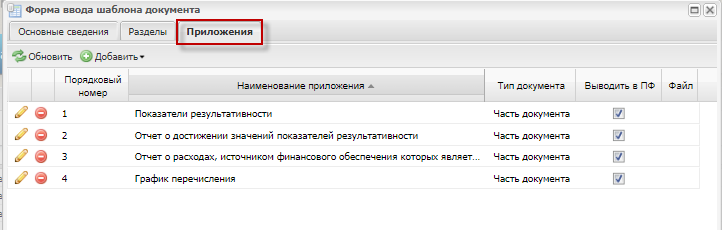 Рисунок 6. Вкладка «Приложения» шаблона договора (соглашения) Работа во вкладке «Приложения» шаблона договора (соглашения) осуществляется следующим образом: для добавления скан-копии документа в формате pdf необходимо нажать на кнопку «Добавить / Добавить приложение» и в открывшемся окне заполнить поля: в поле «Порядковый номер» указывается порядковый номер добавляемого приложения к договору (соглашению); в поле «Файл» путем нажатия на кнопку «Обзор» добавляется файл в формате pdf; в поле «Основное приложение» доступно для выбора только системное приложение «Перечень документов, представляемых для получения субсидии», утвержденное приказом Минфина России от 31.10.2016 № 199н; в поле «Тип приложения» выбрать значение «Часть документа», «Доверенность» или «Иной документ» (документы с типом «Доверенность» и «Иной документ» не доступны для вывода в печатную форму договора (соглашения); в полу «Выводить в ПФ» проставляется чек-бокс при добавлении приложения с типом «Часть документа»; для добавления системного приложения необходимо нажать на кнопку «Добавить / Добавить системное приложение» и в открывшемся окне выбрать одно или несколько необходимых приложений и нажать на кнопку «Выбрать». После заполнения всех вкладок шаблона договора (соглашения) необходимо нажать на кнопку «Сохранить», а затем на кнопку «Закрыть» в правом нижнем углу электронной формы документа. 2. Формирование договора (соглашения)Формирование документа осуществляется ОИВ субъекта РФ (ОМС) путем нажатия на кнопку «Реестр / Сформировать документ / Первичный документ» в реестре «Реестр соглашений» (меню «Соглашения / Реестр соглашений ЮЛ, ИП, ФЛ»). Сформированный документ содержит следующие вкладки: 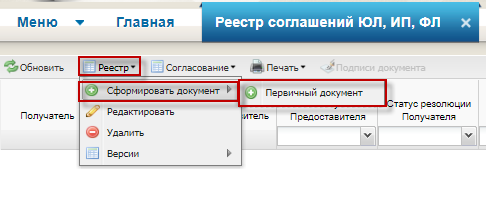 Рисунок 7. Формирование документа В открывшемся окне необходимо заполнить следующие поля: в поле «В рамках реализации федерального проекта» доступны для выбора значения «Да» или «Нет» в зависимости от того, осуществляется ли предоставление субсидии в рамках реализации федерального проекта или нет; в поле «Федеральный проект» доступен для выбора один из федеральных проектов, в рамках которого осуществляется предоставление субсидии (поле доступно для заполнения только в случае, если в поле «В рамках реализации федерального проекта» указано значение «Да»); в поле «Документ-основание» отображается список соглашений, которые могут являться документами – основаниями для формирования документа о предоставлении субсидии; в поле «Тип договора (соглашения)» отображается список типов договоров, которые могут быть сформированы ОИВ субъекта РФ (ОМС); в поле «Количество сторон» доступны для выбора значения «Двухстороннее» или «Трехстороннее» в зависимости от того, сколько сторон должно быть в формируемом документе; поле «Предоставитель средств» заполняется автоматически наименованием организации ОИВ субъекта РФ (ОМС), осуществляющим формирование документа; в поле «Получатель средств» отображается список участников ГИИС «Электронный бюджет», которые могут являться получателями средств по формируемому документу; в поле «Агент» отображается список участников ГИИС «Электронный бюджет», которые могут являться третьей стороной документа (поле доступно для заполнения только в случае, если в поле «Количество сторон» указано значение «Трехстороннее») в поле «Дата окончания действия» выбирается из календаря дата окончания действия формируемого документа; в поле «Шаблон» отображается доступный для соответствующего типа договора (соглашения) шаблон документа. После заполнения всех полей открывшегося окна, необходимо нажать на кнопку «Сформировать», а затем подтвердить формирование документа. 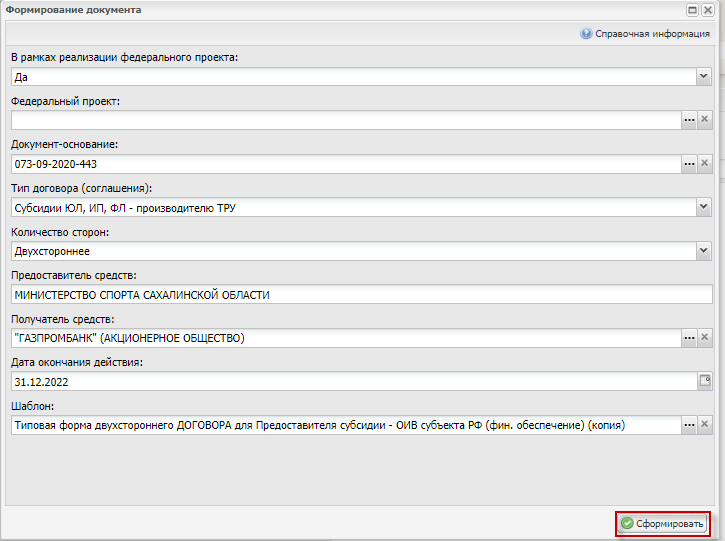 Рисунок 8. Заполнение В результате успешного формирования, документ отразится в реестре «» (меню «»).  Рисунок 9. Отображение данных сформированного документа 3. Заполнение данными договор (соглашение)ОИВ субъекта РФ (ОМС) осуществляет открытие документа путем выбора документа в реестре «Реестр соглашений» (меню «Соглашения / Реестр соглашений ЮЛ, ИП, ФЛ») и двойным нажатием левой кнопки мыши. Сформированный документ содержит следующие вкладки: Основные сведения; Подписывающие лица; Размеры субсидии; Перечень проектов (мероприятий); Перечень результатов (показателей); График перечисления; Разделы; Приложения; Реквизиты Предоставителя; Реквизиты Получателя; Сведения об Агенте; Правила предоставления; Предоставление отчетности; Данные СБО. 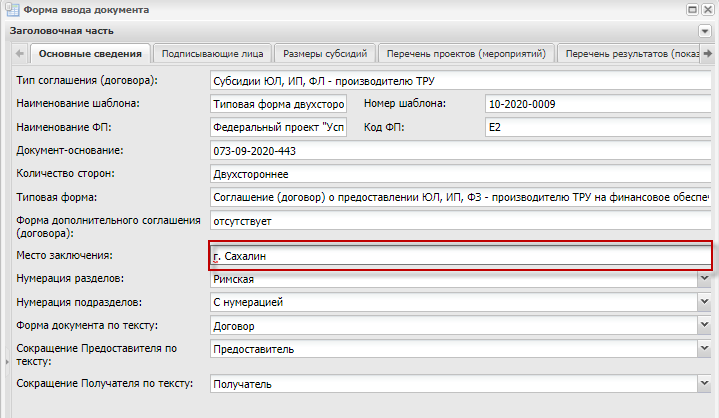 Рисунок 10. Вкладка «Основные сведения» документа На вкладке «Основные сведения» документа доступны для заполнения следующие поля: в поле «Место заключения» указывается место заключения документа, которое должно отображаться в печатной форме договора; в поле «Нумерация разделов» доступны для выбора значения «Римская» или «Арабская»; в поле «Нумерация подразделов» доступны для выбора значения «С нумерацией» или «Без нумерации»; в поле «Форма документа по тексту» доступны для выбора значения «Соглашение» или «Договор» (при этом следует иметь в виду, что тексте документа прописаны формулировки с учетом значения этого поля в результате копирования типового шаблона); в поле «Сокращение Предоставителя по тексту» выбирается значение, которое будет использоваться в качестве сокращения ОИВ субъекта РФ (ОМС) по тексту договора (соглашения); в поле «Сокращение Получателя по тексту» выбирается значение, которое будет использоваться в качестве сокращения получателя субсидии по тексту договора (соглашения). 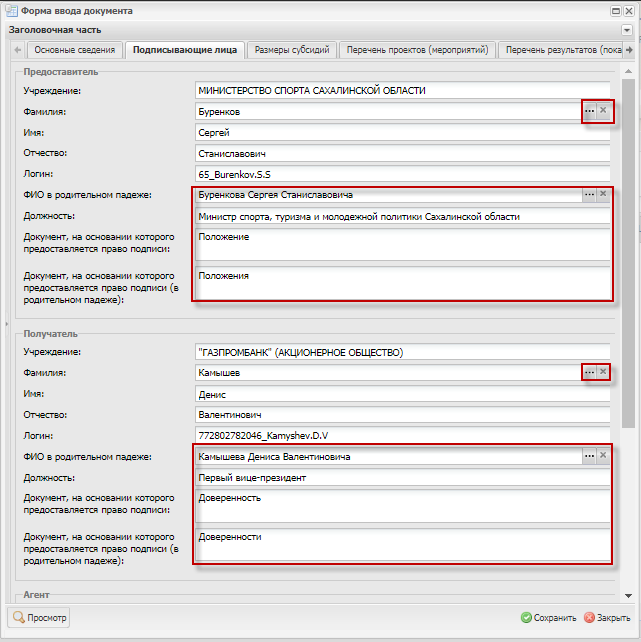 Рисунок 11. Вкладка «Подписывающие лица» На вкладке «Подписывающие лица» необходимо заполнить следующие данные блока каждой из сторон документа: в поле «Фамилия» выбрать лицо, которое будут подписывать документ (при этом для выбора доступны пользователи, сведения о которых добавлены на вкладке «Персоналии» справочника «Учреждения»; меню «Системные справочники»); значения полей «ФИО в родительном падеже», «Должность», «Документ, на основании которого предоставляется право подписи», «Документ, на основании которого предоставляется право подписи (в родительном падеже)», заполненные автоматически, могут быть отредактированы. 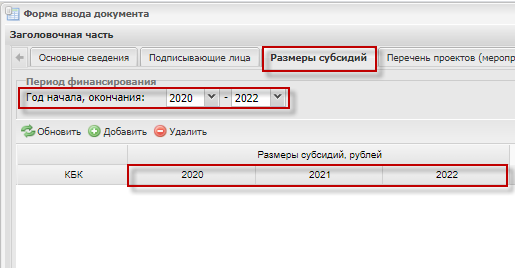 Рисунок 12. Вкладка «Размеры субсидии» документа На вкладке «Размеры субсидии» необходимо указать период предоставления субсидии, т.е. год начала предоставления субсидии и год окончания ее предоставления, а затем нажать на кнопку «Сохранить». Для добавления информации о предоставляемой субсидии необходимо нажать на кнопку «Добавить». В открывшемся окне нужно выбрать код бюджетной классификации Российской Федерации (далее – КБК), а также указать размер субсидии на соответствующий год и нажать на кнопку «Сохранить». 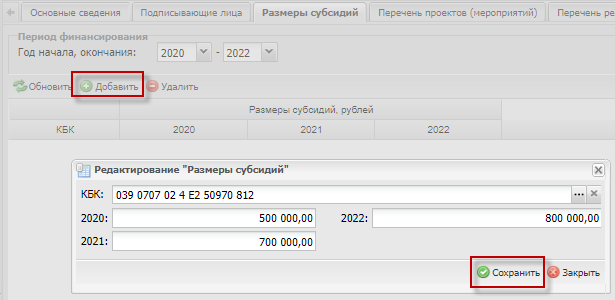 Рисунок 13. Добавление сведений на вкладку «Размеры субсидии» документа На вкладке «Размер субсидий» отобразится добавленная информация.. 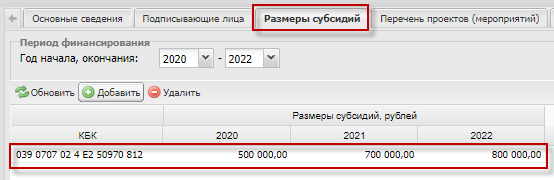 Рисунок 14. Данные вкладки «Размер субсидий» На вкладке «Перечень проектов (мероприятий)» необходимо добавить сведения о проектах (мероприятиях), если они предусмотрены правилами предоставления субсидии, путем нажатия на кнопку «Добавить» 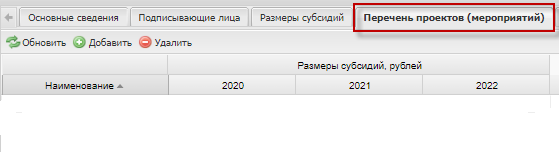 Рисунок 15. Вкладка «Перечень проектов (мероприятий)» В открывшемся окне необходимо указать наименование проекта (мероприятия) и нажать на кнопку «Сохранить». 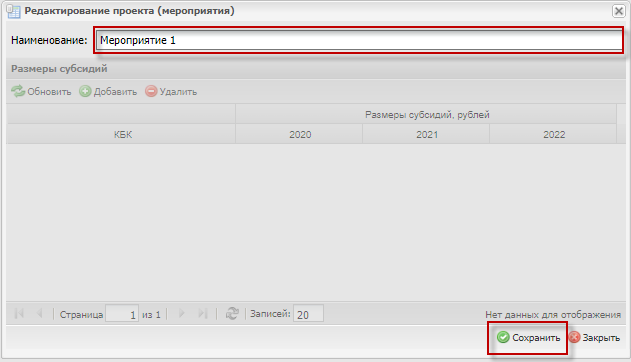 Рисунок 16. Добавление проектов (мероприятий) 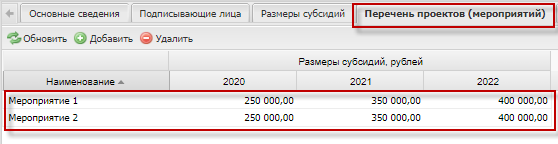 Рисунок 17. Добавленные проекты (мероприятия) Затем в рамках каждого добавленного проекта (мероприятия) необходимо указать размер субсидии в разрезе КБК путем выбора мероприятия и нажатия на кнопку «Добавить». В открывшемся окне нужно заполнить данные и нажать на кнопку «Сохранить». 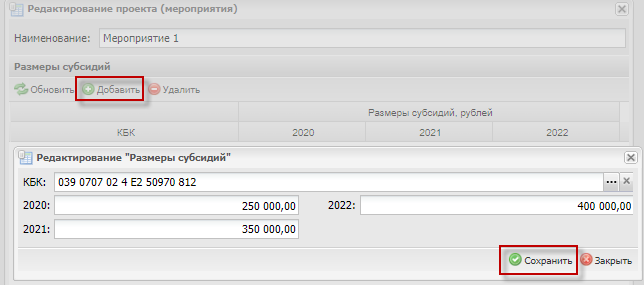 Рисунок 18. Размер субсидии в разрезе проектов (мероприятий) На вкладке «Перечень результатов (показателей)» необходимо добавить информацию о результатах (показателях) предоставления субсидии путем выбора из списка значений и нажатия на кнопку «Сохранить». 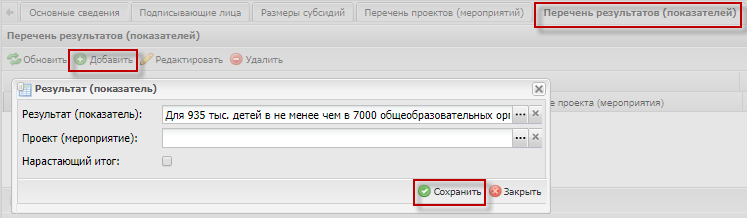 Рисунок 19. Добавление информации о результатах (показателях) предоставления субсидии Для каждого результата (показателя), добавленного на вкладке «Перечень результатов (показателей)», необходимо указать направление расходов в соответствии с бюджетной классификацией РФ путем выбора результата (показателя) и нажатия на кнопку «Добавить» в блоке «Направление расходов». 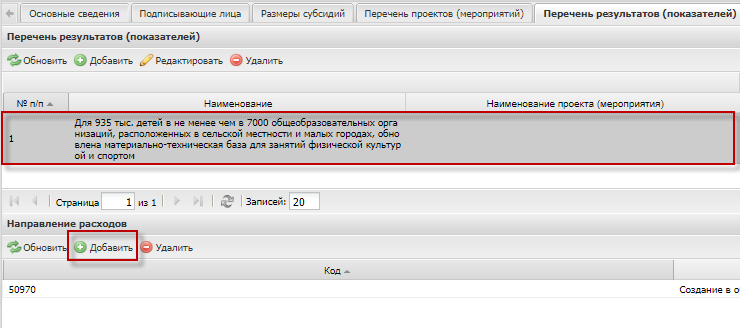 Рисунок 20. Добавление направления расходов для результата (показателя) В рамках направления расходов необходимо добавить значения результата (показателя), которые должны быть достигнуты на определенные даты путем выбора направления расходов и нажатия на кнопку «Добавить» в блоке «Перечень значений результатов (показателей)». 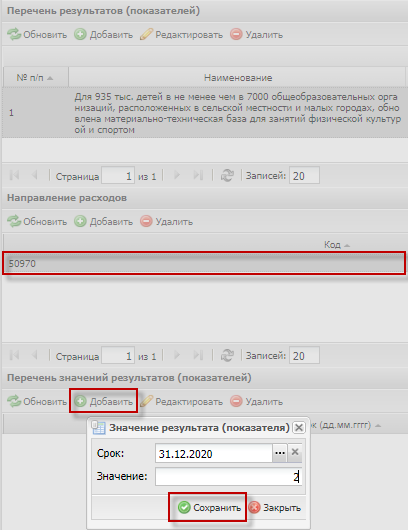 Рисунок 21. Добавление значений результата (показателя) На вкладке «График перечисления» (при наличии графика перечисления субсидии получателю средств) для каждой строки верхнего блока необходимо указать даты, не позднее которых в текущем году должна быть перечислена субсидия, и размер субсидии путем выбора строки и нажатия на кнопку «Добавить». 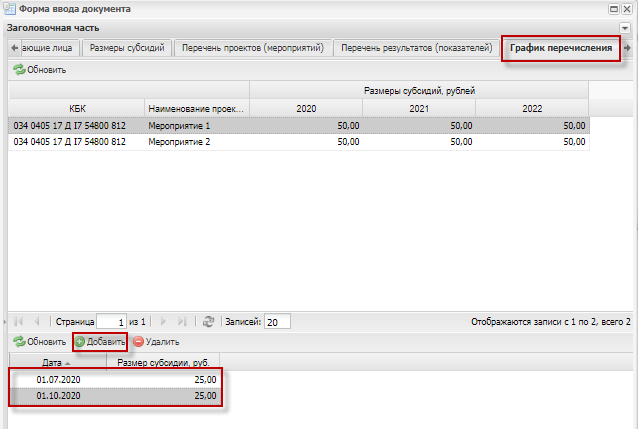 Рисунок 22. Добавление значений результата (показателя) Заполнение (редактирование) данных вкладки «Разделы» осуществляется аналогично порядку заполнения данных вкладки «Разделы» шаблона договора (соглашения) согласно разделу 1 настоящего документа. 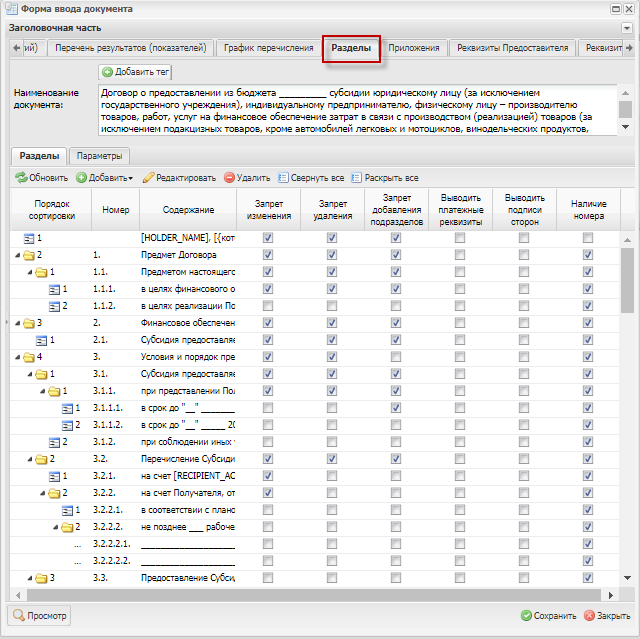 Рисунок 23. Вкладка «Разделы» Заполнение (редактирование) данных вкладки «Приложения» осуществляется аналогично порядку заполнения данных вкладки «Приложения» шаблона договора (соглашения) согласно разделу 1 настоящего документа. 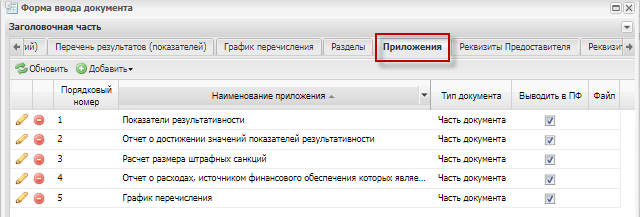 Рисунок 24. Вкладка «Приложения» На вкладке «Реквизиты Предоставителя» необходимо выбрать из списка значений: лицевой счет, открытый в ТОФК ОИВ субъекта РФ (ОМС) или финансовому органу соответствующего бюджета (данные справочника «Учреждения», меню «Системные справочники»); расчетный счет ТОФК по месту открытия вышеуказанного лицевого счета (данные справочника «ТОФК», меню «Системные справочники»). 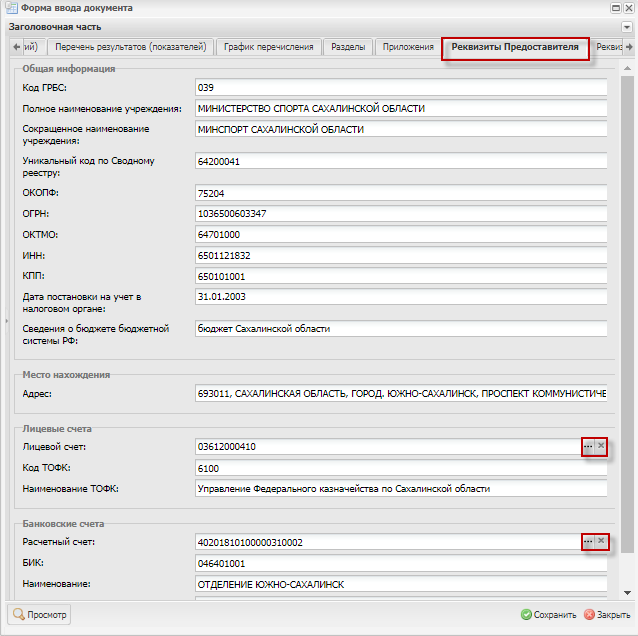 Рисунок 25. Вкладка «Реквизиты предоставителя» На вкладке «Реквизиты Получателя» необходимо выбрать из списка значений: лицевой счет, открытый получателю средств в ТОФК (данные справочника «Учреждения», меню «Системные справочники»), или наименование ТОФК, в котором будет открыт получателю средств лицевой счет после заключения документа (данные справочника «ТОФК», меню «Системные справочники»); расчетный счет ТОФК по месту открытия вышеуказанного лицевого счета или расчетный (корреспондентский) счет, открытый получателю средств в кредитной организации (данные справочника «Учреждения», меню «Системные справочники»). 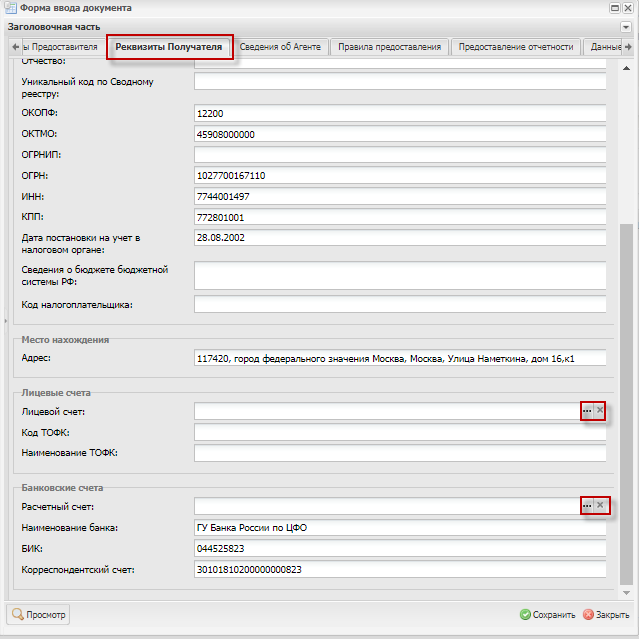 Рисунок 26. Вкладка «Реквизиты Получателя» На вкладке «Сведения об Агенте» отображаются сведения о третьей стороне документа. 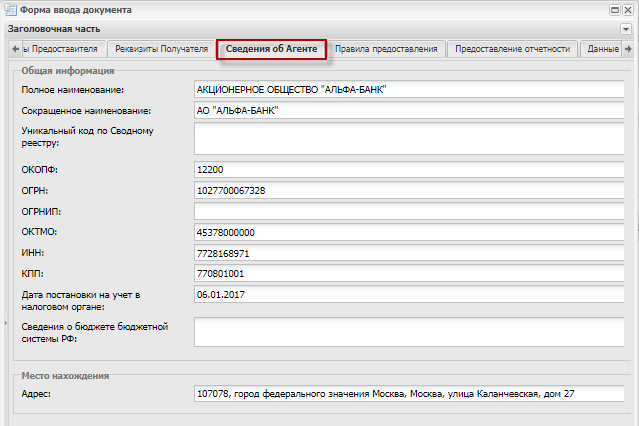 Рисунок 27. Вкладка «Сведения об Агенте» На вкладке «Правила предоставления» необходимо нажать на кнопку «Добавить» и из списка значений выбрать нормативный правовой (правовой) акт, которым установлены правила предоставления субсидии (данные справочника «НПА, используемые для публикации информации на ЕПБС», меню «Информация для размещения на ЕПБС / Справочники, используемые для публикации информации на ЕПБС»). 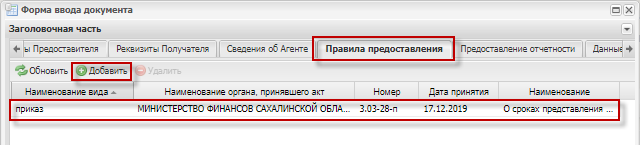 Рисунок 28. Вкладка «Правила предоставления» На вкладке «Предоставление отчетности» нажать на кнопку «Добавить» и в открывшемся окне заполнить следующие данные: выбрать из списка значений тип отчета; выбрать из списка значений периодичность предоставления отчетности; указать срок предоставления отчетности, т.е. не позднее скольких календарных (рабочих) дней, следующих за отчетным периодом, должен быть предоставлен отчет получателем средств. 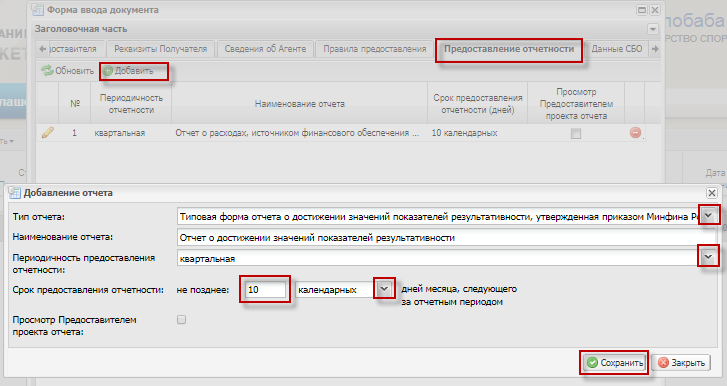 Рисунок 29. Добавление сведений на вкладку «Предоставление отчетности» 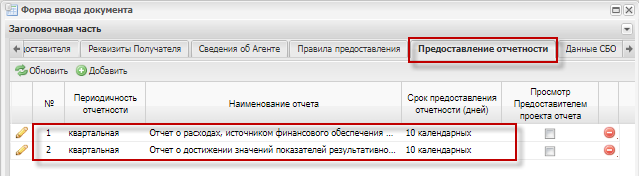 Рисунок 30. Сведения вкладки «Предоставление отчетности» На вкладке «Данные СБО» необходимо указать следующие данные: в поле «Казначейское сопровождение» выбрать значение «Не осуществляется» или «Осуществляется» (по умолчанию проставляется значение «Не осуществляеися); в поле «Сумма казначейского обеспечения» указать размер казначейского обеспечения (доступно для заполнения только в случае, ели в поле «Казначейское сопровождение» указано значение «Осуществляется»); для каждой строки вкладки заполнить поле «Цель, целевое назначение, направления расходования» (обязательно для заполнения), а также при необходимости заполнить поля «Сумма исполненного обязательства прошлых лет, рублей», «Сумма неисполненного обязательства прошлых лет, рублей», «Примечание», «Наименование переданных полномочий». Вышеуказанные сведения вкладки «Данные СБО», за исключением данных всех других вкладок документа (которые доступны для редактирования только в статусе «Черновик» документа), доступны для редактирования также в заключенном документе. 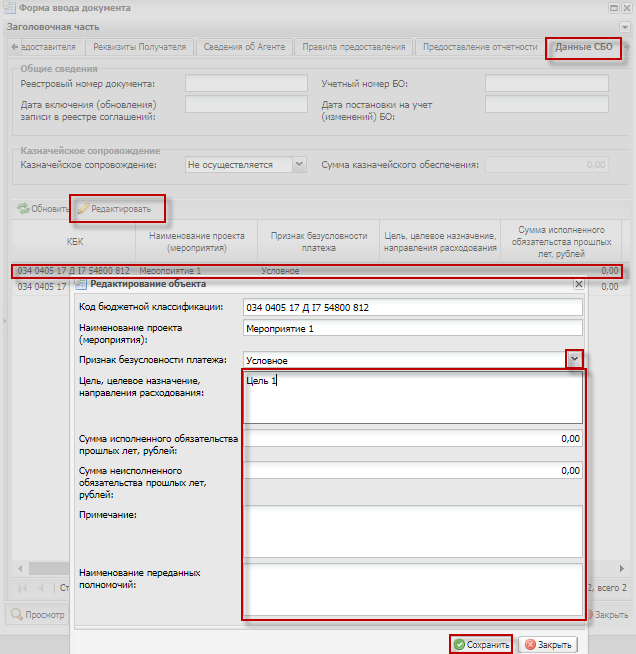 Рисунок 31. Добавление сведений на вкладку «Данные СБО» 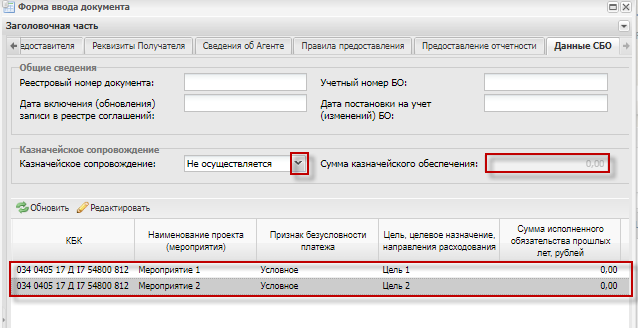 Рисунок 32. Сведения вкладки «Данные СБО» 4. Направление договора (соглашения) на рассмотрение получателю субсидииОИВ субъекта РФ (ОМС) создает лист согласования путем выбора документа и нажатия на кнопку «Согласование / Согласование/Утверждение» в реестре «Реестр соглашений» (меню «Соглашения / Реестр соглашений ЮЛ, ИП, ФЛ»). В открывшемся окне необходимо выбрать лиц согласующих (при необходимости) и лицо утверждающее, а затем нажать на кнопку «Сохранить».  Рисунок 33. Инициирование создания листа согласования 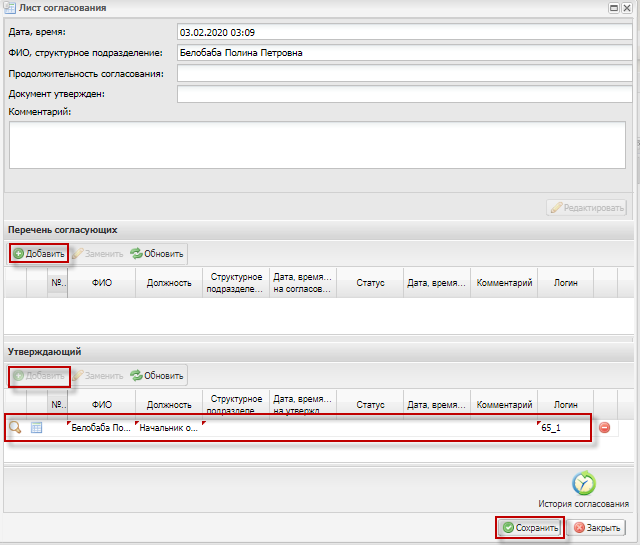 Рисунок 34. Создание листа согласования Уполномоченное лицо ОИВ субъекта РФ (ОМС) с полномочием согласования и (или) утверждения, рассматривает, согласовывает (при необходимости) и утверждает направление на рассмотрение получателю средств документа путем его выбора и нажатия на кнопку «Согласовано» или «Утверждено». 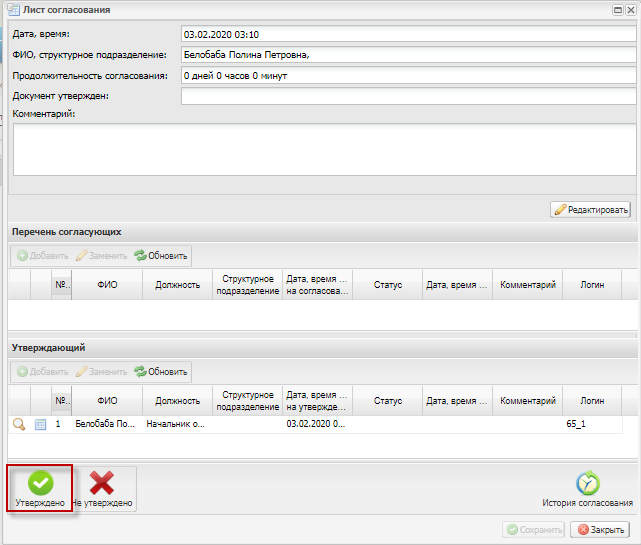 Рисунок 35. Утверждение направления документа на рассмотрение получателю средств В результате утверждения направления на рассмотрение получателю средств документа, индикатор получателя загорается желтым цветом, а статус предоставителя переходит в «Утверждено».  Рисунок 36. Документ направлен на рассмотрение получателю субсидии 5. Рассмотрение документа получателем субсидииПолучатель субсидии рассматривает документ в реестре «Реестр соглашений» (меню «Соглашения / Реестр соглашений ЮЛ, ИП, ФЛ»). 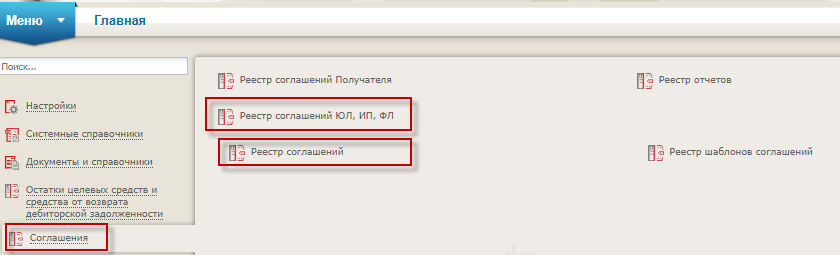 Рисунок 37. Реестр соглашений По результатам рассмотрения получатель субсидии накладывает на документ резолюцию путем его выбора и нажатия на кнопку «Согласование / Резолюция» в реестре «Реестр соглашений» (меню «Соглашения / Реестр соглашений ЮЛ, ИП, ФЛ»).  Рисунок 38. Наложение резолюции получателем В результате наложения резолюции на документ, в поле «Статус резолюции Получателя» отображается значение «Черновик».  Рисунок 39. Результат наложения резолюции получателем Затем получатель субсидии создает лист согласования для утверждения наложенной на документ резолюции, путем выбора документа и нажатия на кнопку на кнопку «Согласование / Согласование резолюции» в реестре «Реестр соглашений» (меню «Соглашения / Реестр соглашений ЮЛ, ИП, ФЛ»). В открывшемся окне необходимо выбрать лиц согласующих (при необходимости) и лицо утверждающее, а затем нажать на кнопку «Сохранить».  Рисунок 40. Создание листа согласования для утверждения наложенной резолюции получателя Уполномоченное лицо получателя субсидии с полномочием согласования и (или) утверждения, рассматривает, согласовывает (при необходимости) и утверждает наложенную на документ резолюцию путем его выбора и нажатия на кнопку «Согласование / Согласование резолюции» в реестре «Реестр соглашений» (меню «Соглашения / Реестр соглашений ЮЛ, ИП, ФЛ»). 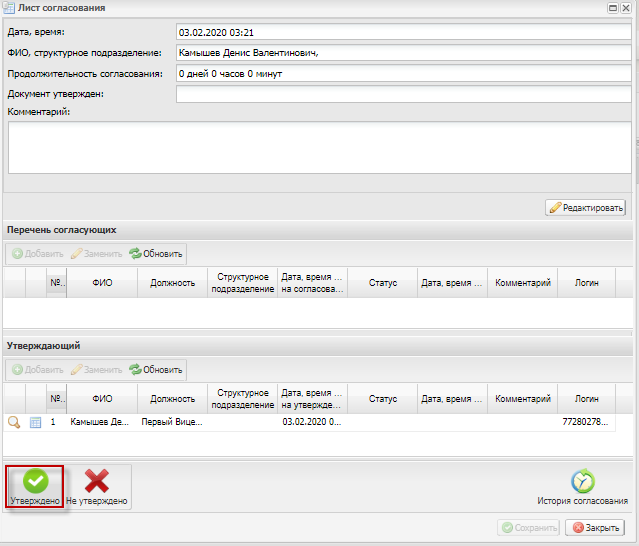 Рисунок 41. Утверждение резолюции получателем В результате утверждения наложенной на документ отрицательной резолюции, индикатор получателя загорается красным цветом, а статус его резолюции переходит в «Утверждено» В результате утверждения наложенной на документ положительной резолюции, индикатор получателя загорается зеленым цветом, а статус его резолюции переходит в «Утверждено».  Рисунок 42. Утверждение положительной резолюции получателем 6. Рассмотрение документа агентомАгент рассматривает документ в реестре «Реестр соглашений» (меню «Соглашения / Реестр соглашений ЮЛ, ИП, ФЛ»). 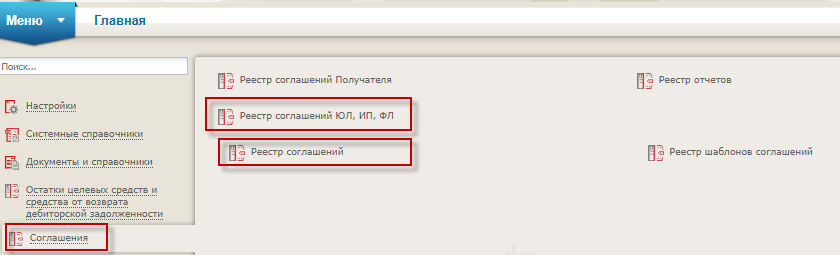 Рисунок 43. Реестр соглашений По результатам рассмотрения агент накладывает на документ резолюцию путем его выбора и нажатия на кнопку «Согласование / Резолюция» в реестре «Реестр соглашений» (меню «Соглашения / Реестр соглашений ЮЛ, ИП, ФЛ»).  Рисунок 44. Наложение резолюции агентом В результате наложения резолюции на документ, в поле «Статус резолюции Агента» отображается значение «Черновик».  Рисунок 45. Результат наложения резолюции агентом Затем агент создает лист согласования для утверждения наложенной на документ резолюции, путем выбора документа и нажатия на кнопку на кнопку «Согласование / Согласование резолюции» в реестре «Реестр соглашений» (меню «Соглашения / Реестр соглашений ЮЛ, ИП, ФЛ»). В открывшемся окне необходимо выбрать лиц согласующих (при необходимости) и лицо утверждающее, а затем нажать на кнопку «Сохранить».  Рисунок 46. Создание листа согласования для утверждения наложенной резолюции агента Уполномоченное лицо агента с полномочием согласования и (или) утверждения, рассматривает, согласовывает (при необходимости) и утверждает наложенную на документ резолюцию путем его выбора и нажатия на кнопку «Согласование / Согласование резолюции» в реестре «Реестр соглашений» (меню «Соглашения / Реестр соглашений ЮЛ, ИП, ФЛ»). 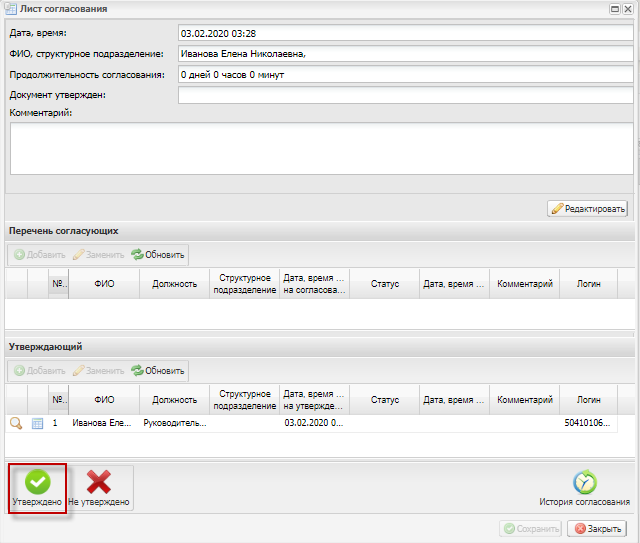 Рисунок 47. Утверждение резолюции агента В результате утверждения наложенной на документ отрицательной резолюции, индикатор агента загорается красным цветом, а статус его резолюции переходит в «Утверждено» В результате утверждения наложенной на документ положительной резолюции, индикатор агента загорается зеленым цветом, а статус его резолюции переходит в «Утверждено».  Рисунок 48. Утверждение положительной резолюции агентом 7. Заключение договора (соглашения) ОИВ субъекта РФ или ОМСОИВ субъекта РФ (ОМС) накладывает на документ резолюцию путем его выбора и нажатия на кнопку «Согласование / Резолюция» в реестре «Реестр соглашений» (меню «Соглашения / Реестр соглашений ЮЛ, ИП, ФЛ»).  Рисунок 49. Наложение резолюции ОИВ субъекта РФ (ОМС) В результате наложения резолюции на документ, в поле «Статус резолюции Предоставителя» отображается значение «Черновик».  Рисунок 50. Результат наложения резолюции ОИВ субъекта РФ (ОМС) Затем ОИВ субъекта РФ (ОМС) создает лист согласования для утверждения наложенной на документ резолюции, путем выбора документа и нажатия на кнопку на кнопку «Согласование / Согласование резолюции» в реестре «Реестр соглашений» (меню «Соглашения / Реестр соглашений ЮЛ, ИП, ФЛ»). В открывшемся окне необходимо выбрать лиц согласующих (при необходимости) и лицо утверждающее, а затем нажать на кнопку «Сохранить».  Рисунок 51. Создание листа согласования для утверждения наложенной резолюции ОИВ субъекта РФ (ОМС) Уполномоченное лицо ОИВ субъекта РФ (ОМС) с полномочием согласования и (или) утверждения, рассматривает, согласовывает (при необходимости) и утверждает наложенную на документ резолюцию путем его выбора и нажатия на кнопку «Согласование / Согласование резолюции» в реестре «Реестр соглашений» (меню «Соглашения / Реестр соглашений ЮЛ, ИП, ФЛ»). 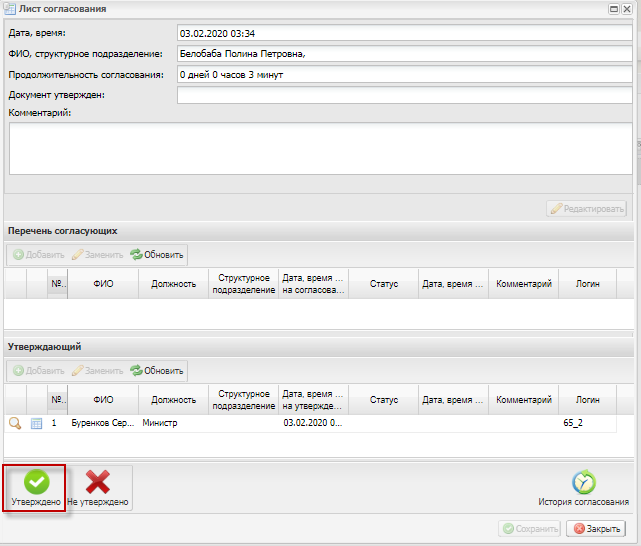 Рисунок 52. Утверждение резолюции ОИВ субъекта РФ (ОМС)м В результате утверждения наложенной на документ отрицательной резолюции, индикатор предоставителя загорается красным цветом, а статус его резолюции переходит в «Утверждено». В результате утверждения наложенной на документ положительной резолюции, документ является заключенным, индикатор предоставителя загорается зеленым цветом, а статус его резолюции переходит в «Подписано соглашение».  Рисунок 53. Заключение договора (соглашения) | |||||||||||||||||||||||||||||||||||||||||||||||||||||||||||||||||||||
