Диван в 3D. С помощью полигонального моделирования создайте трехмерный объект
 Скачать 1.51 Mb. Скачать 1.51 Mb.
|
|
Задание №29 С помощью полигонального моделирования создайте трехмерный объект. Алгоритм выполнения задания: В проекции Top (вид сверху) – постройте стандартный примитив Box с параметрами: Length (длина) = 100см., Width(ширина)= 200см., Height (высота)=15см.Укажите следующее количество сегментов: 1*12*1. Задайте следующие координаты размещения: X = 0, Y = 0, Z = 0. Преобразуйте объект в редактируемую сетку, с помощью команд: Convert to Convert to Editable Mesh (преобразовать в редактируемую сетку). В стеке модификаторов перейдите на уровень – Vertex (вершины). В окне проекции – Front (вид спереди) выделите рамкой второй и предпоследний ряды вершин (Рисунок 73). Инструментом Select and Uniform Scale по оси X переместите предпоследние ряды к последним рядам (Рисунок 74).  Рисунок 73  Рисунок 74 Выделите по три ряда вершин и с помощью инструмента - Select and Uniform Scale масштабируйте остальные вершины по оси Х (Рисунок 75).  Рисунок 75 Выделите центральные вершины в каждой тройке и с помощью инструмента – Select and Move (выделить и переместить) переместите их вниз по оси Y вниз (Рисунок 76).  Рисунок 76 В стеке модификаторов перейдите на уровень - Poligon (полигонов). Выделите все полигоны, расположенные внизу. В окне проекции – Front (вид спереди) обрисуйте рамкой выделения нижнюю часть объекта (Рисунок 77).  Рисунок 77 Раскройте свиток Edit Geometry (Правка геометрии) и найдите кнопку – Extrude (выдавить). В счетчик рядом с кнопкой введите значение 2, нажмите Enterповторите действие еще раз. Затем введите 10, нажмите Enter.Еще раз введите 2 и нажмите Enter. В стеке модификаторов переключитесь на уровень Vertex (вершины). В окне проекции – Left (вид слева) выделите рамкой выделения четвертую вершину справа и с помощью инструмента – Select and Move (выделить и переместить) переместите ее влево по оси X (Рисунок 78). 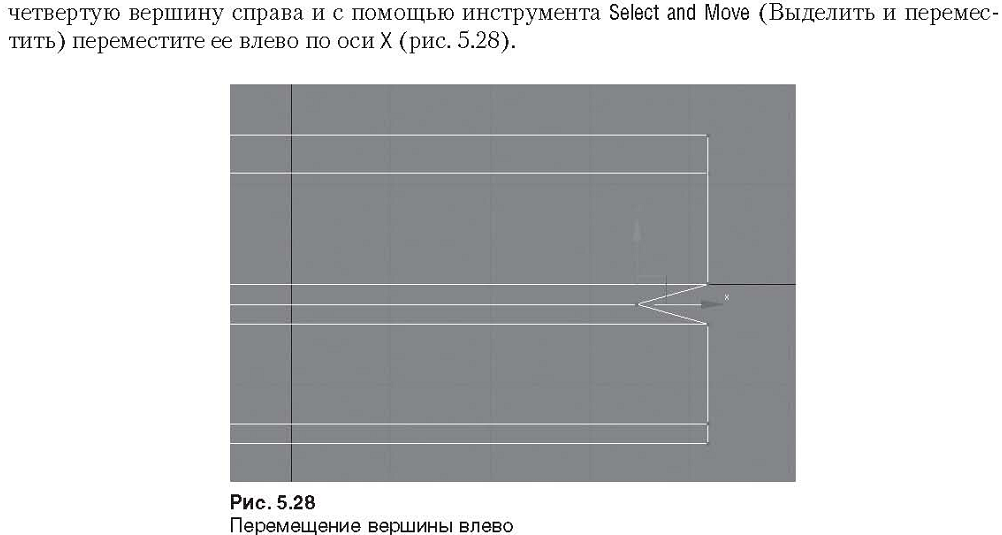 Рисунок 78 Переключитесь на уровень объекта, щелкнув в стеке модификаторов на строке Editable Mesh (редактируемая сетка). В стеке модификаторов выберите модификатор MeshSmoth (сглаживание сетки). Задайте параметру Iterations (количество итераций) в свитке Subdvision Amount (Величина разбиения) значение 3. Смоделируйте спинку дивана в проекции – Front (вид спереди) создайте примитив Box (параллелепипед) с параметрами: 70*200*30см. Укажите следующее количество сегментов: 1*12*1. Задайте следующие координаты: X = 0 Y = 50 Z = 45. Преобразуйте объект в редактируемую сетку, с помощью команд: Convert to Convert to Editable Mesh (преобразовать в редактируемую сетку). Переключитесь на уровень – Vertex (вершины). Выделите рамкой выделения второй и предпоследний ряды вершин, при помощи инструмента - Select and Uniform Scale по оси X переместите предпоследние ряды к последним рядам (Рисунок 75). 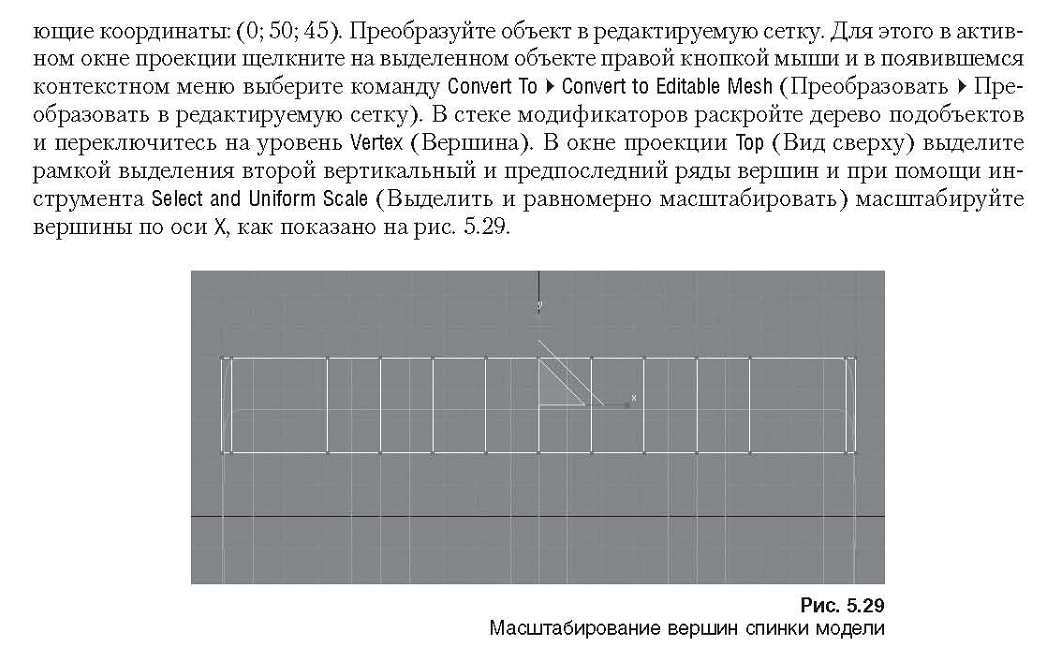 Рисунок 75 Выделяя по три ряда вершин при помощи инструмента – Select and Uniform Scale (выделять и равномерно масштабировать) масштабируйте остальные вершины по оси Х (Рисунок 76). 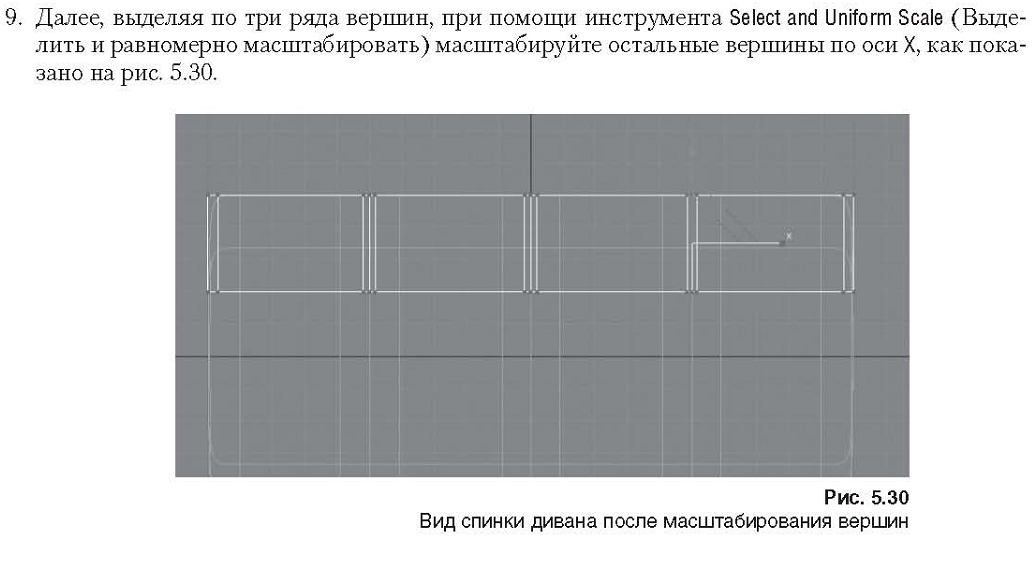 Рисунок 76 Выделите центральные нижние вершины в каждом ряду и с помощью инструмента – Select and Move (выделить и переместить) переместите их вверх по оси У (Рисунок 77).  Рисунок 77 В стеке модификаторов перейдите на уровень Polygon (полигон), выделите все полигоны, расположенные сзади (Рисунок 78).  Рисунок 78 Раскройте свиток Edit Geometry (правка геометрии), найдите кнопку Extrude (выдавить). В счетчик рядом с кнопкой введите 2, нажмите Enter. Переключитесь на уровень Editable Mesh (редактируемая сетка). Раскройте список модификаторов и выберите модификатор Mesh Smooth (сглаживание сетки). Задайте параметру Iterations (количество итераций) значение 3. Постройте ножки дивана используя примитивы Chamfer Cyl (цилиндр с фаской) с параметрами: 10*5*2 см. Filet Segs (количество сегментов в фаске)=3Cap Segs (количество сегментов в крышке) = 3, Sides (количество сторон) – 20. Преобразуйте объект в редактируемую сетку Convert to/Convert to Editable Mesh. Перейдите на уровень Polygon (полигон). В свитке Selection (выделение) установите флажок Ignore Backfacing (игнорировать задние). В окне проекции – Top (вид сверху) с помощью инструмента – Select object (выделить объект) выделите центральный ряд полигонов. Раскройте свиток Edit Geometry (правка геометрии) и найдите кнопку Extrude (выдавить). В счетчик рядом с кнопкой введите 15 и нажмите Enter. Не снимая выделения в окне проекции Front (вид спереди) с помощью инструмента – Select and Move (выделить и переместить) переместите полученные полигоны вправо по оси Х (Рисунок 79). 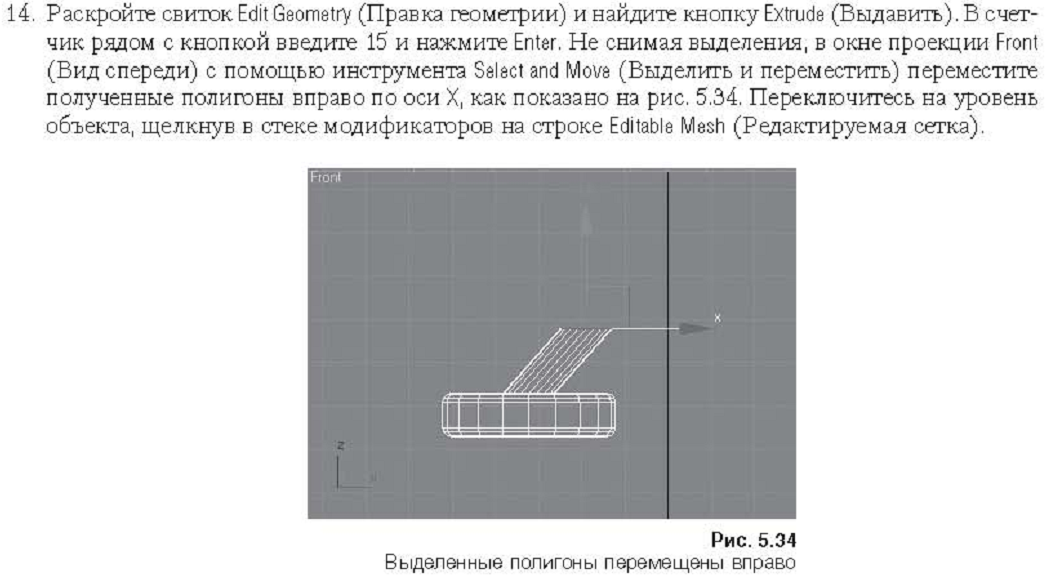 Рисунок 79 Переключитесь на уровень объекта. Задайте координаты: X= -90 Y=-40 Z= -35. Удерживая клавишу Shift, с помощью инструмента – Select and Move (выделить и переместить) в окне проекции Top (вид сверху) сделайте копию ножки и задайте координаты: X=-90 Y=40 Z=-35. Выделите две ножки и выполните команду Tools/Mirror (инструменты/зеркальное отображение). В окне Mirror Axis (зеркальные оси) установите переключатель в положение X, переключательClone Selection (тип клона) в положение Instance (образец), в счетчик Offset (смещение) введите 180 и нажмите OK. Создайте подлокотники в окне проекции – left (вид слева) постройте сплайн Rectangle (прямоугольник) с параметрами 50*90 см. Задайте объекту имя – путь, укажите координаты: X=101 Y=6 Z=20. Преобразуйте прямоугольник в редактируемый сплайн с помощью команд: Convert to/Convert to Editable Spline. Перейдите на уровень – Vertex (вершины). Выделите верхнюю правую вершину. В свитке Geometry (геометрия) найдите команду Filet (скруглить). В счетчик рядом с кнопкой введите 50 и нажмите Enter. Переключитесь на уровень Segment (сегмент). В окне проекции –left (вид слева) выделите левый сегмент и удалите его. В окне проекции Top (вид сверху) постройте сплайн Circle (окружность) радиусом 3 см. Выделите объект Путь и выполните команду меню Create/Compound/Loft (создать/составные/лофтинг). В свитке Creation Method (метод создания) нажмите кнопку Get Shape (получить форму) и щелкните на окружности. Получится трехмерное тело. Удерживая клавишу Shift, с помощью инструмента – Select and Move (выделить и переместить) в окне проекции –Front (вид спереди) сделайте копию подлокотника и задайте следующие координаты: X=-101 Y=6 Z=20. Задание №30 С помощью булевых операций в созданной комнате подготовьте отверстия для оконных и дверных проемов. Алгоритм выполнения задания: Создание коробки помещения в 3D-max Создайте коробку помещения, в окне проекции Top (вид сверху) создайте линию, на вкладке Create (создание) перейдите к категории Shapes (формы), нажмите кнопку Line-линия. Раскройте свиток Keyboard Entry (ввод с клавиатуры. Задайте координаты первой точки: X=0, Y=0, Z=0 см. Нажмите кнопку Add point (добавить точку). В результате в окне проекции будет создана точка с координатами (0,0,0). Все остальные точки будут задаваться относительно нее. Последовательно введите точки с нужными координатами и для их построения нажимайте кнопку - Add point: X= 0, Y=640, Z=0 см X= 300, Y=640, Z=0 см X= 400, Y=725, Z=0 см X= 560, Y=725, Z=0 см X= 660, Y=640, Z=0 см X= 660, Y=540, Z=0 см X= 1060, Y=540, Z=0 см X= 1060, Y=-340, Z=0 см X= 300, Y=-340, Z=0 см X= 300, Y=0, Z=0 см Для замыкания сплайна нажмите кнопку Close – закрыть, назовите объект – пол (Рисунок 80). 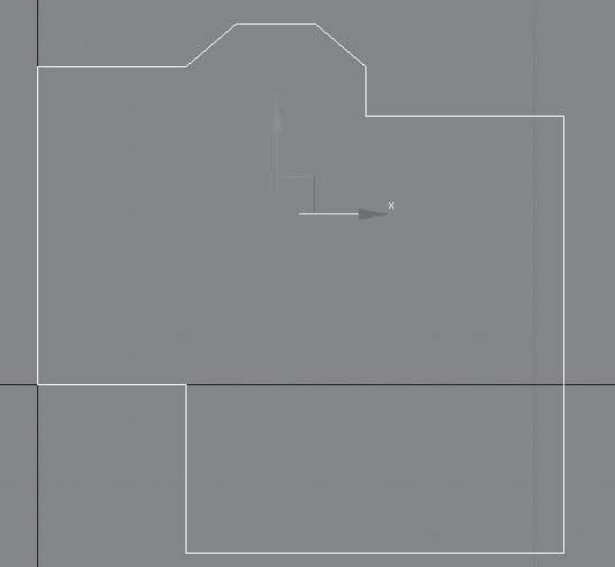 Рисунок 80 Сделайте копию объекта, выделите его, главное меню Edit, clone (Редактировать, клонировать), укажите тип клона – Copy (копия). Назовите объект – стены. Выделите объект – пол, нажмите на кнопку Select by Name (выбрать по имени) на панели инструментов, спрячьте на время пол нажав правой кнопки мыши и выбрав команду – Hide Selection (спрятать выделенное). Выделите стены, активизируйте вкладку Modify (изменить), щелкните на значке «+» рядом с названием Line (линия), выйдите на уровень Spline (сплайн), в свитке Geometry(геометрия) найдите кнопку Outline (контур). Кнопка позволит получить копию сплайна на расстоянии, определяющем толщину стен. В счетчик рядом с кнопкой поставьте значение 15 см, нажмите Enter. Перейдите на уровень Line(линия)и сделайте копию. Назовите объект плинтус. Выделите стены, перейдите на уровень сплайнов, активизируйте вкладку Modify, выберите модификатор Extrude (выдавливание). В счетчике Amount укажите высоту 300 см. Стены готовы. Выделите сплайн плинтуса. Выделите внешний сплайн и удалите его. Раскройте список модификаторов, выберите модификатор Sweep (очистка, протяжение), в свитке Section type (тип сечения) выберите в списке Built-in Section (образцы форм) вариант сечения Quarter Round (четверть круга). В свитке Parameters-(параметры) задайте параметру Radius (радиус) 6 см. В активном окне проекции щелкните правой кнопки мыши выберите команду Unhide All (показать все). Выделите пол. Раскройте список модификаторов и выберите модификатор Extrude, в счетчике Amount – укажите высоту 3 см. Пол готов. Сохраните файл под именем комната (Рисунок 81). 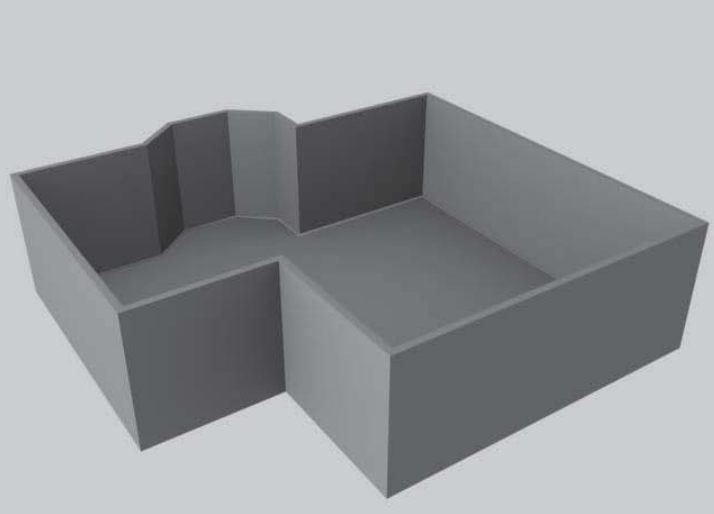 Рисунок 81 Чтобы было можно вставить окна и двери необходимо сделать отверстия. В окне проекции – Top (вид сверху) создайте стандартный примитив Box, с параметрами: Length (длина) = 70см., Width(ширина)= 70см., Height (высота)=200см. Выберите инструмент Select and Rotate (выделить и повернуть) по оси Z задайте угол поворота 40 градусов. Выберите инструмент Select and Move (выделить и переместить) укажите следующие координаты: X=365 Y=680 Z=50. В окне проекции Top (вид сверху) сделайте зеркальную копию объекта, выбрав команды: Tolls/Mirror (инструменты/зеркальное отражение). В появившимся диалоговом окне установите переключатель Clone Selection (тип клона) в положение Copy (копия) и нажмите OK. Выберите инструмент Select and Move (выделить и переместить) укажите следующие координаты: X=605 Y=680 Z=50. В окне проекции – Top (вид сверху) создайте стандартный примитив Box, с параметрами: Length (длина) = 70см., Width(ширина)= 80см., Height (высота)=200см. Выберите инструмент Select and Move (выделить и переместить) укажите следующие координаты: X=475 Y=715 Z=50. В окне проекции – Top (вид сверху) создайте стандартный примитив Box, с параметрами: Length (длина) = 70см., Width(ширина)= 140см., Height (высота)=140см. Выберите инструмент Select and Move (выделить и переместить) укажите следующие координаты: X=155 Y=630 Z=85. Сделайте зеркальную копию объекта, выбрав команды: Tolls/Mirror (инструменты/зеркальное отражение). В появившимся диалоговом окне установите переключатель Clone Selection (тип клона) в положение Copy (копия) и нажмите OK. Выберите инструмент Select and Move (выделить и переместить) укажите следующие координаты: X=1045 Y=380 Z=0. Создайте эффектор для входной двери. В окне проекции – Top (вид сверху) создайте стандартный примитив Box, с параметрами: Length (длина) = 90см., Width(ширина)= 70см., Height (высота)=200см. Выберите инструмент Select and Move (выделить и переместить) укажите следующие координаты: X=320 Y=-160 Z=0. Примените булеву операцию: выделите стены, выберите команды6: Create/Compound/ProBoolean (создать/ составные/ пробулевы объекты). В свитке Pick Boolean (выбрать булев объект) нажмите кнопку Start Picking (начать выбор) последовательно щелкнуть на каждом эфекторе. Получите комнатную коробку с подготовленными отверстиями для окон и дверей. Алгоритм выполнения задания Запустите программу 3Ds-max. Щелкните на вкладке - Shapes (Формы), затем на вкладки Create (Создать), затем на кнопке Text (Текст). В поле text введите слово - реклама. Щелкните в окне проекции – Front (Вид спереди) для размещения текста в сцене (Рисунок 24). 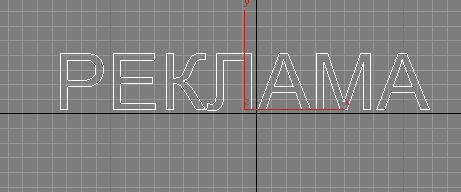 Рисунок 24 Выберите шрифт Arial Black из списка шрифтов. В поле Size (Размер) введите значение 60. Выделите объект и перейдите во вкладку Modify (Изменить). Выберите модификатор – Bevel (Скос) в списке модификаторов. Текст отобразится в затененном представлении в окне проекции Perspective(Перспектива). Прокрутите вкладку Modify (Изменить) для просмотра разворачивающейся панели Bevel Values (Значения скоса). Параметры этой панели будут использоваться для выдавливания и скоса текста. Параметр Start Outline (Внешний контур) оставьте неизменным - значение равное по умолчанию 0. В области level 1(уровень 1) укажите значение = - 4 для параметра height (высота). Параметр - Outline (внешний контур) оставьте неизменным - по умолчанию значение 0. Текст будет выдавлен на 4 единицы. В панели Bevel Values (значения скоса) установите флажок level 2 (уровень 2) для активизации выдавливания на втором уровне. В области level 2 (уровень 2) укажите значение =-20 для параметра height (высота). Текст будет выдавлен еще на 20 единиц, что будет заметно в окнах проекции Left(вид слева) и Front (вид справа). Прокрутите счетчик Outline (внешний контур) в области level 1 (уровень 1) и понаблюдайте во всех окнах проекции за происходящими изменениями. Если значения будут очень большими, то фигура может неожиданно исказиться. Введите значение 2 для параметра Outline (внешний контур) в области level 1 (уровень 1). Новое выдавливание теперь скошено от центра каждого сплайна на 2 единицы, что хорошо видно в окнах проекции Front (вид спереди) и Perspective (Перспектива). Некоторые элементы текста могут при этом столкнуться и исказить друг друга. Эта ситуация называется самопересекающейся конфигурацией и приводит к ошибкам во время визуализации. В разворачивающейся панели Parameters (параметры) выберите переключатель Curved Sides (закругленные ребра), укажите значение 3 для параметра Segments (сегменты). Для создания закругленных ребер текста вместо скосов следует указать для параметра Segments (сегменты) значение больше 1, иначе, независимо от выбора переключателя Curved Sides (закругленные ребра) или linear sides, будет создан скос, а не закругление. Если скошенный объект имеет непредсказуемые пики и изрезанные края, то для их устранения следует настроить параметр Outline (внешний контур). Выделите скошенный текст. Откройте вкладку Modify (Изменить). Щелкните на кнопке – Remove Modifier from the stack для удаления модификатора bevel из стека модификаторов. Текст превратится из трехмерного в двухмерную фигуру. (Рисунок 25). 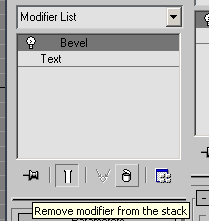 Рисунок 25 Создайте профиль скоса, откройте вкладку Сreate (создать), щелкните на вкладке Shapes (формы), затем на кнопке Rectangles (прямоугольники). В окне проекции Top (вид сверху) нарисуйте маленький прямоугольник. Укажите длину15 в поле length, ширину 3 в поле width и радиус закругления 1 в поле corner radius. В окне проекции Top (вид сверху) с помощью кнопки Zoom Extends Selected измените масштаб прямоугольника до размеров окна проекции. Щелкните правой кнопкой мыши на прямоугольнике и в контекстном меню выберите команду Сonvert to (Преобразовать в) – convert to EditableSpline (Преобразовать в редактируемый сплайн) (Рисунок 26). 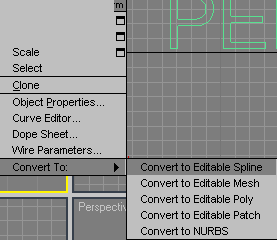 Рисунок 26 Выберите подчиненный объект в стеке модификаторов. Выберите и удалите длинный левый сегмент прямоугольника так, чтобы получить фигуру, показанную на Рисунке 27 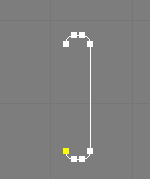 Рисунок 27 Выйдите из режима EditableSpline (редактирование сплайна) - щелкните на элементе EditableSpline. Выберите текстовый объект, затем модификатор Bevel Profile (скос по профилю) в списке модификаторов. Во вкладке Modify (Изменить) щелкните на кнопке PickProfile (Начать путь) – выбрать профиль, а затем щелкните на только что созданном профиле скоса. Иногда после применения модификатора Bevel Profile возникает самопересекающаяся конфигурация, чтобы исправить ошибку, поменяйте шрифт текста, его размер. В стеке модификаторов активизируйте подчиненный объект Profile Gizmo (контейнер профиля скоса модификатора Bevel Profile). Перейдите в окно проекции Top (вид сверху), щелкните на кнопке Select and Move (выделить и переместить) и переместите профиль скоса влево, по оси Х. Толщина букв уменьшится и нежелательные самопересечения исчезнут, по мере перемещения контейнера профиля скоса. Добейтесь полного исключения самопересечений и нежелательных дыр в тексте (Рисунок 28). 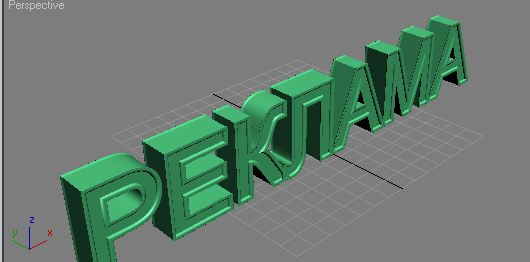 Рисунок 28 Рисунок 28Критерии оценки Трехмерный объект создан в соответствии с алгоритмом выполнения задания. |
