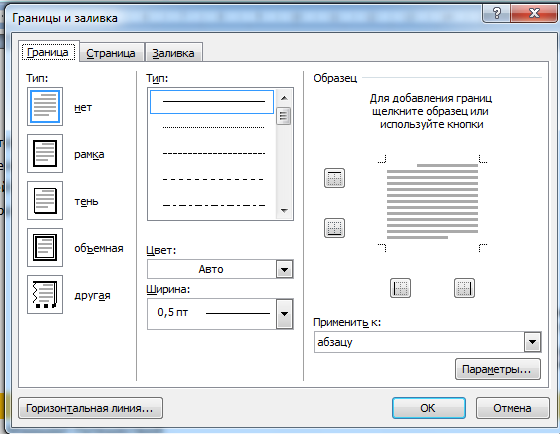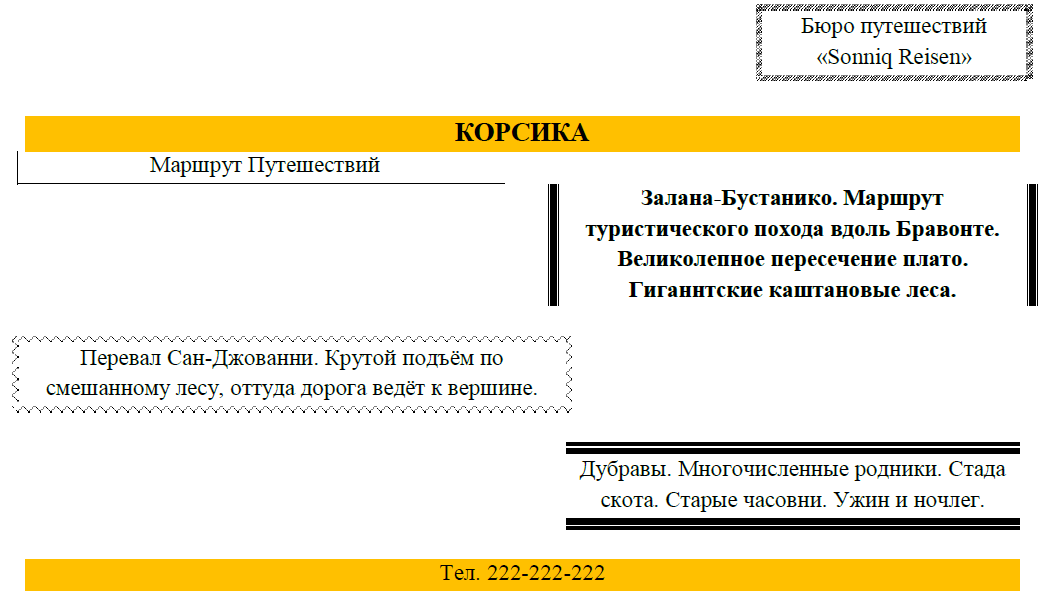уауа. Практикум WORD. Сборник практических работ в текстовом редакторе Microsoft Word
 Скачать 1.11 Mb. Скачать 1.11 Mb.
|
|
| Изменение ширины столбца | Установите указатель на границу столбца, которую необходимо переместить, и подождите, пока указатель не примет вид границы. |
| Изменение высоты строки | Установите указатель на границу строки, которую необходимо переместить, и подождите, пока указатель не примет вид |
| Выравнивание текста по вертикали и по горизонтали | Выделить нужную ячейку. Нажать ПКМ и выбрать команду ВЫРАВНИВАНИЕ В ЯЧЕЙКЕ. Выбрать необходимое выравнивание. |
| Ориентация текста в ячейке | Выделить нужную ячейку. Нажать ПКМ и выбрать команду НАПРАВЛЕНИЕ ТЕКСТА. Выбрать необходимое направление. |
| Форматирование текста | Осуществляется также, как и вне таблицы. |
 ЕСЛИ ВЫ РАБОТАЕТЕ С ТАБЛИЦАМИ ТО У ВАС АКТИВНА ВКЛАДКА РАБОТА С ТАБЛИЦАМИ
ЕСЛИ ВЫ РАБОТАЕТЕ С ТАБЛИЦАМИ ТО У ВАС АКТИВНА ВКЛАДКА РАБОТА С ТАБЛИЦАМИТип
границ
ПОМНИТЕ! ПОСЛЕ ТОГО КАК ВСТАВИЛИ ТАБЛИЦУ ВСЕГДА НАЧИНАЙТЕ С ОБЪЕДИНЕНИЯ ЯЧЕЕК.
ЗАДАНИЕ 7.
ОФОРМИТЕ ТАБЛИЦУ ПО ОБРАЗЦУ (4 СТОЛБЦА И 3 СТРОКИ)
Ластик- (стирает границы)
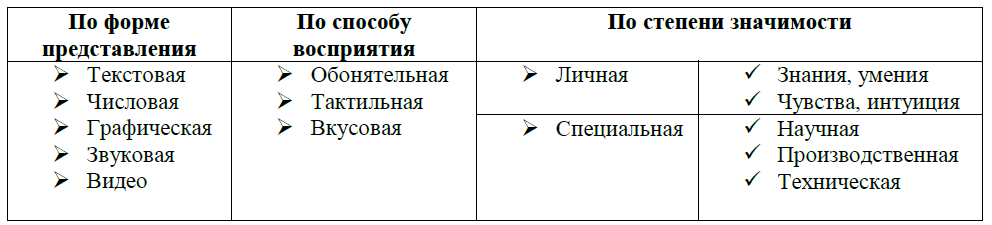 ЗАДАНИЕ 8.
ЗАДАНИЕ 8.
ОФОРМИТЕ ТАБЛИЦУ ПО ОБРАЗЦУ (6 СТОЛБЦОВ И 3 СТРОКИ)
 ЗАДАНИЕ 9
ЗАДАНИЕ 9
ОФОРМИТЕ ТАБЛИЦУ ПО ОБРАЗЦУ (6 СТОЛБЦОВ И 7 СТРОК)

Вставка различных объектов.
ЗАДАНИЕ 12 (Работа с диаграммами- ГИСТОГРАММА)
Перейдите на вкладку ВСТАВКА.
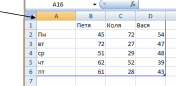 Выберите ДИАГРАММА. В появившемся окне выберите тип диаграммы которую вы хотите вставить. И нажмите кнопку ОК.
Выберите ДИАГРАММА. В появившемся окне выберите тип диаграммы которую вы хотите вставить. И нажмите кнопку ОК.В появившемся окне таблицы внесите следующие данные
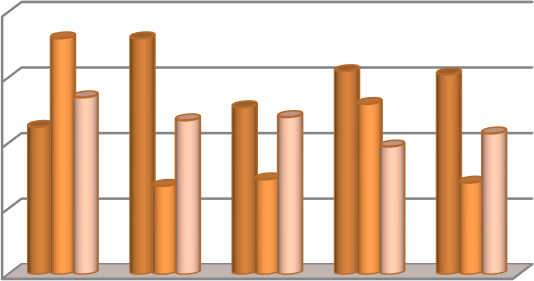
 Закройте появившееся окно. У вас на странице должна появится следующая диаграмма.
Закройте появившееся окно. У вас на странице должна появится следующая диаграмма.



Если диаграмма выделенная, то у вас появляются следующие вкладки.
5.
ОФОРМИМ ДИАГРАММУ. Для этого выделим её.
Перейдём на кладку КОНСТРУКТОР и выберем СТИЛЬ ДАГРАММЫ.
Перейдём на кладку МАКЕТ.
Выберем инструмент НАЗВАНИЕ ДИАГРАММЫ-НАД ДИАГРАММОЙ. И введём название
ПРОДАЖА ГАЗЕТ.
Выберем инструмент НАЗВАНИЕ ОСЕЙ-НАЗВАНИЕ ОСНОВНОЙ ГОРИЗОНТАЛЬНОЙ ОСИ. Введи название ДНИНЕДЕЛИ.
Выберем инструмент НАЗВАНИЕ ОСЕЙ-НАЗВАНИЕ ОСНОВНОЙ вертикальной ОСИ. Введи название КОЛИЧЕСТВО.
Выберем инструмент ЛЕГЕНДА-ДОБАВИТЬ ЛЕГЕНДУ СНИЗУ.
Выберем инструмент ПОДПИСИ ДАННЫХ-ПОКАЗАТЬ.
Сравните диаграмму с образцом.
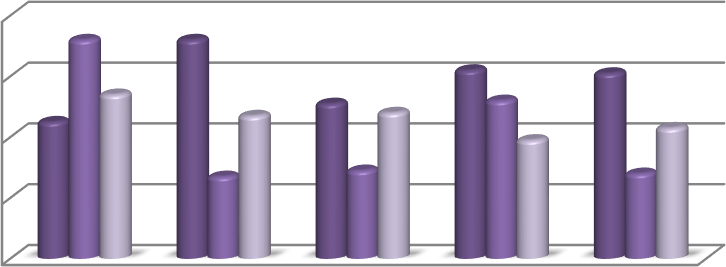

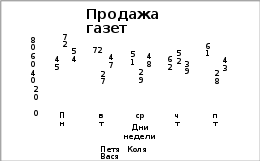
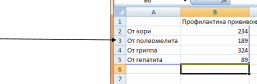 ЗАДАНИЕ 13 (Работа с диаграммами- КРУГОВАЯ ДИАГРАММА)
ЗАДАНИЕ 13 (Работа с диаграммами- КРУГОВАЯ ДИАГРАММА)Вкладка ВСТАВКА-ДИАГРАММА-КРУГОВАЯ.
Внесите следующие данные.
Закройте окно с данными. У вас появится на листе диаграмма.
Выделите диаграмму. Расположите ЛЕГЕНДУ снизу. Вкладка МАКЕТ-ЛЕГЕНДА-ЛЕГЕНДУ СНИЗУ.
Подпишите данные. Вкладка МАКЕТ-ПОДПИСИ ДАННЫХ-У ВЕРШИНЫ СНАРУЖИ.
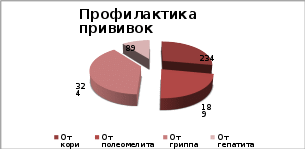
У вас должно появится следующее.
Сохраните документ под именем ДИАГРАММА в своей папке.
ЗАЧЁТНАЯ РАБОТА



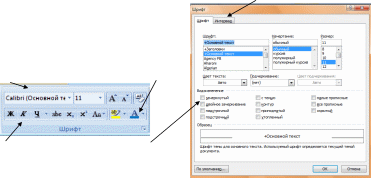
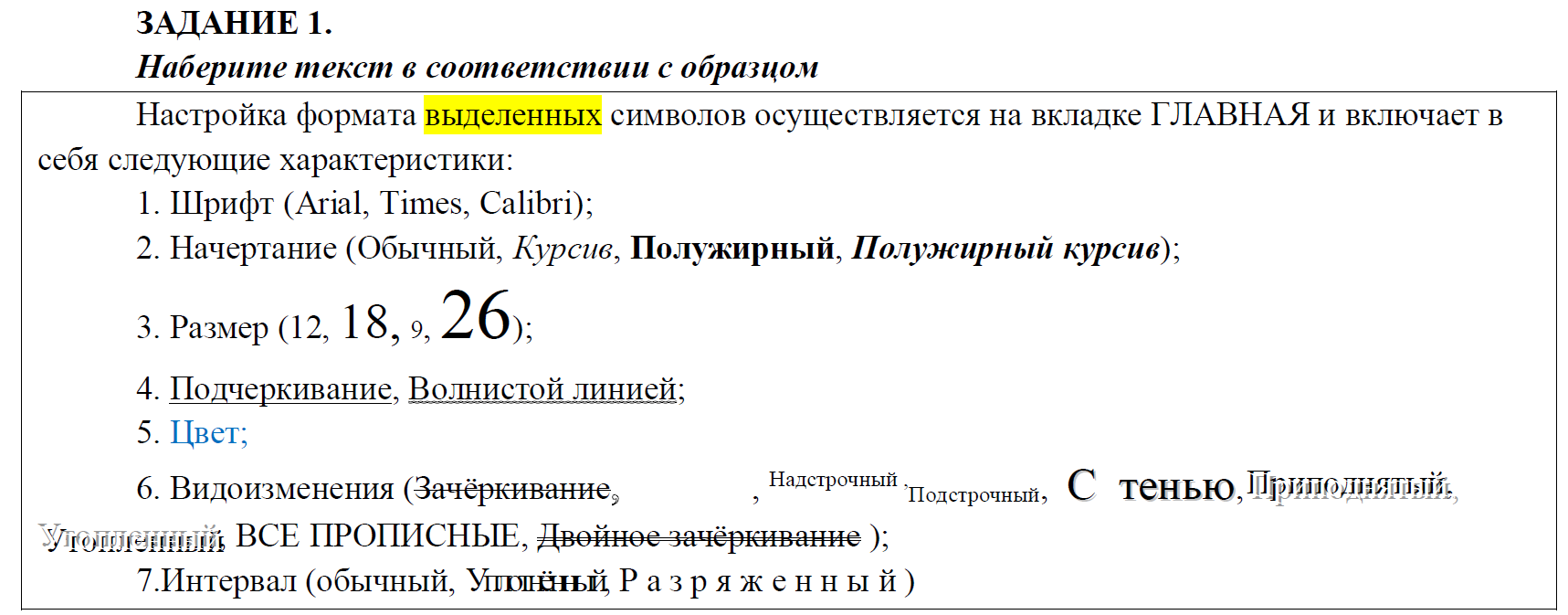 становить
становить

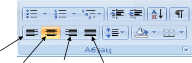


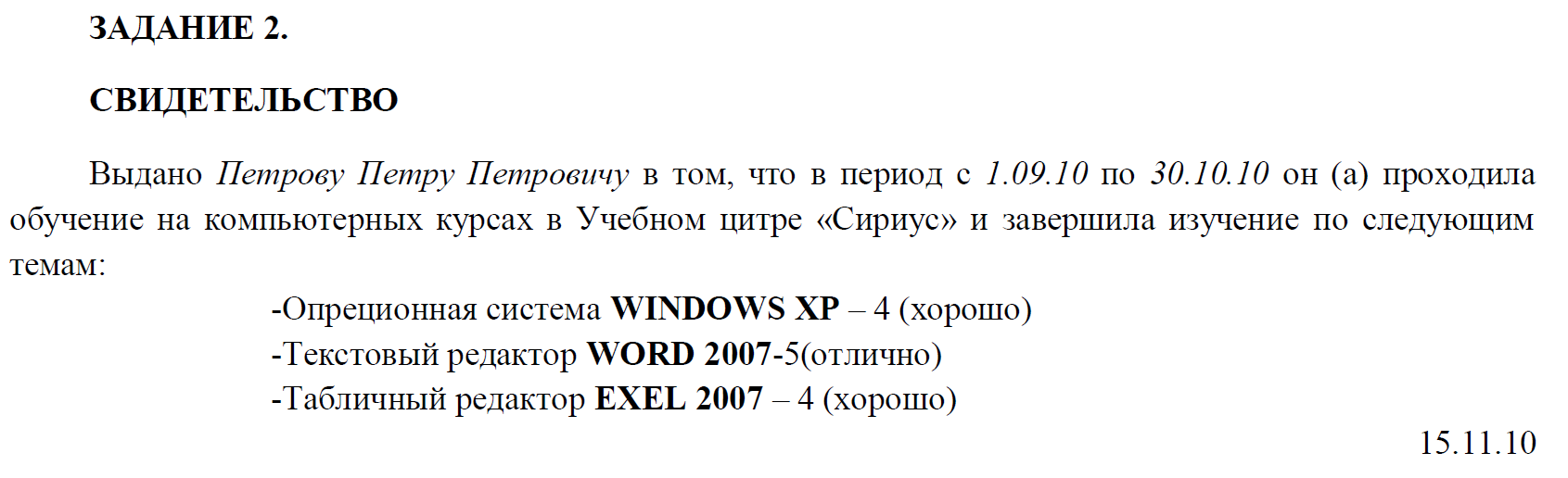 ля организации отступа красной строки необходимо пользоваться линейкой.
ля организации отступа красной строки необходимо пользоваться линейкой.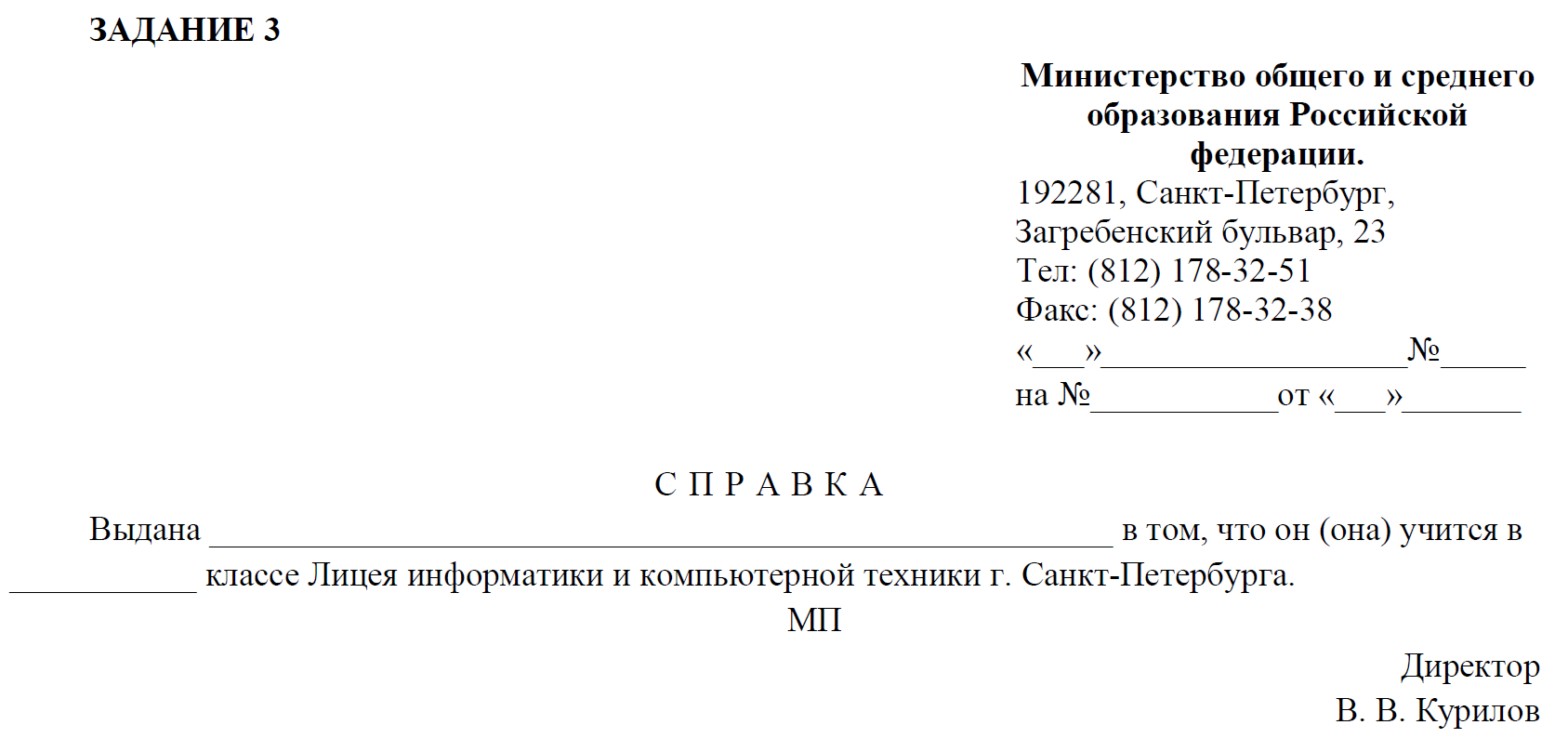
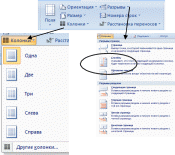
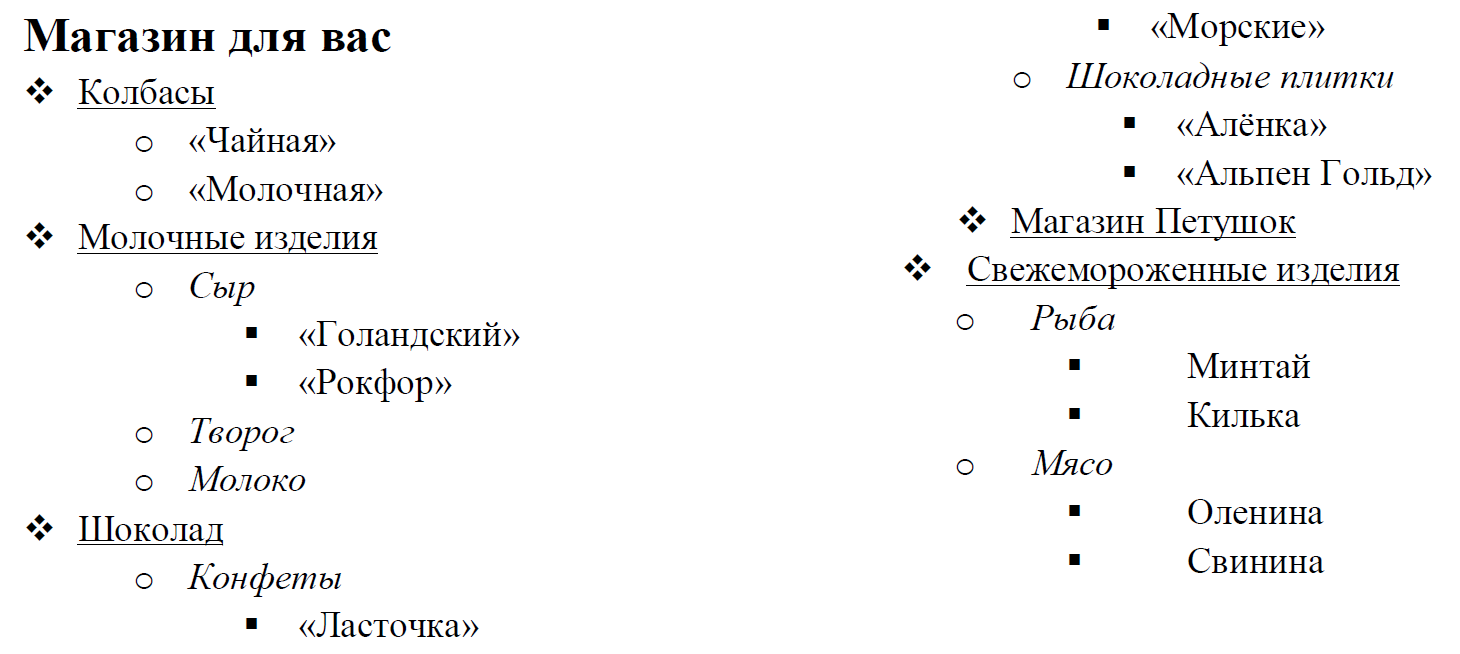 аберите текст в соответствии с образцом
аберите текст в соответствии с образцом