онлайн-семинар. Семинар для учителей Дистанционное обучение трудности и достижения
 Скачать 1.5 Mb. Скачать 1.5 Mb.
|
|
Обучающий онлайн-семинар для учителей «Дистанционное обучение: трудности и достижения»» Дата: 11.11.2020 г Семинар проводят: учителя русского языка и литературы : Катюшкина М.Ю. Мендалиева Х.К. Игильманова А.Р. Форма проведения: онлайн-семинар на платформе ZOOM Участники: педагогический коллектив КГУ СОШ № 12 Цель: Методическая помощь учителям по использованию формы работы платформы OnlineMektep на уроках Задачи: показать преимущества и недостатки дистанционного обучения, пути решения трудностей, возникающих в условиях ДО; создать условия для понимания учителями необходимости приобретения новых знаний, с целью повышения профессионального мастерства педагога, хорошо осознающего собственные проблемы и стремящегося к профессиональному совершенству. Этaпы пpoвeдeния ceминapa: Opгaнизaциoнный (aктивизaция дeятeльнocти) Проверка связи (микрофона, видео), приветствие. 2.Доклад на тему:      Примеры использования образовательных технологий: Google Формы — онлайн-сервис для создания форм обратной связи, онлайн-тестирований и опросов. Настройте форму Начните с основных настроек, которые задают параметры и технические характеристики формы. С помощью верхней панели настраивается поведение формы: Дополнения. Внешний вид. Предпросмотр. Настройки. Кнопка отправки. Действия с формой. Рассмотрим подробнее. Дополнения. Кликните левой кнопкой мыши по иконке. Здесь появятся дополнения к форме, которые вы настроите. Отсюда же дополнения запускаются: 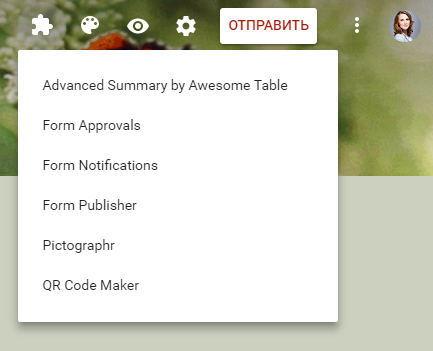 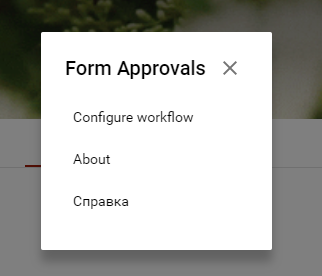 Настройка. Кликните левой кнопкой мыши на иконку шестеренки и задайте параметры формы. Закладка «Общие». Здесь интересен пункт «Отправлять форму не более одного раза». Он полезен тем, кто использует форму для исследований. Отметьте этот пункт, чтобы избежать заполнение форм ботами или искусственной нагонки показателей. Google Формы идентифицируют пользователя по Google аккаунту и не разрешают отвечать на опрос более одного раза с одного аккаунта. Я собираюсь делать тест, поэтому отметила этот параметр. 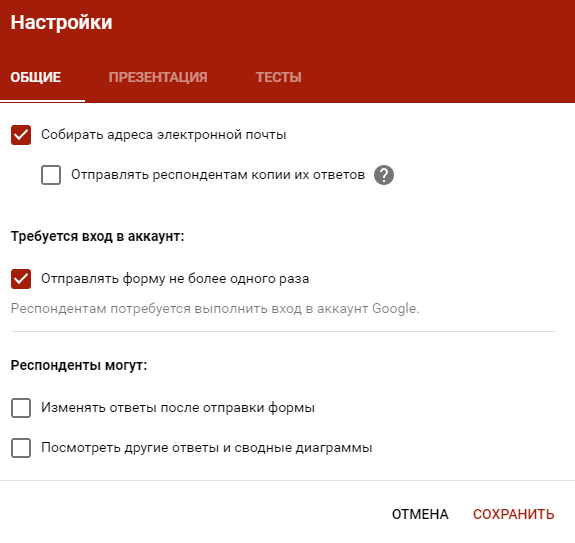 Чтобы собирать адреса электронной почты тестируемых, отметьте параметр «Собирать адреса электронной почты». Его активация автоматически добавляет обязательное поле «Электронный адрес» в начале формы. Закладка «Презентация». Укажите, что и как будут видеть ваши адресаты. 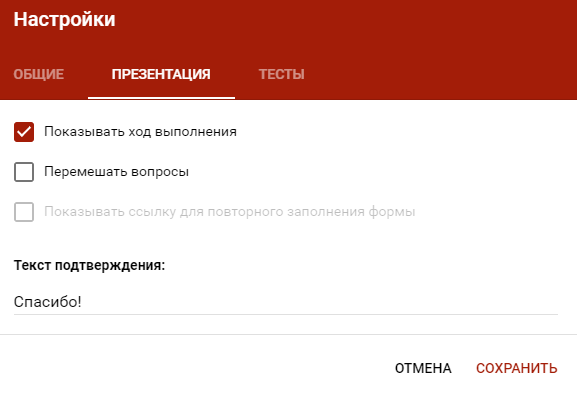 Закладка «Тесты». Если цель создания формы — провести тестирование, передвиньте ползунок в закладке «Тесты», чтобы активировать нужные опции. Активация включает дополнительные настройки, доступные при создании формы: вы сможете назначать количество баллов на вопрос и автоматически оценивать прохождение теста каждым участником. Чтобы дать быстрый фидбек тестируемому, отметьте «Показать оценку сразу после отправки формы». 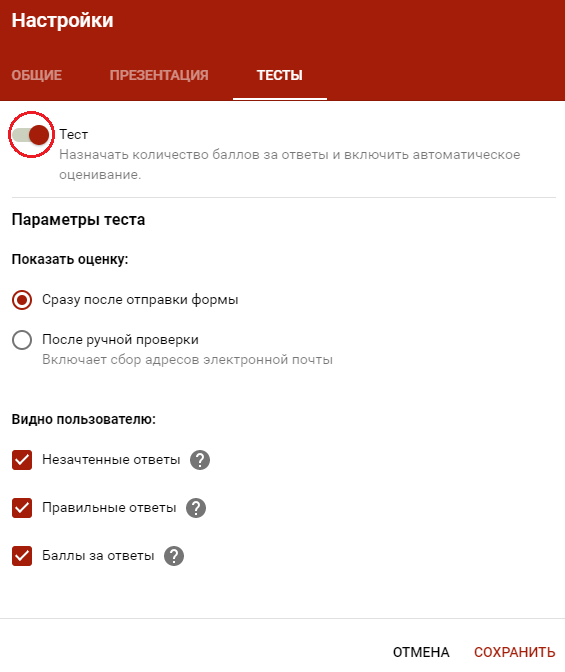 Кнопка «Отправить». Нажав на нее, вы можете выбрать способ и параметры отправки. Форма отправляется по почте, ссылкой на форму, через встраиваемый код или соцсети. При отправке по почте есть возможность включить форму в тело сообщения. Ваш адресат сможет заполнить опрос не переходя по внешним ссылкам сразу из письма. К сожалению, такая опция хорошо работает только с Gmail. С другими почтовыми сервисами эта функция работает некорректно. 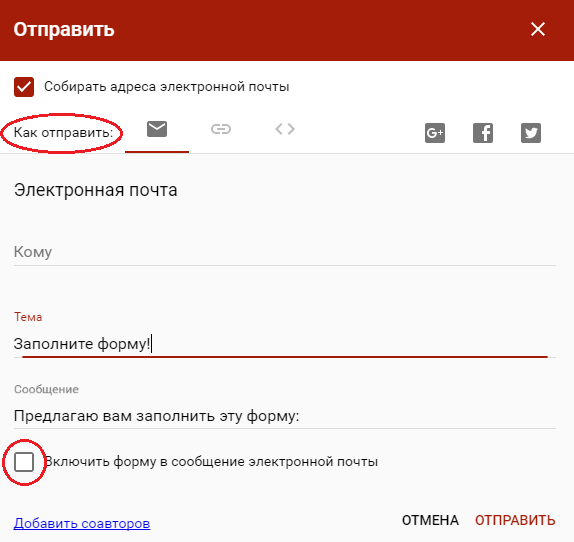 Действия с формой. Кликните левой кнопкой мыши на иконку после кнопки отправки, чтобы раскрыть меню действий с формой. Форму можно удалить, копировать, распечатать. Это же меню позволяет создать из формы предзаполненный шаблон, подключить дополнения и настроить доступ. 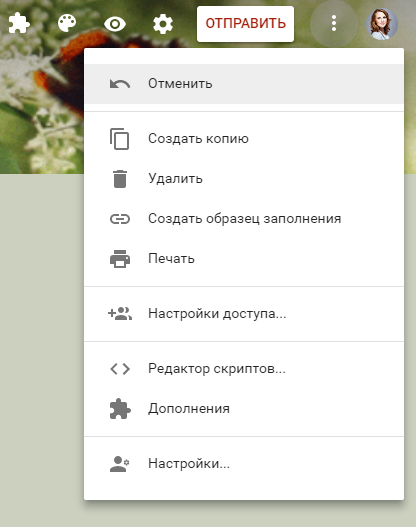 Создайте форму После того, как вы определились с форматом, настройкой и поведением опроса, раздали права доступа и задали дизайн, можно переходить к созданию самой формы. Сначала продумайте структуру опроса на бумаге, чтобы потом не запутаться в логике в конструкторе. Конструктор Первые два поля появились по умолчанию: заголовок формы и электронный адрес (обязательное поле по умолчанию, если вы активировали параметр «Собирать адреса электронной почты»). Начнем создавать новые поля. Если в продуманной вами логике тест получился очень длинным, разбейте его на разделы и добавьте иллюстрации. Переходим в панель конструктора справа. Для добавления раздела кликните на нижнюю иконку. Чтобы вставить дополнительный материал, например картинки, видео или текстовое описание, кликните на соответствующую иконку. Google Формы разрешают загружать картинки прямо с устройства, Google диска, Google поиска, через ссылку или с камеры. Видео подтягиваются из Ютуба. Чтобы вставить вопрос нажмите на «+» в верху панели. Введите название вопроса (это может быть картинка — кликните на иконку иллюстрации, чтобы ее вставить) и выберете тип вопроса из раскрывающегося меню справа.  Типы вопросов: Функция «Описание» доступна во всех типах. Чтобы ее активировать, нажмите на значок в правом нижнем углу и отметьте параметр «Описание». Функция «Проверка ответов». Чтобы ее активировать, кликните на иконку в правом нижнем углу. В области настройки появится нужная строка. Вы можете задать параметры для текста, который будет вводить тестируемый. К примеру, мне важно, чтобы ответ был не более 50 символов. Если в поле будет введено больше символов, респондент получит заданное сообщение «Слишком длинный ответ». Если он справится с условием, то получит 4 балла. 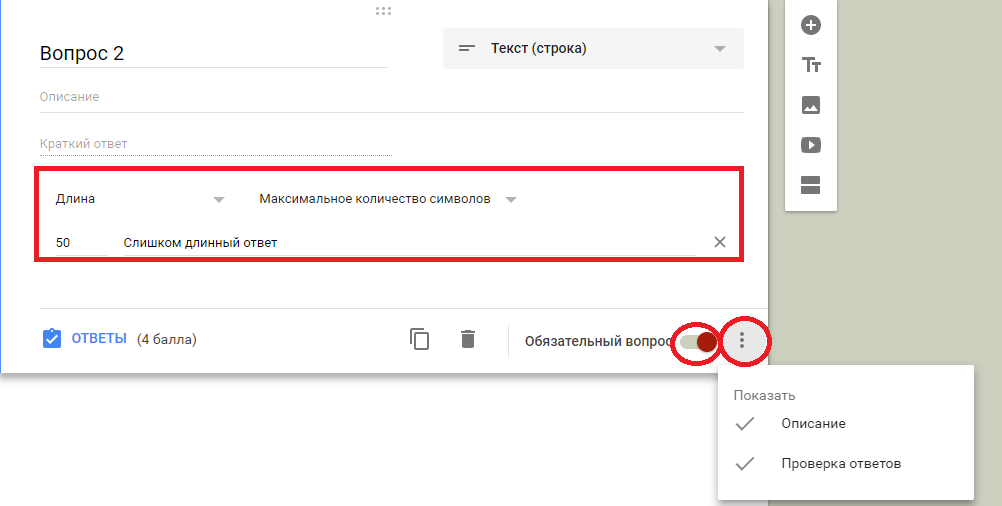 Если вы хотите, чтобы в строку было введено число, выберете из выпадающего меню параметр «Число» вместо «Длина» и установите нужные характеристики: Таким же образом можно выбрать и настроить параметр «Текст» и «Регулярное выражение»:  Функция «Ответы». Чтобы задать количество баллов для вопроса кликните на синюю надпись «Ответы» и задайте необходимые параметры в открывшемся окне. Чтобы вернуться к настройкам вопроса, нажмите на синюю надпись «Изменить вопрос» внизу. Для всех типов вопросов доступны функции копирования «Описание»; «Проверка ответов». Для этого типа вопросов доступна настройка только 2 параметров «Длина» и «Регулярное выражение»; «Задать количество баллов»; Копирование, удаление, «Обязательный вопрос». 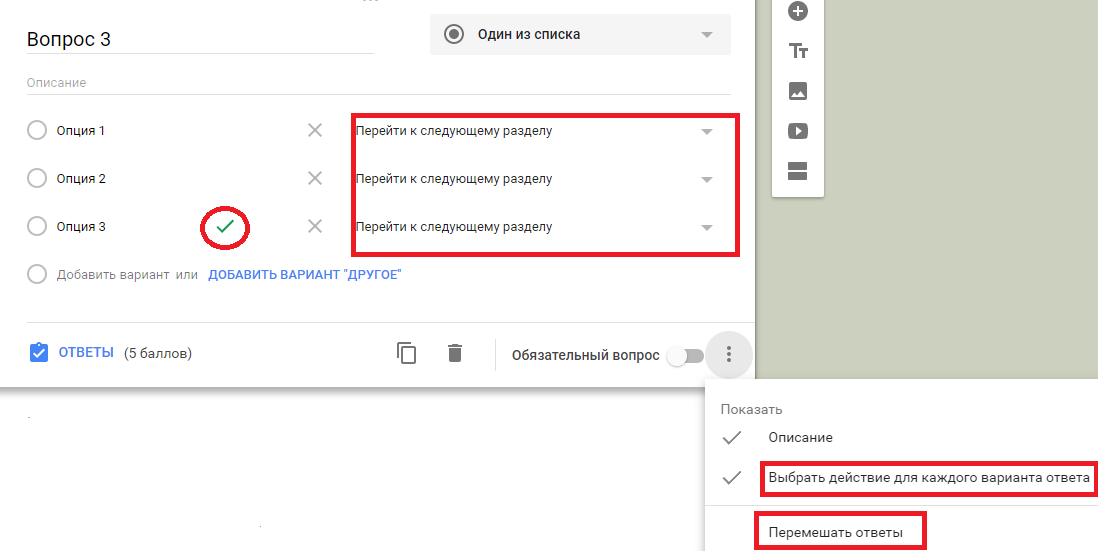 Здесь доступны функции: «Описание». «Задать количество баллов». Копирование, удаление, «Обязательный вопрос». «Выбрать действие для каждого ответа». Чтобы активировать эту функцию, кликните на иконку в правом нижнем углу и отметьте нужный пункт. Вы можете задать желаемое действие для каждого варианта ответа. Когда тестируемый отметит одну из опций, форма выполнит указанное к этой опции действие. Здесь нам пригодится разделение на разделы — из выпадающего списка действий выбираем «Перейти к следующему разделу» или указываем, к какой секции нужно перейти. К примеру, в моем тесте есть вопрос типа «Один из списка» на использование английского времени Present Perfect. При правильном ответе на этот вопрос я перевожу респондента сразу во вторую секцию, указав это в настройках верного ответа. На этом этапе я уже понимаю, что человек владеет темой. Если тестируемый ответил неверно, то он идет дальше по вопросам первой секции о Present Perfect. «Перемешать строки». Каждый раз при открытии формы ответы на вопрос будут перемешиваться. «Задать правильный ответ». Нажмите на синюю надпись «Ответы» внизу, отметьте верный ответ и задайте количество баллов, которое получит тестируемый при выборе правильного ответа. Чтобы перейти обратно к настройкам вопроса нажмите на синюю надпись «Изменить вопрос» внизу. В настройках вопроса верный ответ будет выделен зеленой галочкой. 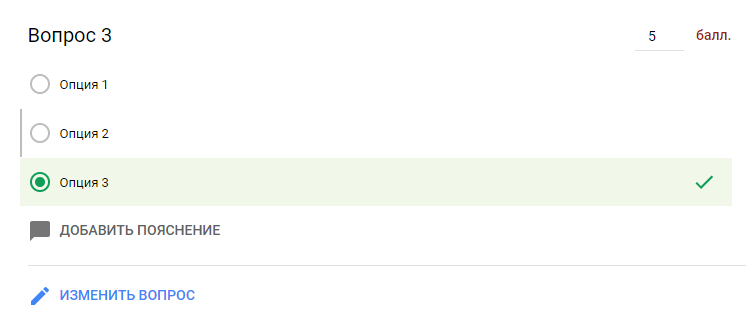 Доступные функции: «Описание», Копирование, удаление, «Обязательный вопрос», «Задать правильный ответ», «Задать количество баллов», «Перемешать строки», «Проверка ответов». Для ее активации, как и в вопросе типа «Текст (строка)», кликните на иконку в правом нижнем углу. В появившейся строке зада 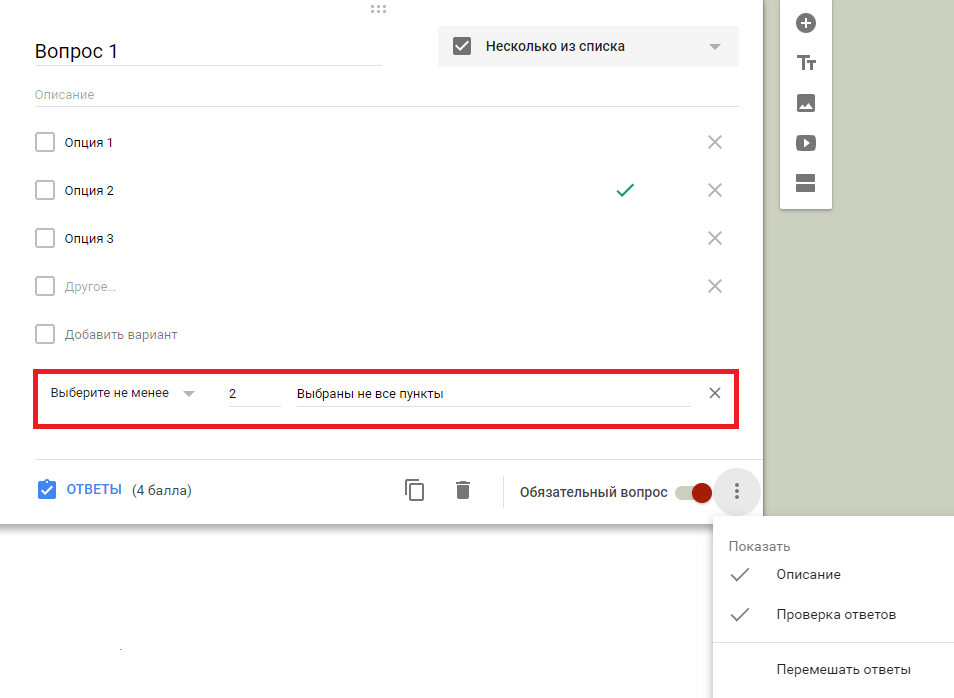 йте количество правильных ответов и текст сообщения, который появится, если тестируемый выберет больше или меньше опций. йте количество правильных ответов и текст сообщения, который появится, если тестируемый выберет больше или меньше опций.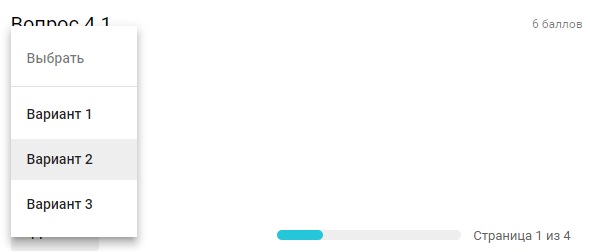 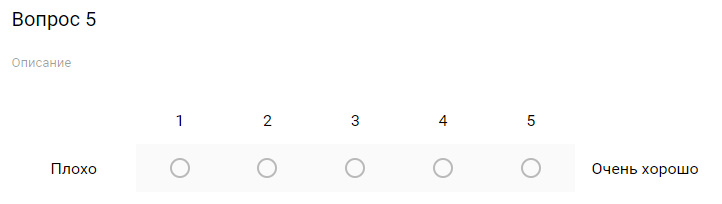 Доступные функции: «Описание», «Задать количество баллов», Копирование, удаление, «Обязательный вопрос», «Задать шкалу». Кликните на стрелочки под описанием и выберете из выпадающего меню, сколько уровней будет у ответа. Ниже укажите максимальное и минимальное значение шкалы. Их можно задать и через эмоджи 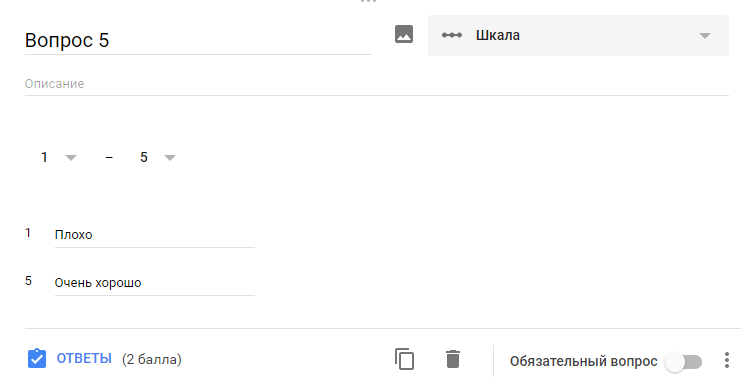 Сетка флажков. Этот тип вопроса предполагает оценку параметров по нескольким критериям. 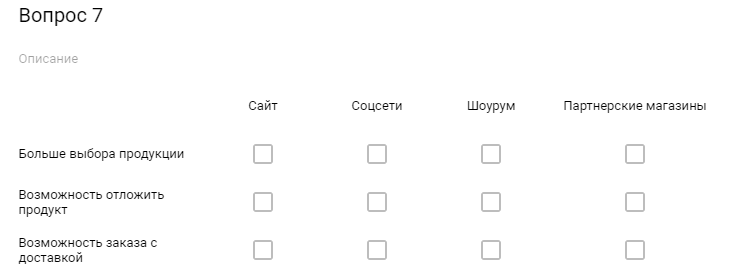 Доступные функции: «Описание», «Задать количество баллов», Копирование, удаление, «Обязательный вопрос», «Перемешать строки», «По одному ответу на столбец». 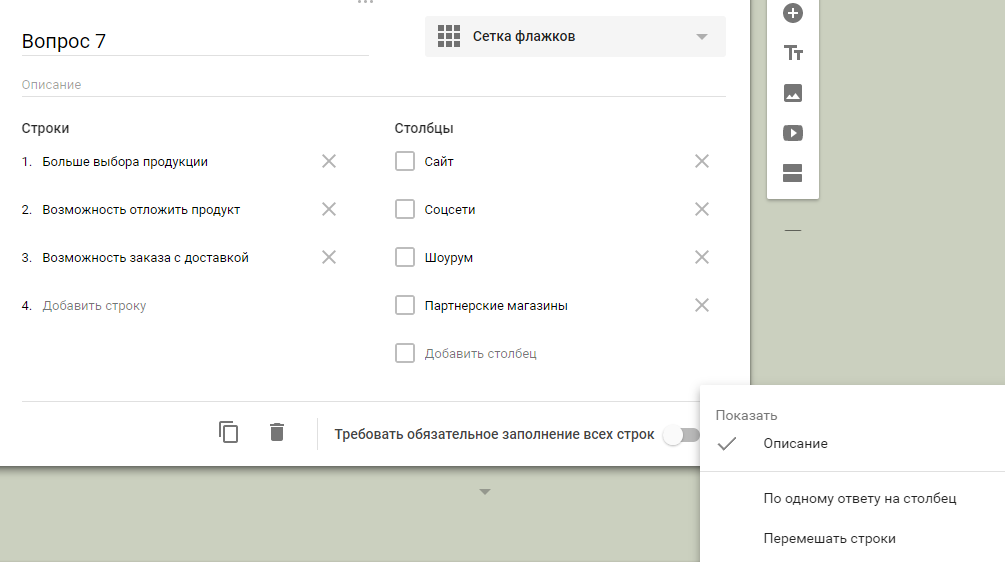 Доступные функции: «Описание», «Задать количество баллов», Копирование, удаление, «Обязательный вопрос», «Добавить время». Кликните на иконку в правом нижнем углу и установите флажок напротив этой функции для активации. Появится дополнительное поле для ввода конкретного времени для выбранной даты. «Добавить год».Кликните на иконку в правом нижнем углу и установите флажок напротив этой функции для активации. Появится дополнительное поле для ввода года для выбранной даты. Доступные функции: «Описание», «Задать количество баллов», Копирование, удаление, «Обязательный вопрос», «Время» и «Продолжительность». Это взаимоисключающие функции. Кликните на иконку в правом нижнем углу и установите флажок напротив нужной функции для активации. Выбрав одну из них, установите, что будет означать введенное время: время начала действия или его продолжительность. Предзаполненный шаблон Бывает удобно отправить сразу предзаполненную форму, чтобы клиент делал корректировки, но не заносил всю информацию. Для этого в настройках выберите «Создать образец заполнения» и заполните форму. Нажмите «Ответить». Google Формы создадут ссылку для предзаполненной формы, по которой респонденты будут корректировать данные, а не заполнять с нуля. Дайте доступ респондентам После создания и настройки формы дайте доступ респондентам. Для этого перейдите в настройки и выберите «Настройки доступа». Доступные функции: Прямая ссылка на форму, Возможность поделиться ссылкой в соцсетях, Настройка уровней доступа для тех, у кого есть ссылка. 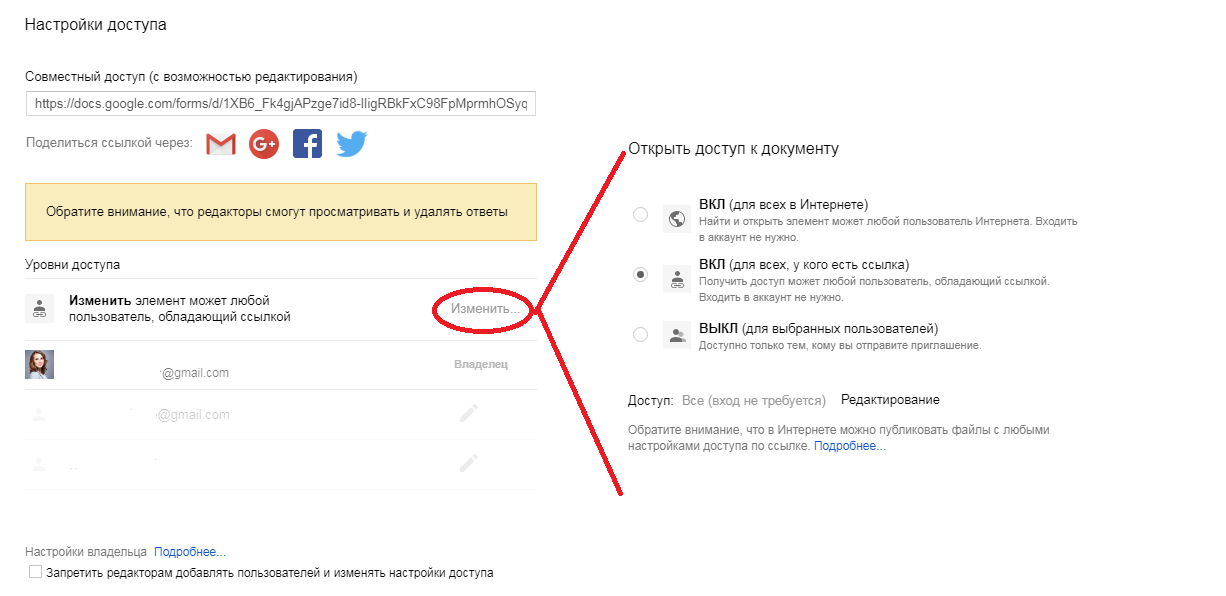 Открыть иллюстрацию в полном размере -> После того, как доступ настроен, нажмите кнопку «Отправить» на верхней панеле. Еще раз проверьте настройки отправки и разошлите форму. Проанализируйте результаты После отправки над формой появляются две вкладки «Вопросы» и «Ответы». Кликните на последнюю. Здесь будет отображаться статистика по всем присланным ответам. Переключая табы, можно просмотреть: Общую сводку по ответам, Статистику пользователей по конкретному ответу, Ответы отдельного респондента. В любой момент можно передвинуть ползунок «Принимать ответы» и деактивировать функцию. После этого никто не сможет отправить ответы к форме. Для более подробного анализа удобно собирать ответы в таблице. Для этого нажмите на зеленую иконку Из раскрывшегося меню также настраиваются две полезные функции: «Получать уведомления о новых ответах по электронной почте». Эта функция позволяет быстро реагировать. Она удобна, если количество респондентов небольшое. «Удалить связь с формой». Эта функция полезна, если вы случайно удалили ответы из таблицы. Прервите и затем восстановите связь с формой — все ответы снова подтянутся в таблицу. Резюме: При рассмотрении вопроса школьного дистанционного обучения в отношении здоровых (или относительно здоровых) детей следует сделать вывод о предпочтительности обычного, «живого» взаимодействия с учителем, возможно, дополненного какими-то элементами дистанционного обучения. Указанный вывод естественным образом вытекает из несомненной важности для психического развития ребенка включения его в систематическую учебную деятельность при непосредственном руководстве взрослого. Если говорить иначе, процессы овладения продуктами культуры и социализации должны происходить при посредничестве учителя. Думается, что сказанное остается верным и в отношении больных детей и детей-инвалидов. Терпеливый и опытный наставник, домашняя обстановка и разумное распределение времени помогут достичь любому ученику значительных успехов в учебе. |
