инструкция к по. Инструкция к ПО. Шаг Для начала нам потребуется лицензионный диск с самой операционной системой, который можно приобрести практически в любом компьютерном магазине. Необходимо вставить его в cdrom компьютера. Шаг 2
 Скачать 1.41 Mb. Скачать 1.41 Mb.
|
|
Шаг 1. Для начала нам потребуется лицензионный диск с самой операционной системой, который можно приобрести практически в любом компьютерном магазине. Необходимо вставить его в cd-rom компьютера. 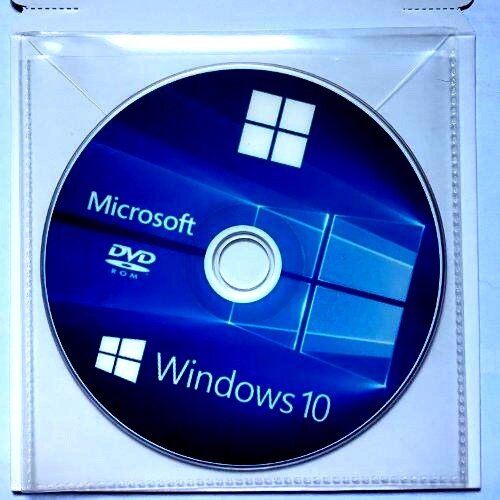 Шаг 2. Необходимо зайти в настройки BIOS компьютера. После включения компьютера необходимо нажать кнопки F2 или Del и зайти в пункт меню выбора загрузочного носителя. У разных версий BISO данные пункты могут отличаться, но нам нужно найти что-то похожее на "Boot"или "Boot device priority", и соответственно выбрать пункт загрузка с CD-ROM привода, либо поставить его первым устройством для загрузки 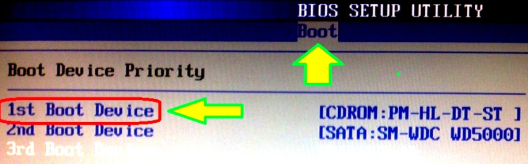 После этого необходимо нажать F10 для сохранения настроек и на вопрос системы нажать соответственно Yes или Ок Шаг 3. После перезагрузки компьютера у нас появится начальное окно установки Windows 10. В нем необходимо выбрать язык системы и язык клавиатуры и нажать кнопку "Далее" 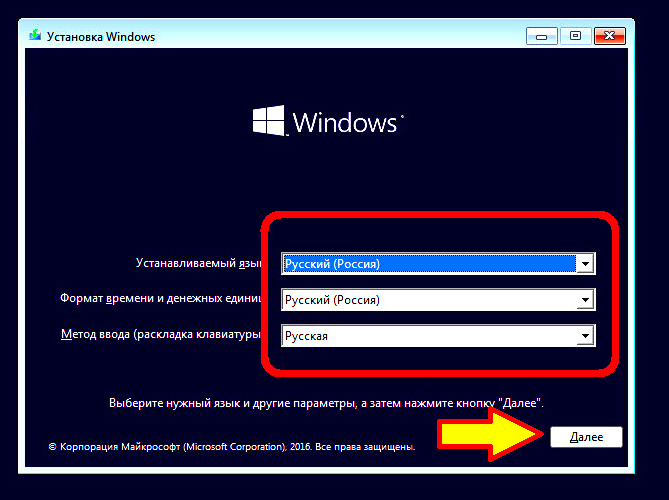 Шаг 4. В следующем окне необходимо нажать кнопку "Установить" 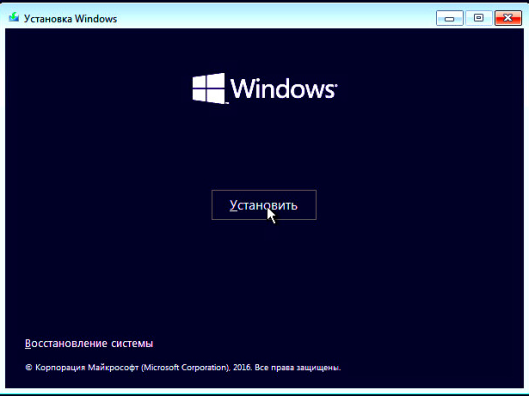 Шаг 5 В следующем окне необходимо выбрать пункт "Выборочная установка", т.к. нам необходима более качественная установка системы "с нуля", а не обновление текущей версии. 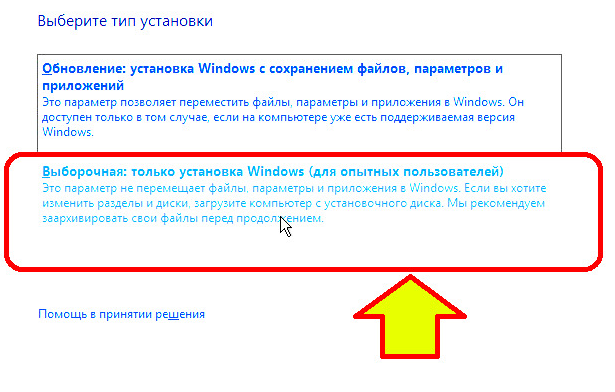 Шаг 6. В данном окне нам необходимо "разбить" жесткий диск на несколько логических дисков. Если у вас разделы уже созданы, то просто выбираете необходимый диск и жмете "Далее". Мы же вначале будем "разбивать" жесткий диск на разделы. Важно! После разбивки жесткого диска на разделы, все данные, которые хранятся у вас на нем будут уничтожены!! Так что убедитесь что на данной диске нет нужной вам информации! Для этого выделяем наш жесткий диск и жмем кнопку "Создать" 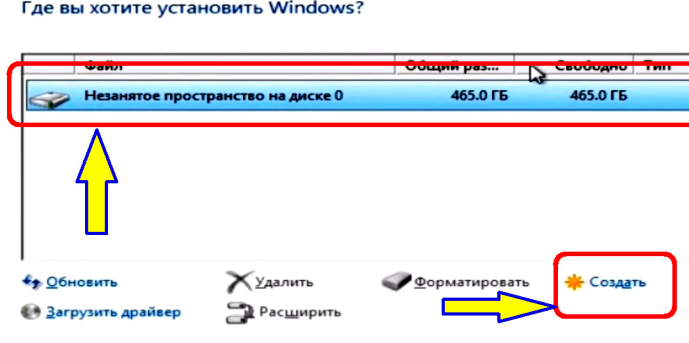 После нажатия на кнопку "Создать" нам необходимо ввести значение ( объем логического жесткого диска"), я ввел значение 90000 Мегабайт ( то есть 90 гигов) и нажать кнопку "Применить" 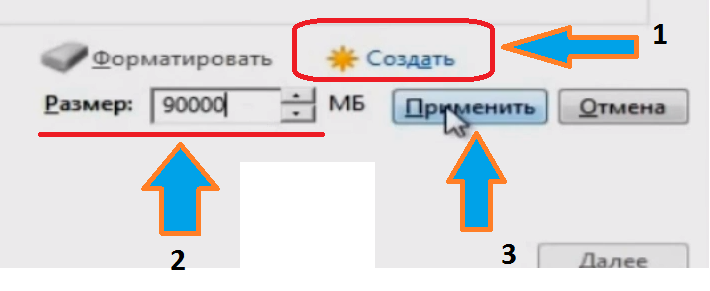 В итоге у нас создался наш логический диск объемом 87,5 Гб, куда мы и будем устанавливать операционную систему. Помимо этого раздела создалось еще два - первый раздел (Зарезервированный системой) - необходим для корректного запуска и работы операционной системы Windows 10, а второй раздел, размером 377,1 Гб - это по-сути наш второй логический диск, куда мы можем сохранять наши файлы: музыку, фильмы, документы и т.д. И теперь в основном окне , предварительно выделив мышкой данный диск ( 87,5 Гб) , жмем кнопку "Далее" 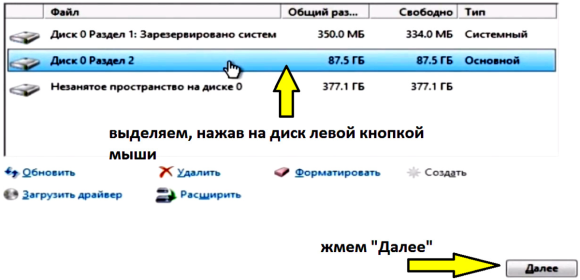 После нажатия на кнопку "Далее" пойдет процесс установки операционной системы на наш диск и последующая перезагрузка компьютера. Шаг 7 После копирования файлов и завершении этапа установки, необходимо ввести ключ продукта, чтобы его активировать. Он указан на коробке с диском, и нажать "Далее" 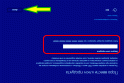 Шаг 8 Далее нам необходимо нажать кнопку "Использовать стандартные параметры", т.к. кнопка "настройка" позволяет более точечно настроить параметры и подходит опытным пользователям 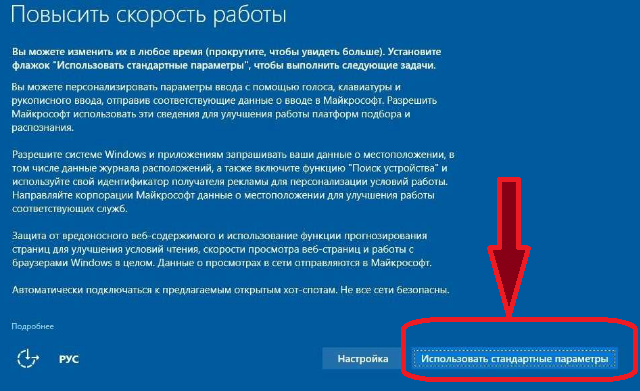 Шаг 9 Затем необходимо выбрать пункт "Этот компьютер принадлежит мне" и нажать кнопку "Далее" 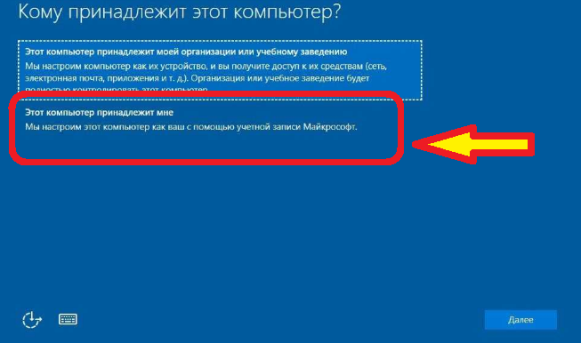 Шаг 10 В следующем пункте необходимо выбрать "пропустить этот шаг" ( если вы не хотите создавать учетную запись Microsoft и вам нужна только локальная учетная запись. 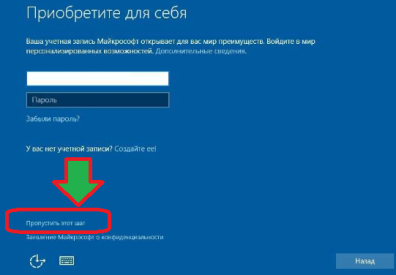 Собственно говоря все! После этого нам еще несколько раз покажут окно приветствие и подготовки компьютера к работе и затем можно пользоваться данной операционной системой |
