интерактивный график (инструкция). Собрал все таблицы в один файл
 Скачать 2.41 Mb. Скачать 2.41 Mb.
|
|
Собрал все таблицы в один файл  Отредактировал номера скважин с помощью «Найти и заменить», чтобы можно было с ними работать (удалил .../1, .../2) 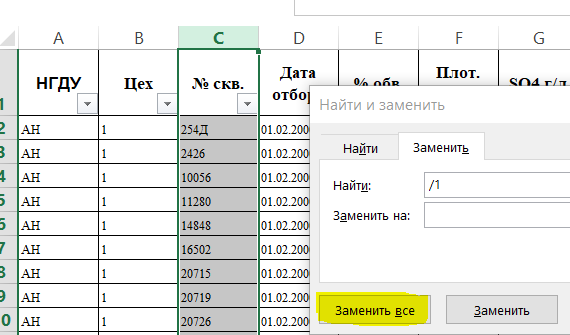 Также убрал зеленые треугольники около ячеек (просто выделить столбец и нажать «текст по столбцам») 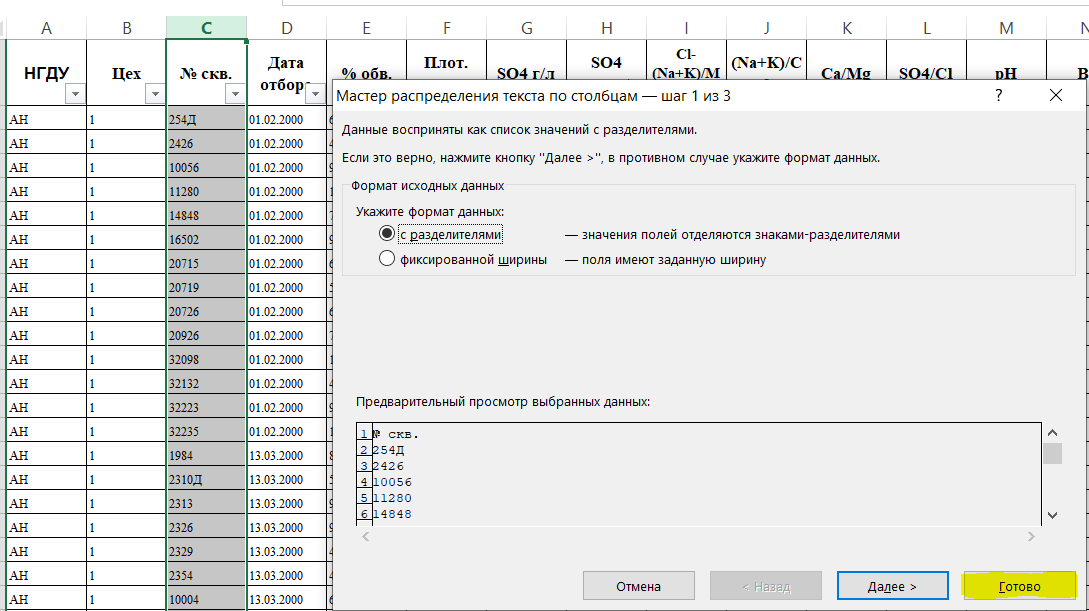 Теперь таблица готова к работе. 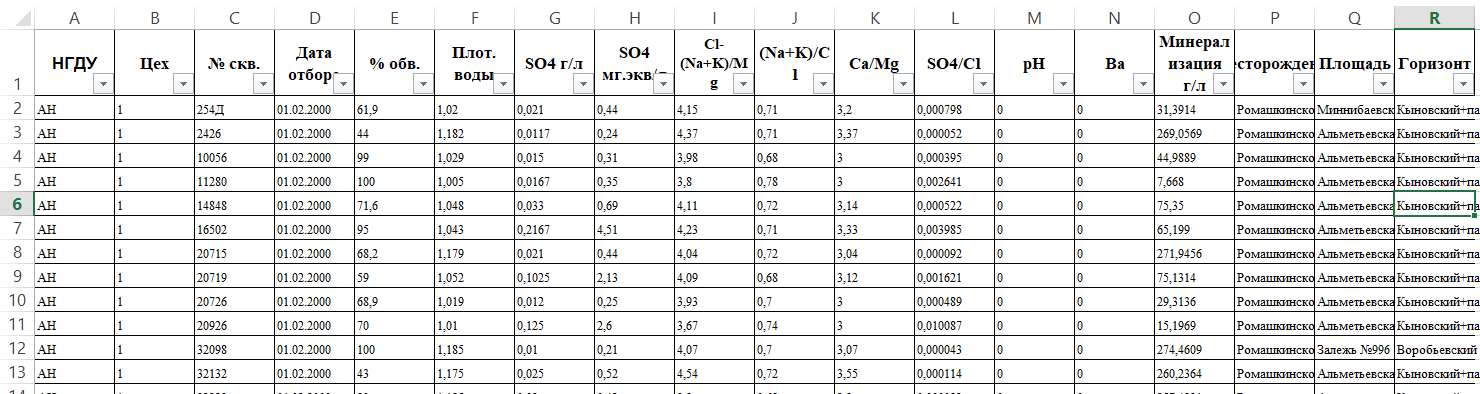 Можно отсортировать данные по скважинам. Находим минимальную и максимальную даты с помощью фильтра (01.02.2000 и 05.02.2021) 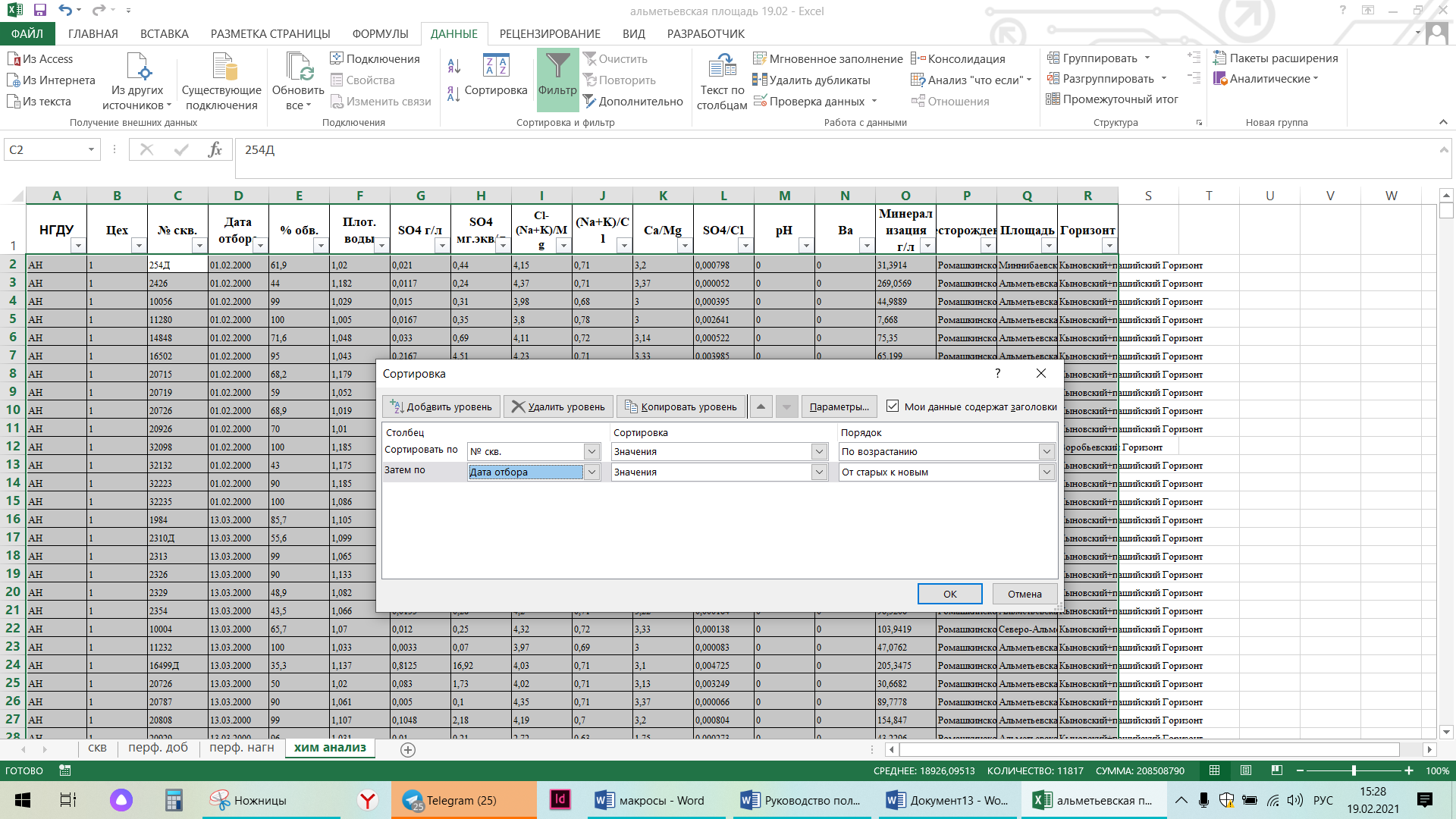 Протягиваем до конца. Получается в стоке 5 будут даты, в столбце А будут номера скважин 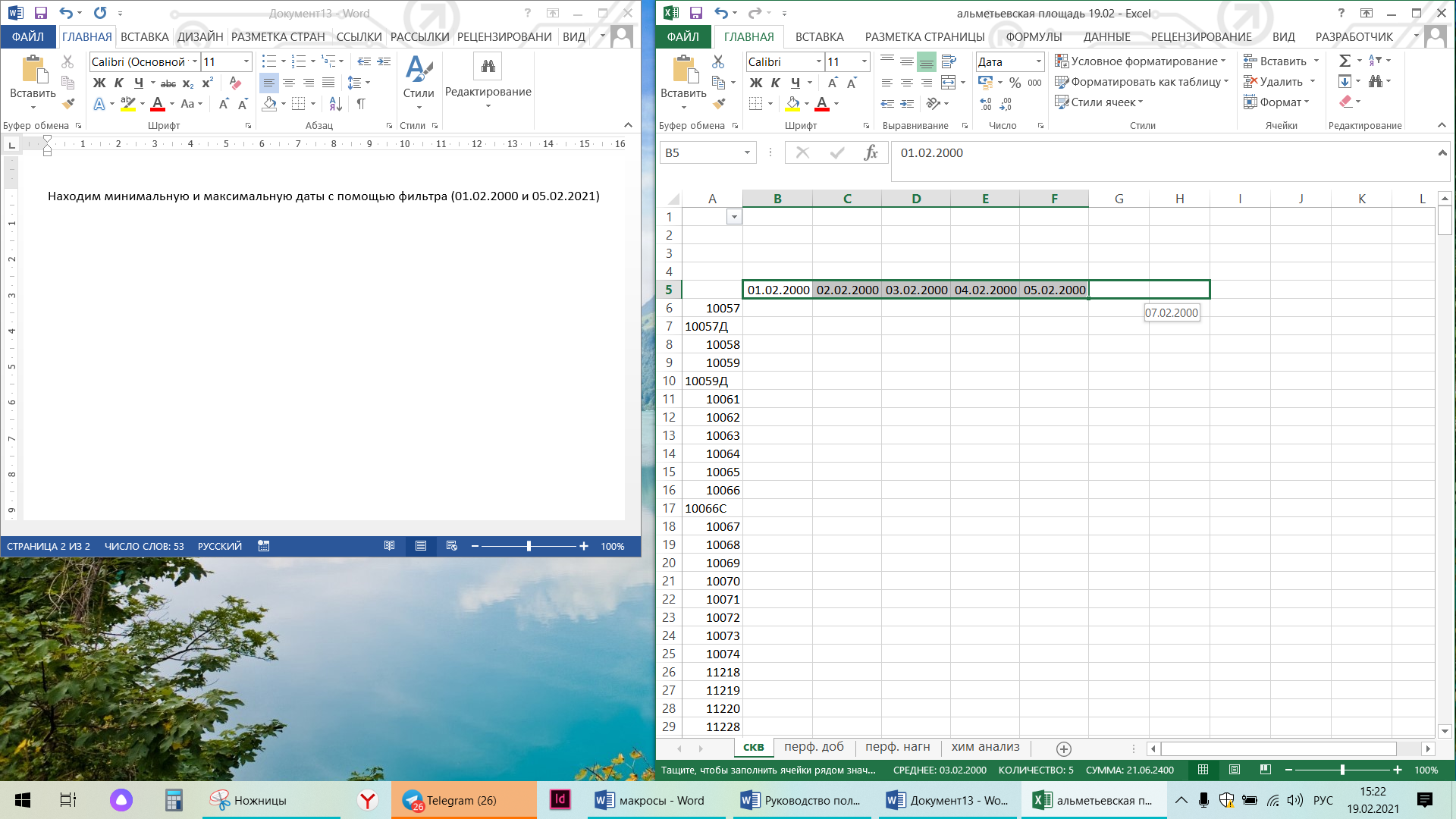 Вставляем в В6 формулу: =ЕСЛИОШИБКА(ПРОСМОТР(2;1/((B$5='хим анализ'!$D1:$D12000)*($A6='хим анализ'!$C1:$C12000));'хим анализ'!$F1:$F12000);НД()) – она ищет по дате и номеру скважины соотвествующее значение. 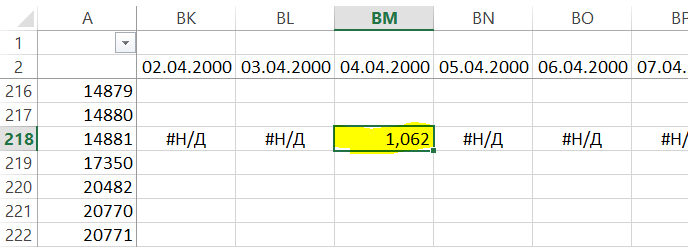 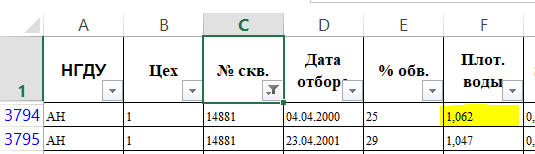   Протягиваем эту формулу за уголок до конца (будет очень долго грузиться, нужно дождаться конца Протягиваем эту формулу за уголок до конца (будет очень долго грузиться, нужно дождаться конца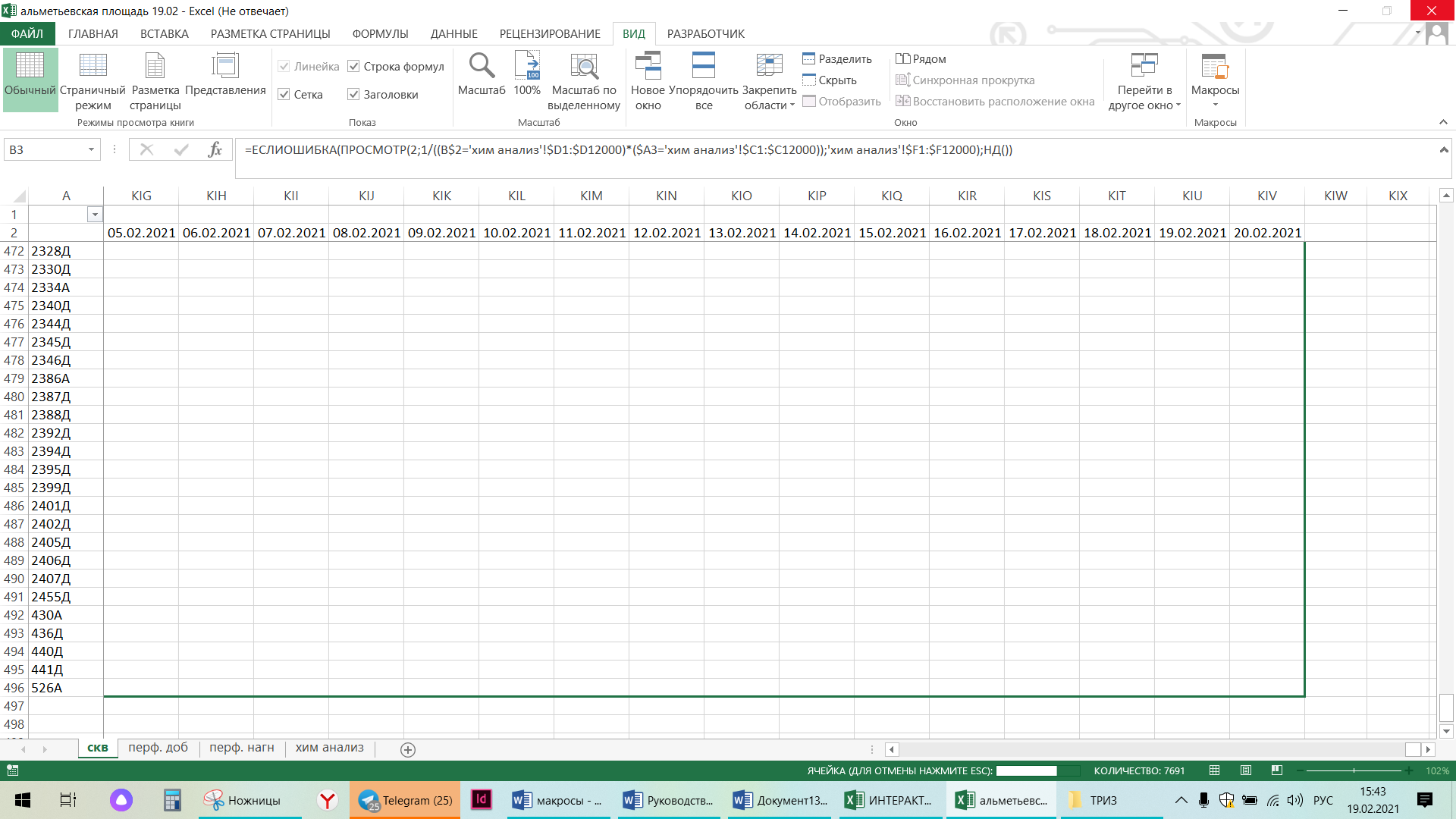 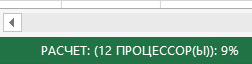 Вставляем формулу в ячейку F2 для использования интерактивного графика, по ней индекс будет меняться на номер скважины и показываться на графике. =ИНДЕКС(A7:A140;F1;0) - Настройка списка, ссылки на ячейку и предметного указателя в удобном месте на основании названий $A$6:$A$499 создаем обычный выпадающий список Выделяем ячейку F2. Вбиваем формулу: =ИНДЕКС($A$6:$A$499;F1;0) в ячейке F1 будет индекс строки с названием. Вставить формулу в свободную ячейку и проверяем: =СМЕЩ(скв!$B$5:$KIV$5;ПОИСКПОЗ(скв!$F$2;скв!$A$6:$A$499;0);) функция СМЕЩ(ссылка; смещ_по_строкам; смещ_по_столбцам; [высота]; [ширина]) - берет ссылку на указанные ячейки и смещает эту ссылку на указанное количество строк и столбцов. В качестве ссылки указываем заголовок с датами из таблицы выручки: $B$5:$KIV$5 ПОИСКПОЗ - эта функция берет ячейку $F$2 и ищет её в диапазоне $A$6:$A$499. Когда находит, то возвращает номер строки, в которой она находится в этом диапазоне. Т.е. для "396" это будет значение 1, для "397" - 2 и т.д. Теперь необходимо создать именованный диапазон, который в зависимости от выбранной в списке торговой точки сформирует диапазон данных для диаграммы. Переходим на вкладку Формулы - Диспетчер имен – Создать. В поле Имя пишем: _name (надо запомнить!), а в поле Диапазон ту самую формулу: =СМЕЩ(скв!$B$5:$KIV$5;ПОИСКПОЗ(скв!$F$2;скв!$A$6:$A$499;0);) 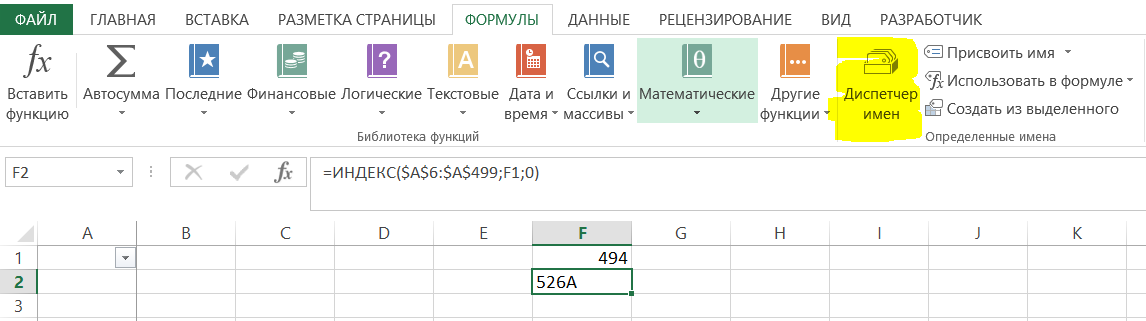 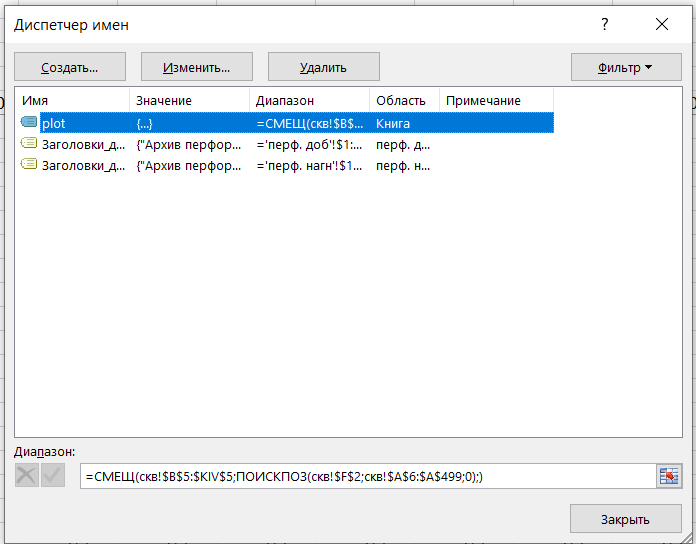 Создаем график нужного типа: выделяем диапазон A5: KIV6 - вкладка Вставка - группа График - Вставить график или диаграмму с областями – График 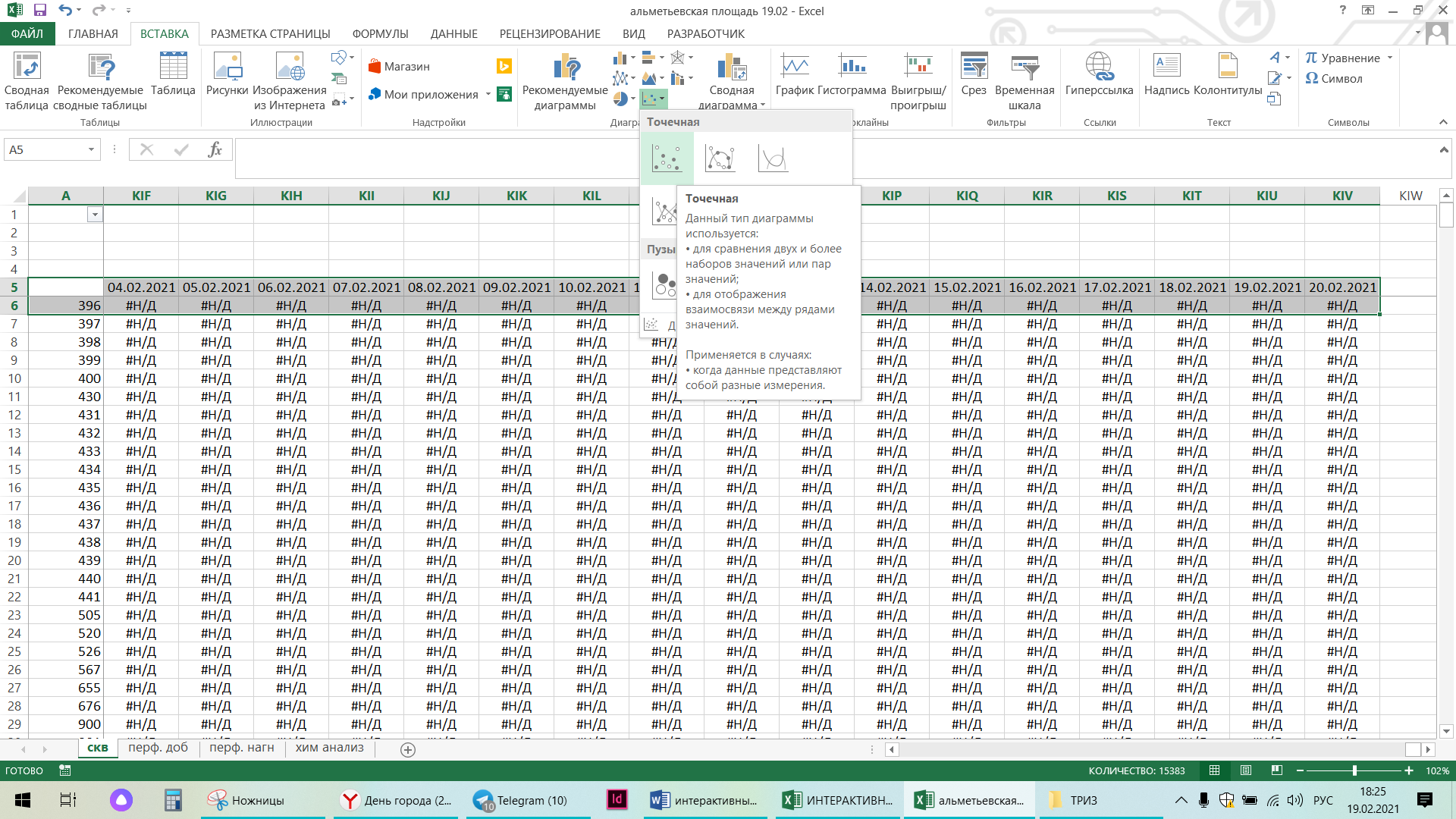 Переходим в конструктор - выбрать данные - имя ряда: F2, значения ='имя книги'! _name 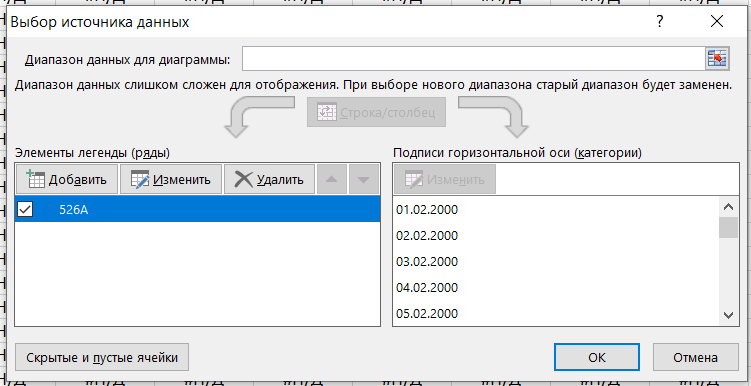 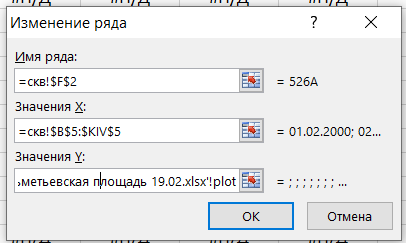 ='альметьевская площадь 19.02.xlsx'!plot ='альметьевская площадь 19.02.xlsx'!plotЗатем настраиваем график: 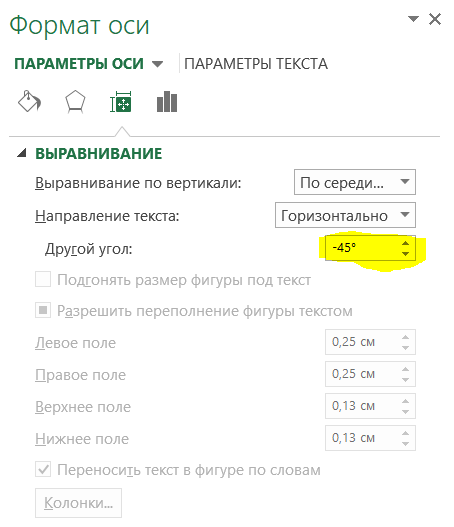 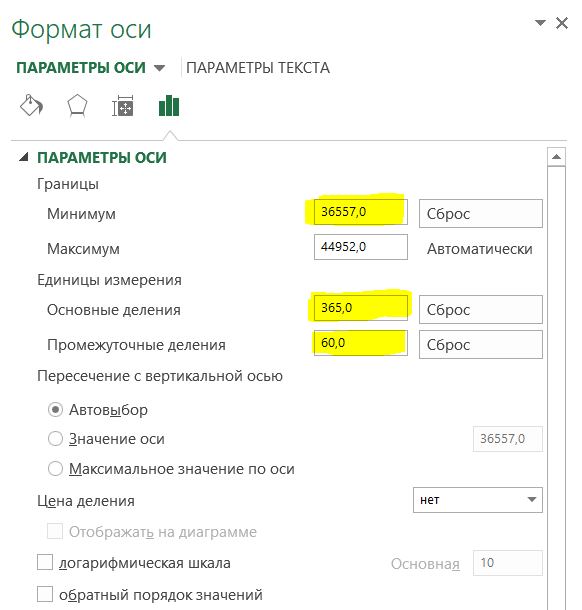 поскольку очень большой интервал времени 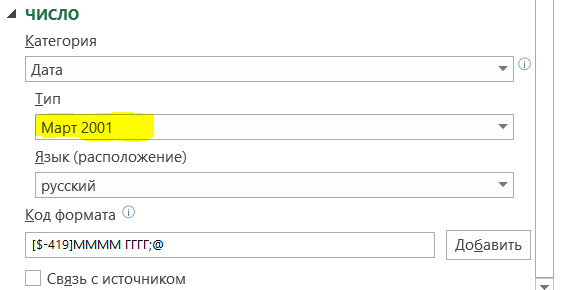 Создаем новый лист, переносим туда график для удобства работы с ним. 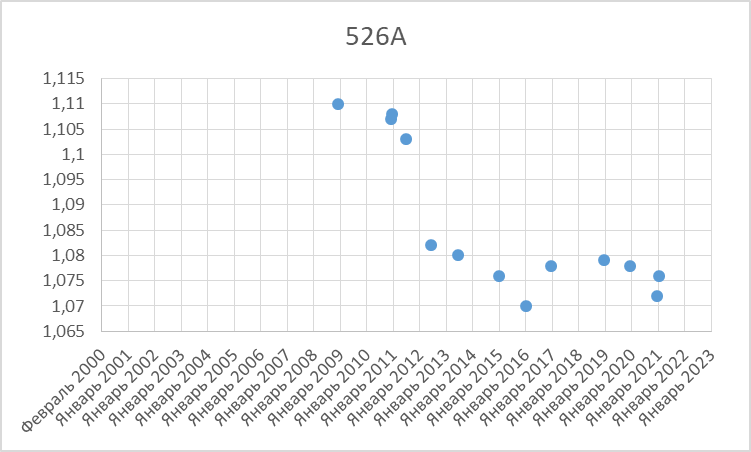 Активируем вкладку разработчик и вставляем кнопку для переключения. 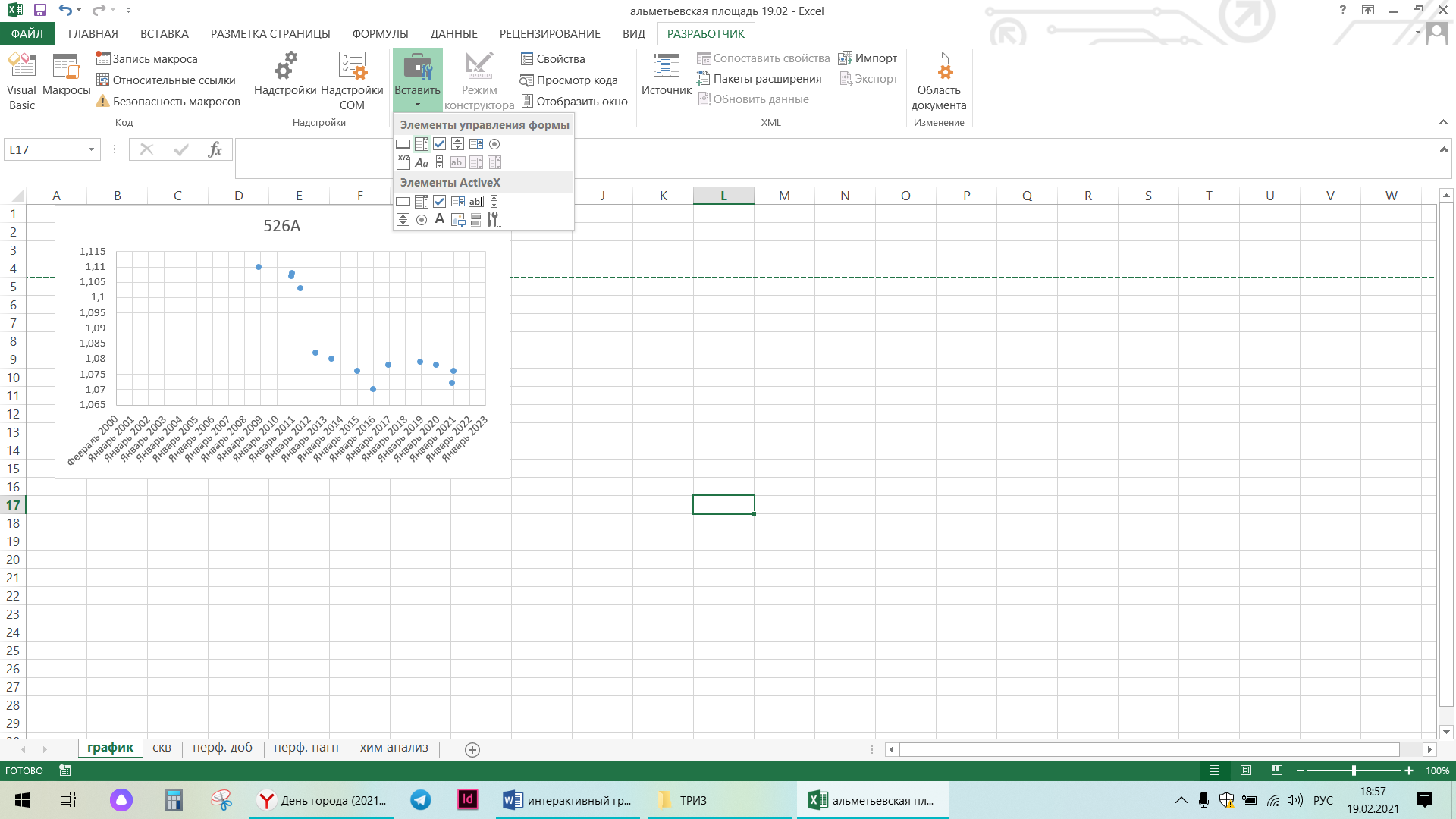 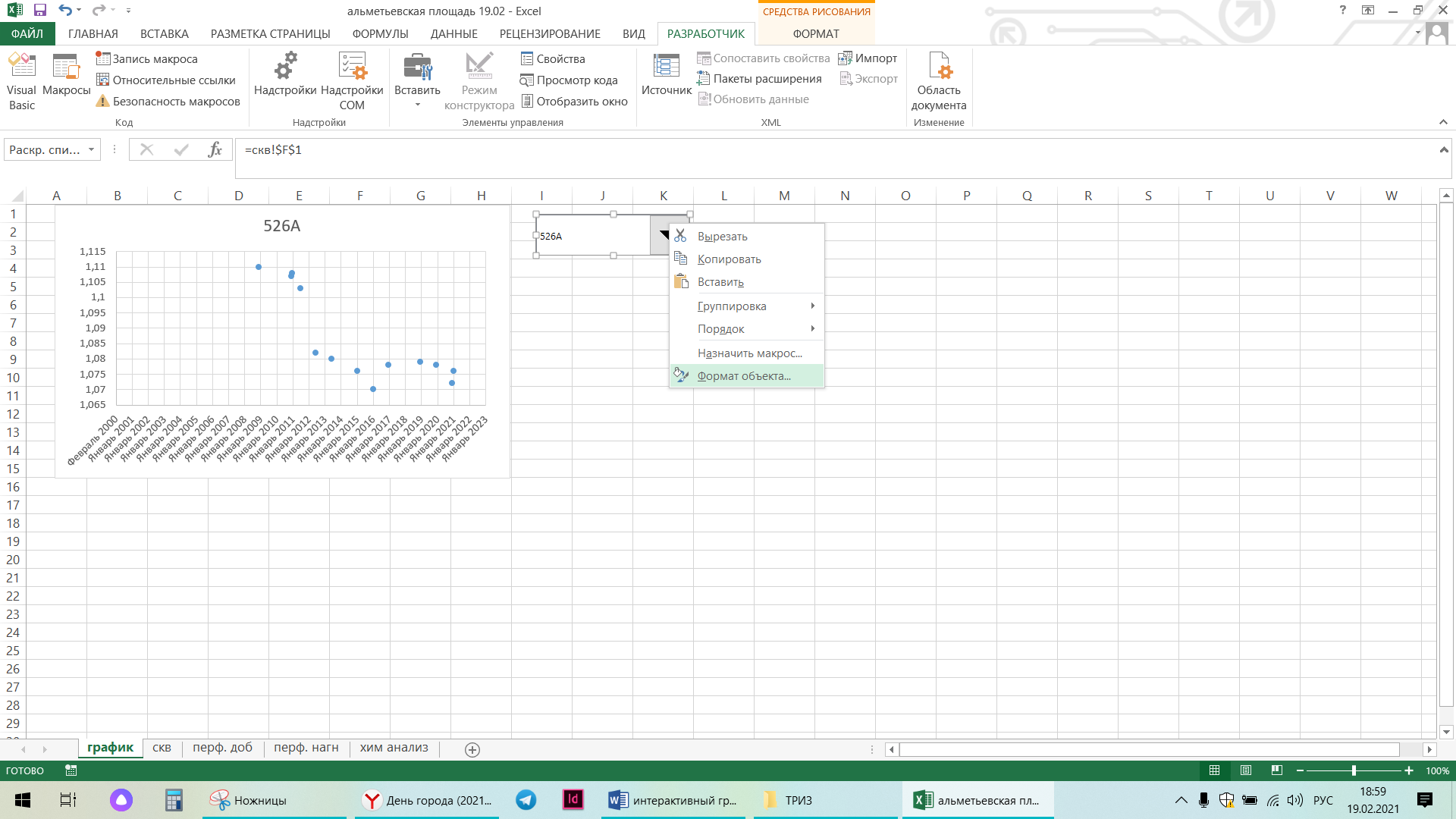 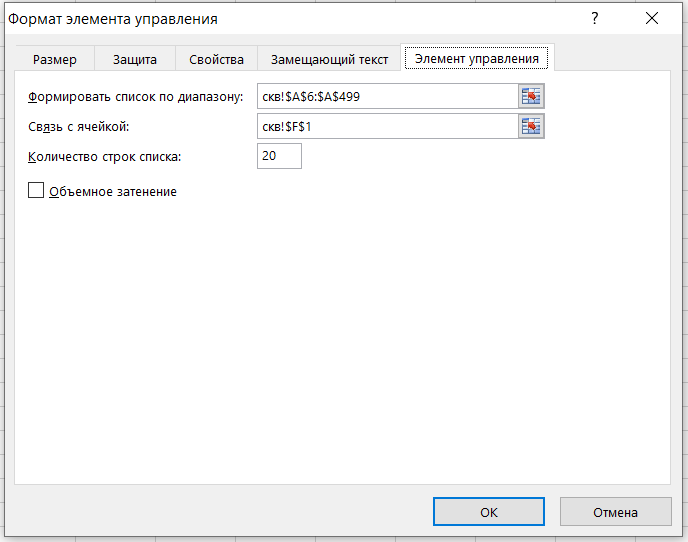 Проделываем ту же самую операцию, только для минерализации =ЕСЛИОШИБКА(ПРОСМОТР(2;1/((B$504='хим анализ'!$D$1:$D$12000)*($A505='хим анализ'!$C$1:$C$12000));'хим анализ'!$O$1:$O$12000);НД()) =СМЕЩ(скв!$B$504:$KIV$504;ПОИСКПОЗ(скв!$F$2;скв!$A$505:$A$998;0);) ='альметьевская площадь 19.02.xlsx'!miner Имя ряда поменял на «Плотность воды» и «Минерализация г/л», чтобы не путаться 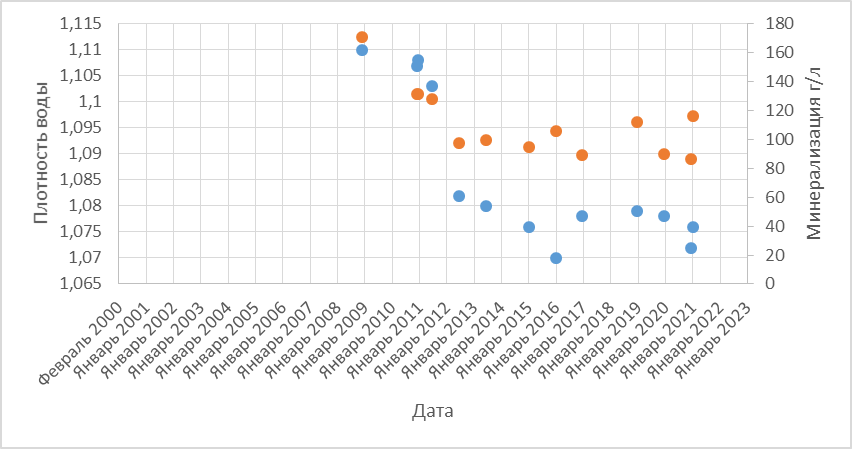 С помощью =ВПР() будем делать таблицу, в которой будут отражаться основные параметры =ВПР(скв!F2;'перф. доб'!B:R;17;ЛОЖЬ) Искомое значение – номер нашей скважины (можно привязать к ячесйке F2 (лист - скв!) Таблица – выделяем нужную нам таблицу, первый столбик должен содержать номера скважин, все данные, которые нужно найти должны располагаться правее него. Выделяем нужный нам диапазон и запоминаем, какой порядковый номер столбца, который нам нужен. 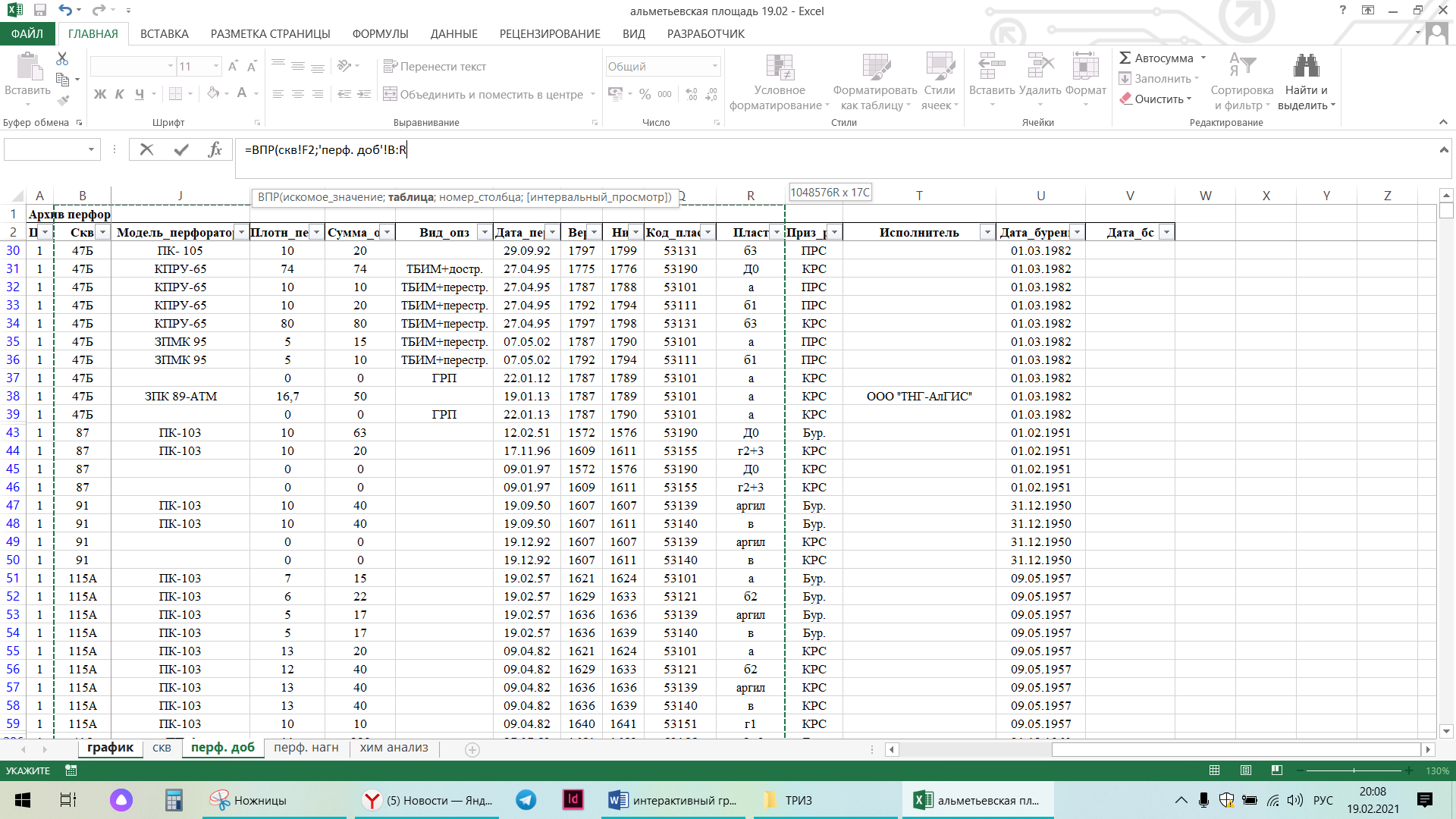 Номер столбца – по счету от столбца с номерами скважин Интервальный просмотр – Ложь (почти всегда) – точное совпадение, Истина – ищет похожее значение (хз как) В результате таблица заполняется нужными нам данными (для каждой скважин ищется нужный параметр)  ВПР всегда выбирает первую по счету сверху строчку, у которой совпали номера скважин. Если строчек несколько, то надо что-то другое делать, объединять их.  |
