лабораторные работы. Документ Microsoft Word (2). Создайте набор данных для файла accdb
 Скачать 1 Mb. Скачать 1 Mb.
|
|
Создайте набор данных для файла .accdb Подключайтесь к базам данных, созданным с помощью Microsoft 365, Access 2016, Access 2013, Access 2010 или Access 2007, используя следующую процедуру. Откройте проект приложения Windows Forms или WPF в Visual Studio. Открыть данные источники окна, нажмите клавиши Ctrl+Q ивведите "сведения" в поле поиска, и выбрать источники данных окна. Или в меню "Вид" выберите "Другие окна" > "Источники данных". Или на клавиатуре нажмите Shift +Alt+D. 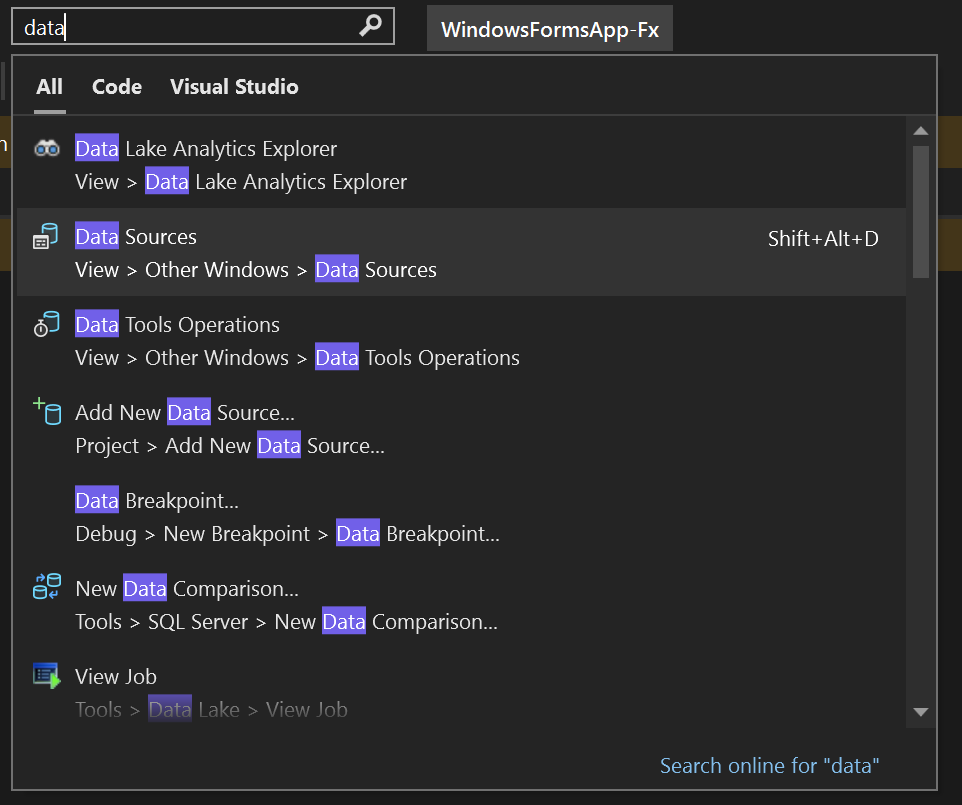 In the Data Sources window, click Add New Data Source. The Data Source Configuration Wizard opens. 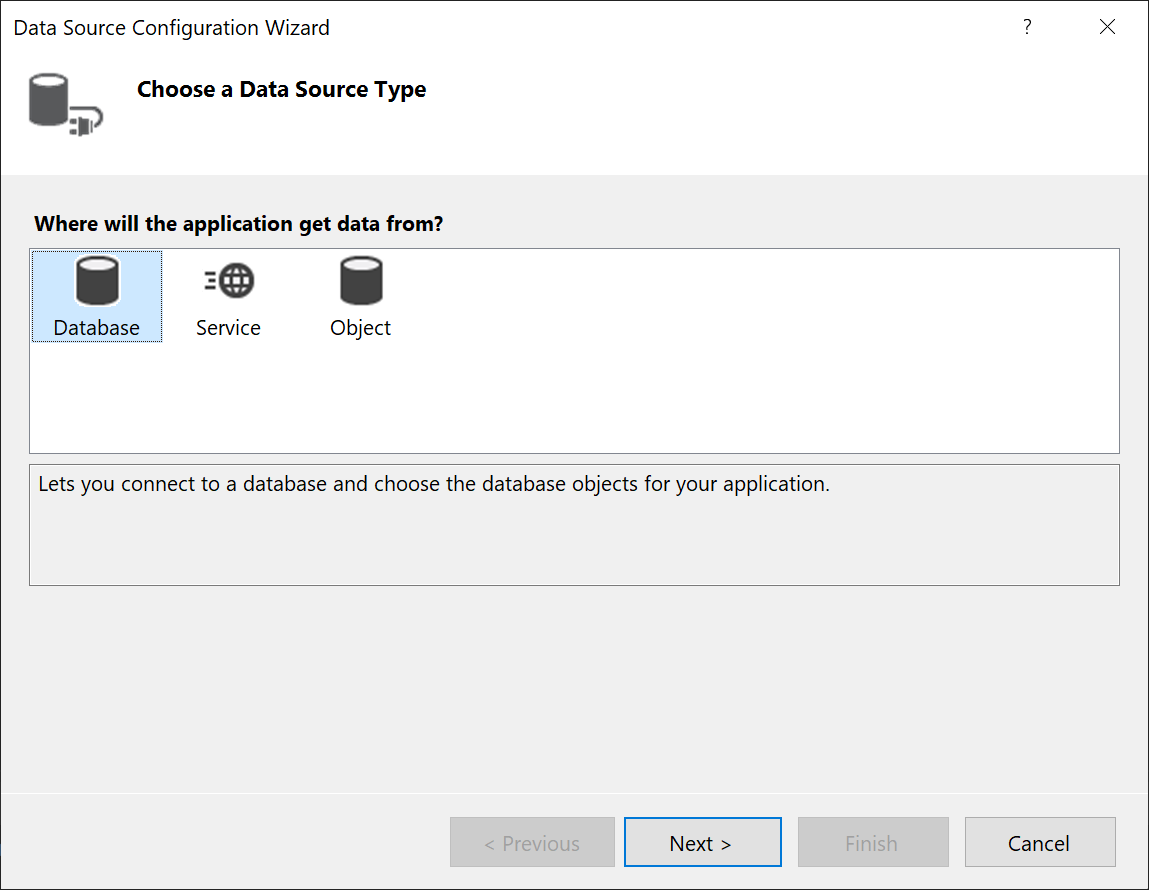 Выберите базу данных на странице Выбор типа источника данных, а затем нажмите Далее. Выберите Dataset на странице "Выбор модели базы данных", а затем нажмите "Далее". 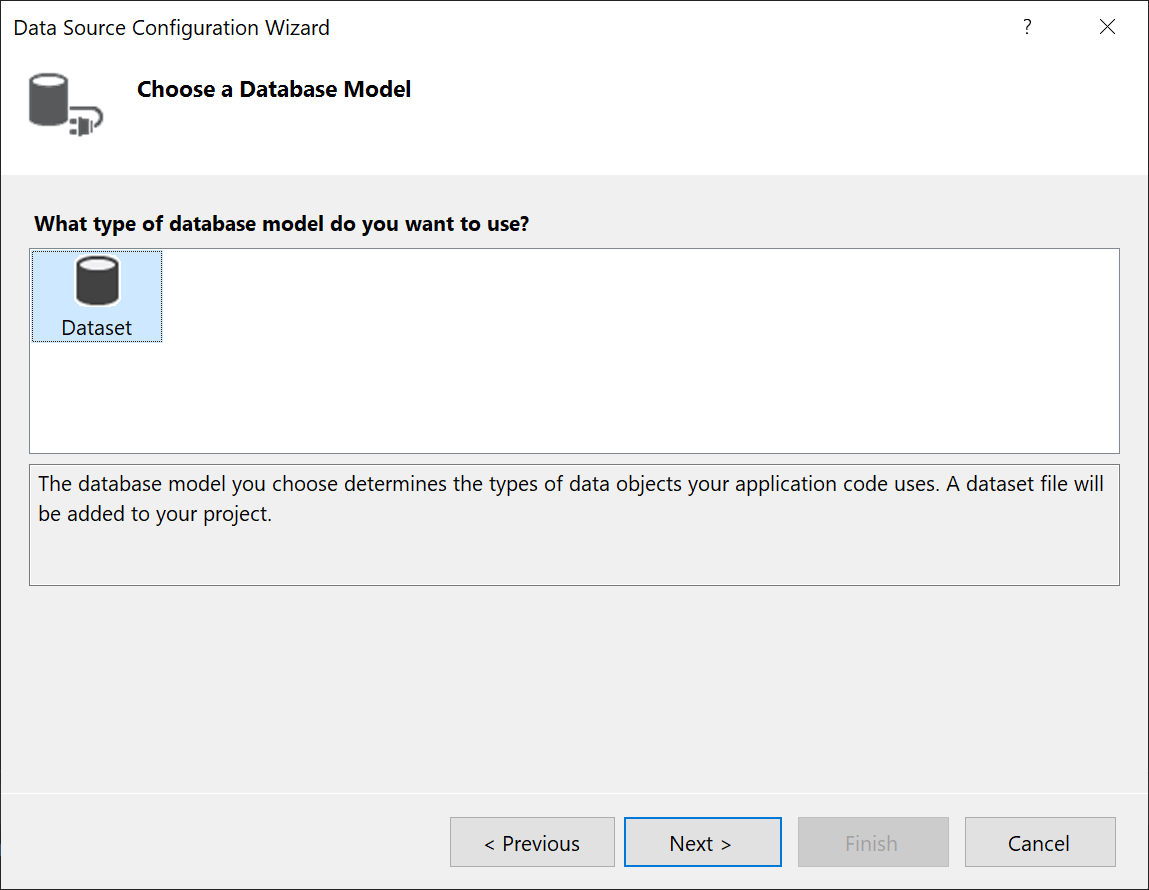 On the Choose your Data Connection page, select New Connection to configure a new data connection. 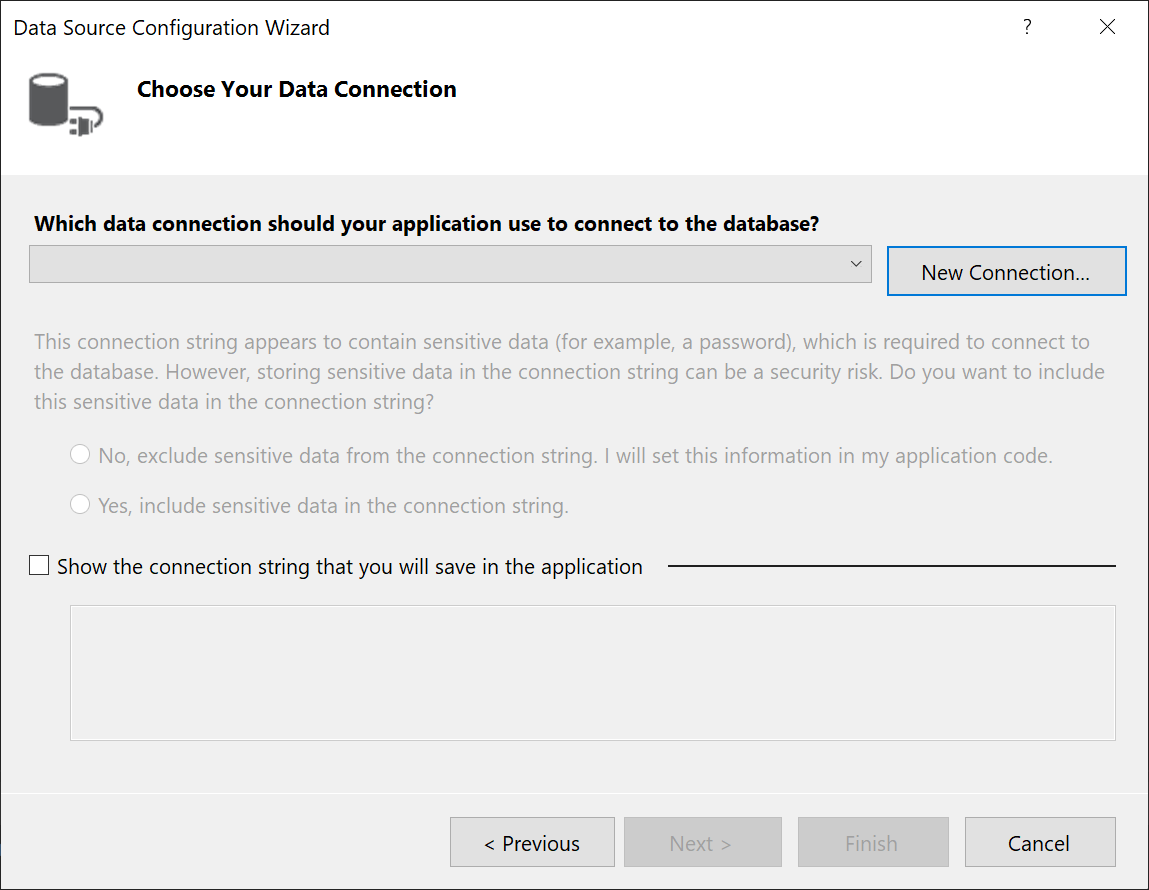 Откроется диалоговое окно "Добавить подключение". 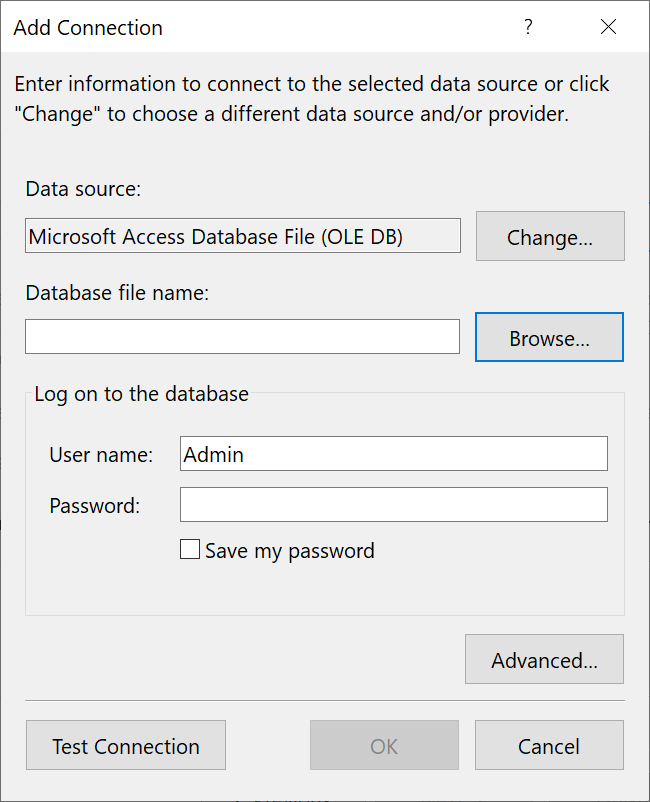 If Data source is not set to Microsoft Access Database File, select the Change button. Откроется диалоговое окно "Изменить источник данных". В списке источников данных выберите файл базы данных Microsoft Access. Опция .Поставщик данных NET Framework для OLE DB уже предварительно выбран. Выберите OK. 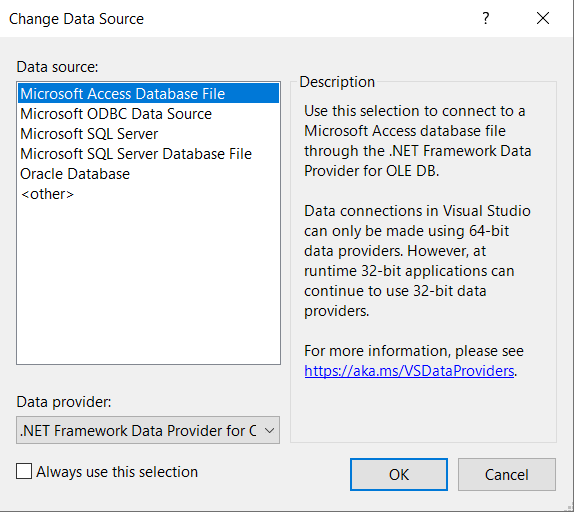 Выберите Обзор рядом с именем файла базы данных, а затем перейдите к вашему файлу .accdb и выберите Открыть. [!ПРИМЕЧАНИЕ] Если разрядность (32-разрядная или 64-разрядная) Microsoft Office и Visual Studio не совпадают, вы увидите ошибку при подключении к базе данных Access. В Visual Studio 2019 вы получите сообщение об ошибке, что поставщик базы данных не зарегистрирован. В Visual Studio 2022 вы увидите сообщение об ошибке, что вы не можете подключиться к 32-разрядному поставщику данных. Чтобы устранить эту ошибку, убедитесь, что если вы используете 32-разрядную версию Office, вы используете Visual Studio 2019 или более раннюю; для 64-разрядной версии Office вам нужна Visual Studio 2022 или более поздняя. Введите имя пользователя и пароль (при необходимости), а затем нажмите OK. Выберите Далее на странице "Выберите подключение для передачи данных". Вы можете получить диалоговое окно, в котором сообщается, что файла данных нет в вашем текущем проекте. Выберите "Да" или "Нет". Выберите Далее на странице Сохранить строку подключения к файлу конфигурации приложения. 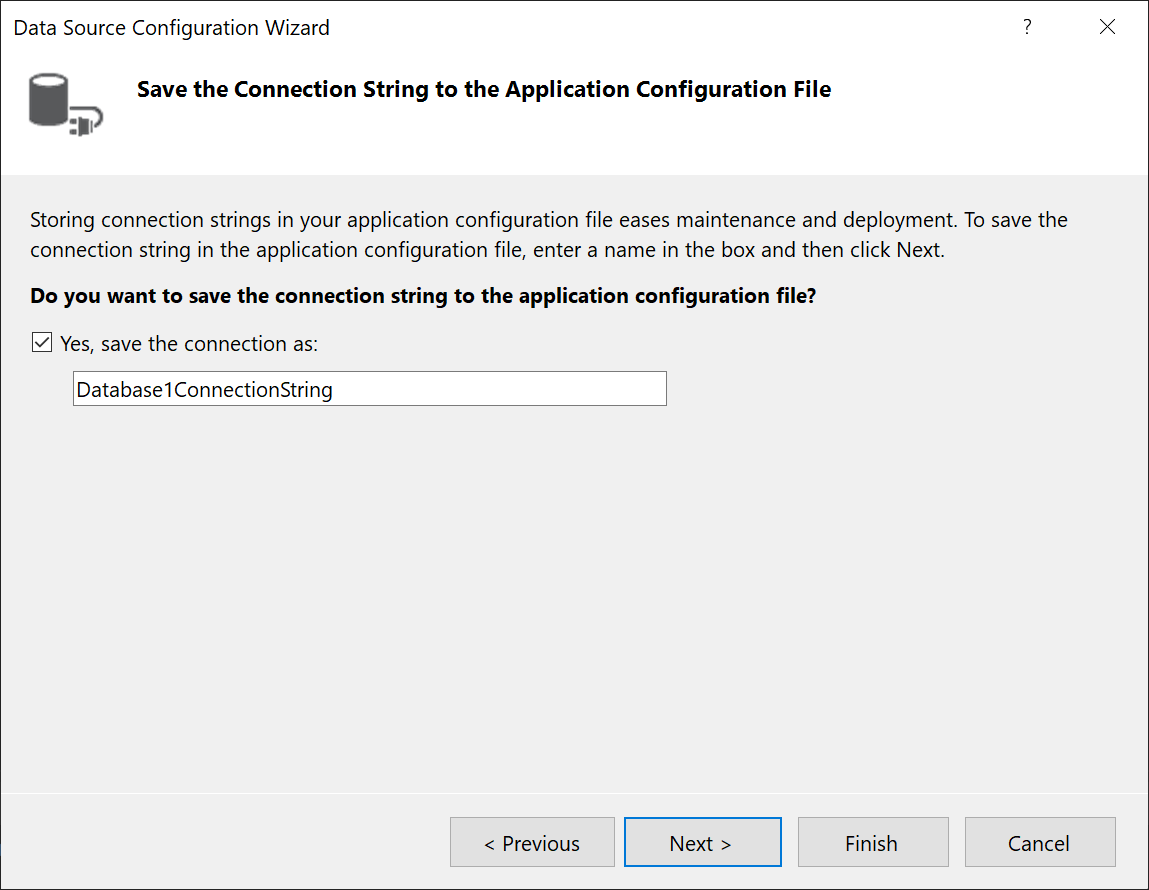 Разверните узел "Таблицы" на странице "Выберите объекты базы данных". 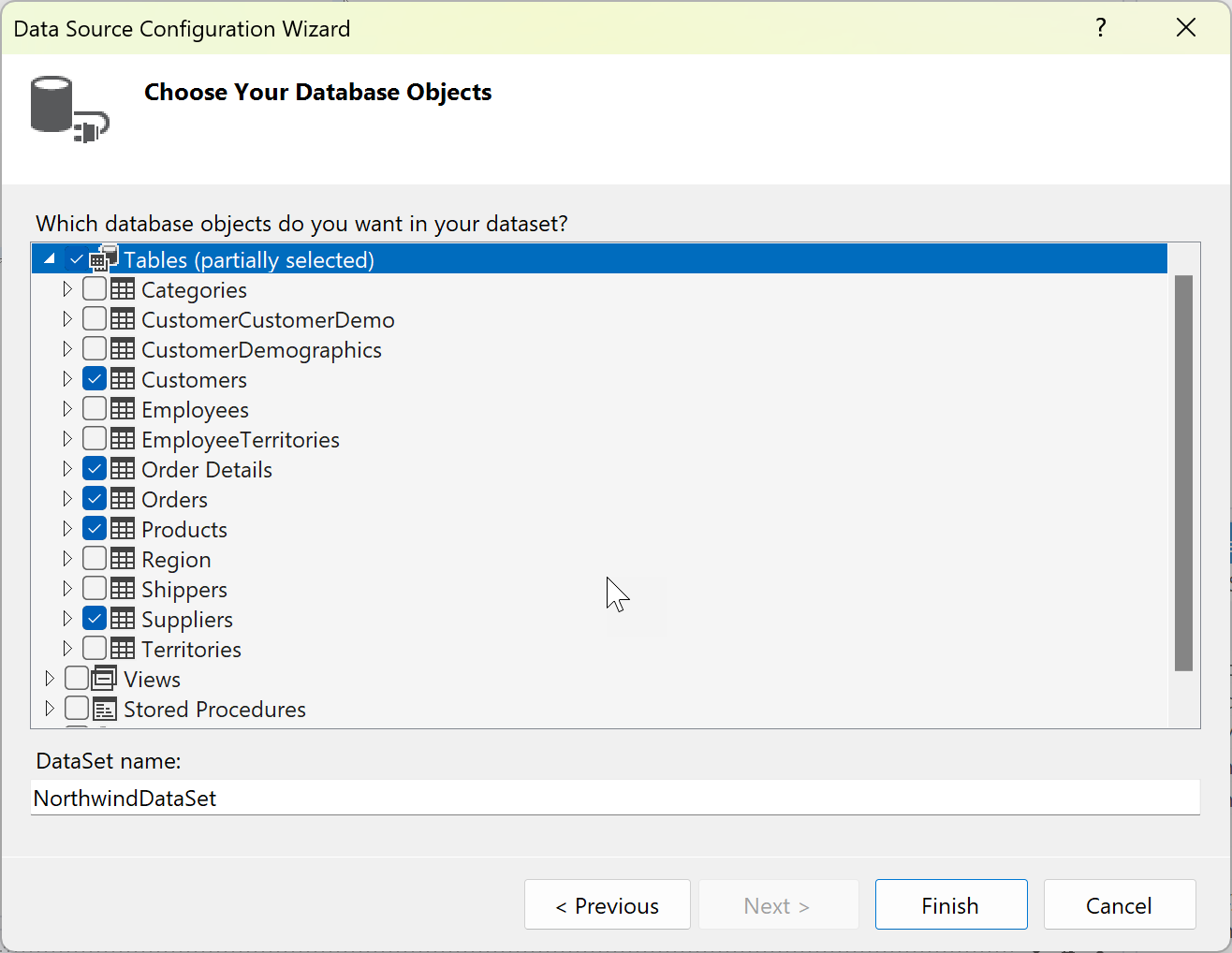 Select the tables or views you want to include in your dataset, and then select Finish. The dataset is added to your project, and the tables and views appear in the Data Sources window. 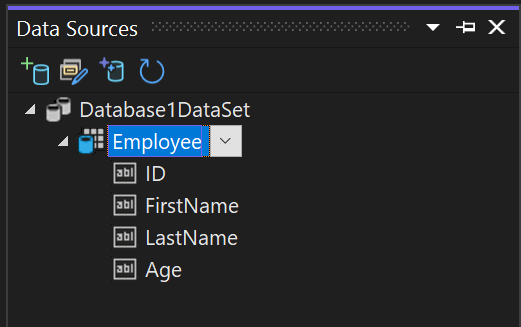 :::конец прозвища :::конец прозвища:::диапазон псевдонимов ="vs-2019" Создайте набор данных для файла .accdb Подключайтесь к базам данных, созданным с помощью Microsoft 365, Access 2016, Access 2013, Access 2010 или Access 2007, используя следующую процедуру. Откройте проект приложения Windows Forms или WPF в Visual Studio. Открыть данные источники окна, нажмите клавиши Ctrl+Q ивведите "сведения" в поле поиска, и выбрать источники данных окна. Или в меню "Вид" выберите "Другие окна" > "Источники данных". Или на клавиатуре нажмите Shift +Alt+D.  В окне "Источники данных" нажмите "Добавить новый источник данных". Откроется мастер настройки источника данных. Выберите базу данных на странице Выбор типа источника данных, а затем нажмите Далее. Выберите Dataset на странице "Выбор модели базы данных", а затем нажмите "Далее". 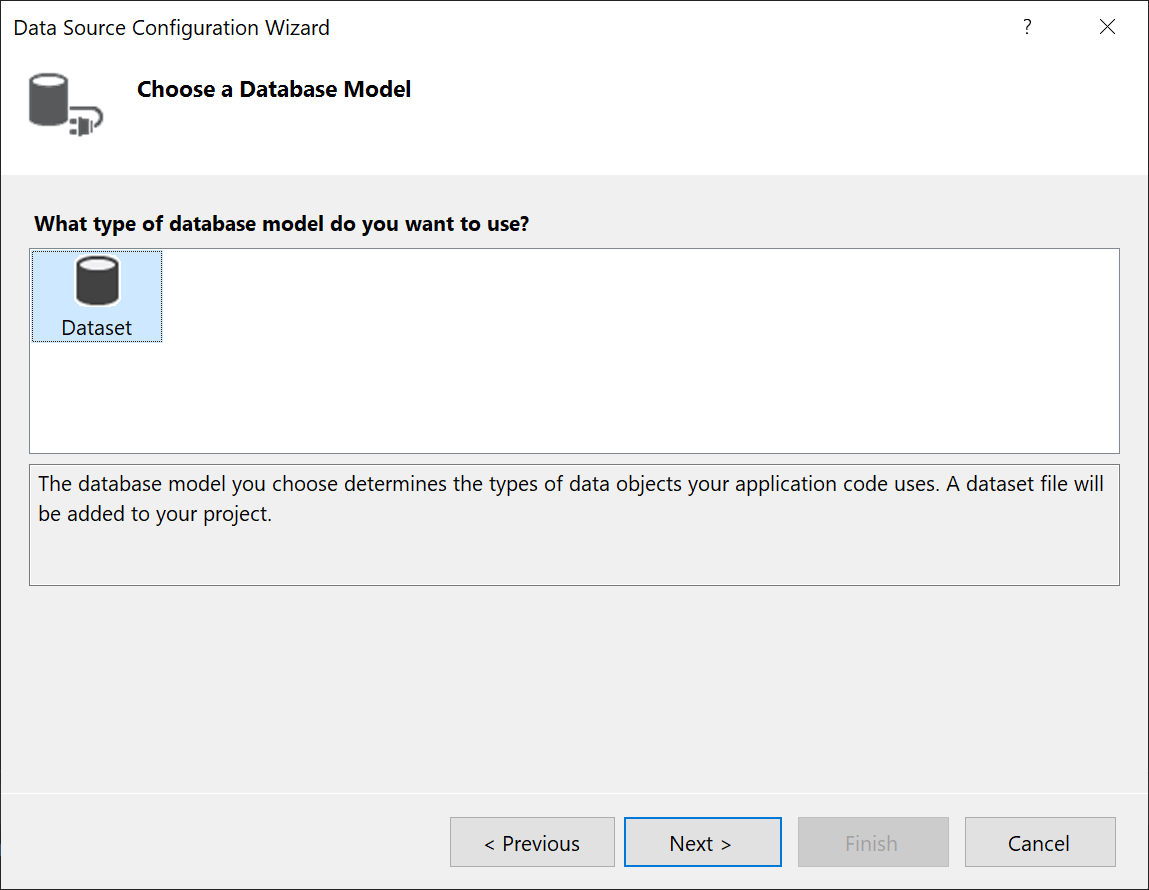 On the Choose your Data Connection page, select New Connection to configure a new data connection. 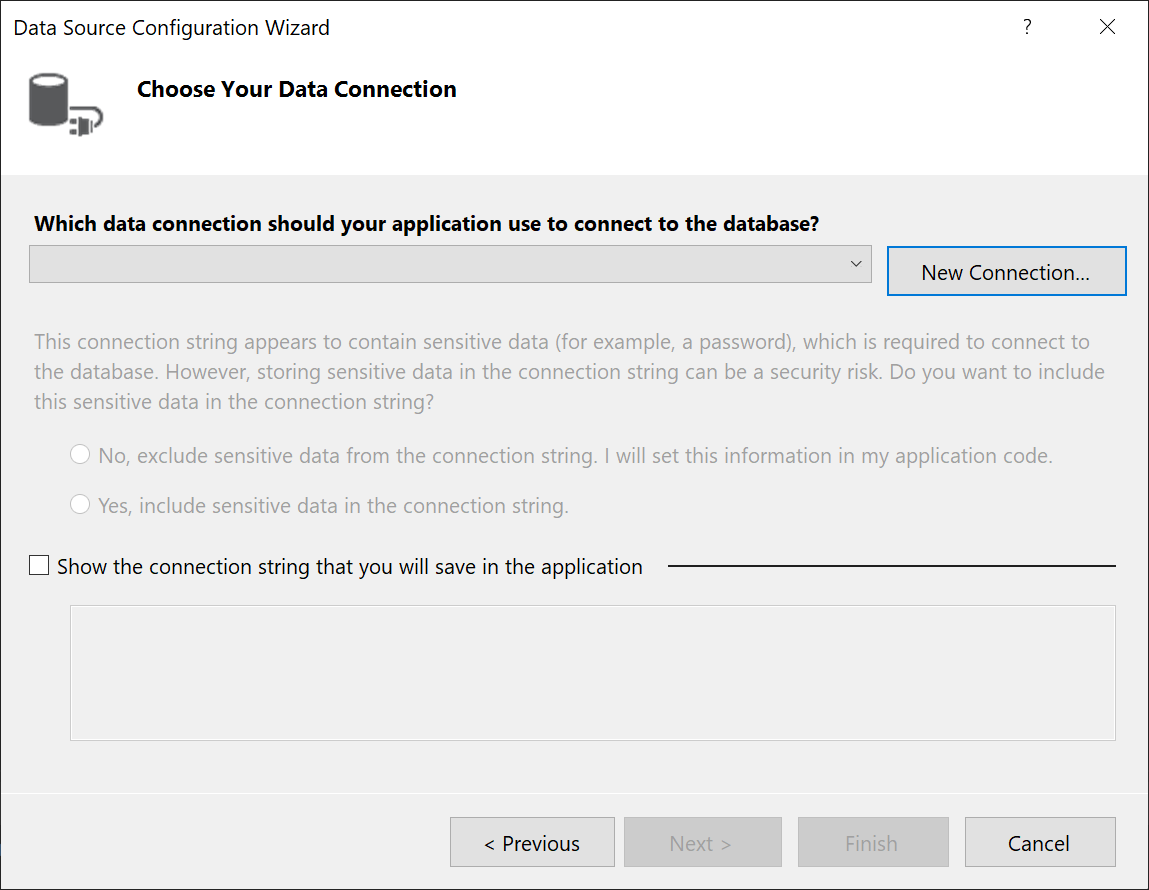 Откроется диалоговое окно "Добавить подключение". 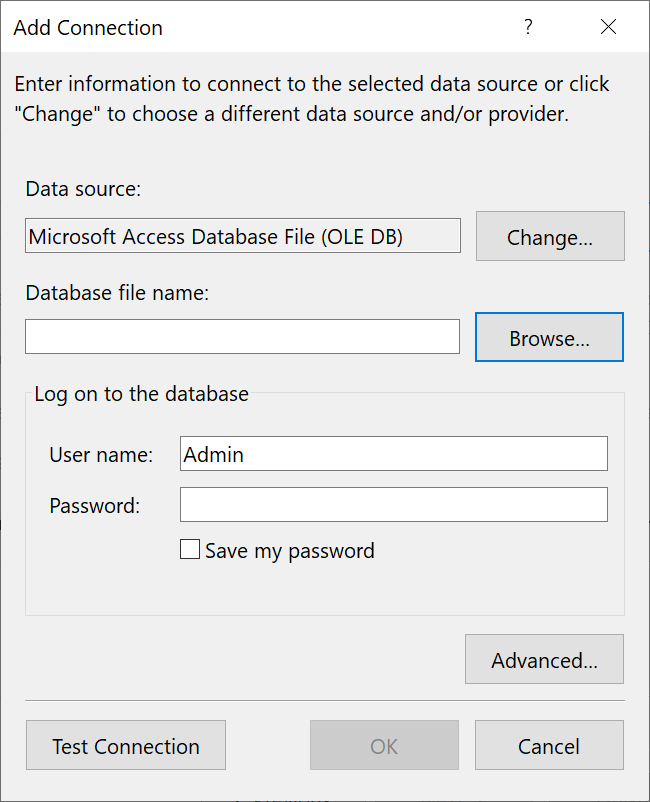 If Data source is not set to Microsoft Access Database File, select the Change button. The Change Data Source dialog box opens. In the list of data sources, choose Microsoft Access Database File. The option .NET Framework Data Provider for OLE DB is already preselected. Choose OK. 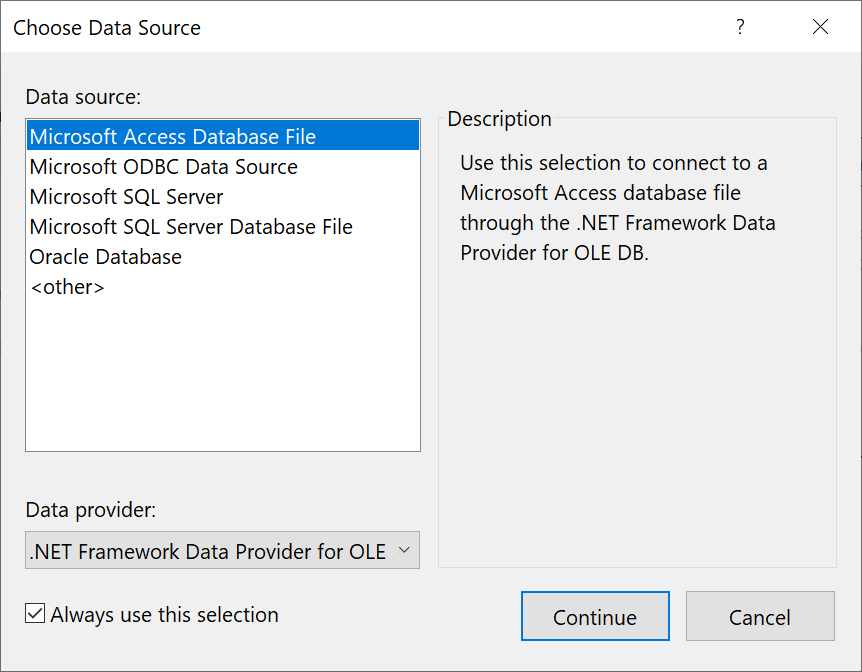 Выберите Обзор рядом с именем файла базы данных, а затем перейдите к вашему файлу .accdb и выберите Открыть. [!ПРИМЕЧАНИЕ] Если разрядность (32-разрядная или 64-разрядная) Microsoft Office и Visual Studio не совпадают, вы увидите ошибку при подключении к базе данных Access. В Visual Studio 2019 вы получите сообщение об ошибке, что поставщик базы данных не зарегистрирован. В Visual Studio 2022 вы увидите сообщение об ошибке, что вы не можете подключиться к 32-разрядному поставщику данных. Чтобы устранить эту ошибку, убедитесь, что если вы используете 32-разрядную версию Office, вы используете Visual Studio 2019 или более раннюю; для 64-разрядной версии Office вам нужна Visual Studio 2022 или более поздняя. Введите имя пользователя и пароль (при необходимости), а затем нажмите OK. Выберите Далее на странице "Выберите подключение для передачи данных". Вы можете получить диалоговое окно, в котором сообщается, что файла данных нет в вашем текущем проекте. Выберите "Да" или "Нет". Выберите Далее на странице Сохранить строку подключения к файлу конфигурации приложения. 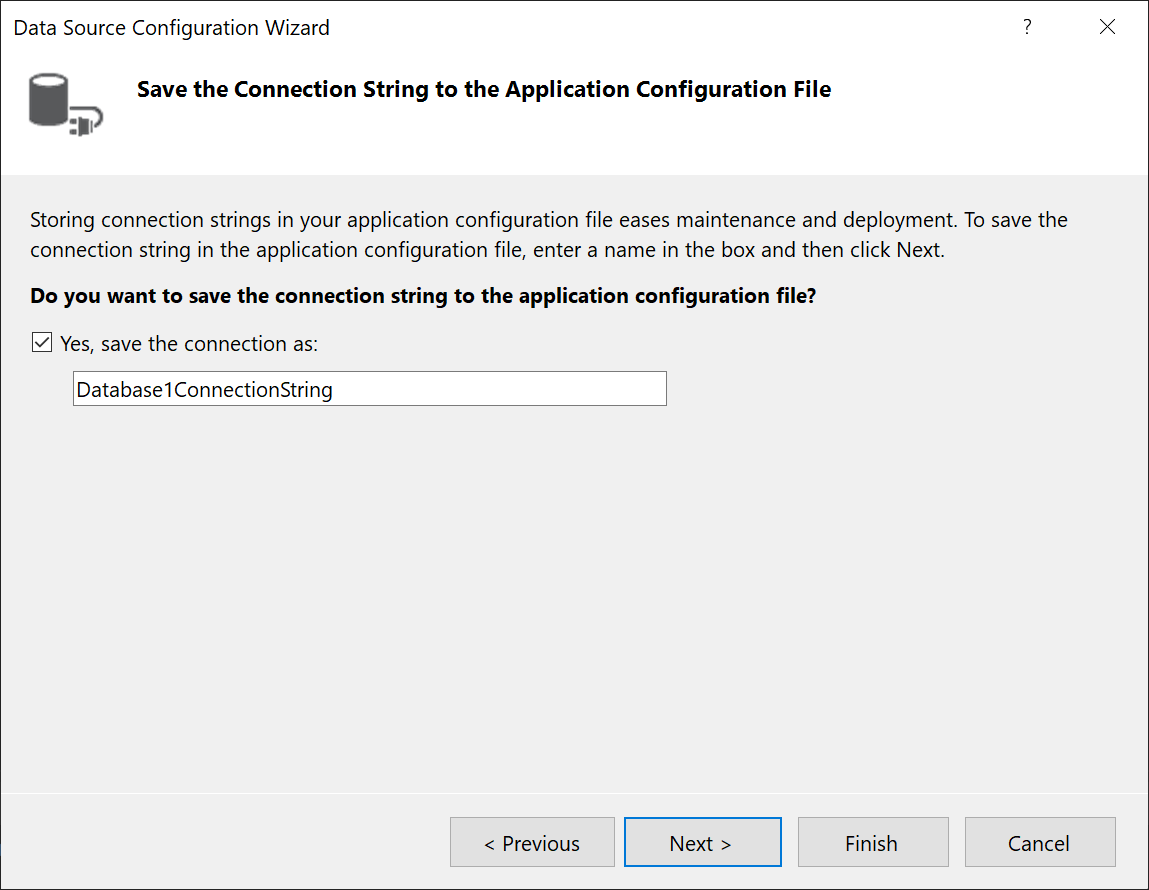 Expand the Tables node on the Choose your Database Objects page. Select the tables or views you want to include in your dataset, and then select Finish. The dataset is added to your project, and the tables and views appear in the Data Sources window. :::moniker-end Create a dataset for an .mdb file Подключитесь к базам данных, созданным с помощью Access 2000-2003, используя следующую процедуру. Откройте проект приложения Windows Forms или WPF в Visual Studio. В меню "Вид" выберите "Другие окна" > "Источники данных". В окне "Источники данных" нажмите "Добавить новый источник данных". Откроется мастер настройки источника данных. Выберите базу данных на странице Выбор типа источника данных, а затем нажмите Далее. Выберите Dataset на странице "Выбор модели базы данных", а затем нажмите "Далее". На выбор подключения к базе данных на странице, выберите новое подключение для настройки нового подключения к данным. Если источником данных не является файл базы данных Microsoft Access (OLE DB), выберите "Изменить", чтобы открыть диалоговое окно "Изменить источник данных" и выберите "Файл базы данных Microsoft Access", а затем нажмите "ОК".."Изменить", чтобы открыть диалоговое окно "Изменить источник данных" и выберите "Файл базы данных Microsoft Access", а затем нажмите "ОК". В имени файла базы данных укажите путь и имя файла .mdb, к которому вы хотите подключиться, а затем нажмите OK. 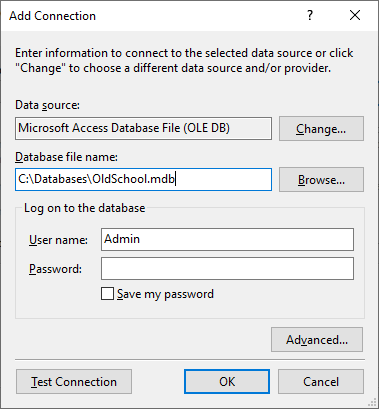 Выберите Далее на странице "Выберите подключение для передачи данных". Выберите Далее на странице Сохранить строку подключения к файлу конфигурации приложения. Разверните узел "Таблицы" на странице "Выберите объекты базы данных". Выберите любые таблицы или представления, которые вы хотите в своем наборе данных, а затем нажмите Готово. Набор данных добавлен в ваш проект, а таблицы и представления отображаются в окне "Источники данных". .................. Следующие шаги Только что созданный набор данных доступен в окне "Источники данных". Данные, которые вы используете. Данные, которые вы используете. Теперь вы можете выполнить любую из следующих задач: Выберите элементы в окне "Источники данных" и перетащите их на свою форму или поверхность конструктора (см. раздел "Привязка элементов управления Windows Forms к данным в Visual Studio" или обзор привязки данных WPF).). Откройте источник данных в конструкторе наборов данных, чтобы добавить или отредактировать объекты, составляющие набор данных. Добавьте логику проверки во внешнюю ссылку:System.Data.DataTable.Изменение столбца или внешней ссылки:System.Data.DataTable.Событие изменения строк таблиц данных в наборе данных (см. раздел Проверка данных в наборах данных). Смотрите также Добавление подключений Обзор привязки данных WPF Привязка данных Windows Forms Visual Studio 2017 (C #) Подсоедините Microsoft Access 2010 1. Сначала создайте тестовую базу данных .Accdb с Microsoft Access 2010. 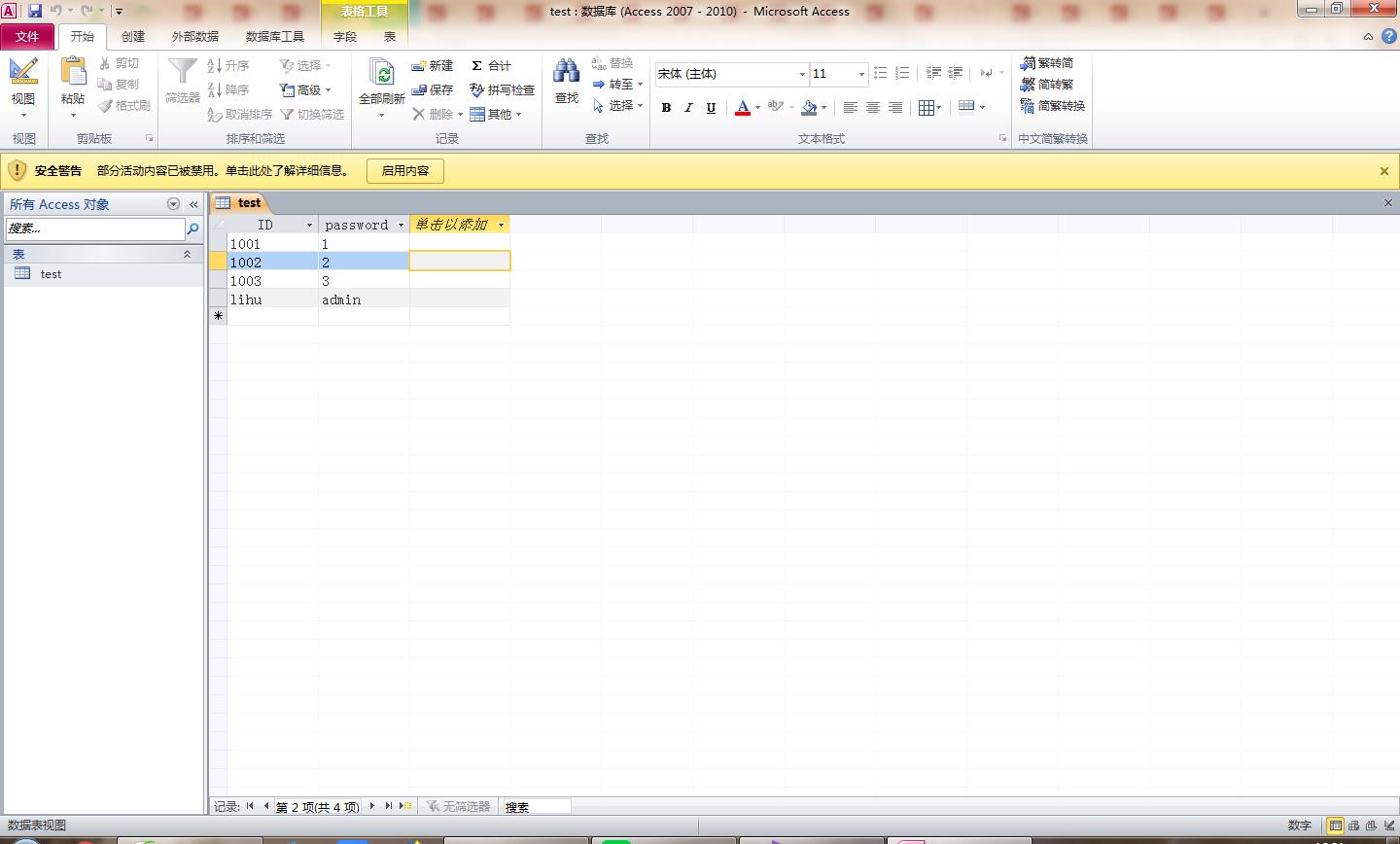 2. Откройте Visual Studio 2017 создать веб-форму. 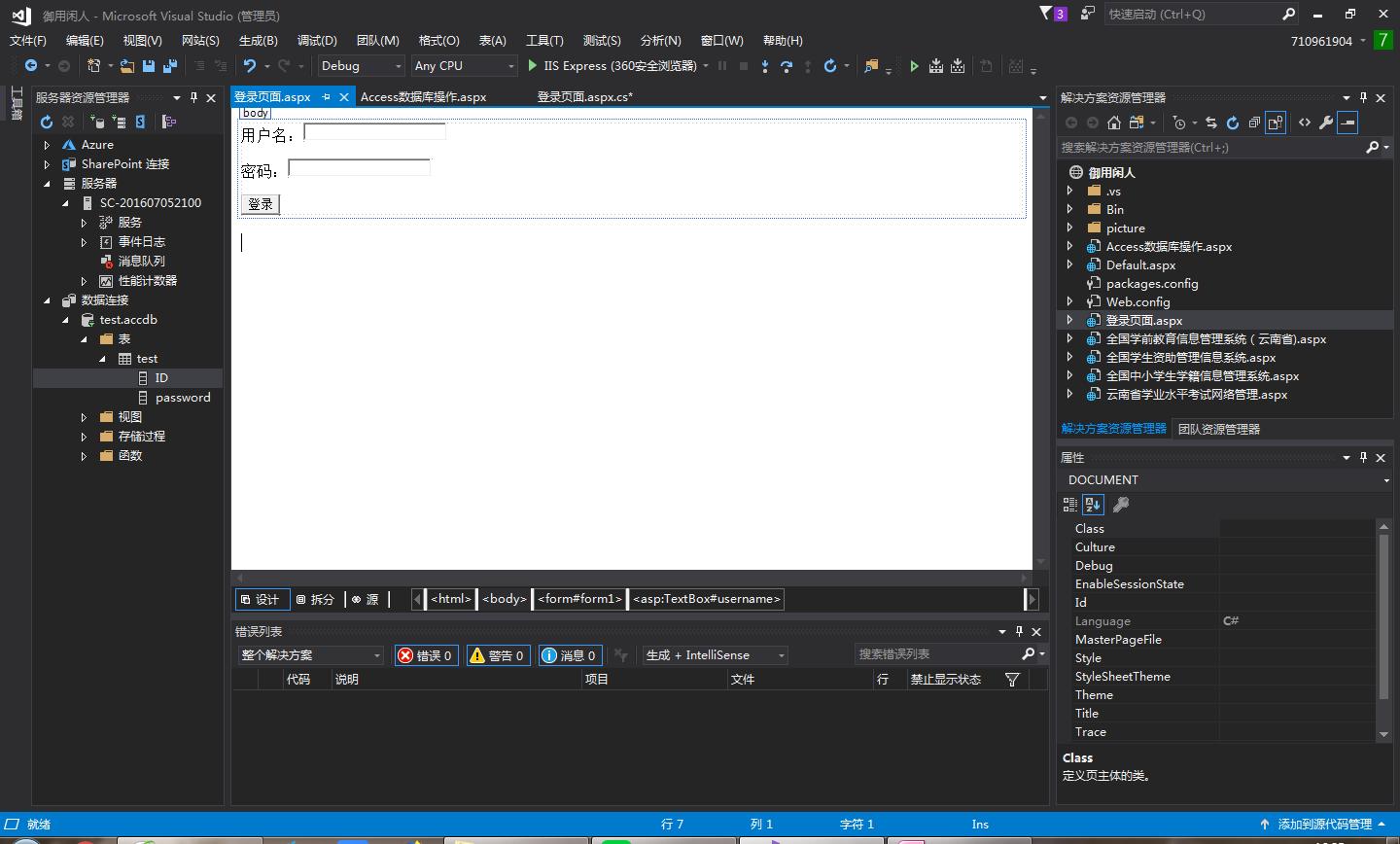 3. Дважды щелкните кнопку «Вход в систему», чтобы написать код, не забывайте на первую ссылку на пространство имен для System.data.OLEDB; String STR = "Provider = Microsoft.ace.OLEDB.12.0; источник данных = f: / Система веб-сайта / /test.accdb;"; OleDbConnection OleDbConnection = new OleDbConnection(str); OleDbConnection.Open(); OleDbCommand sqlcmd = new OleDbCommand(@"select * from test where ID='lihu'", OleDbConnection); OleDbDataReader reader = sqlcmd.ExecuteReader(); if(reader.Read()) { username.Text = reader["ID"].ToString(); password.Text = reader["password"].ToString(); } else { } 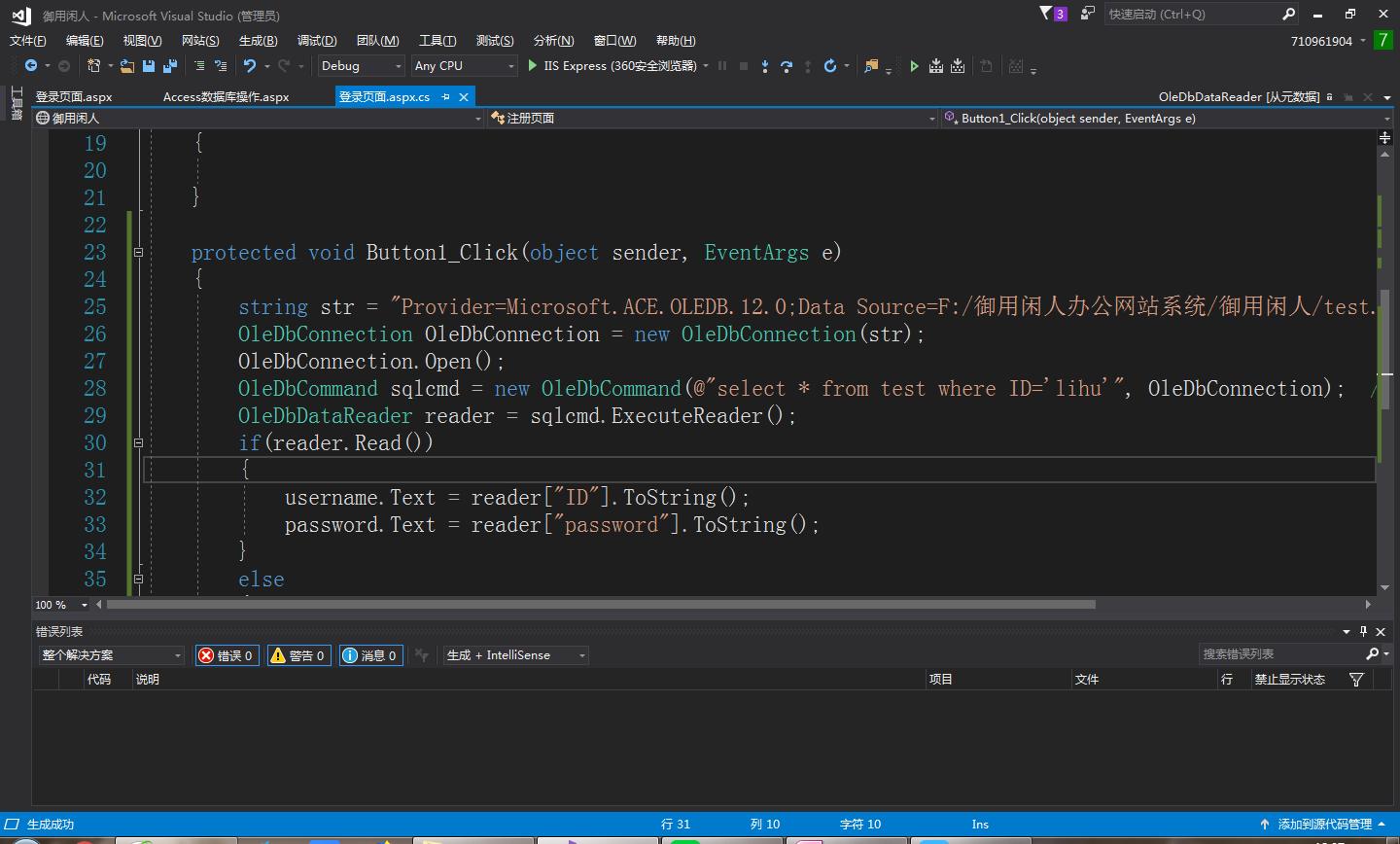 4. Поскольку это просто тестовое соединение, полученные данные будут отображаться в управлении текстом окна позже. 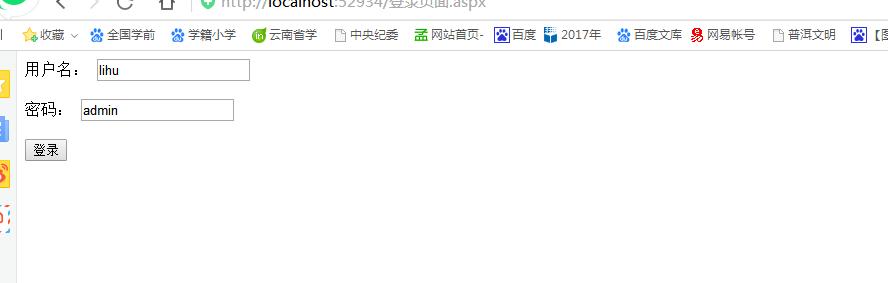 Примечание. Provider = Microsoft.ace.OLEDB.12.0; в противном случае не может быть идентифицирована база данных формата «* .Accdb». 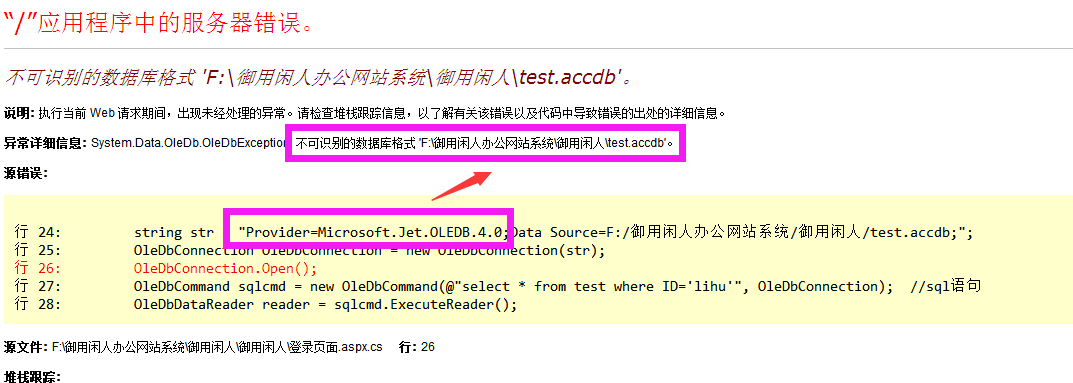 Если отобразится оператор управления IF Control, причина неверна, которая анализируется. 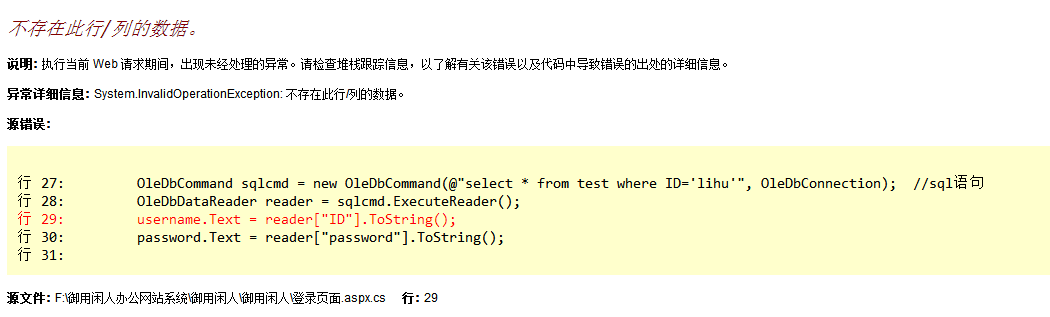 Интеллектуальная рекомендация Пример приложения для работы с базой данных MS Access на C# Windows Form Admin 05.01.2020 ADO.NET 10 комментариев Приветствую всех, сегодня напишем простенькое приложения для работы с БД MS Access сможет обновлять, удалять и вставлять данные. Шаг 1: Откройте MS Access, нажмите на пустую базу данных рабочего стола . Дайте базе данных имя «dbSchool.accdb«. а затем нажмите кнопку Создать . 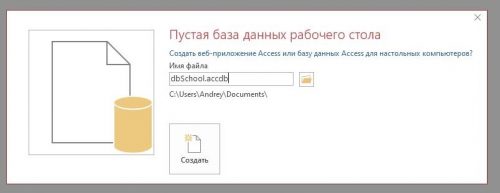 Шаг 2: Теперь создайте таблицу в базе данных, вы можете назвать таблицу как хотите, здесь я назвал ее “Student” . Существует три столбца в таблице ID, FirstName и LastName, как показано ниже, 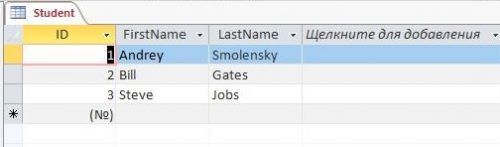 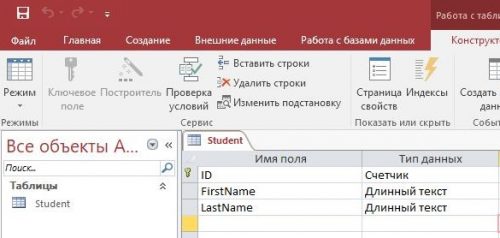 Шаг 3: Теперь откройте Visual Studio, запустите новое приложение Windows Form и дайте любое имя, которое вы хотите. Шаг 4: Теперь перетащите файл базы данных из документов в папку каталога проекта. Так что бы она находилась рядом с нашей будущей программой, для удобства работы. Шаг 5: Дизайн Формы 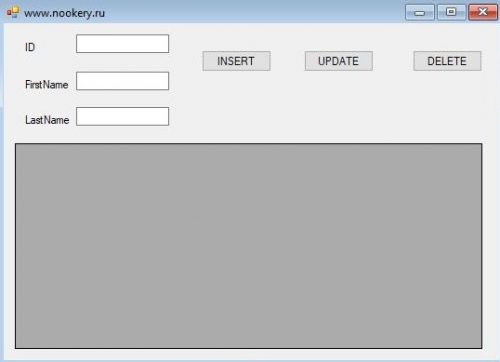 Шаг 6: Установим свойство как на скрине в DataGridView 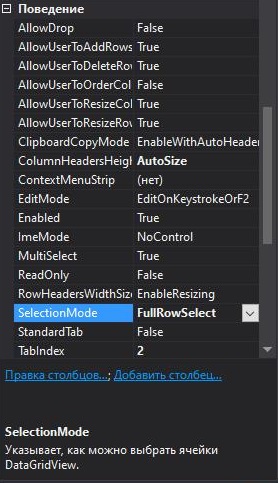 Шаг 7: Напишите пространство имен для подключения, как показано ниже. 
Шаг 8: Определите глобальные переменные. 
Шаг 9: создайте метод для получения списка учащихся. 
Шаг 10: Создайте исходный код для кнопки вставки данных 
Шаг 11: Создайте исходный код для кнопки Удалить 
Шаг 12: Создайте исходный код для кнопки Обновить 
Шаг 13: Создайте исходный код для события datagridview_cellEnter 
Шаг 14: создайте исходный код для события Form_Load 
На этом все, полный текст исходного кода ниже: 
1 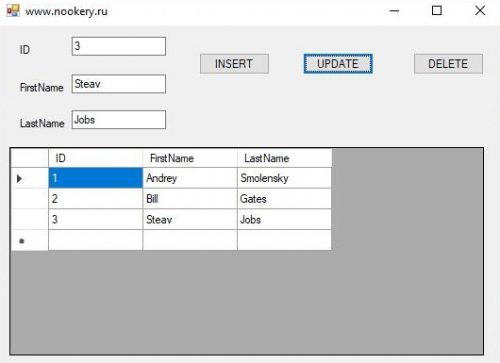 Таким образом мы разработали программу с минимальным функционалом. Внимание если у вас возникает ошибка:System.InvalidOperationException: «Поставщик «Microsoft.ACE.OLEDB.12.0″ не зарегистрирован на локальном компьютере.» Вам надо изменить целевую сборку проекта на x64, если вы не знаете как это сделать, прочитайте тут. Обновлено: 05.01.2020 — 11:50 |
