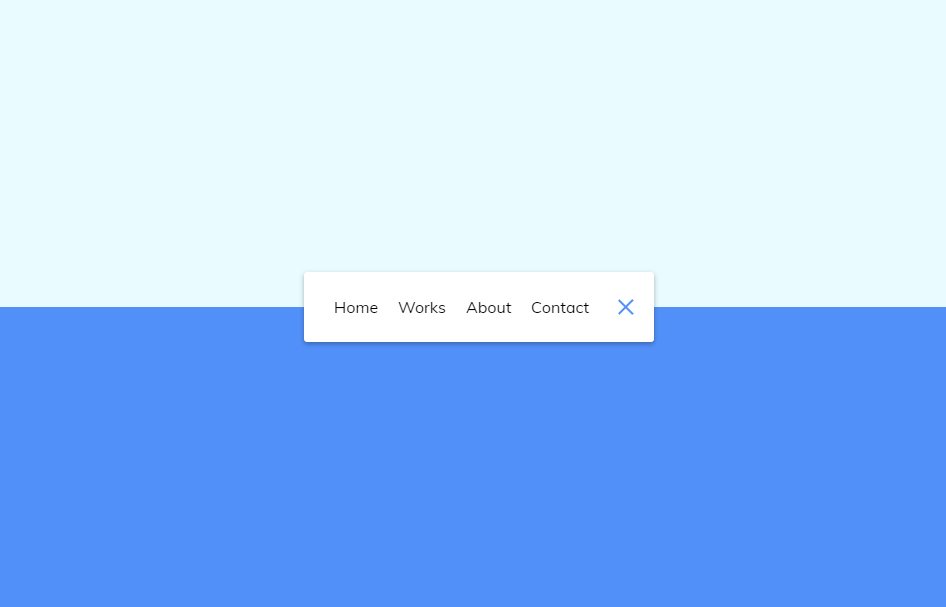работа в css. Практическая работа №23. Создание анимированной навигации
Практическое занятие №23 Тема: Создание анимированной навигации Цель работы: Создание анимированной навигации средствами CSS Приобретаемые умения и навыки: Умение работать с СSS Норма времени: 2 часа.Оборудование: Компьютер с установленным программным обеспечением и подключенный к Internetможно свернуть нажав на значок крестика , чтобы увеличить рабочее пространство сайта. Ход работы Файл HTML (тег является контейнером для навигации - группы ссылок, ведущих на другие страницы сайта ) с классом active и также укажем id c значением nav. Далее в этот контейнер мы поместим список состоящий из четырех пунктов: Home, Works, About, Contact которые будут являться ссылками на бедующие страницы сайта. тег button (кнопка) с классом icon и id со значением toggle. В кнопку мы поместим два пустых контейнера div с классом line line1 и line line2. Они нам будут нужны для сворачивания и разворачивания нашего меню.Файл CSS область получилась слишком громоздкая , поэтому мы её сделаем более миниатюрной, и одновременно с этим поправим наш список используя для тега nav и ul следующие настройки:шагом мы оформим надписи нашего меню , чтобы они были более симпатичные:Доп. Задание:
 Скачать 177.6 Kb.
Скачать 177.6 Kb.