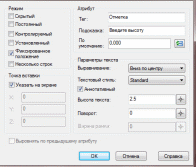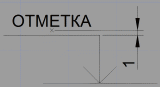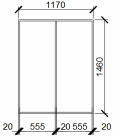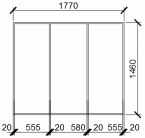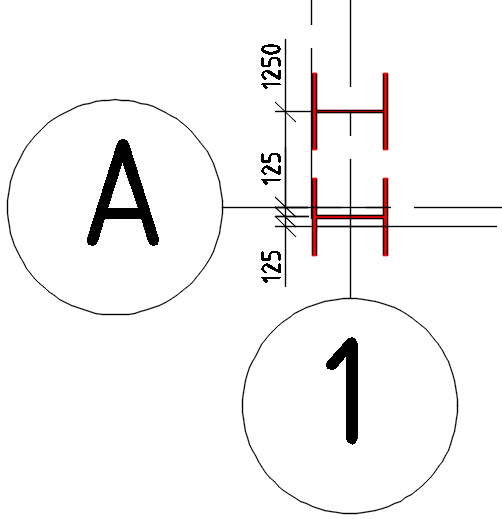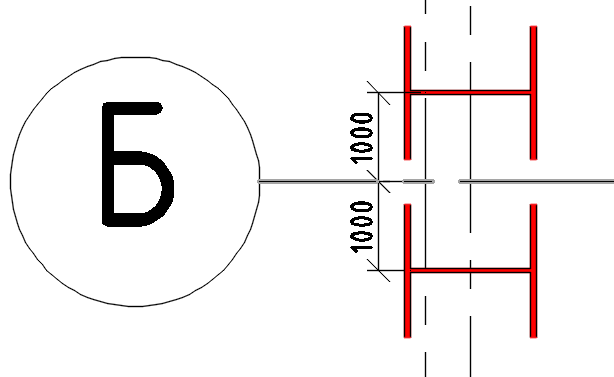Эссе. ЛР2-2019. Создание блоков с атрибутами
 Скачать 0.52 Mb. Скачать 0.52 Mb.
|
|
Лабораторная работа №2 Тема: Создание блоков с атрибутами  ЗАДАНИЕ 1 Использование блоков с атрибутами из инструментальной палитры Вычертить часть здания, как показано на рисунке 1. 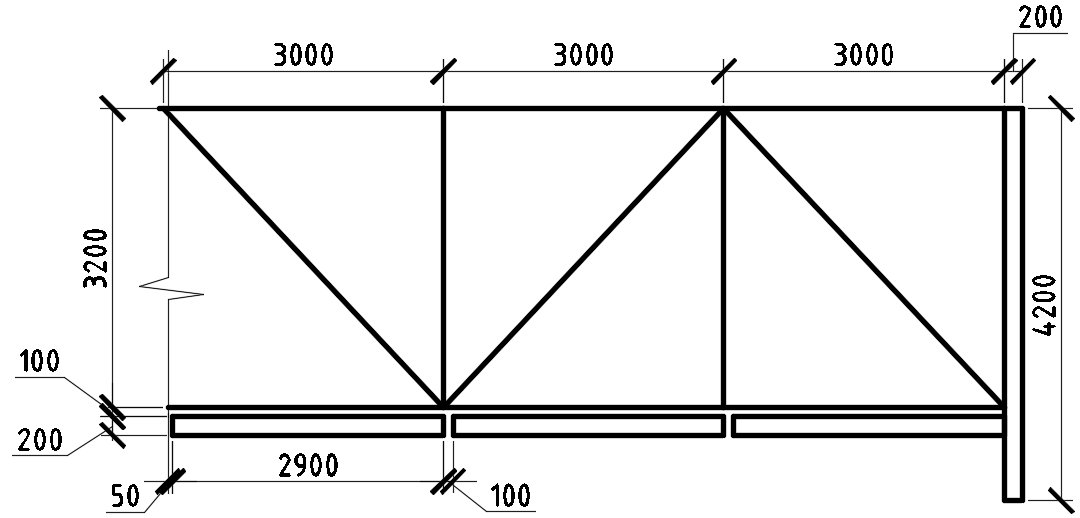 Рисунок 1 – Фрагмент здания Вывести инструментальную палитру (Ctrl+3), вкладка Выноски. Выбрать блок  в группе Образцы – метрическая система. Вставить блок, как показано на рисунке 2, вводя соответствующие значения атрибутов. в группе Образцы – метрическая система. Вставить блок, как показано на рисунке 2, вводя соответствующие значения атрибутов.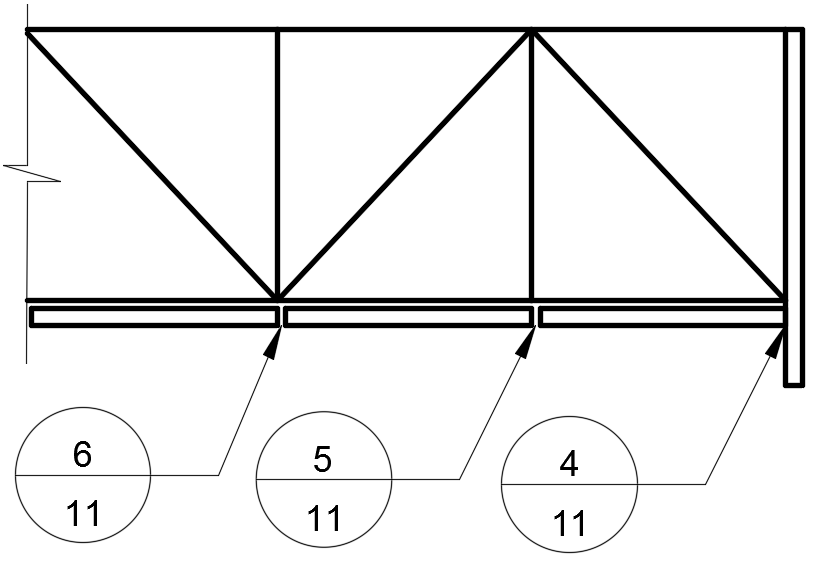 Рисунок 2 – Вставка блока с атрибутами из инструментальной палитры Сохранить изображение в файле с именем Выноска_ЛР2.dwg. Закрыть файл, не выходя из системы AutoCAD. ЗАДАНИЕ 2 Создание и использование блоков с атрибутами для вычерчивания фасада жилого здания
d) сохранить изменения в блоке и закрыть редактор блоков. Создать блоки ОК1 и ОК2, размеры приведены на рисунке 6.
Рисунок 6 – Блоки окон Добавить к оконным блокам скрытые атрибуты с именами МАРКА, РАЗМЕРЫ, КОЛ-ВО, ЗАПОЛНЕНИЕ, МАТЕРИАЛ. Для атрибутов ЗАПОЛНЕНИЕ, МАТЕРИАЛ задать режим – Несколько строк. Атрибуты разместить внутри окна, включить флажок Выровнять по предыдущему атрибуту. Сохранить чертеж с блоками под именем Блоки_ЛР2.dwg. Закрыть файл, не выходя из системы AutoCAD. Открыть файл Фасад.dwg, расположенный в папке S:\-Стр-302-\Задание ЛР2\. Файл содержит чертеж фасада жилого здания. Сохранить файл в своей папке под именем Фасад_ЛР2.dwg. Через Центр управления скопировать в этот файл блоки OTM, OK1, OK2 из чертежа Блоки_ЛР2.dwg, созданного в задании 1. Замечание: при копировании значения атрибутов не задавать (нажать кнопку OK). Удалить из чертежа изображения блоков. Вставить блок ОК2 массивом (команда МВСТАВИТЬ): сначала вставить 1 столбец окон слева, затем за одну команду 2 столбца справа, как показано на рисунке 7, задавая значения атрибутов, указанные в таблице. Замечание: При вставке блока учесть масштаб изображения.
 Вставить блок ОК1 массивом из 9 строк и 4 столбцов, задавая значения атрибутов: Вставить блок ОК1 массивом из 9 строк и 4 столбцов, задавая значения атрибутов:
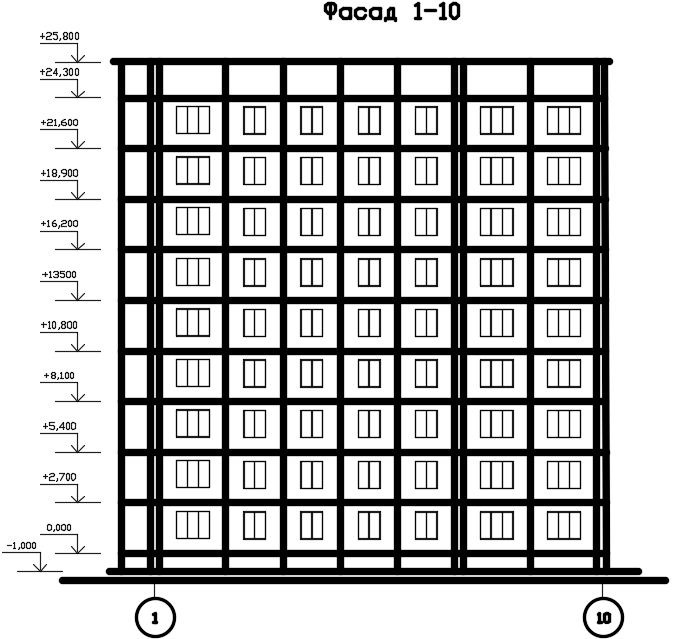 Рисунок 7 – Фасад здания Вставить отметки уровней в метрах с учетом высоты этажа (2.7 м), как показано на рисунке 7. Сохранить файл под именем Фасад_ЛР2.dwg. Закрыть файл, не выходя из системы AutoCAD. ЗАДАНИЕ 3 Создание и использование блоков с атрибутами для обозначения материалов трехслойных перекрытий Открыть чертеж Блоки_ЛР2.dwg. Создать изображение, приведенное на рисунке 8. Вертикальную линию вычертить полилинией с переменной шириной: нижний сегмент полилинии (стрелка) длиной 4 мм с шириной 0 в начале и 3 на конце, второй сегмент полилинии толщиной 0 длиной 60 мм. Горизонтальные линии (полки) длиной 60 мм, отстоят от верхней точки вертикальной линии и друг от друга на расстоянии 10 мм. После вычерчивания изображения задать вес полилинии 0.3. 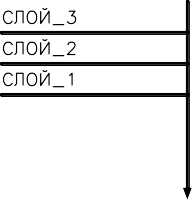 Создать атрибуты с названиями слоев и параметрами, приведенными в таблице. Атрибуты разместить на изображении отметки перекрытий, как показано на рисунке 9. Атрибут отстоит от полки на расстоянии 3 мм. Создать атрибуты с названиями слоев и параметрами, приведенными в таблице. Атрибуты разместить на изображении отметки перекрытий, как показано на рисунке 9. Атрибут отстоит от полки на расстоянии 3 мм.
Создать блок с именем ОТМЕТКА_СЛОЕВ, включая изображение отметки и атрибуты. Точку вставки блока совместить с острием стрелки. Сохранить чертеж Блоки_ЛР2.dwg. Закрыть чертеж, не выходя из AutoCAD. Открыть файл Перекрытия.dwg, расположенный в папке S:\-Стр-302-\Задания\. Сохранить файл в своей папке под именем Перекрытия_ЛР2.dwg. Вставить блок ОТМЕТКА_СЛОЕВ, задавая значения атрибутов, как на рисунке 10. 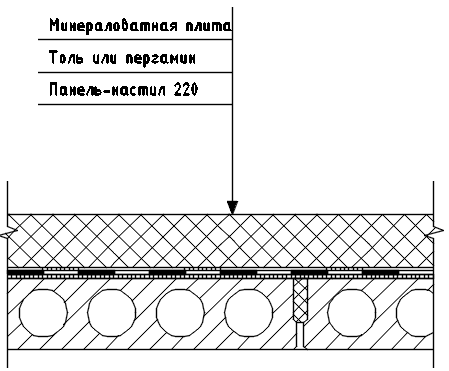 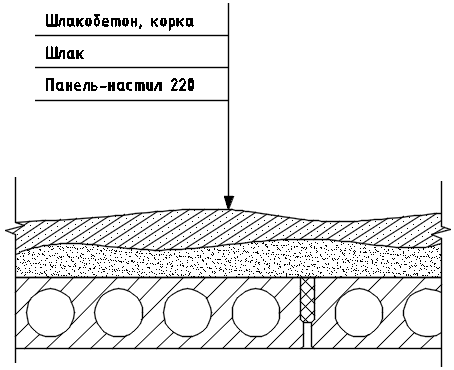
Рисунок 10 – Вставка блока с различными значениями атрибутов Сохранить файл Перекрытия_ЛР2.dwg. Закрыть чертеж, не выходя из AutoCAD. ЗАДАНИЕ 4 Создание и использование блоков с атрибутами для работы с планом цеха Открыть файл Блоки_ЛР2.dwg. Создать блоки двутавра колонного с именами 20К1 и 30К1, представленных на рисунке 11. Базовую точку блока принять по центру двутавра. Цвет блока через штриховку, задать красный. 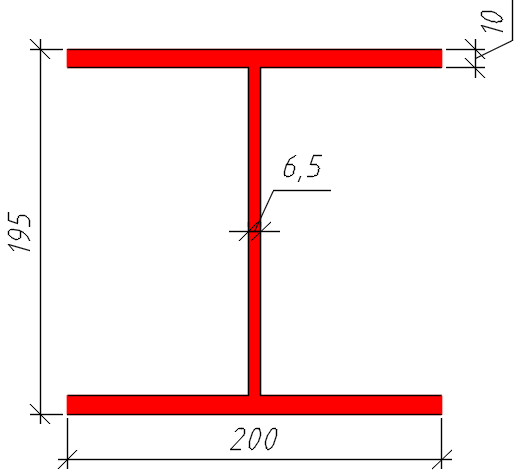 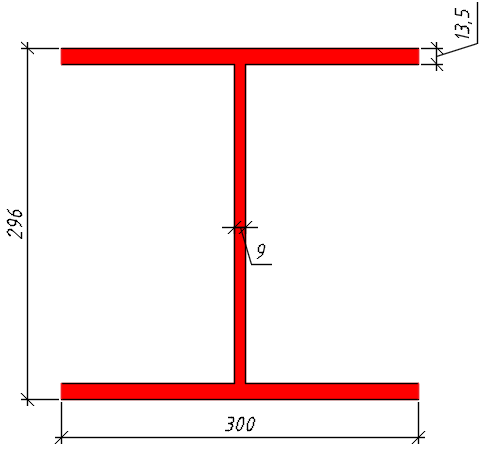 Рисунок 11 – Блоки двутавров колонных 20K1 и 30K1 Вызвать редактор блоков и добавить к блокам скрытые атрибуты с именами и параметрами, представленными в таблице.
Атрибуты выравнивать относительно предыдущего. Сохранить изменения в блоках. Закрыть редактор. Сохранить файл Блоки_ЛР2.dwg. Закрыть чертеж, не выходя из AutoCAD. Открыть файл План.dwg, расположенный в папке S:\-Стр-302-\Задания\. Сохранить файл в своей папке под именем План_ЛР2.dwg. Через центр управления скопировать блоки с атрибутами 20K1 и 30K1 из чертежа Блоки_ЛР2.dwg Блок 20К1 вставляется по горизонтали вдоль осей А и В, блок 30К1 вставляется по горизонтали вдоль оси Б с шагом 12000 между рядами. Порядок выполнения: в нижний левый угол плана цеха вставить 2 раза блок 20К1 с углом поворота 900 и масштабом 5, как показано на рисунке 12. командой МАССИВ расставить полученные двутавры в углы плана здания, задавая 2 ряда и 2 столбца с расстояниями между столбцами – 95000, между рядами – 46875, скопировать из левого нижнего угла вставленные блоки на ось с номером 3 (на расстояние 11500), командой МАССИВ расставить скопированные двутавры вдоль осей А и В, задавая 2 ряда и 7 столбцов с расстояниями между столбцами – 12000, между рядами – 46875, аналогично расставить блок 30K1 вдоль оси Б. Положение первых блоков показано на рисунке 13.
Окончательное размещение двутавров колонных показано на рисунке 14. Сохранить чертеж в файле План_ЛР2.dwg. З 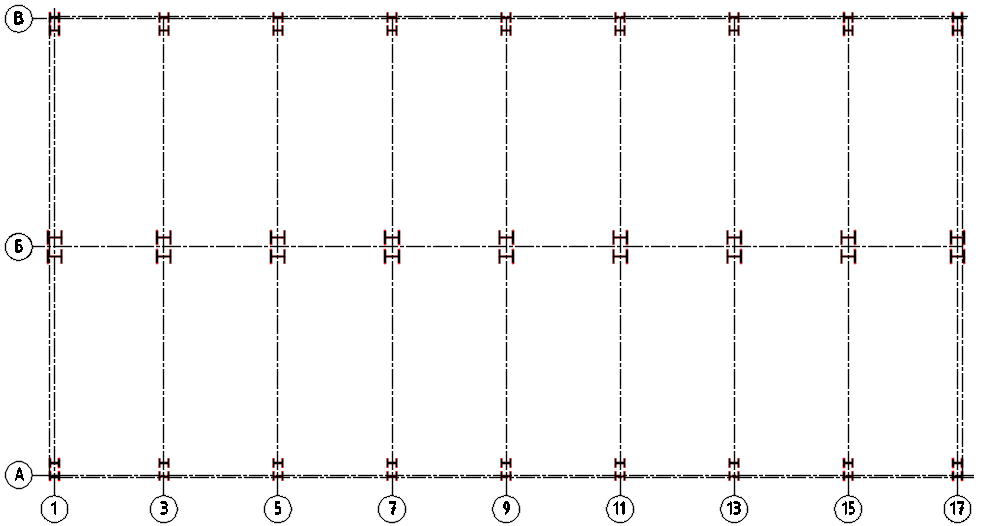 акрыть файл, не выходя из системы AutoCAD. Рисунок 14 – План цеха ЗАДАНИЕ 5 Создание и использование блоков с атрибутами для работы со штампом чертежа Открыть файл Блоки_ЛР2.dwg. Через центр управления скопировать в него блок ШТАМП, находящийся в файле Штамп.dwg, расположенном в папке S:\-Стр-302-\Задания ЛР2\. В редакторе блоков добавить атрибуты к блоку ШТАМП. Имена и параметры атрибутов приведены в таблице. Размещение атрибутов показано на рисунке 15.
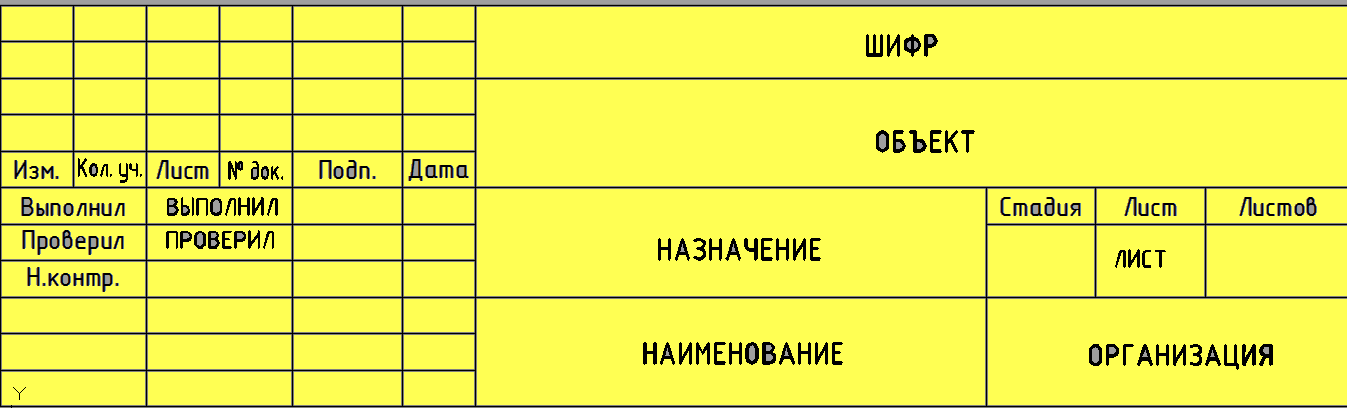 Рисунок 15 – Размещение атрибутов в штампе Сохранить изменения в блоке ШТАМП. Закрыть редактор блоков. Сохранить файл Блоки_ЛР2.dwg. Закрыть чертеж, не выходя из AutoCAD. Открыть файл Фасад_ЛР2.dwg. Вычертить прямоугольник размерами 420 х 297 мм рядом с изображением фасада. Внутри прямоугольника вычертить рамку, отступая слева – 20мм, справа, снизу и сверху по 5мм. Через центр управления скопировать блок с атрибутами ШТАМП из чертежа Блоки_ЛР2.dwg, задавая значения атрибутам: ВЫПОЛНИЛ – своя фамилия ПРОВЕРИЛ – фамилия преподавателя ШИФР – ЛР-2 5В072900 ОБЪЕКТ – Жилое здание по ул. Сатпаева, 127, г. ПавлодарОРГАНИЗАЦИЯ – ЛИСТ – 1 ПГУ им. С. Торайгырова гр. Стр-302Разместить штамп в правый нижний угол рамки. Скопировать! фасад справа от рамки. Отмасштабировать копию с коэффициентом 0.7. Перенести копию в рамку чертежа, как показано на рисунке 16. 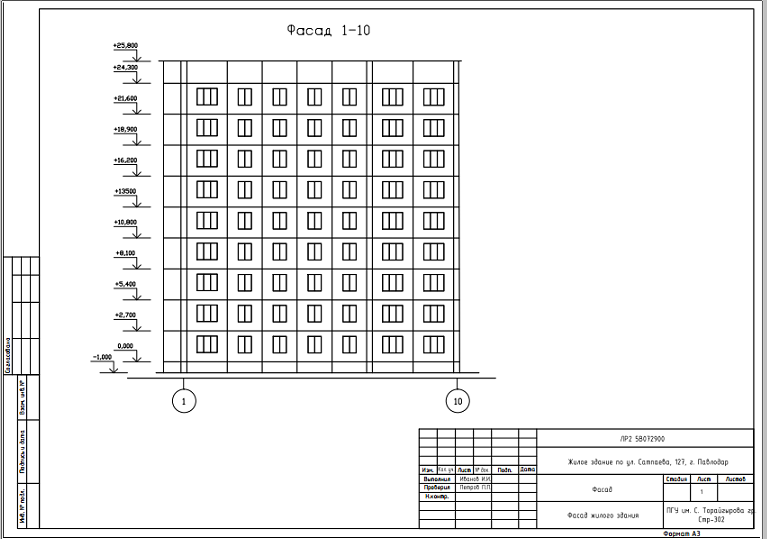 Рисунок 16 – Вставка штампа с атрибутами Сохранить файл Фасад_ЛР2.dwg. Закрыть файл. | |||||||||||||||||||||||||||||||||||||||||||||||||||||||||||||||||||||||||||||||||||||||||||||||||||||||||||||||||||||||||||||||||||||||||||||||||||||||||||||||||||||||||||||||||||||||||||||||||||||||||||||||||||||||||||||||