Создание динамической диаграммы в Excel с
 Скачать 445.04 Kb. Скачать 445.04 Kb.
|
|
Создание динамической диаграммы в Excel с Рассмотрим, как с помощью выпадающего списка и именованных диапазонов создать динамическую диаграмму, которая меняет свой внешний вид в зависимости от ваших потребностей. Описание проблемы Представьте, что у вас есть таблица с показателями, разбитыми по годам и вам необходимо визуализировать их. 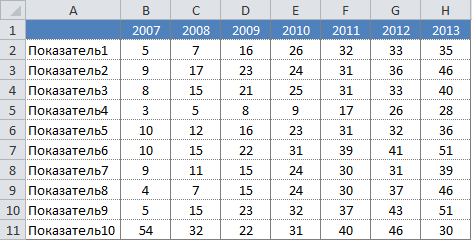 Создание диаграммы по всем рядам данных ни к чему хорошему не приведет – диаграмма будет перегружена и нечитабельна. Выходом будет создание интерактивной диаграммы, которая будет отображать только тот ряд данных, который нам необходим. 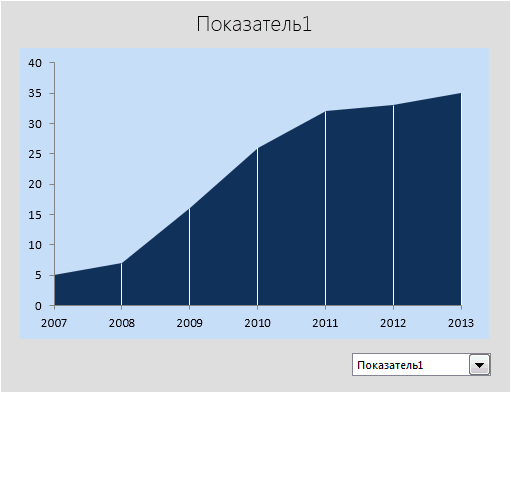 Создание динамической диаграммы В первую очередь необходимо создать выпадающий список, откуда мы будем выбирать, интересующий нас, показатель. Переходим по вкладке Разработчик в группу Элементы управления, выбираем Вставить –> Элементы управления формы –> Поле со списком. 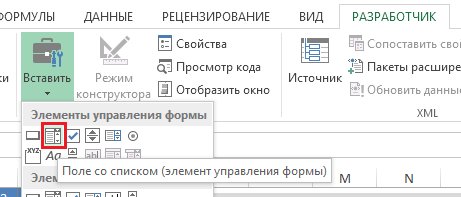 После того, как вы щелкните по иконке Поле со списком, ваш курсор превратится в перекрестье, это означает, что Excel ожидает указание места, куда необходимо разместить элемент управления. Щелкните в то место на рабочем листе, где вы хотите разместить выпадающий список. Вы увидите большое квадратное поле с треугольником внутри – это и есть первоначальный вид поля со списком. Задайте вашему элементу требуемые размеры, используя маркеры, находящиеся по краям элемента. Щелкните правой кнопкой мыши по выпадающему списку, выберите Формат объекта. В появившемся диалоговом окне Формат элемента управления, задайте диапазон ячеек, откуда будет формироваться список (в нашем случае, это список всех показателей, по которым мы будем строить график), и ячейку, куда будет помещаться результат выбора из списка. 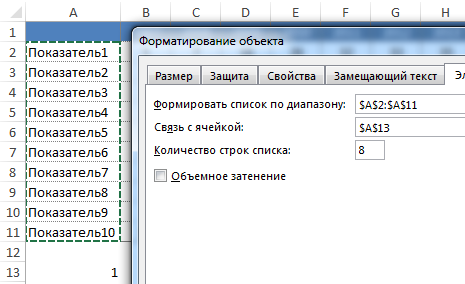 Далее необходимо создать два именованных диапазона. Первый будет отвечать за значения ряда данных, второй за название. В зависимости от выбора элемента из списка, оба диапазона будут менять свои адреса. Переходим по вкладке Формулы в группу Определенные имена, выбираем Диспетчер имен и создаем два диапазона с именами значения и название с соответствующими формулами. 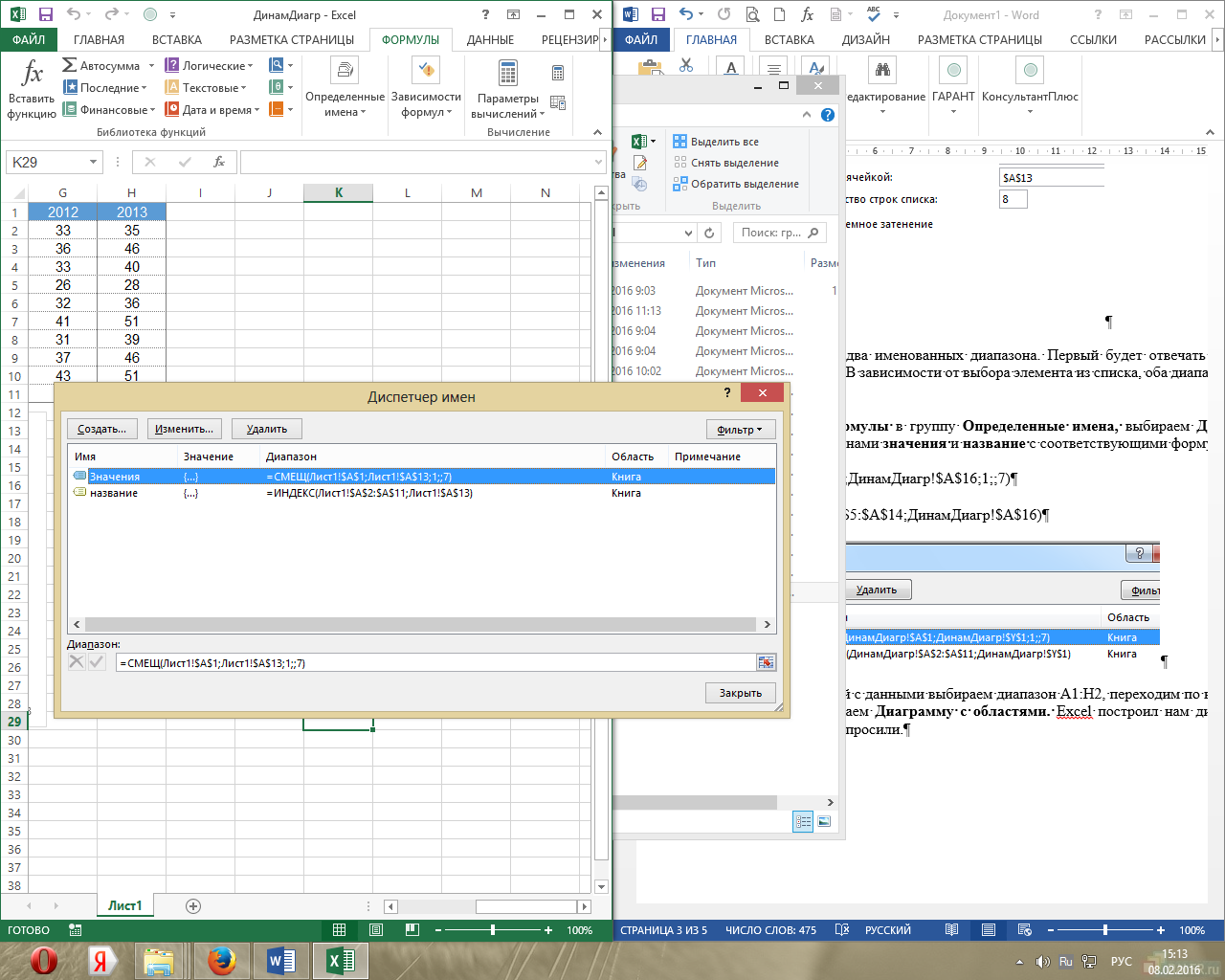 На рабочем листе с таблицей с данными выбираем диапазон A1:H2, переходим по вкладке Вставка в группу Диаграммы, выбираем Диаграмму с областями. Excel построил нам диаграмму с одним рядом данных, как мы его и просили. 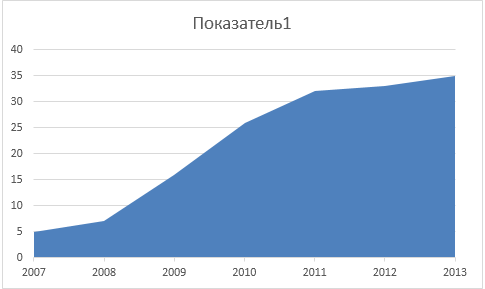 Щелкаем по ряду данных в области диаграммы. В строке формул вы увидите функцию формирующую ряд данных диаграммы. Где первый параметр отвечает за название ряда, второй – за ось категорий, третий — это значения нашего ряда данных.  Меняем значения первого и третьего параметра на уже подготовленные именованные диапазоны =РЯД(ДинамДиагр!$A$2;ДинамДиагр!$B$1:$H$1;ДинамДиагр!$B$2:$H$2;1) Должно получиться так: =РЯД(ДинамДиагр!название;ДинамДиагр!$B$1:$H$1;ДинамДиагр!значения;1) Теперь при изменении значения в выпадающем списке, наша динамическая диаграмма будет менять внешний вид. Так как именованные диапазоны, которые мы подставили вместо статических параметров в формуле РЯД, тоже будут менять свои адреса. 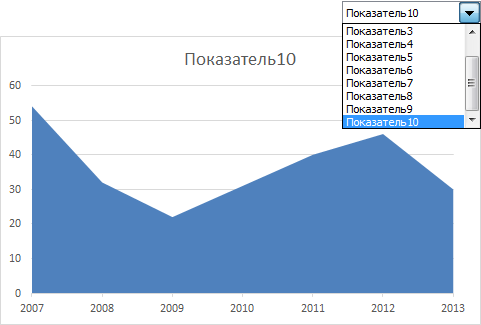 Осталось задать привлекательный формат нашей диаграмме. Убираем все лишние элементы: линии сетки и название диаграммы. Меняем цвет ряда данных, добавляем к нему линии проекции. Задаем цвет области построения и области диаграммы. Чтобы название диаграммы вписывалось в общую композицию, вставляем элемент Надпись над диаграммой. Щелкаем левой кнопкой мыши по границе надписи, при этом линия границы становится сплошной линией, в строке формул вставляем именованный диапазон, отвечающий за название ряда данных. В нашем случае он так и называется название. 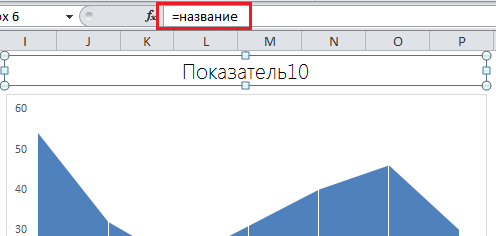 Динамическая диаграмма готова. |
