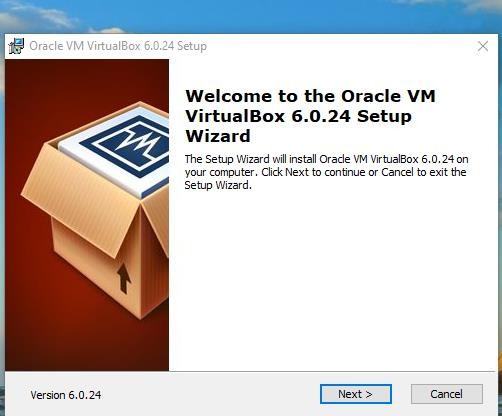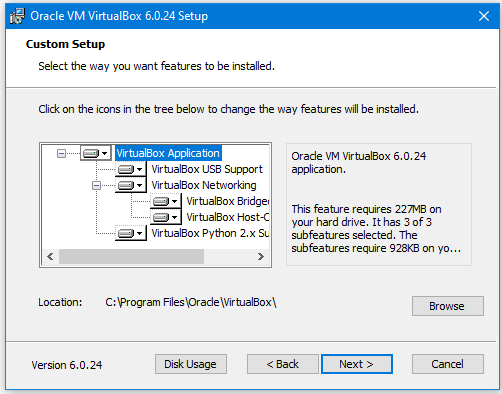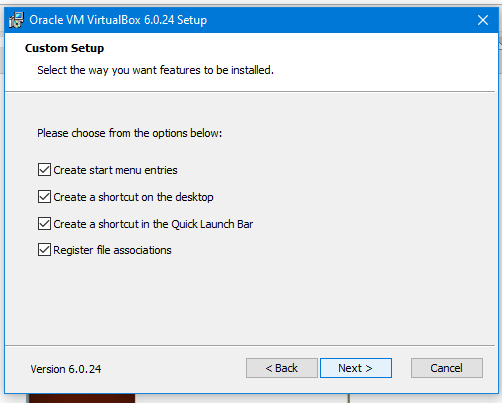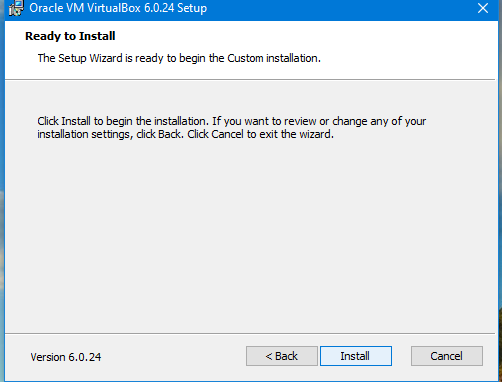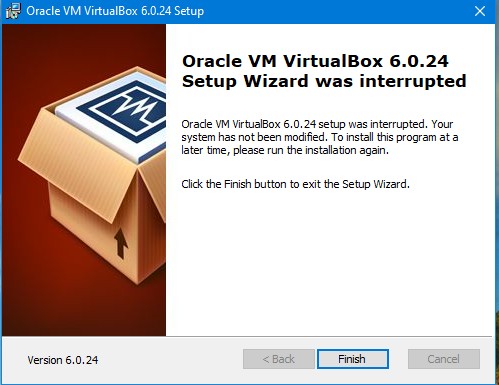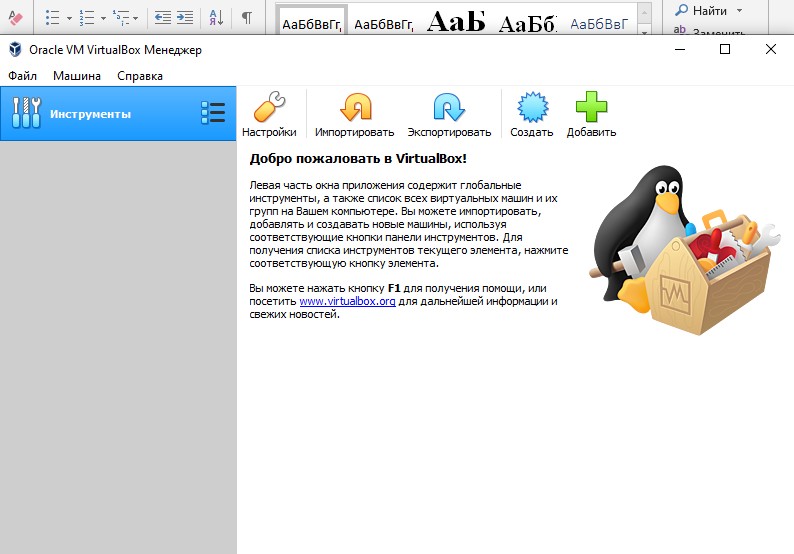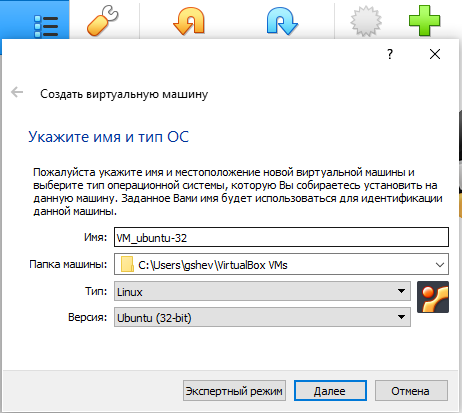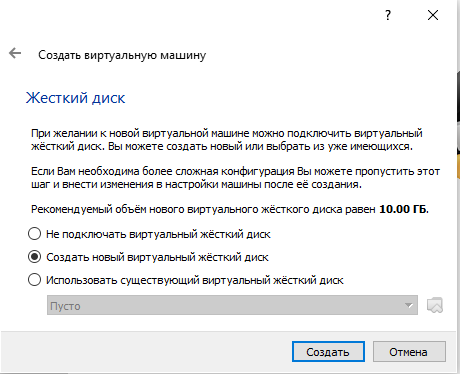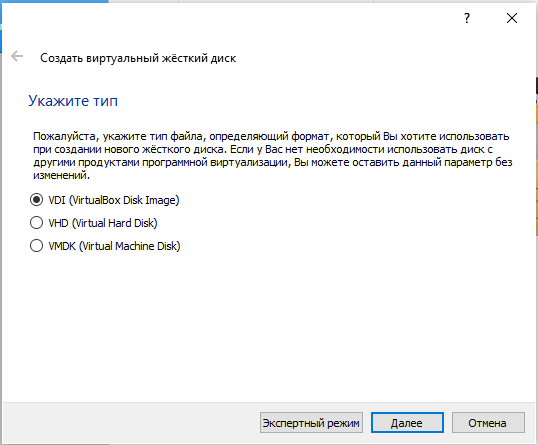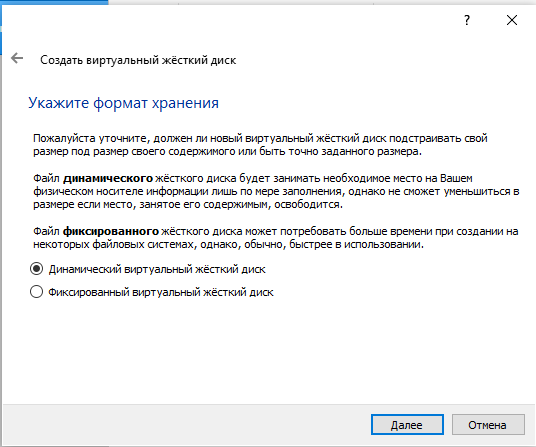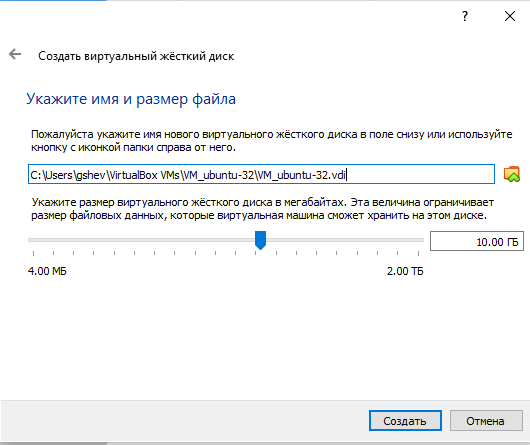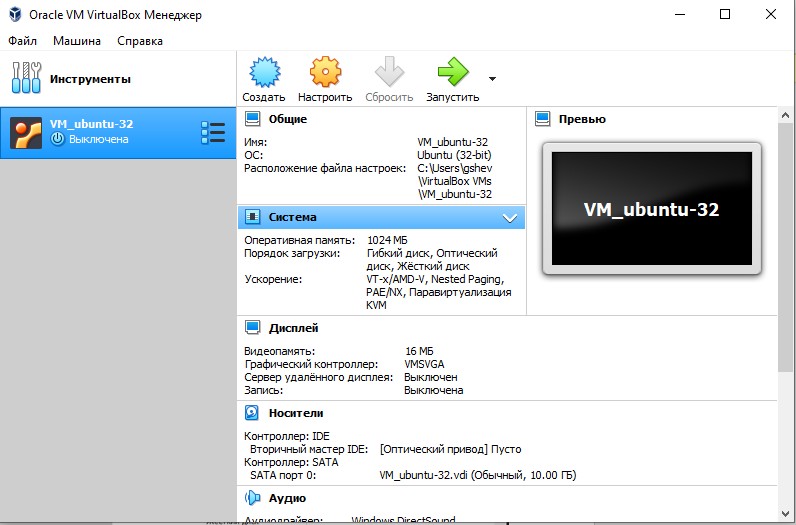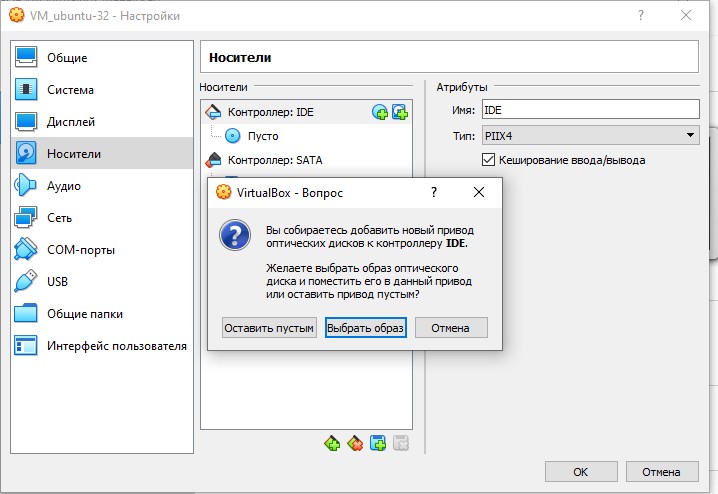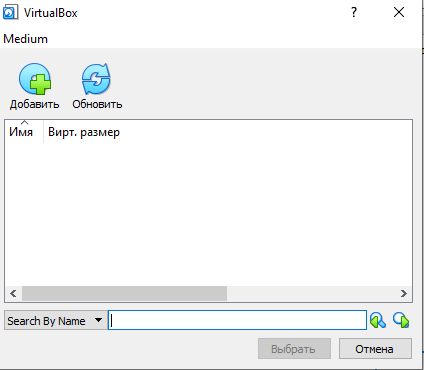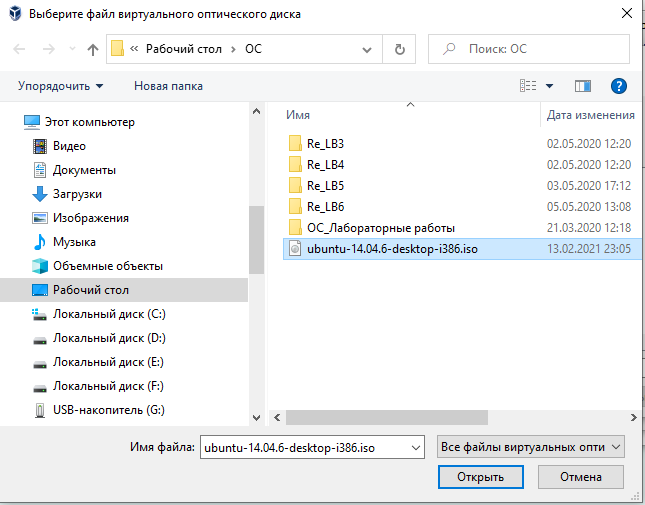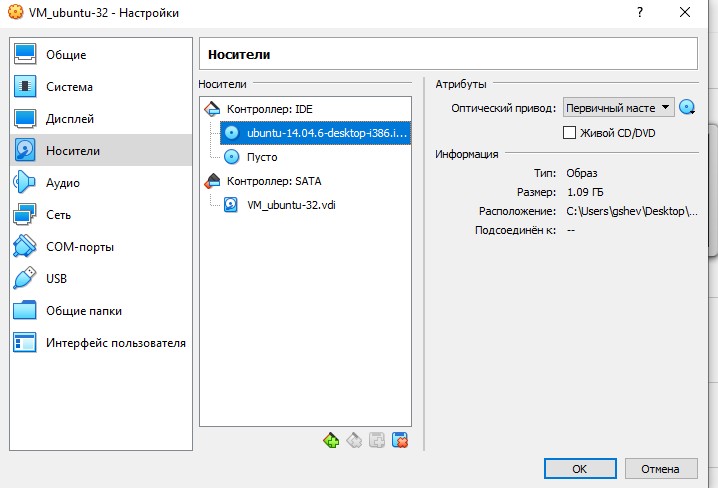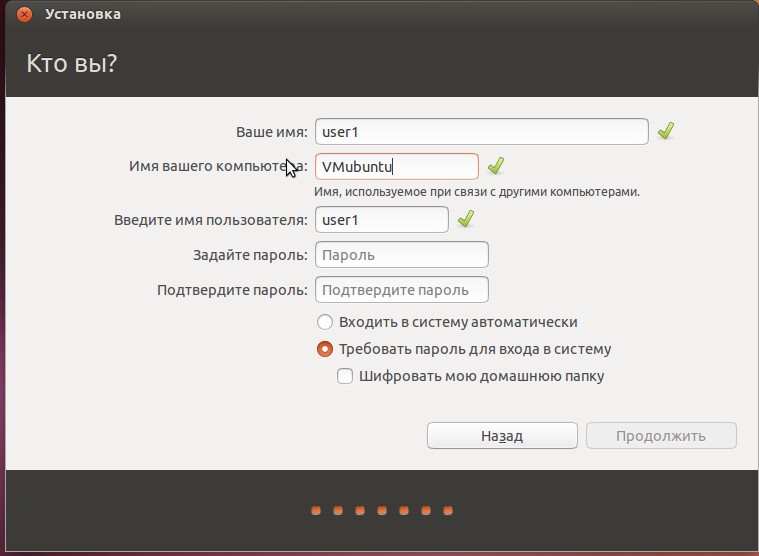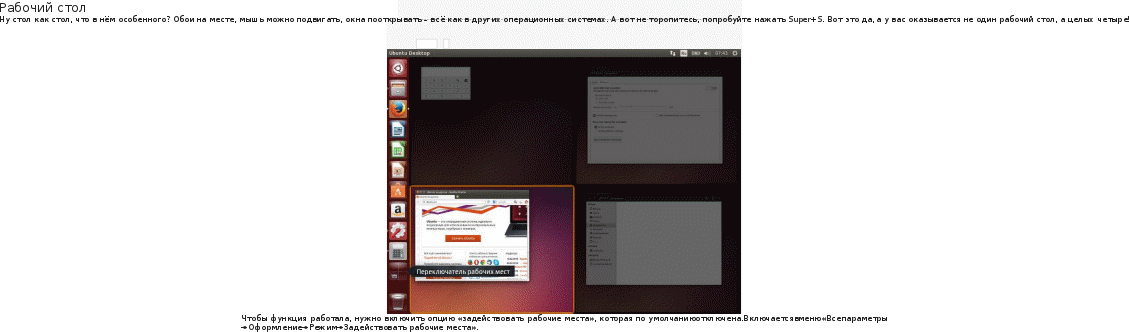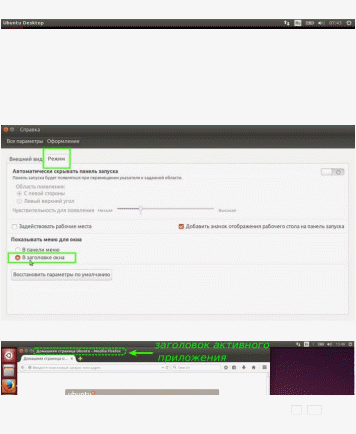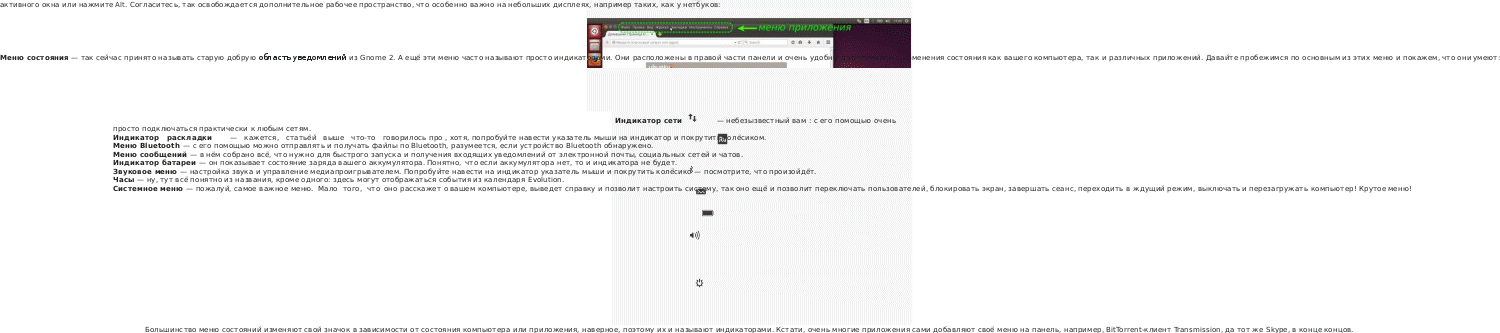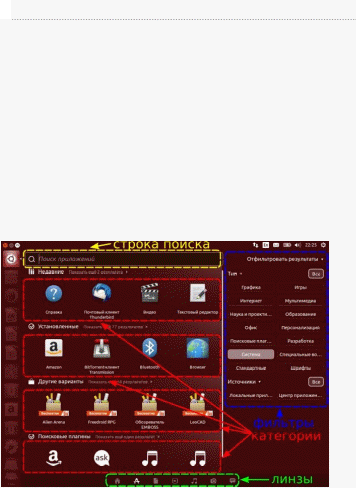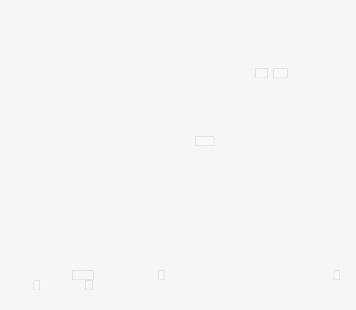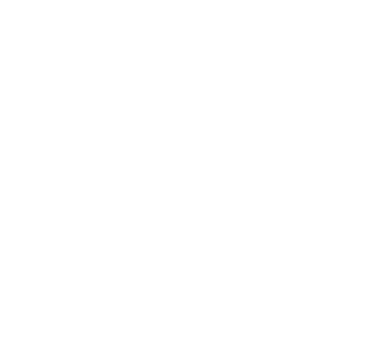|
|
Лаб 2. Создание и настройка виртуальной машины VirtualBox на пк с операционной системой Ubuntu
Лабораторная работа № 2 Создание и настройка виртуальной машины VirtualBox на ПК с операционной системой Ubuntu Цель работы:
Установка платформы виртуализации VirtualBox.
Создание и настройка виртуальной машины VirtualBox с ОС Ubuntu.
Практическое знакомство с ОС Ubuntu-desktop x32.
Компиляция программ на С/С++ в терминале Ubuntu-desktop x32.
Отчёт лабораторной работы должен включать скриншоты процесса установки ОС и выполнения задания 2. ВведениеС помощью бесплатной программы VirtualBox можно создать на своем компьютере виртуальную машину с другой гостевой операционной системой. Платформа виртуализации VirtualBox создает виртуальные машины, в которые можно будет установить разные операционные системы: Windows, Linux, Mac OS X и т. д. VirtualBox – платформа виртуализации, имитирующее работу ПК. Позволяет устанавливать и запускать операционные системы как обыкновенные приложения. Создает на ПК изолированное окружение, состоящее из: жесткого диска, видеокарты, памяти, контроллеров устройств. Может кому-то потребуется включить виртуализацию. Дело в том, что по умолчанию в настройках BIOS большинства материнских плат виртуализация отключена. Ее необходимо включить, зайдя в BIOS в соответствующий раздел, который называется у каждого производителя по-своему, например, «Virtualization Technology», изменив значение опции с «Disabled» на «Enabled». Популярные способы применения:
Знакомство с другими ОС: Linux, FreeBSD, MacOS, любая из версий Windows, Android. Система работает изолированно. Можно экспериментировать, не боясь, что нарушится работа реальной системы.
Запуск программных продуктов, несовместимых с основной ОС.
Использование старых приложения.
Тестирование потенциально опасных приложений.
Ubuntu – дистрибутив Linux, основанный на ядре Linux. Основным разработчиком и спонсором является компания Canonical. В настоящее время проект активно развивается и поддерживается свободным сообществом. Ubuntu – это операционная система, которая идеально подходит для использования на персональных компьютерах, ноутбуках и серверах. Она содержит все необходимые программы, которые нужны всем: программу просмотра Интернет, офисный пакет для работы с текстами, электронными таблицами и презентациями, программы для общения в Интернет и много других. Ссылка на образ: https://disk.yandex.ru/d/IKCJwdPA4UaRPg Установка платформы виртуализации VirtualBox
Дистрибутив представлен как один инсталляционный файл расширения «exe».
Нажимаем по нему два раза мышкой. Откроется окно помощника. Нажимаем «Next».
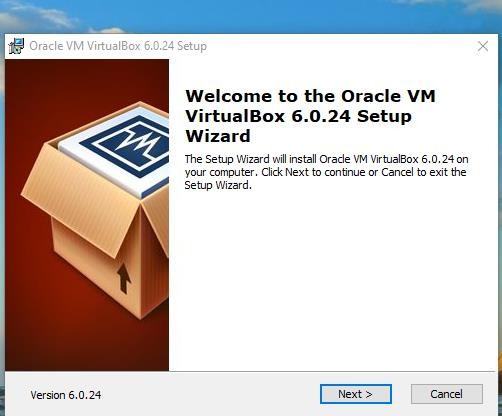
Нажимаем «Next».
Выбираем место для инсталляции. Будет предложено установить все компоненты. Не рекомендуются без необходимости отключать их. Они нужны даже при минимальном использовании. Нажимаем «Next».
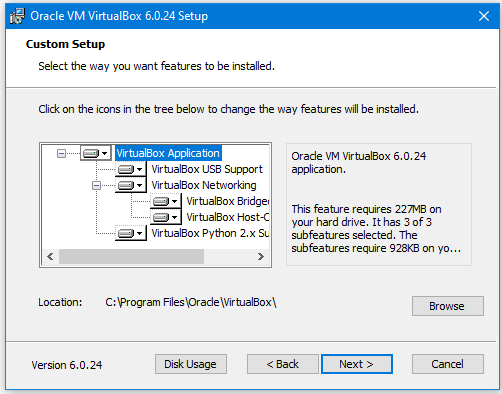
В новом окне расположены такие настройки запуска:
Создание пунктов меню "Пуск";
Создание ярлыка на рабочем столе;
Ярлык на панели быстрого запуска;
Зарегистрировать расширения файлов программы в ОС. Нажимаем «Next».
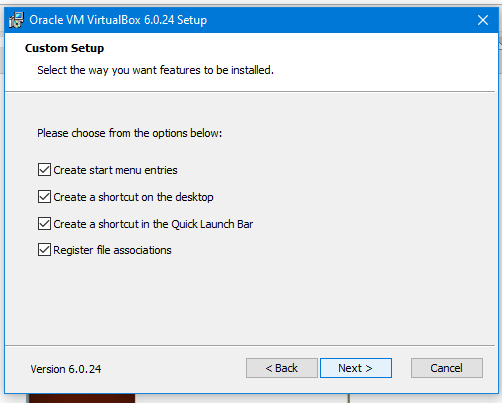
Будет предложено запустить процесс загрузки программы. Нажимаем «Install.
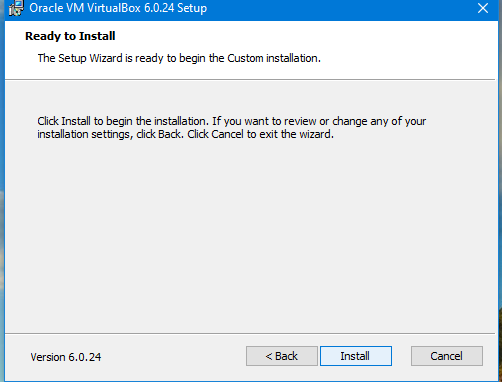
Далее нажимаем на «Finish».
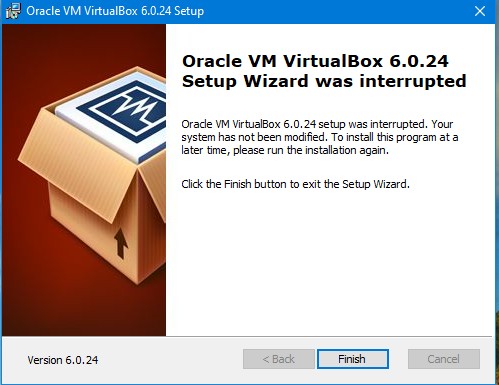
Платформа виртуализации установлена.
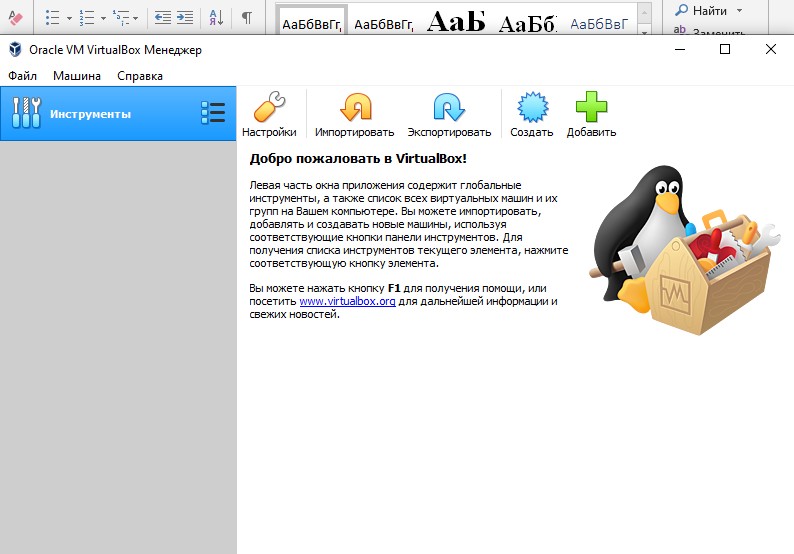
2. Создание и настройка виртуальной машины VirtualBox с ОС Ubuntu
В окне программы нажимаем «Создать».
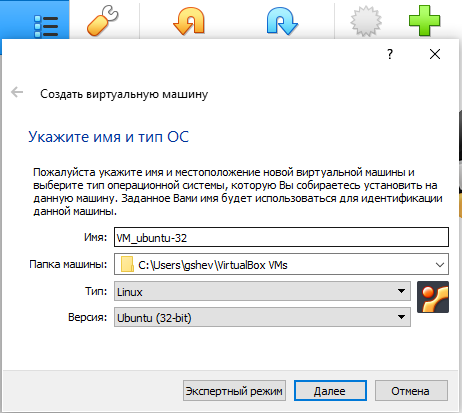
 Пропишите имя, тип и версию. Например, VM_Ubuntu-32. По нему вы будете идентифицировать систему. Поэтому создавайте его информативным. Будем устанавливать 32-битную версию Ubuntu desktop. Следовательно, версия: Ubuntu (32-бит). Пропишите имя, тип и версию. Например, VM_Ubuntu-32. По нему вы будете идентифицировать систему. Поэтому создавайте его информативным. Будем устанавливать 32-битную версию Ubuntu desktop. Следовательно, версия: Ubuntu (32-бит).
Нажимаем «Далее». Пропишите объем ОЗУ, который вы отдадите виртуальной машине. Например, хотя бы 1 ГБ. Укажите объем, перемещая специальный ползунок, или пропишите вручную. После выбора нажимаем «Далее».
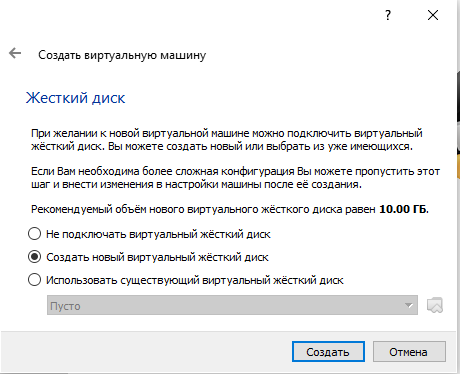
Создаем жесткий диск. Если рассматривать его физически, это файл, хранящийся на одном из разделов на вашем HDD. Программа предлагает три варианта. Выбираем 2-й вариант: создать новый виртуальный жесткий диск.
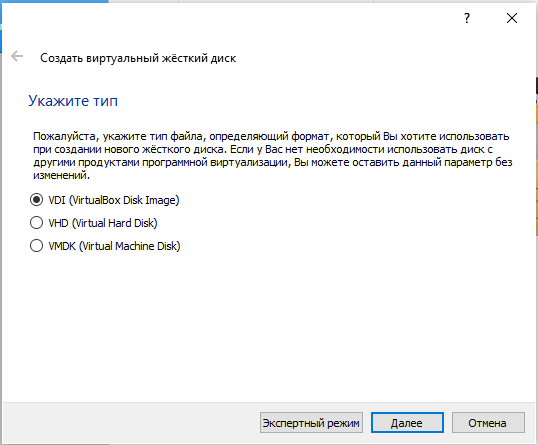
.
Нажимаем «Создать». Определяемся с типом виртуального HDD. Выбираем тип VDI, т.е. первый вариант. Затем выбираем формат хранения: динамический виртуальный жесткий диск.
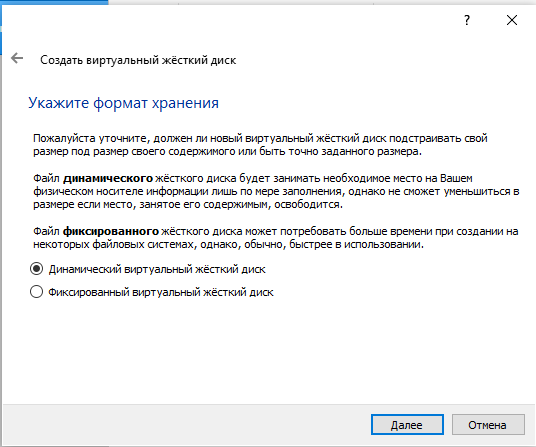
Укажите имя и объем виртуального HDD, например, VM_ubuntu-32. При необходимости укажите другое место хранения диска. Для этого надо кликнуть кнопку справа от поля ввода.
На шкале укажите объем виртуального жесткого диска в мегабайтах. Для этого перетащите ползунок на нужное место, соответствующее вашим потребностям, например, 10 ГБ. После выбора настроек, нажмите на кнопку «Создать».
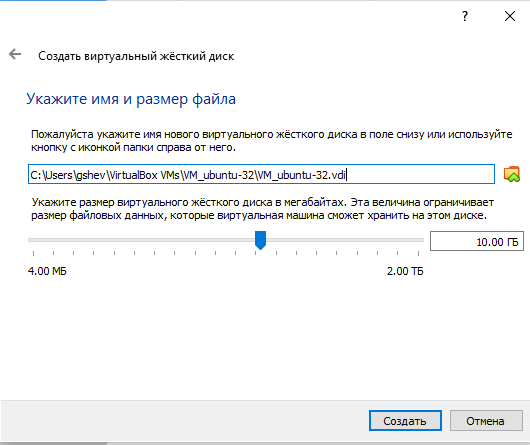
Виртуальная машина создана. После этого откроется главное окно «Oracle VM VirtualBox Менеджер» с вновь созданной виртуальной машиной. В правой части окна вы можете ознакомиться с некоторыми параметрами виртуальной машины.
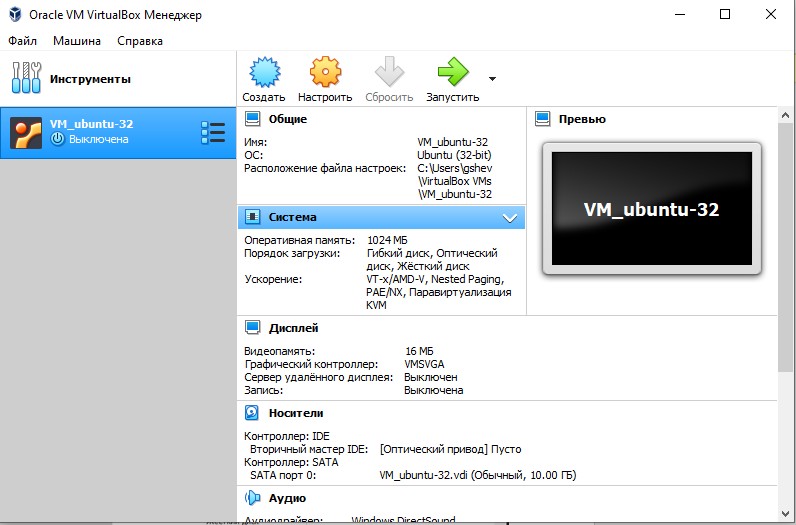
Теперь необходимо будет сделать дополнительные настройки перед установкой операционной системы Ubuntu на виртуальную машину.
В главном окне VirtualBox нажмите на кнопку «Настроить» для входа в настройки этой виртуальной машины:
Для установки операционной системы на виртуальной машине потребуется загрузка с установочного диска. В среде VirtualBox имеется возможность выполнения загрузки с использованием виртуального привода, создаваемого на основе образа загрузочного диска. При первом запуске виртуальной машины, когда еще нет установленной гостевой операционной системы, VirtualBox предложит выбрать устройство загрузки.

Выбрать пункт «Носители»
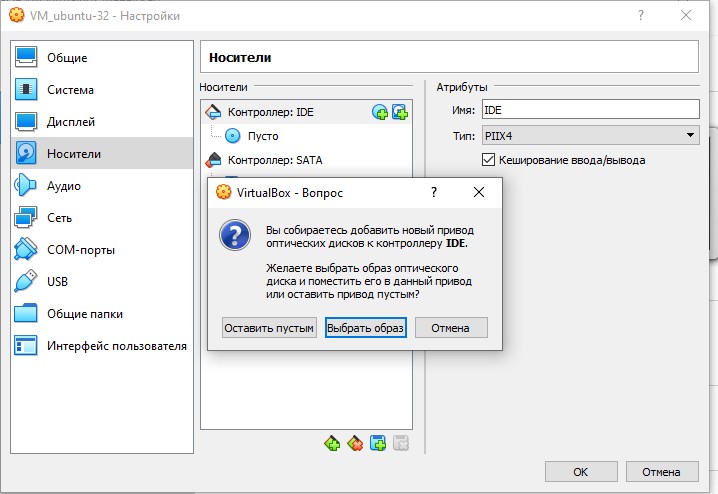
Добавить привод оптического диска (нажать на 1-ю кнопку справа от контроллера: IDE). Затем «Выбрать образ»
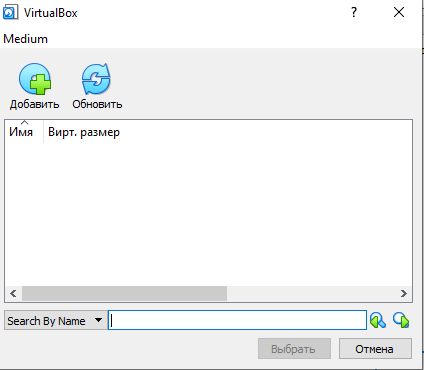
Выбрать кнопку «Добавить».
Указать путь на своем компьютере к образу Ubuntu.
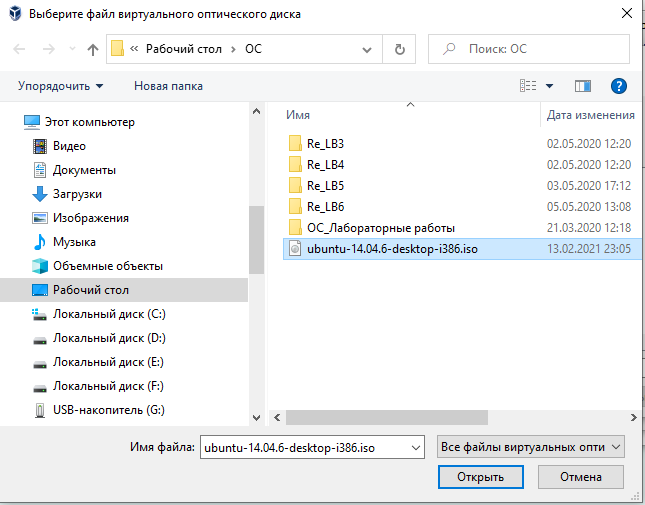
«Открыть»
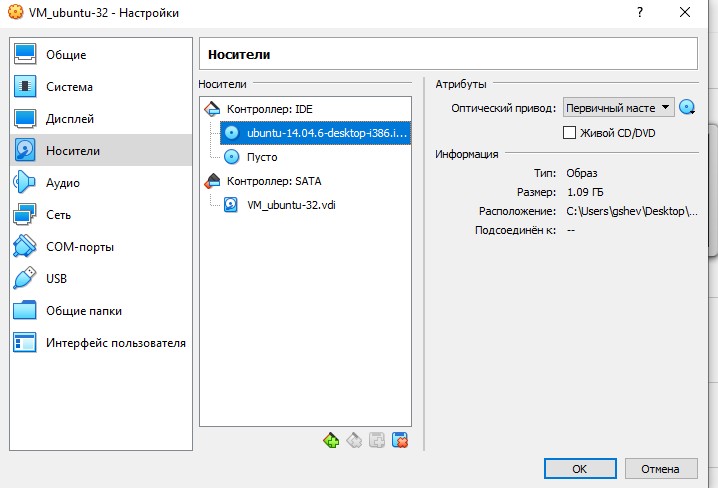
Выбрать ubuntu 14.04.6-desktop-i386… OK.
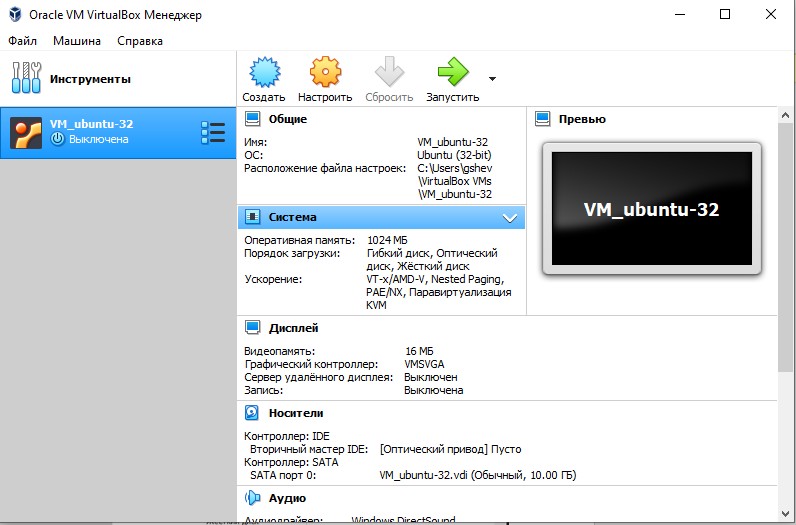
«Запустить» Oracle VM VirtualBox

Выберите язык из списка в левой части окна. Нажмите «Установить Ubuntu». Начнется загрузка ОС.
Процесс установки гостевой ОС ничем не отличается от установки на реальной машине. Можно выбрать язык для устанавливаемой системы (обычно Русский), часовой пояс, раскладку клавиатуры и т. п. Большинство параметров можно оставить по умолчанию, в том числе и Тип установки.

Установщик Linux предостерегает вас от ошибочных действий. Ознакомьтесь с представленной вам информацией и смело жмите «Установить сейчас».
В процессе установки необходимо задать имя компьютера, пользователя, пароль и режим входа в систему (лучше выбрать «Входить в систему автоматически»).
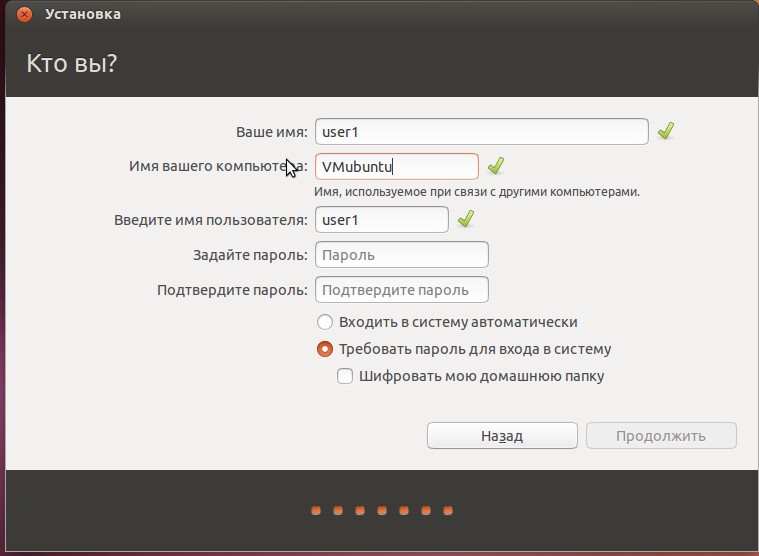
Дальнейшая установка Ubuntu выполняется без какого-либо вмешательства пользователя и завершается предложениям перезагрузить компьютер. По сравнению с установкой системы на реальном компьютерном оборудовании, установка на виртуальной машине выполняется медленнее, что вполне ожидаемо. Степень снижения производительности в основном, зависит от быстродействия оборудования реального компьютера.
При первой загрузке вновь установленной операционной системы, диспетчер VirtualBox автоматически отключит виртуальный привод на основе образа диска с дистрибутивом Ubuntu, загрузка будет выполнена с виртуального жесткого диска и по ее завершению, на экране отобразится приглашение ко входу в систему.
Практическое знакомство с ОС Ubuntu-desktop x32
Начнём знакомство с Ubuntu с описания пользовательского интерфейса.
 В дистрибутивах Linux (таких, как Ubuntu) используется несколько графических сред рабочего стола, самые распространённые из которых GNOME, KDE, Xfce1), LXDE. Так вот, в Ubuntu среда рабочего стола — GNOME, но среда очень хитрая, – сверху над ней находится оболочка (по- английски – Shell) под названием Unity. В дистрибутивах Linux (таких, как Ubuntu) используется несколько графических сред рабочего стола, самые распространённые из которых GNOME, KDE, Xfce1), LXDE. Так вот, в Ubuntu среда рабочего стола — GNOME, но среда очень хитрая, – сверху над ней находится оболочка (по- английски – Shell) под названием Unity.
Если вы работали с другими операционными системами, то вы легко разберётесь в интерфейсе Ubuntu. Поэтому остановимся, в основном, только на особенностях графической оболочки Unity. Итак, вы только что ввели свой пароль на экране входа и вот вы в Ubuntu.

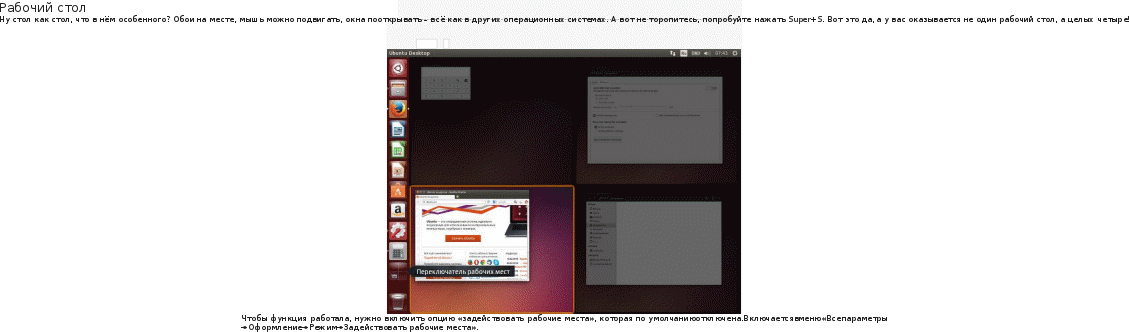
Эти виртуальные рабочие столы — рабочие места, с их помощью можно очень эффективно
использовать рабочее пространство. Например, можно собрать все окна коммуникационных приложений, таких как электронная почта и чаты, на одном рабочем месте, а выполняемую работу – на другом. На третьем рабочем месте может быть ваш музыкальный проигрыватель.
Конечно, как и в любой другой операционной системе, на рабочем столе можно создавать файлы и папки, перемещать существующие элементы в удобные для вас места, менять обои, размер значков, и т. п. Можно также настроить, чтобы на рабочем столе отображались значки подключённых устройств, домашняя папка, корзина.
 Да, кстати. Как вы уже, наверное, заметили, очень многие действия с интерфейсом проще и быстрее выполнять с помощью различных комбинаций клавиш. Как же их запомнить? Нажмите и подержите пару секунд клавишу Super. Запомнили? Да, кстати. Как вы уже, наверное, заметили, очень многие действия с интерфейсом проще и быстрее выполнять с помощью различных комбинаций клавиш. Как же их запомнить? Нажмите и подержите пару секунд клавишу Super. Запомнили?

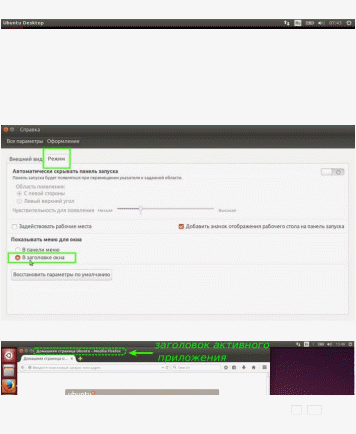 Вы уже знаете, что тёмная полоска вверху экрана называется панелью меню. На ней располагаются кнопки управления окном, меню приложения и меню состояния: Вы уже знаете, что тёмная полоска вверху экрана называется панелью меню. На ней располагаются кнопки управления окном, меню приложения и меню состояния:
Кнопки управления окном находятся в верхнем левом углу окна. А вот когда окно развёрнуто на весь экран, то кнопки располагаются в верхнем левом углу экрана. Наверное, вы и так знаете, что кнопки нужны для закрытия, сворачивания, разворачивания и восстановления размера окна.
Стоит отметить, что в Ubuntu 14.04 был добавлен новый опциональный режим размещения меню и кнопок управления в локальных окнах приложений при котором меню размещено в заголовке окна. Включается он просто. Нужно кликнуть ПКМ в свободном месте рабочего стола выбрать из контекстного меню «Изменить фон рабочего стола» и перейти на вкладку «Режим». В пункте «Показывать меню для окна» выбрать «В заголовке окна».
Меню приложения находится справа от кнопок управления окном. Подождите-подождите, а где же оно, ведь видно только заголовок приложения:
Дело в том, что Unity скрывает меню приложения и кнопки управления окном до тех пор, пока не переместить указатель мыши в верхнюю левую часть экрана или не нажать Alt+F10 в случае режима по умолчанию (глобального меню). Если активирован режим размещения меню в локальных окнах, то, чтобы увидеть это меню, просто переместите указатель мыши к заголовку
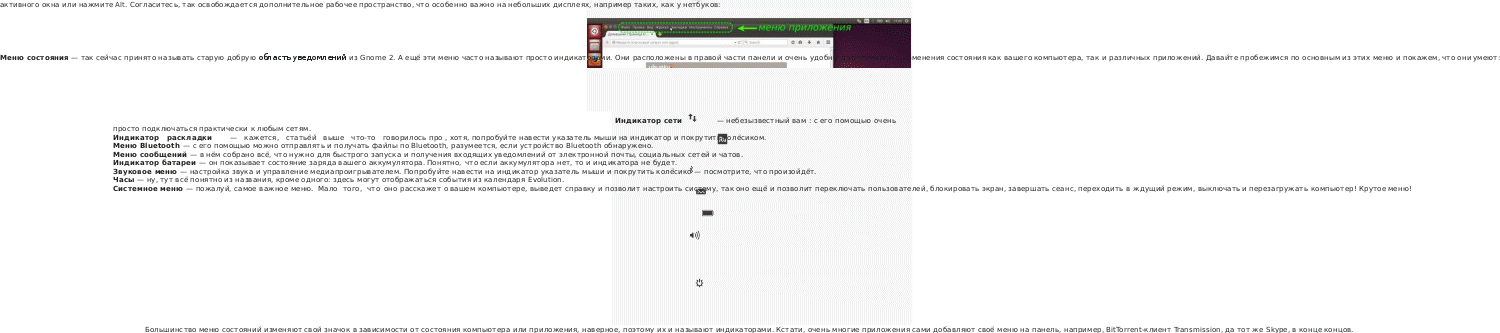

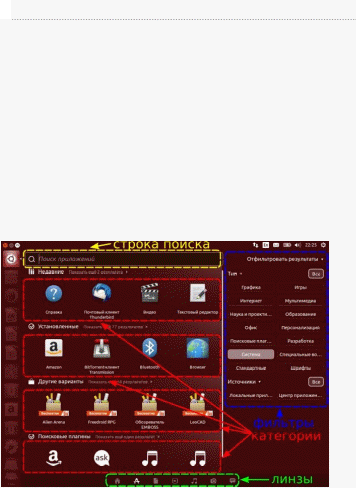 
Главное меню
Это кнопка запуска главного меню (Dash – приборная панель по-английски) — важнейший элемент интерфейса Unity.
Многим, пользовавшимся Windows или MacOS, главное меню покажется аналогом кнопки
«Пуск» в Windows или «Launchpad» в MacOS. Это не совсем так. Общее в них только одно – с помощью этих кнопок пользователь действительно получает быстрый доступ к приложениям и файлам на компьютере. А дальше начинаются различия. И самое главное из них — это принцип действия, механизм, если хотите, работы главного меню.
Это мощнейший поисковый инструмент, тщательно продуманный и организованный. Что такое поиск? Очень сложный процесс, основанный на анализе огромного количества поисковых запросов и выдаче релевантных ответов. Почему сложный? Задумайтесь хотя бы над двумя вопросами: что мы ищем и где. Первый — что. Контент? А какой: текстовый, графический, мультимедийный, а может быть, сообщения из социальных сетей или прогноз погоды? Приложения — опять же, какие: предназначенные для работы (работы над чем и с чем?) или для отдыха (для какого отдыха: музыку послушать или в игру сыграть, а может, в магазин сходить?), недавно использовавшиеся, установленные на локальном компьютере или доступные для загрузки из сети? Такой же непростой ответ будет и на второй вопрос, ведь область поиска практически ничем не ограничена.
Так вот, в главном меню этот механизм реализован очень элегантно и эффективно. Нажмите на
Super
клавишу или на самую верхнюю кнопку панели запуска — на кнопку с логотипом Ubuntu.
Откроется полупрозрачное окно – это и есть главное меню:
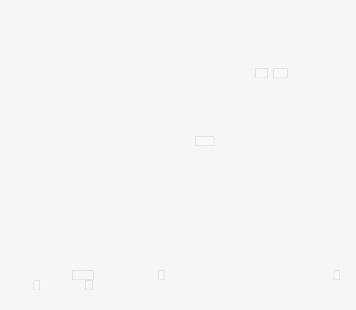 Начнём обзор главного меню с нижнего ряда значков – это линзы (Lenses по-английски), основные крупные элементы в глобальном механизме поиска, — так Unity группирует наиболее общие поисковые результаты. Линз по умолчанию семь12). Главное меню всегда открывается на домашней линзе – в ней собираются результаты поиска из других линз: приложений, файлов, видео, музыки, фотографий и области13) друзей. Понятно, что линзы сужают («фокусируют») выдачу поисковых результатов в соответствии со своими названиями, так что останавливаться подробно на каждой линзе большого смысла нет. Переключаться между линзами можно или мышкой, или с помощью Ctrl+Tab. Начнём обзор главного меню с нижнего ряда значков – это линзы (Lenses по-английски), основные крупные элементы в глобальном механизме поиска, — так Unity группирует наиболее общие поисковые результаты. Линз по умолчанию семь12). Главное меню всегда открывается на домашней линзе – в ней собираются результаты поиска из других линз: приложений, файлов, видео, музыки, фотографий и области13) друзей. Понятно, что линзы сужают («фокусируют») выдачу поисковых результатов в соответствии со своими названиями, так что останавливаться подробно на каждой линзе большого смысла нет. Переключаться между линзами можно или мышкой, или с помощью Ctrl+Tab.
Домашняя линза сразу показывает недавно использовавшиеся приложения и файлы. И для приложений, и для файлов отображается только один ряд результатов. Если результатов больше, то для их просмотра можно щёлкнуть «Показать ещё … результатов». А теперь начните печатать в строке поиска что-нибудь, имеющее отношение к вашему запросу, и совершенно не важно, что вы ищете: приложение, файл или папку, — подходящие результаты поиска из других установленных линз будут появляться автоматически. Нашли что искали? Щёлкайте мышью на результате, а если он первый в ряду, то нажимайте Enter.
Нет, всё-таки вернёмся к линзам, и вот с какой целью. Во всех линзах есть система очень удобных фильтров, каждый элемент которых – это своеобразное узкоспециальное14) направление поиска. Эти элементы называются областями или сферами, они могут быть как встроенными в систему, обрабатывающими в основном локальные запросы, так и внешними, анонимно15) направляющими ваш поисковый запрос на удалённый сервер для обработки. Их единственная цель — как можно более точно предложить вам релевантный ответ. Активировать их, или наоборот выключить, можно с помощью мыши, нажав на соответствующую кнопку. Кстати, многие называют области поисковыми плагинами – разумеется, они правы, но что тогда делать с областью «Поисковые плагины» в линзе приложений?
Ну как, похоже главное меню на кнопку «Пуск» в Windows? Ответ очевиден.
И в заключение, как всегда, о комбинациях клавиш – выбрать сразу нужную линзу можно с
Super
M
G
C
помощью клавиши в комбинации с: A (Application) для выбора линзы приложений, F для
файлов, V для видео,
для музыки,
(Camera) для фотографий и
(Gwibber) для области
Super
друзей. Вы, наверное, уже забыли, что простое нажатие домашней линзе.
вызывает главное меню на
Задание 2.
Стандартные команды в Linux отличаются от команд DOS и Windows – обычно они короче. При работе с командной строкой как обычно мигающий курсор обозначает позицию ввода текста, командная строка начинается с теку- щего пути и имени компьютера, за которым следует символ $, % или #. Послед- ний означает, что команды будут выполняться от имени суперпользователя root. Символ означает путь к текущей домашней директории пользователя.
Большинство команд в Linux, не требующих вывода информации пользователю, в случае успешного завершения вообще ничего не выводят на экран. Выводятся только ошибки и предупреждения в случае нарушения нормального выполнения команды. То есть в Linux действует общий принцип
«молчит, значит работает».
В любом терминале Linux стрелками вверх/вниз на клавиатуре можно листать историю команд, которая сохраняется между сеансами работы и разли- чается для разных пользователей и хостов. Набранное частично команда или имя файла или каталога в текущей директории может быть автоматически допи- сано клавишей TAB. Если найдено более одного варианта и однозначно продол- жить команду по TAB невозможно, то выводятся все подходящие варианты.
При работе в графической среде удобны эмуляторы терминала. Как правило они поддерживают закладки – несколько терминалов в одном окне, поддерживают цветовые схемы. Наиболее распространены эмуляторы терминала Gnome Terminal, Konsole, XFCE Terminal.
Терминал – эмулятор консоли. Именно в терминале мы будем работать с CLI (интерфейсом командной строки). Терминал часто также называют консолью или шеллом (от англ. «shell» – оболочка).
Многие пользователи и в особенности администраторы серверов под Linux в работе используют именно консоль, а не графическую оболочку, это связано с тем, что настройка и конфигурация Linux в основном заключается в редактировании текстовых конфигурационных файлов. Даже если вы являетесь простым пользователем ОС Linux, большинство инструкций по настройке написаны с использованием консоли и необходимо знать основные команды.
Стоит обратить внимание на системные каталоги ОС, в которых находятся файлы, необходимые для управления и сопровождения системы, а также стандартные программы. Их имена, расположение и содержание одинаковы почти во всех ОС Linux, поэтому эти каталоги называют также стандартными. Впрочем, на данный момент эпитет «стандартные» отражает скорее благие пожелания, чем действительность: иерархия каталогов одинакова только для дистрибутивов, связанных единством происхождения, а исторически сложив- шиеся различия создают опасность несовместимости разных дистрибутивов. Краткое описание основных каталогов сведено в таблицу 1.
Таблица 1 – Краткое описание основных каталогов
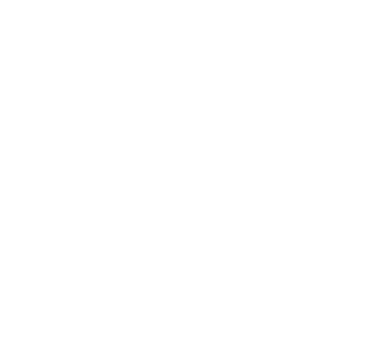
Каталог
|
Назначение
|
/bin
|
Основные программы, необходимые для работы в системе: командные
оболочки, файловые утилиты и т. п.
|
/sbin
|
Команды для системного администрирования, а также программы, выпол-
няемые в процессе загрузки
|
/boot
|
Файлы, необходимые для загрузки системы (образ ядра)
|
/home
|
Домашние каталоги пользователей, кроме root
|
/dev
|
Файлы устройств
|
/etc
|
Файлы настроек: стартовые сценарии, конфигурационные файлы графической системы и различных приложений
|
/lib
|
Системные библиотеки, необходимые для основных программ, и модули ядра
|
/lost+found
|
Восстановленные после аварийного размонтирования части файловой системы
|
/media
|
Сюда обычно
накопители
|
монтируются
|
съемные
|
носители:
|
компакт-диски, flash-
|
/mnt
|
Временные точки монтирования жестких дисков. Использовать этот каталог необязательно: подмонтировать файловую систему можно к любому другому каталогу
|
/opt
|
Дополнительные пакеты программ. Если программа, установленная сюда, больше не нужна, то достаточно удалить ее каталог без обычной процедуры
деинсталляции
|
/proc
|
Виртуальная файловая система, дающая доступ к информации ядра (например, выведите на экран файл/proc/cpuinfo). Другие файлы в этом каталоге в каждый момент времени содержат информацию о выполняющихся в этот момент
программах
|
/root
|
Домашний каталог суперпользователя. Домашние каталоги всех остальных могут находиться в отдельном разделе, но /root должен быть в корневой файло- вой системе, чтобы администратор всегда мог войти в систему для ремонтных работ
|
/tmp
|
Временные файлы
|
/var
|
Часто меняющиеся данные: системные журналы и протоколы приложений,
замки, почтовые ящики, очереди печати и т. п.
|
/usr
|
Практически все остальное: программы, исходные коды, документация. Сюда
по умолчанию устанавливаются новые программы
|
С точки зрения UNIX-подобных ОС, файл представляет собой поток или последовательность байтов. Такой подход позволяет распространить понятие файла на множество ресурсов не только локального компьютера, но и удаленного, связанного с локальной сетью любого рода. Доступ к любому такому ресурсу осуществляется через универсальный интерфейс, благодаря чему запись данных в файл, отправка их на физическое устройство или обмен ими с другой работающей программой происходят аналогично. Это очень упрощает организацию данных и обмен ими.
В ОС Linux можно выделить следующие типы файлов:
обычные файлы – последовательность байтов (текстовые документы, исполняемые программы, библиотеки и т. п.);
каталоги – именованные наборы ссылок на другие файлы;
файлы физических устройств, подразделяющиеся на:
а) файлы блочных устройств, драйверы которых буферизуют ввод- вывод с помощью ядра и файлы байт-ориентированных, или символьных устройств, позволяющих связанным с ними драйверам выполнять буферизацию собственными средствами;
б) символические ссылки (symlink, symbolic link);
в) именованные каналы (named pipes);
г) гнезда (sockets).
Задание
Для работы в терминале Ubuntu требуются права пользователя root, но, к сожалению, по умолчанию, он недоступен, поэтому для выполнения некоторых (не всех) команд надо писать sudo <команда>, и подтверждать свои права вводом пароля. И не пугайтесь того, что его не видно в терминале.
Для получении справки о дополнительных возможностях некоторых программ следует набрать <команда> --help.
Выполните следующие команды:
date;
hwclock;
uname;
history;
clear;
ls.
Создайте нового пользователя, при помощи терминала Ubuntu, и введите его в группу admin. Создайте пароль пользователю. Войдите под ним в систему. Процесс создания и ввода в группу внесите в отчет.

|
|
|
 Скачать 1.16 Mb.
Скачать 1.16 Mb.