Информационная_2Bтехнология_2Bсбора_2Bданных. Создание и публикация Webформы для сбора данных в таблицу облачного сервиса Google
 Скачать 2.53 Mb. Скачать 2.53 Mb.
|
Создание и публикация Web-формы для сбора данных в таблицу облачного сервиса Google.Цель работы: научиться создавать и публиковать web-форму для коллективного сбора данных в единую базу данных. Постановка задачи: в рамках группового проекта необходимо собрать данные для дальнейшего анализа. В качестве примера предлагается рассмотреть сбор данных о пользователях Интернет, включающих в себя: фамилию и имя, дату рождения, тип образования, виды используемых электронных услуг, степень удовлетворенности от пользования электронными услугами, типы коммуникаций. Для получения большой выборки данных исследователи решили создать и опубликовать веб-форму в Интернет. Кратко о результатах: в процессе работы будет создана и опубликована web‑форма для коллективного заполнения таблицы данных. Таблица изначально будет размещена на сервере Google. Web-форма и результирующая таблица будут доступны всем пользователям. Владелец таблицы и некоторые пользователи смогут редактировать эту таблицу. Готовую таблицу можно будет сохранить в файле формата excel, pdf для дальнейшего анализа данных. Веб-форма в качестве примера будет опубликована на сайте в домене, где есть возможность бесплатного хостинга. Предварительно должен быть создан сайт. Примечание: можно придумать свою структуру таблицы, отличную от предложенной структуры в этом примере. В web-форме предусмотрите заполнение текстовых полей, выбор из списка, выбор одного варианта ответа, выбор нескольких вариантов ответов. Ход выполнения работы: Авторизуйтесь на google.ru (e-mail, пароль). При необходимости зарегистрируйтесь. 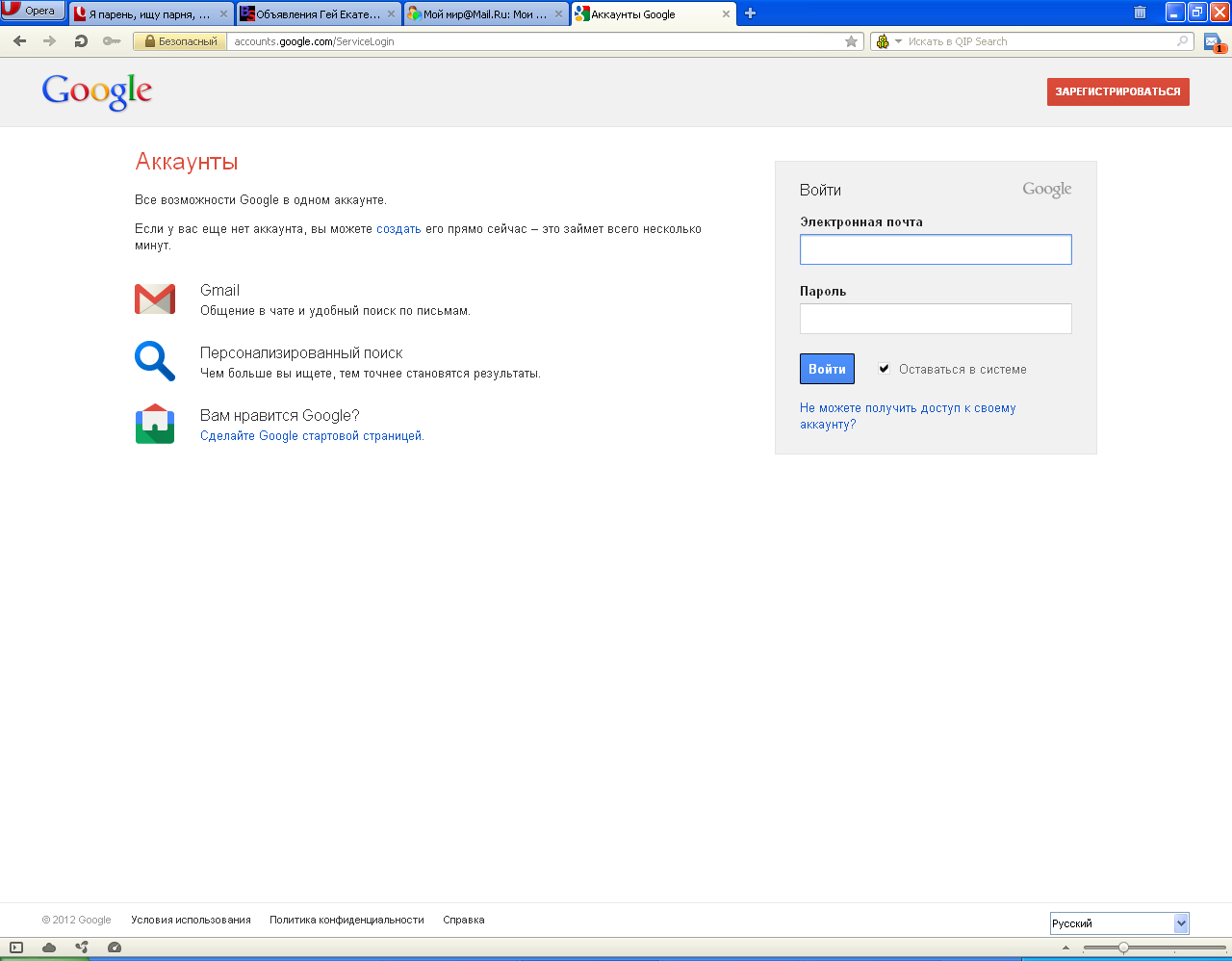 Зайдите в службу Google: Документы (Google Docs). 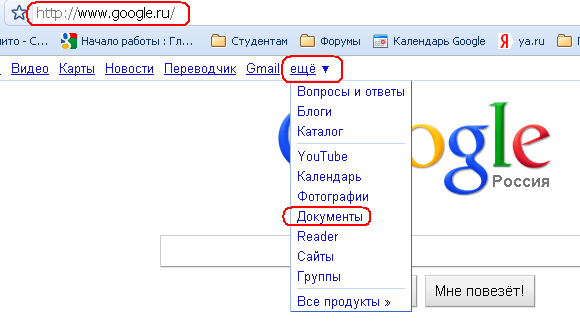 Создание и редактирование веб-формы Создайте веб-форму для заполнения новой таблицы. 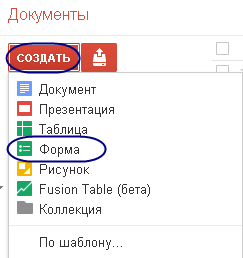 Заполните название веб-формы, комментарии к названию формы и задайте свойства первого поля в веб-форме «фамилия». 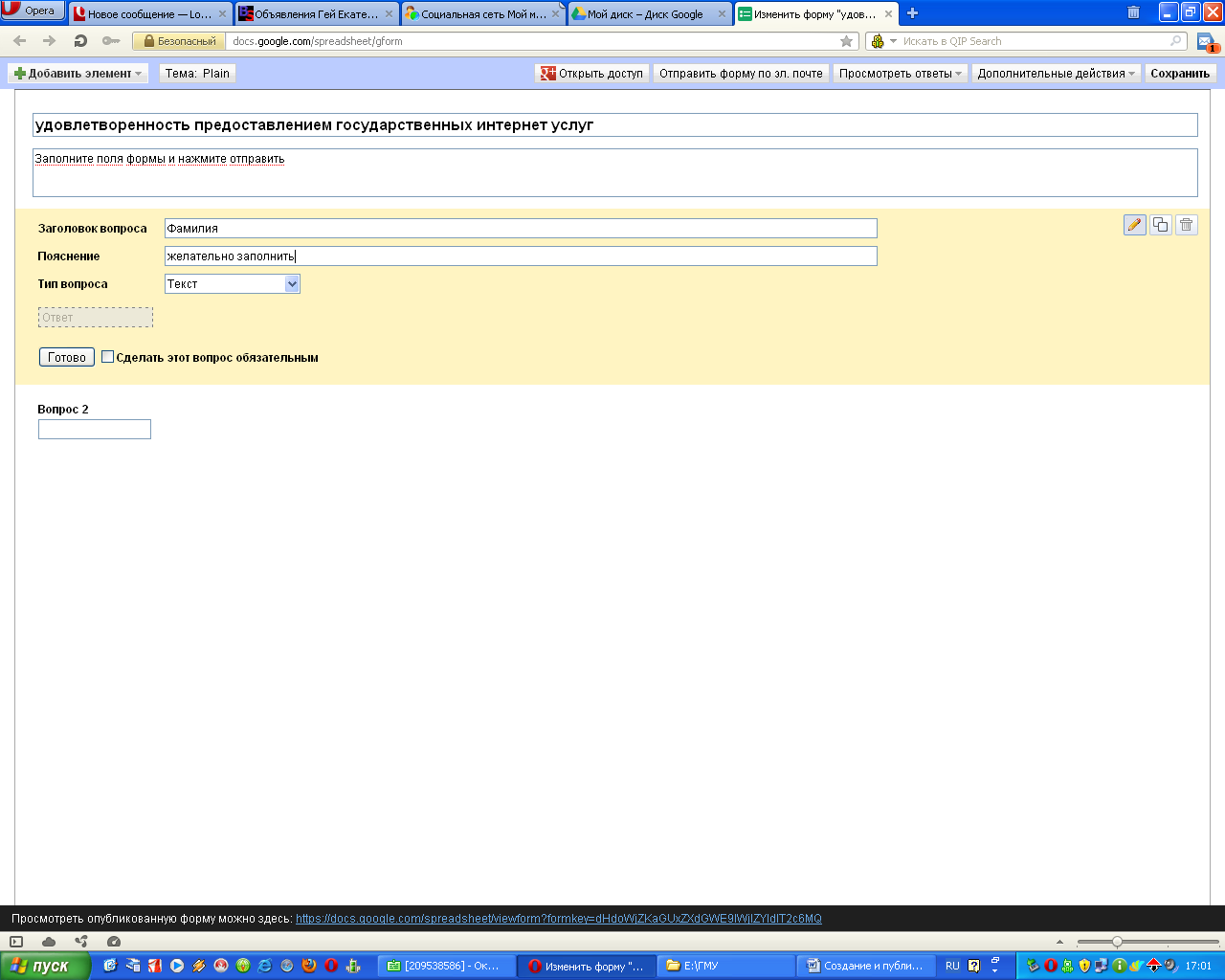 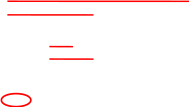 Перейдите к редактированию следующего поля: дата рождения. 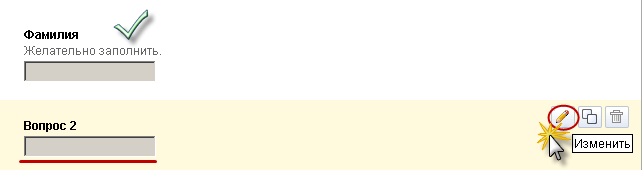 Далее укажите свойства поля: 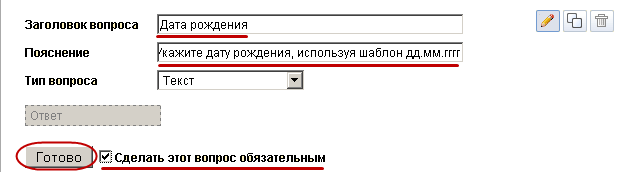 В результате в форму будет добавлено обязательное для заполнения поле «дата рождения»:  На следующем этапе добавьте вопрос об образовании «Образование» со списком вариантов ответов (выбор одного варианта ответа). Для добавления нового элемента формы необходимо в режиме редактирования формы нажать кнопку «Добавить элемент» и выбрать тип элемента формы из предложенного списка. В рассматриваемом примере выберите элемент формы: «Один из списка». 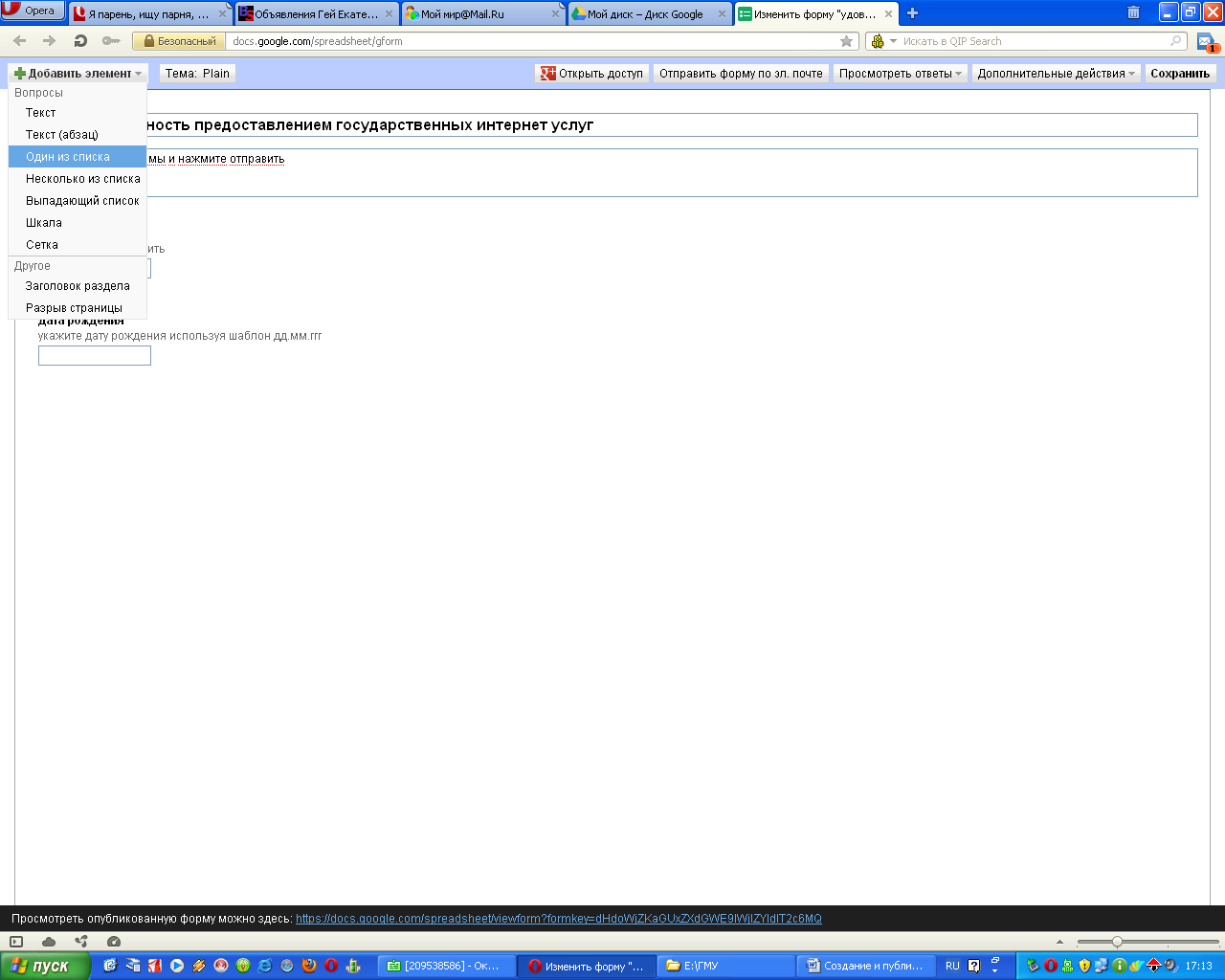 Опишите свойства вопроса об образовании: 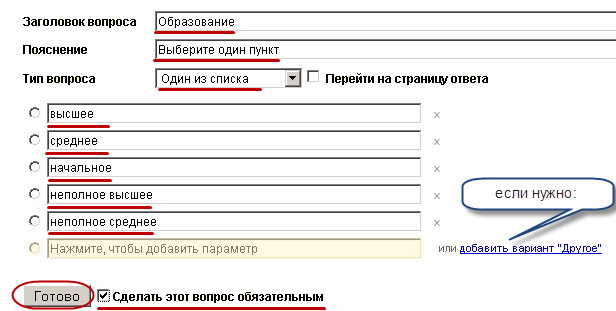 В результате будет создан список: 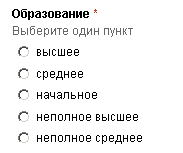 Добавьте еще один новый элемент формы поле: Какими электронными услугами Вы пользуетесь? (выбор нескольких вариантов ответов). Выберите тип элемента управления: Несколько из списка. 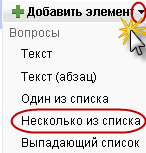 Опишите несколько вариантов ответов. Сделайте этот вопрос обязательным. 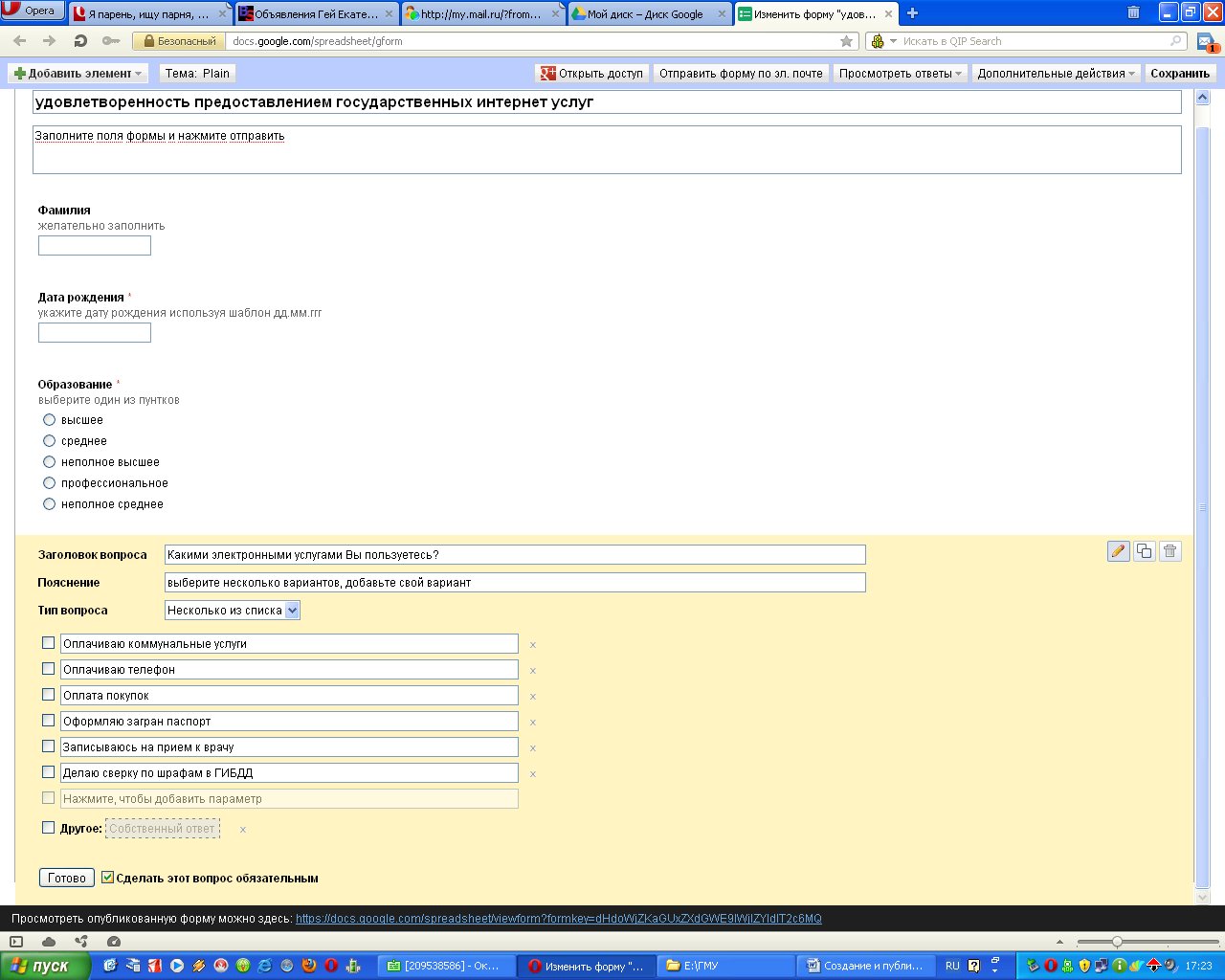 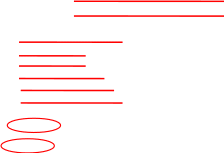 В результате будет создан список вариантов: 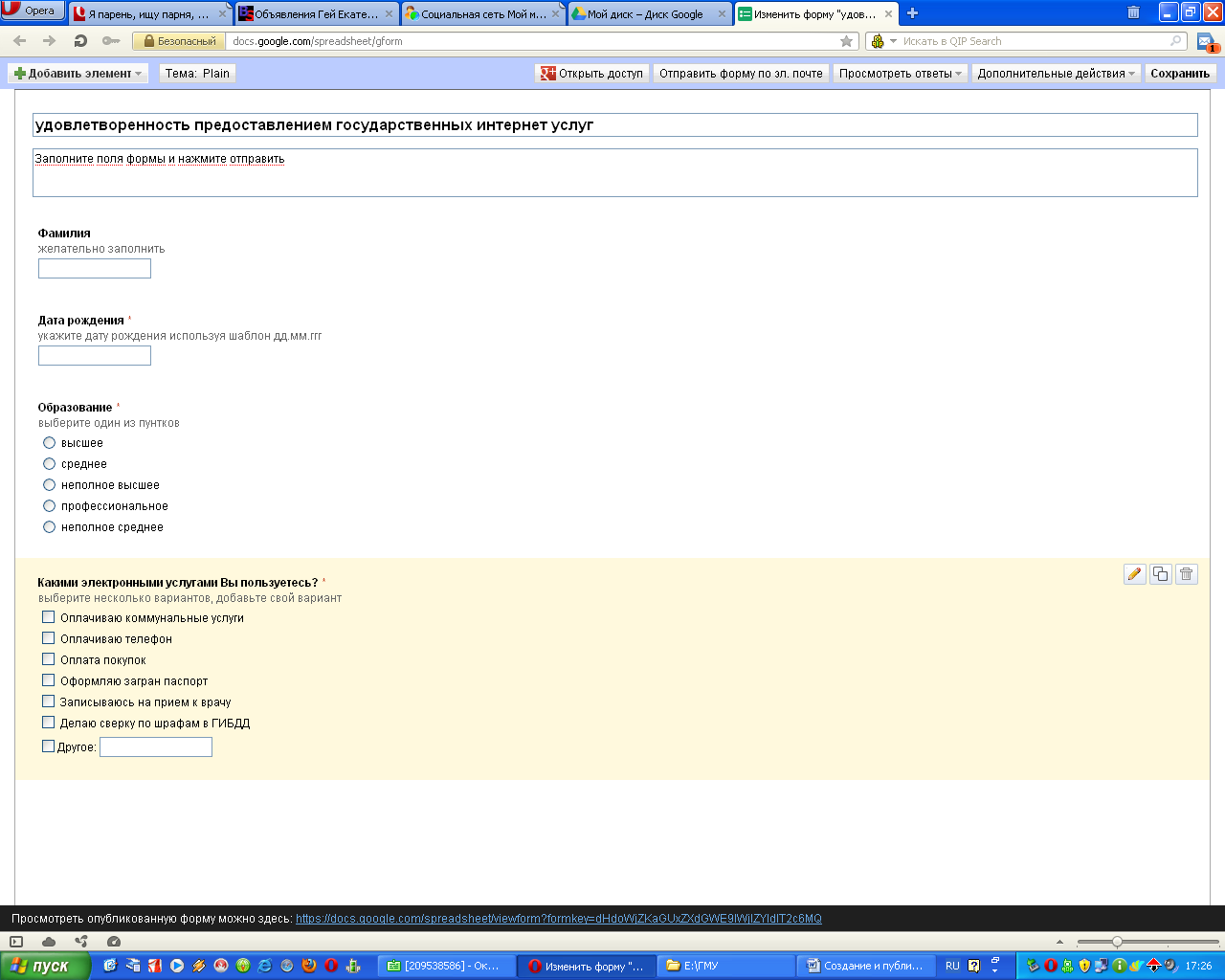 Добавьте еще один новый элемент формы поле: Удовлетворенность предоставлением электронных услуг (степень удовлетворенности). Для этого из списка выберите элемент «шкала». Определите свойства поля. 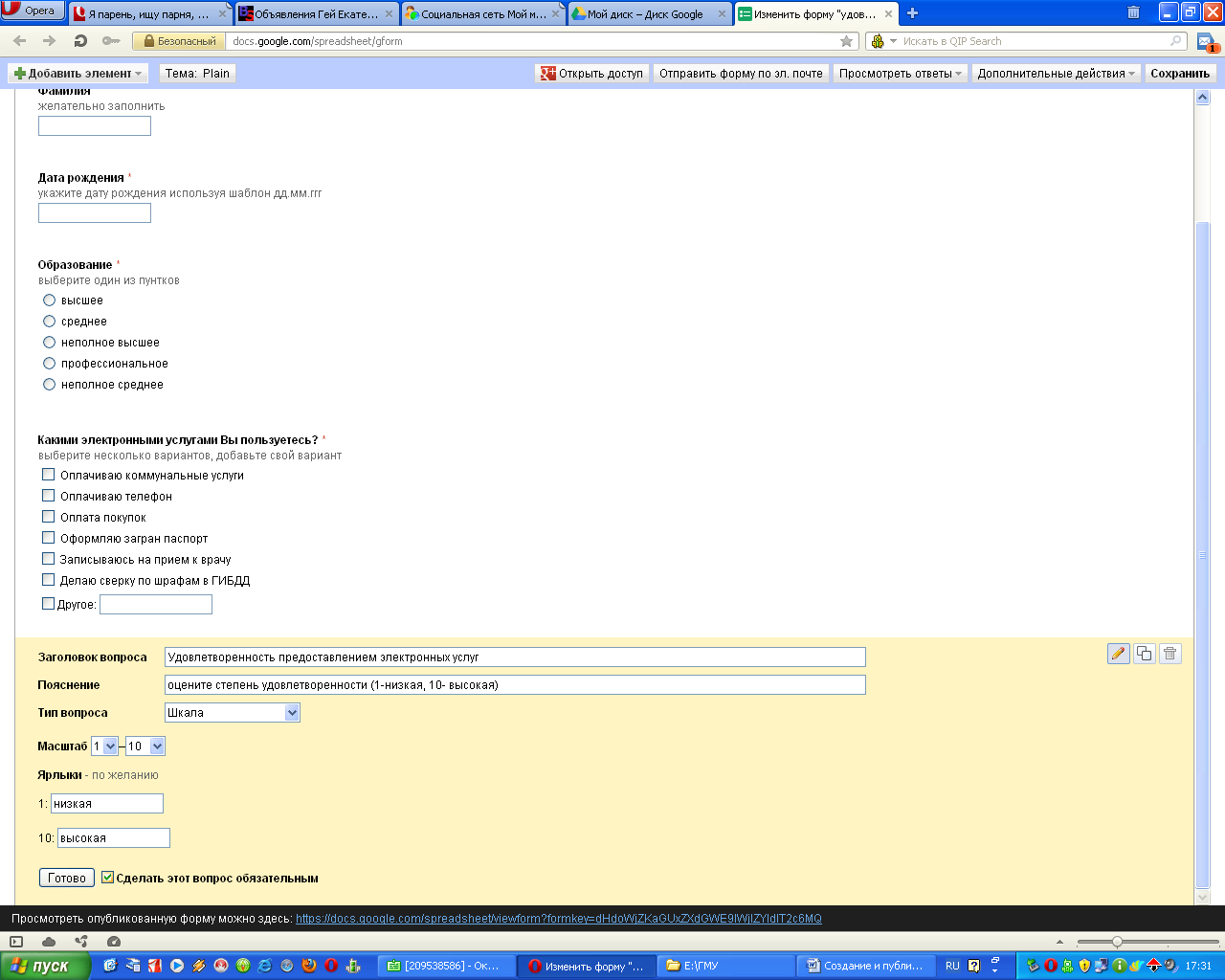       В результате в форме добавится новый элемент: 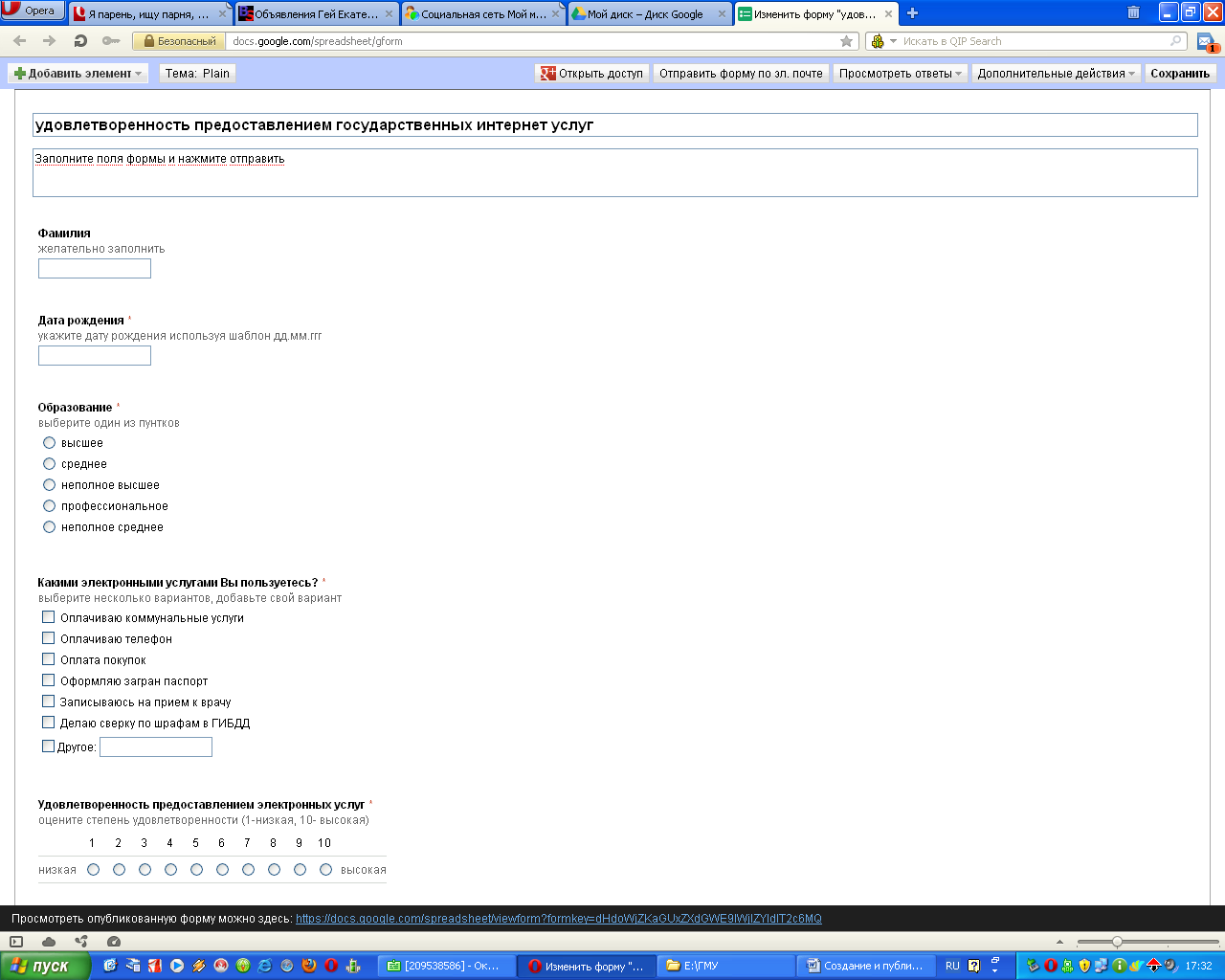 Добавьте еще один новый элемент формы поле: коммуникации (вид коммуникации с разными социальными группами). Для этого из списка выберите элемент «сетка». Определите свойства поля по аналогии с предыдущими полями формы. 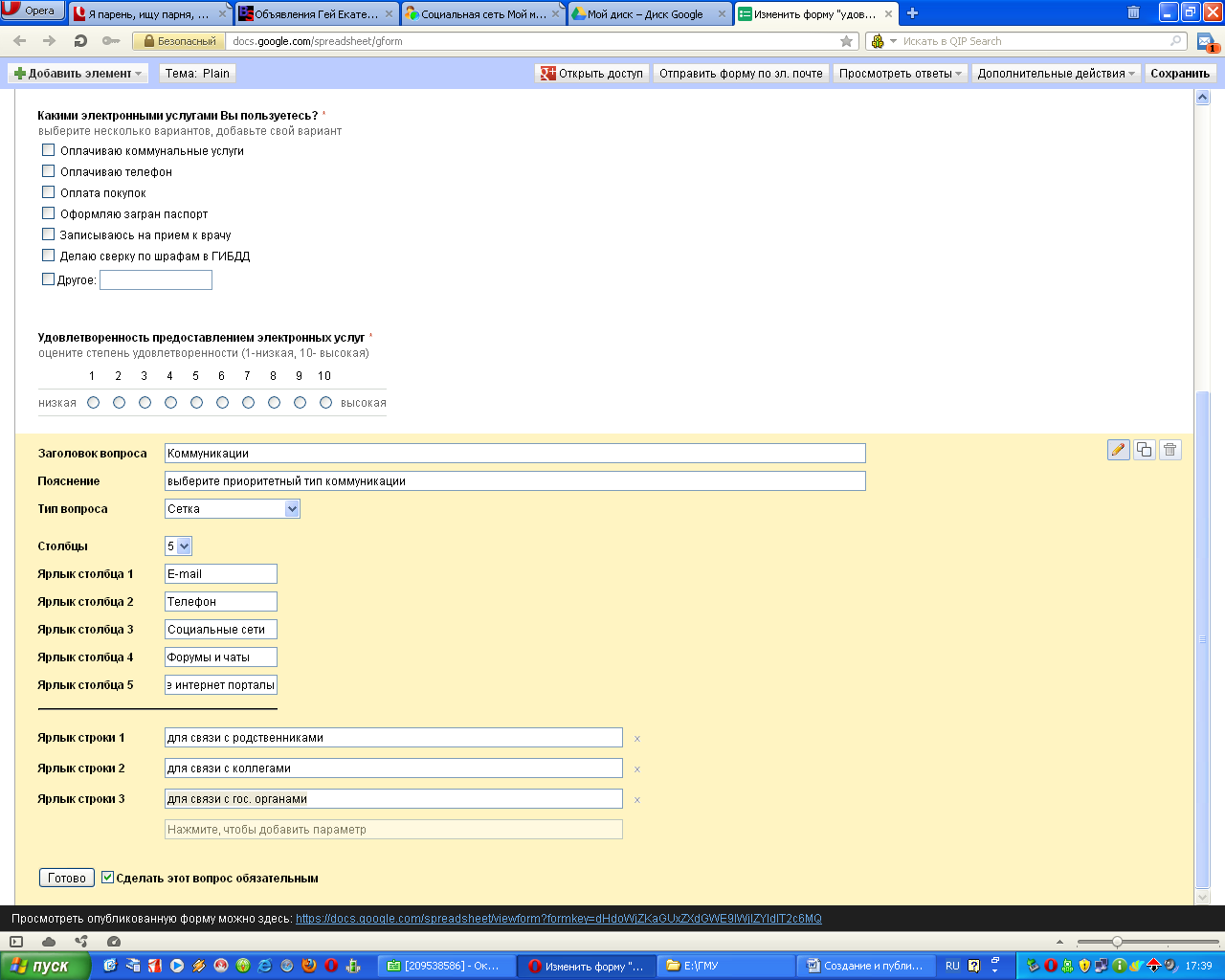 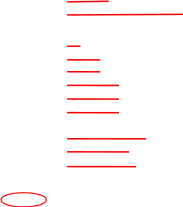 В результате в форме добавится новый элемент: 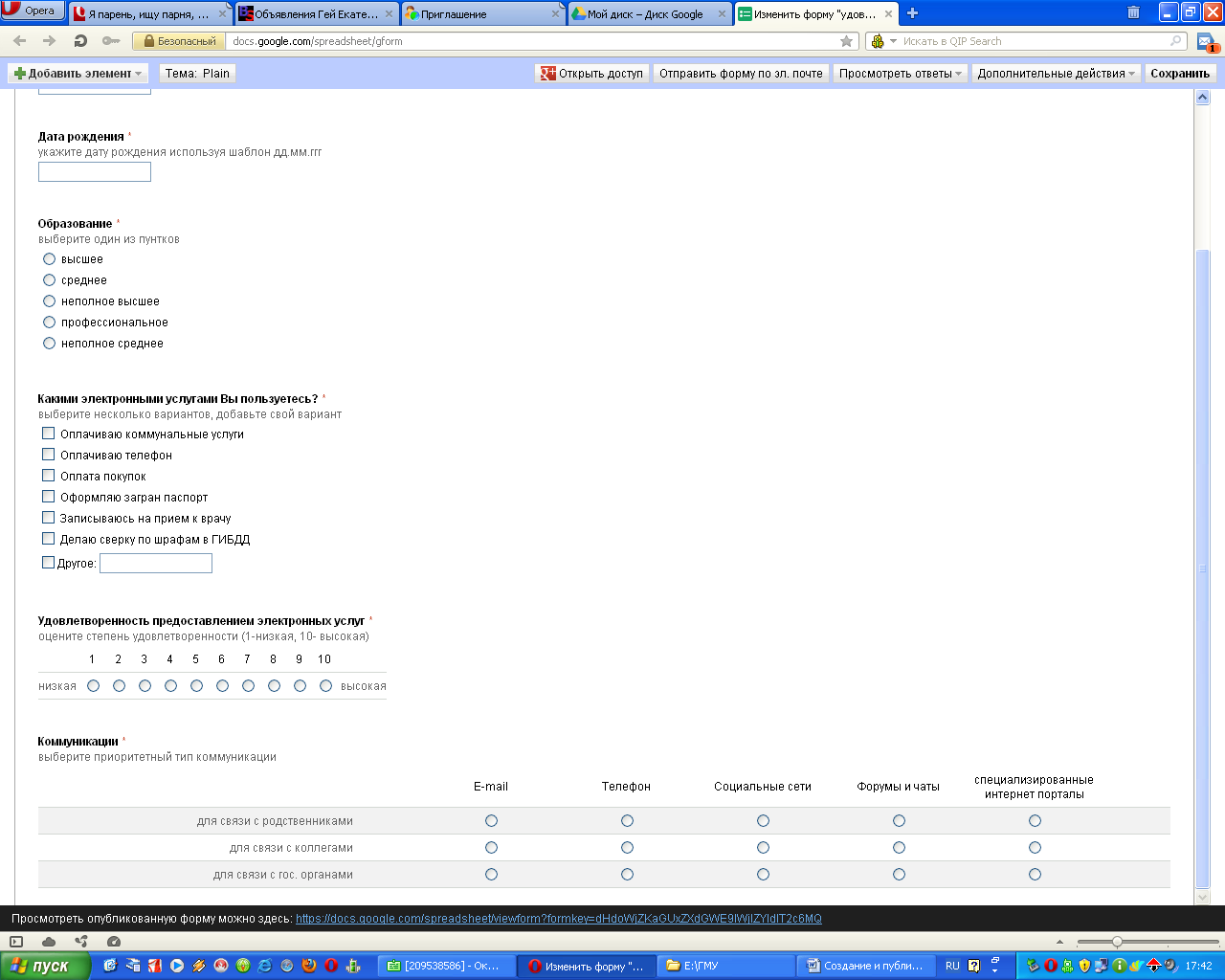 Сохраните форму и закройте ее. После обновления списка документов в окне Google Документы увидите новую таблицу Удовлетворенность предоставлением государственных интернет услуг. Важно: в эту таблицу будут централизованно накапливаться результаты опросов по созданной веб-форме. 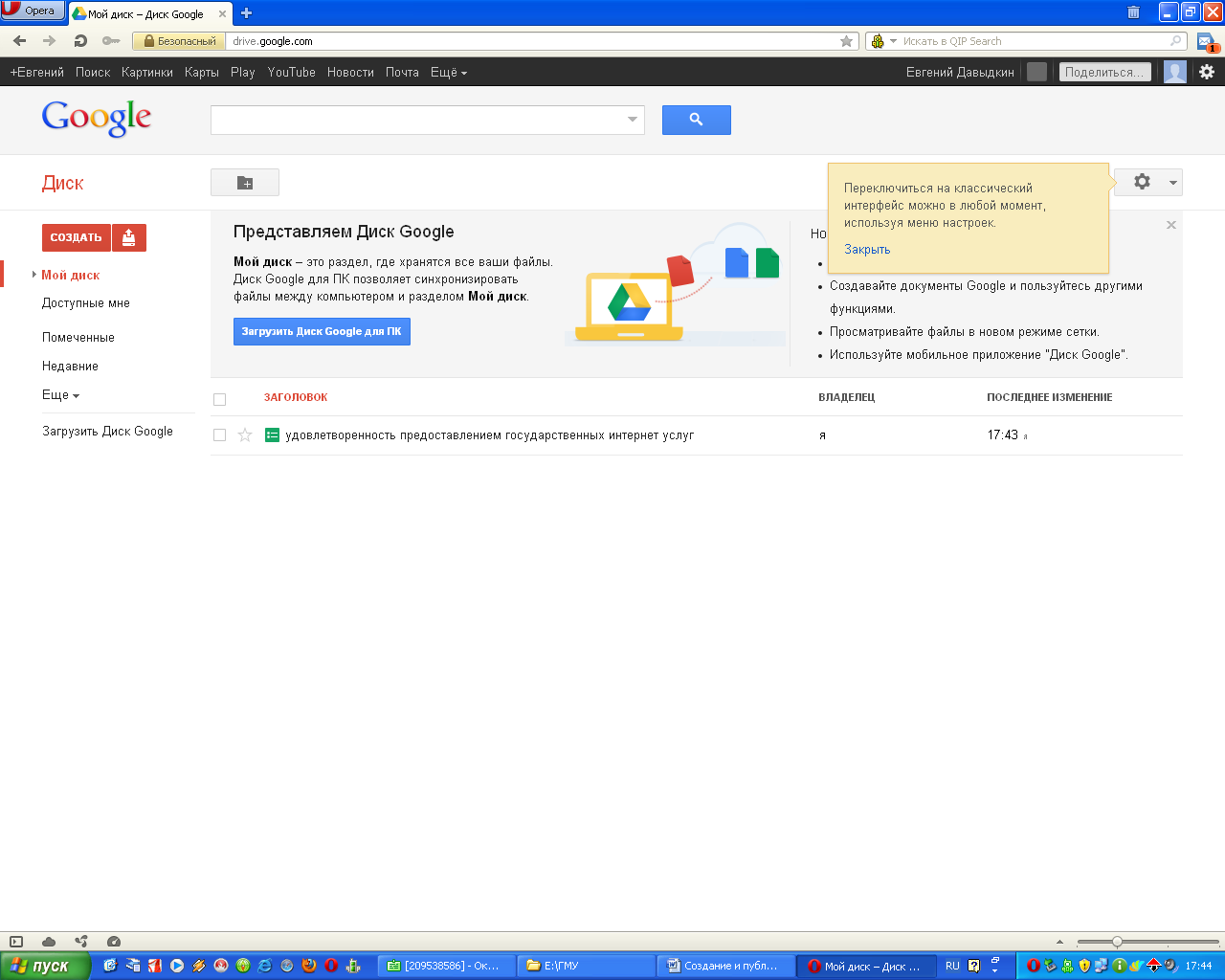 Важно: заметьте, что совместный доступ для других пользователей к этой таблице отсутствует. Просмотрите таблицу (щелкните на гиперссылке с названием таблицы). Видно, что пока таблица пустая. 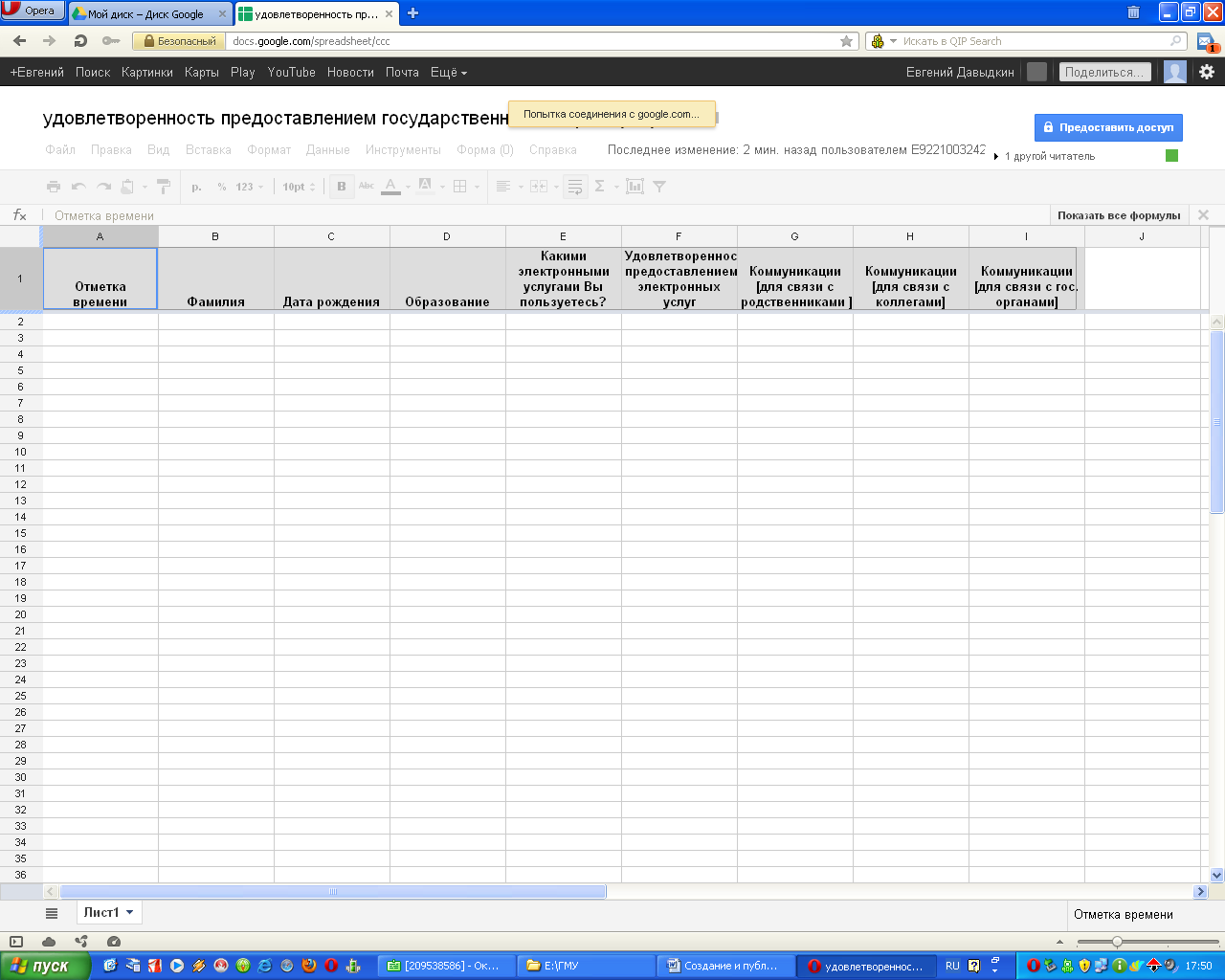 В следующем окне обозначены основные строки окна: меню и панель инструментов: 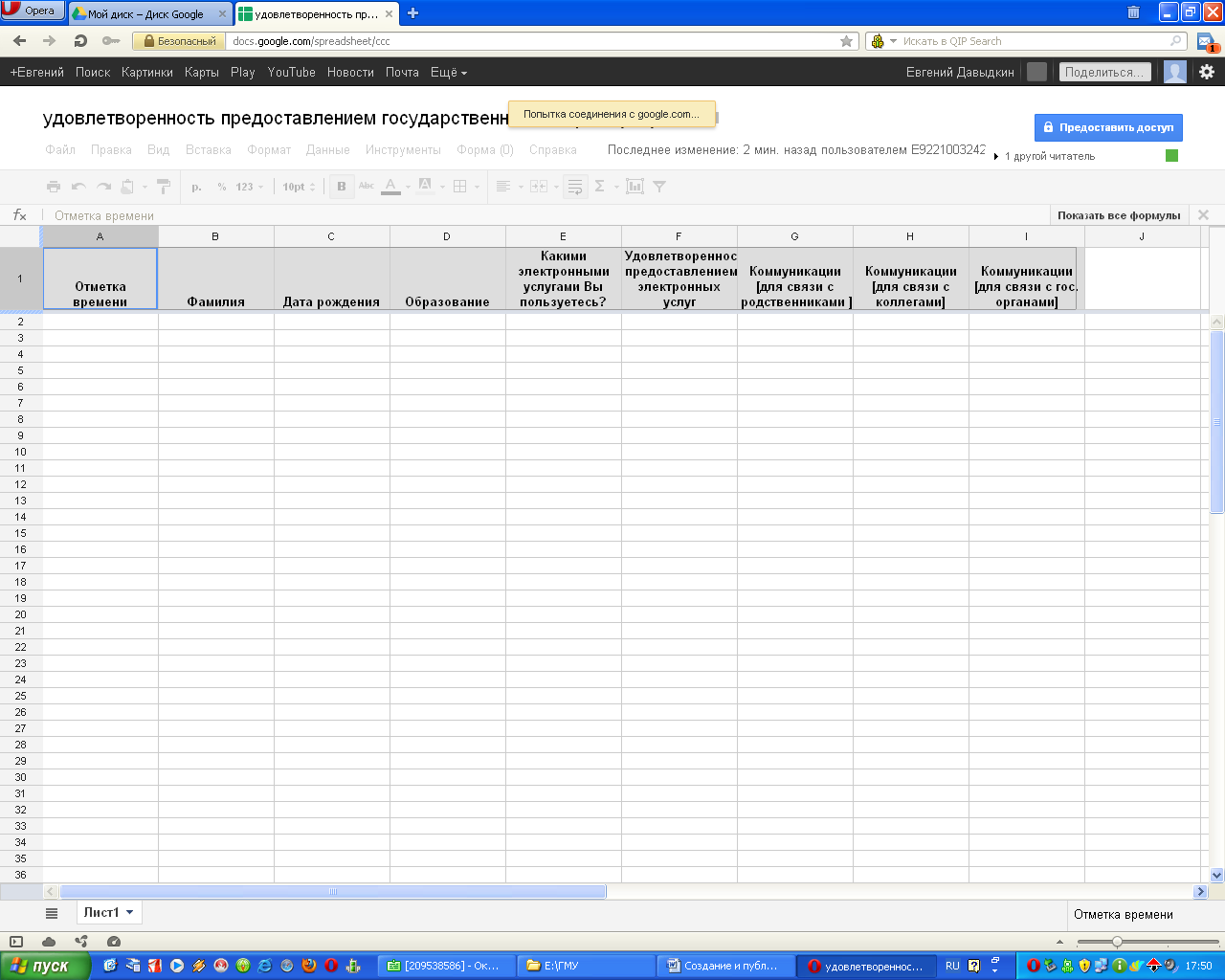   Отредактируйте в форме поле Фамилия: добавьте к названию Имя. Для этого дважды щелкните левой клавишей мыши по полю Фамилия и впишите слово Имя. 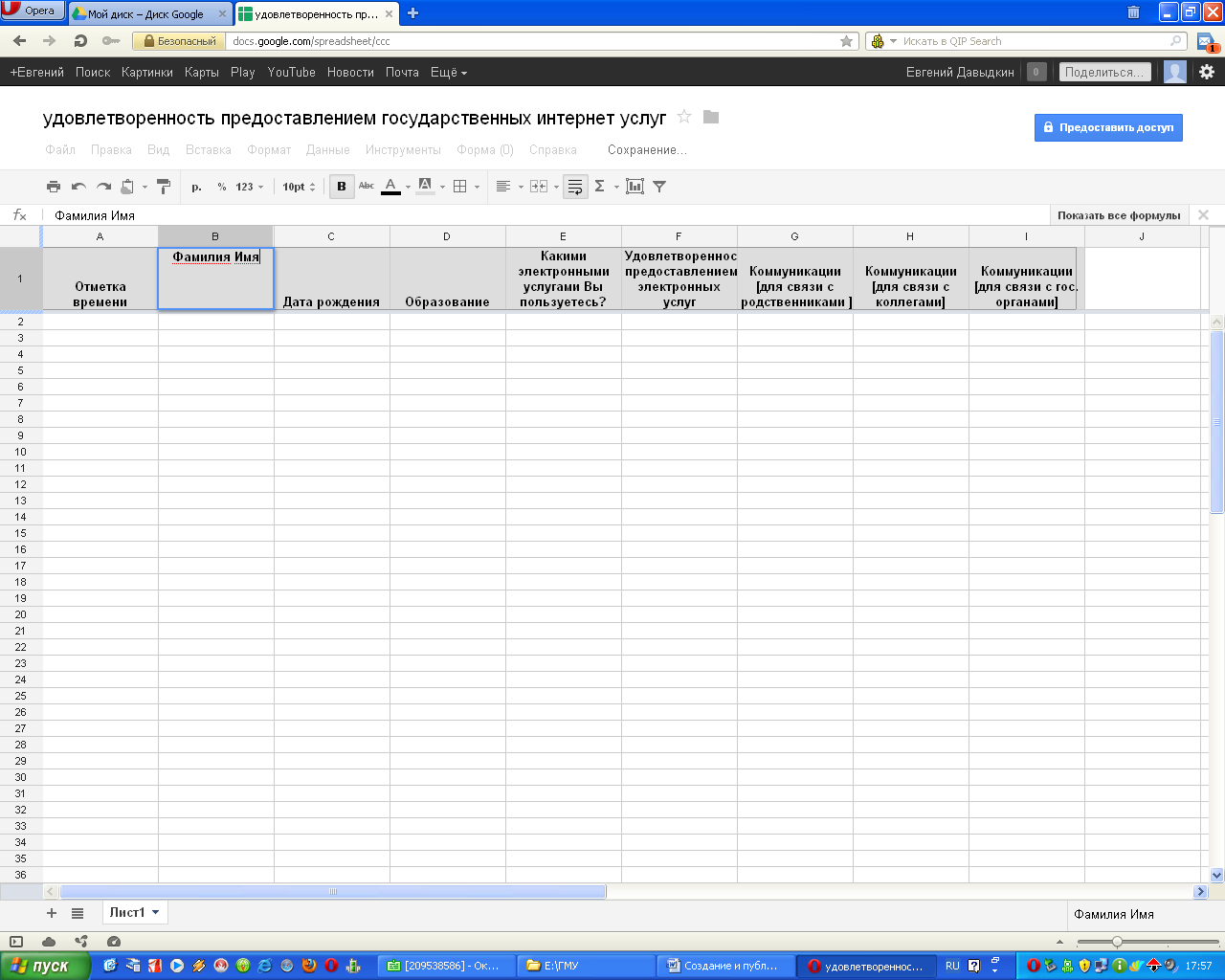 Заполнение веб-формы В меню Форма выберите Перейти к активной форме для просмотра формы и заполнения ее. 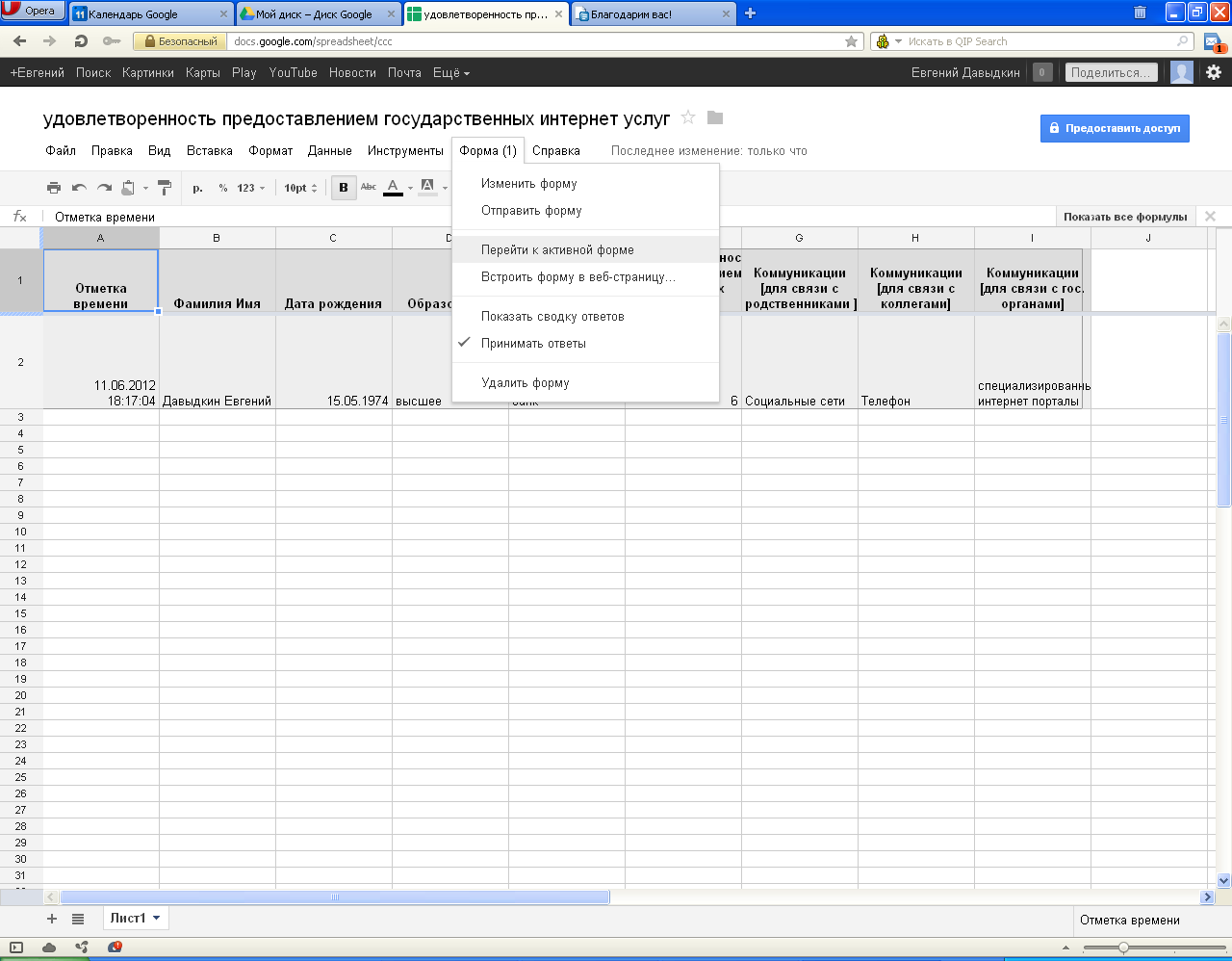  Заполните форму: 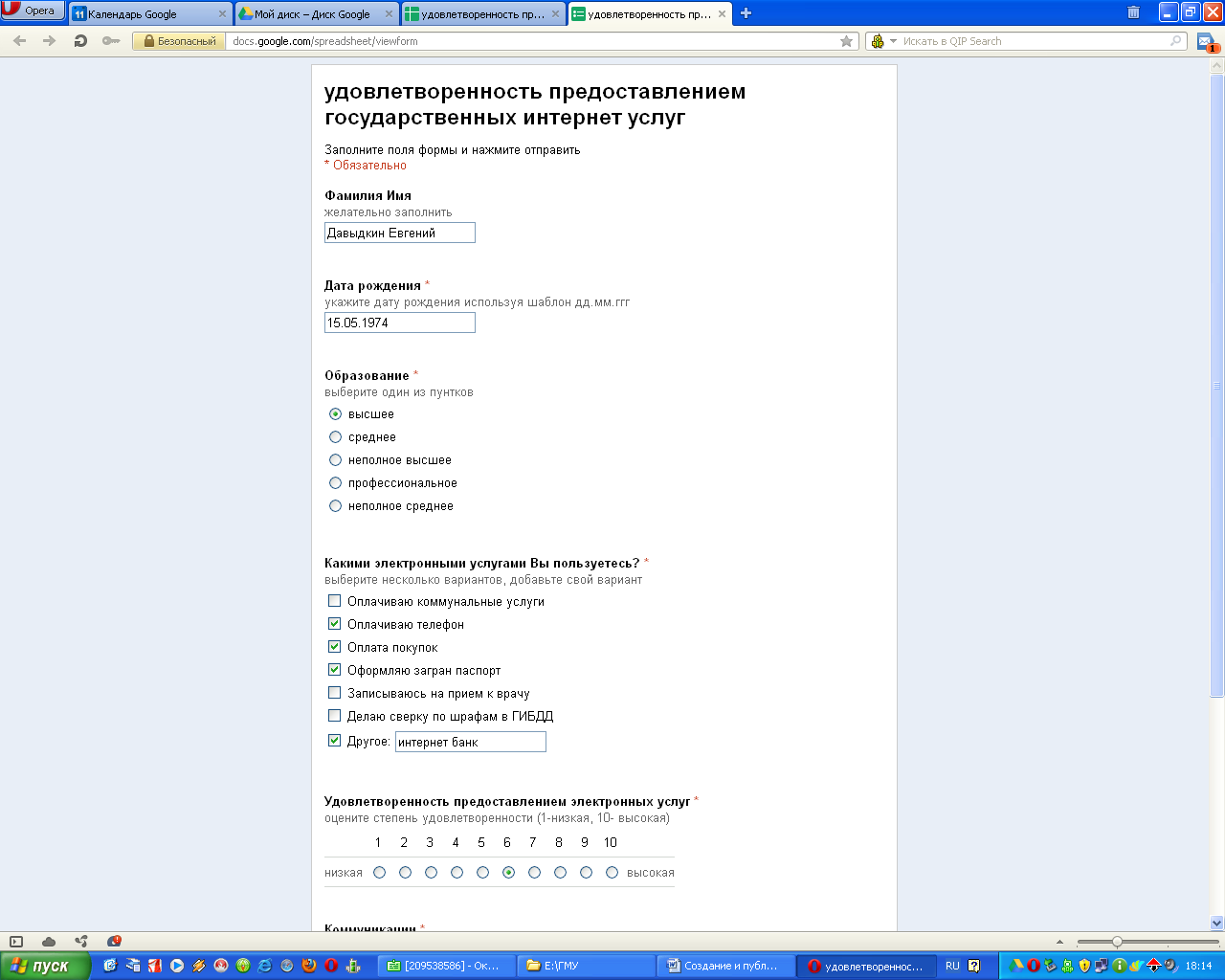 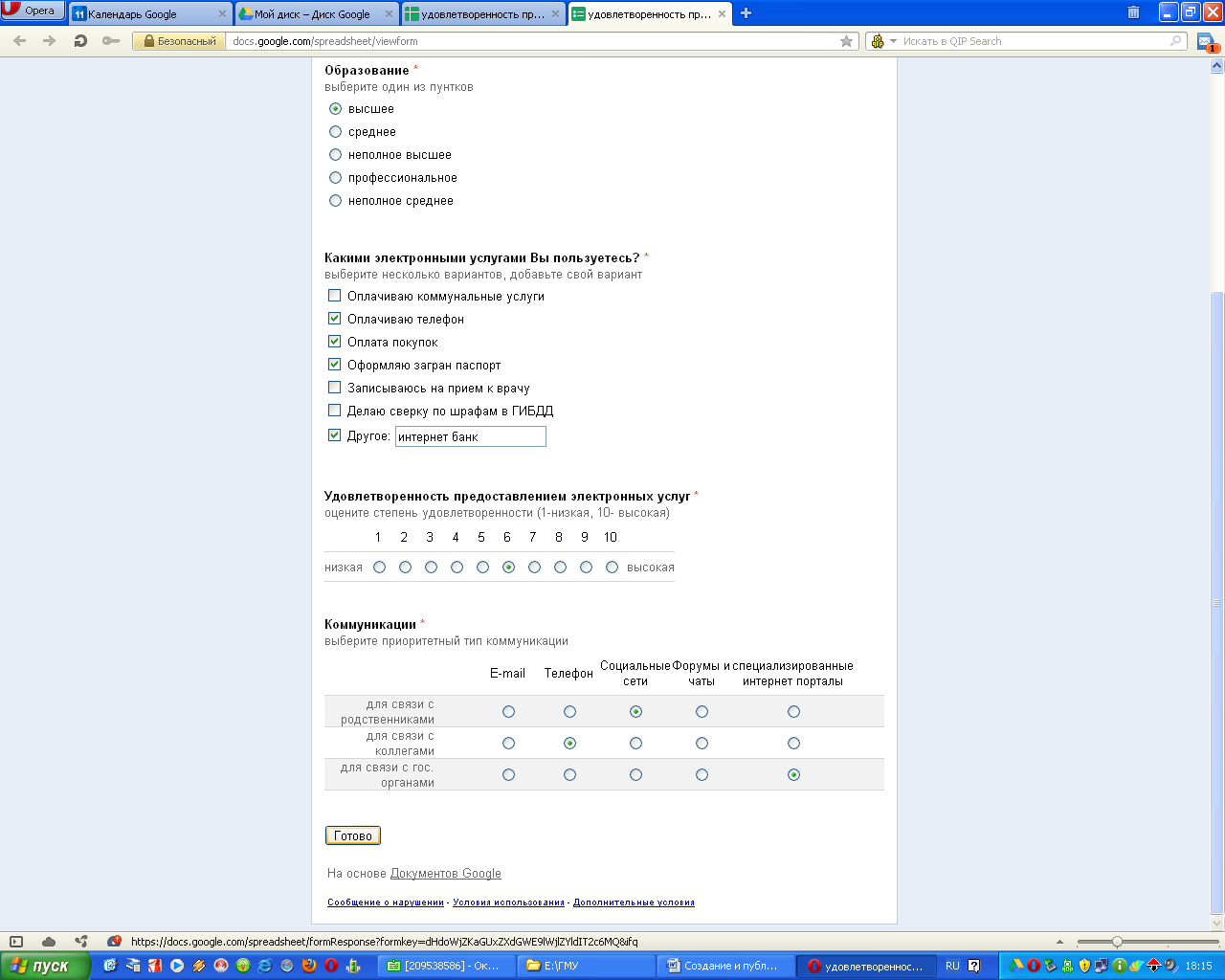 Нажмите Готово. Дождитесь подтверждения отправки данных. Закройте форму. Просмотрите содержимое таблицы: 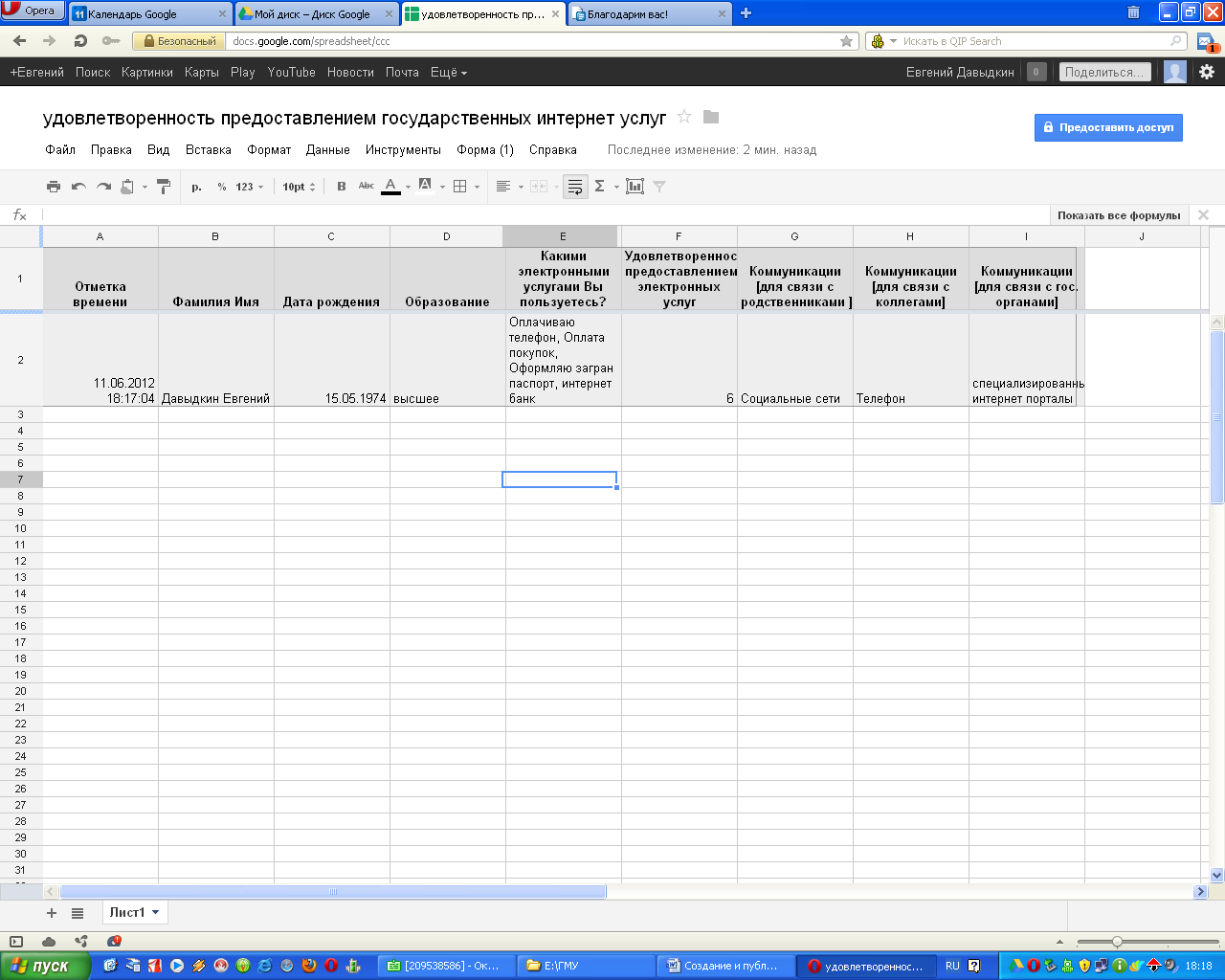 Распространение веб-формы. Отправка ссылки на веб-форму своим коллегам, друзьям и другим пользователям Интернет Выберите в меню пункт Отправить форму или Отправить сообщение электронной почты: 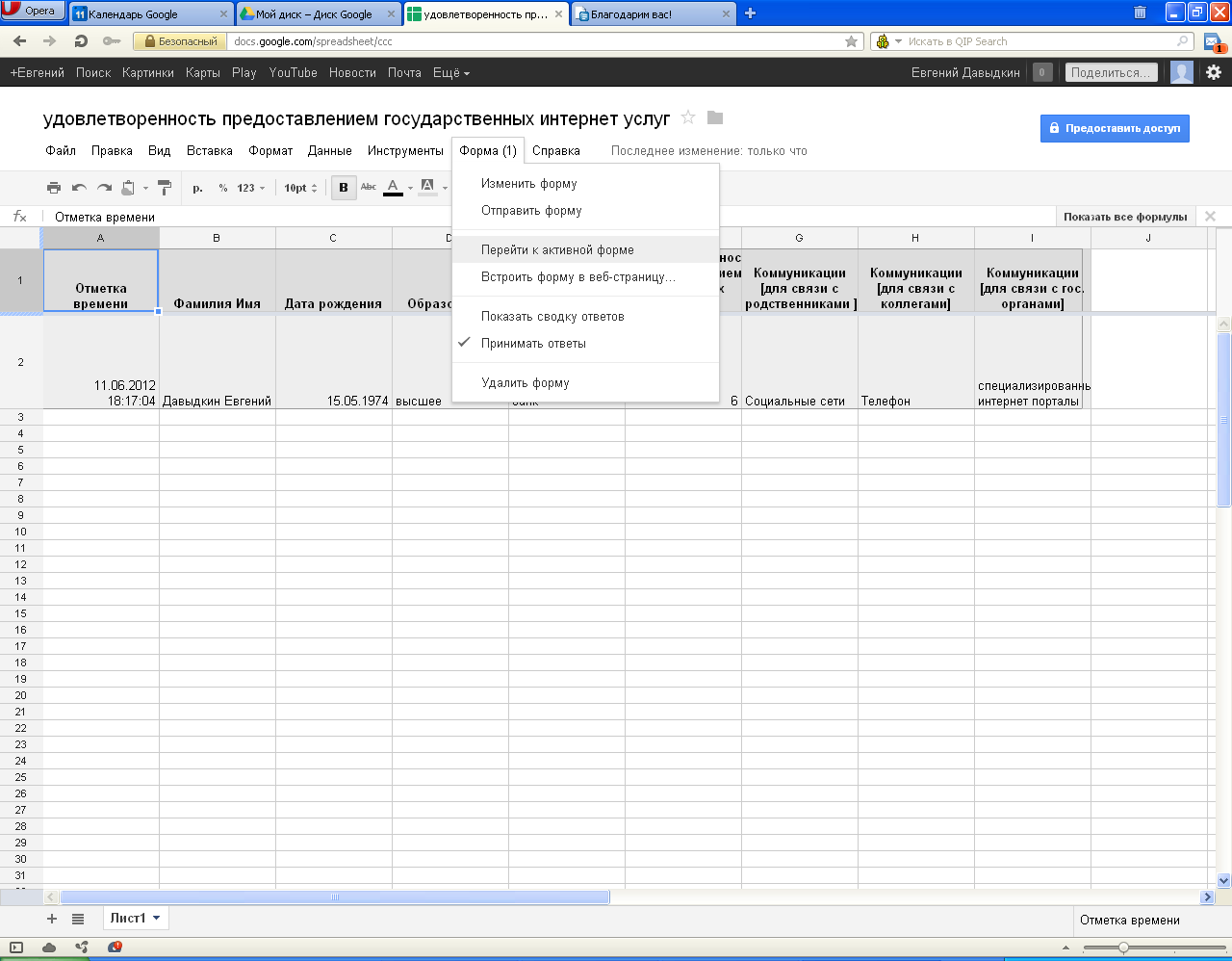  Далее определите пользователей, которым отправляете форму по e-mail. 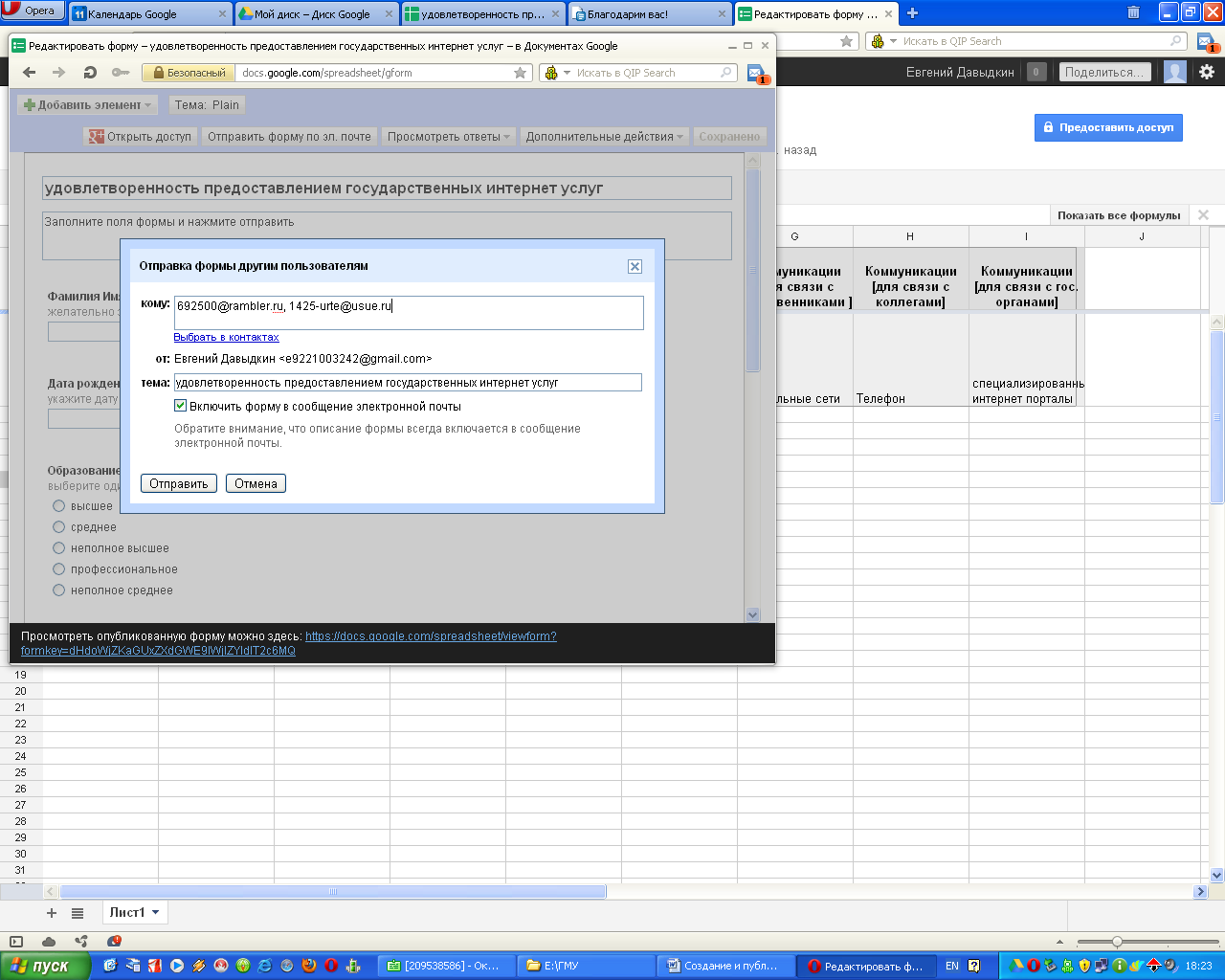 В почтовом ящике письмо будет содержать саму форму и ссылку на форму для заполнения. 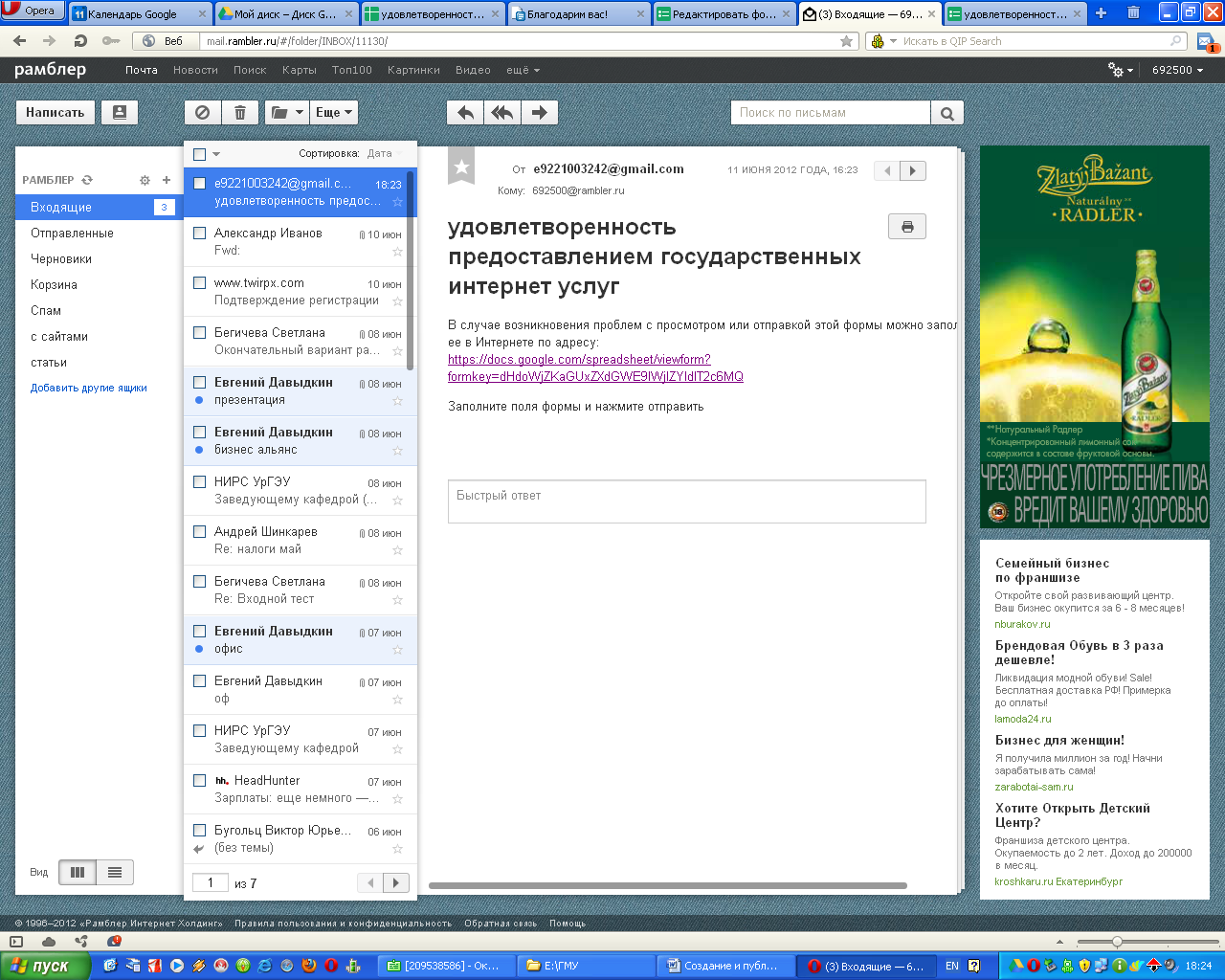 Примечание: внизу в окне редактирования формы можно получить прямую ссылку на веб-форму. Публикация веб-формы Опубликуйте свою форму на сайте. Для публикации веб-формы необходимо знать исходный код формы. Для получения исходного кода веб-формы нужно в меню выбрать Встроить форму в веб-страницу: 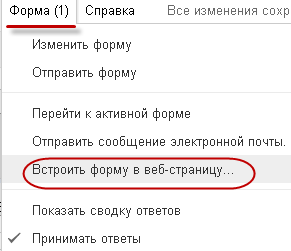 Скопируйте в буфер предложенный код формы: 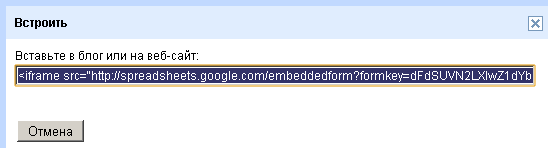 Вставьте html-код в веб-страницу сайта. Просмотрите форму на сайте (пример на сайте google). 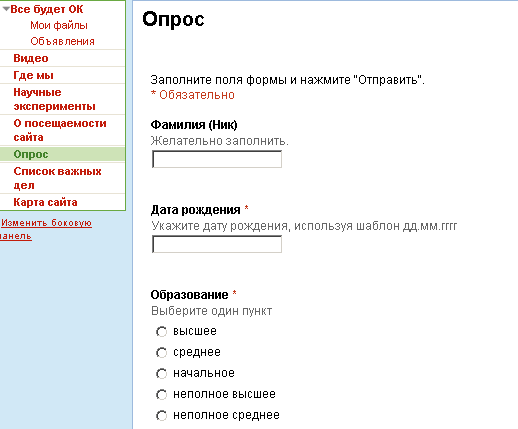 После накопления ответов с помощью веб-формы можно просмотреть сводку ответов: 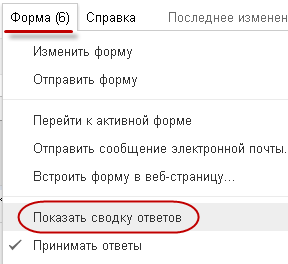 Сводка ответов будет показана в виде: 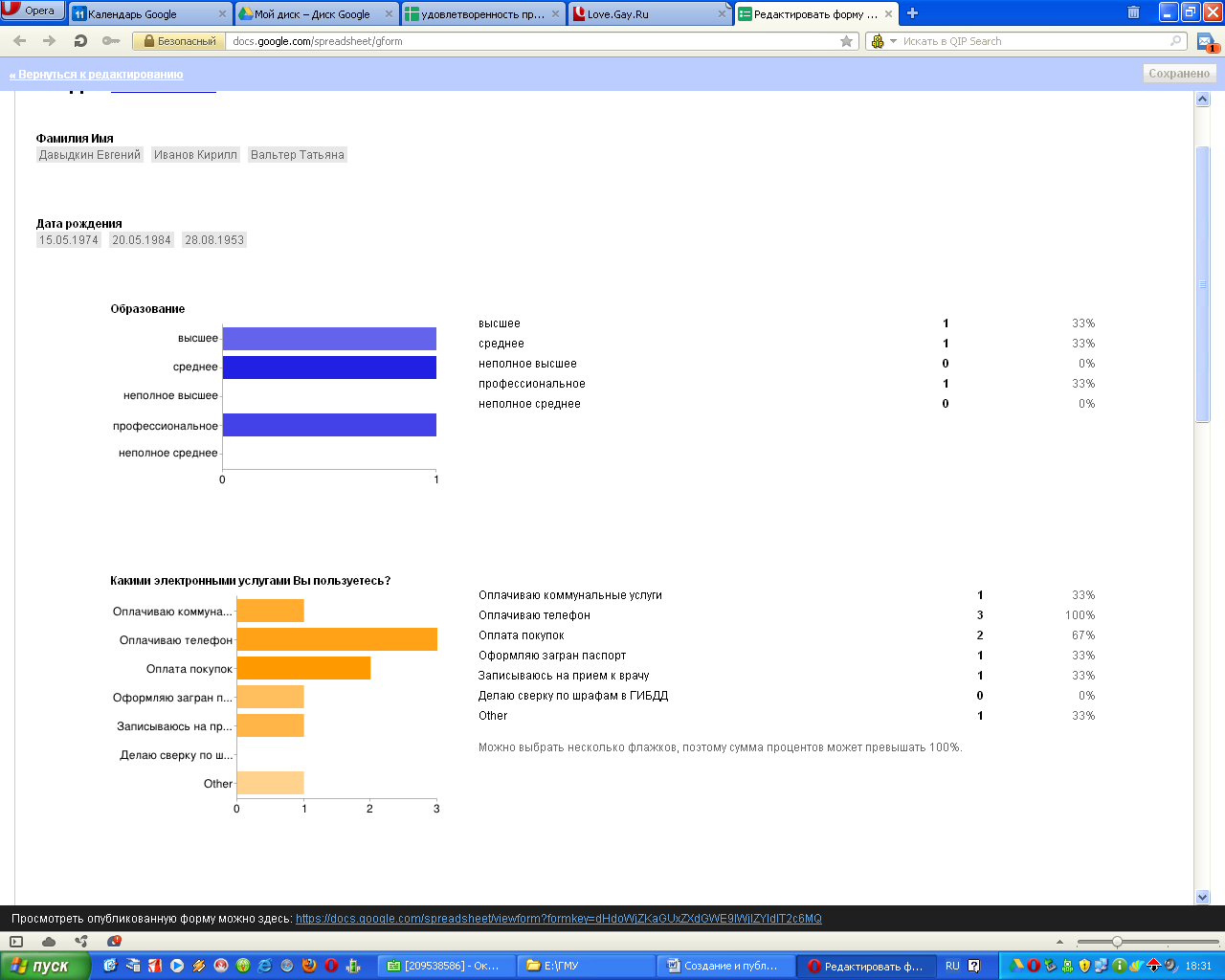 Внизу окна видна ссылка на веб-форму. Предоставление права совместного использования таблицы (просмотр, редактирование) Убедитесь, что все права на таблицу с полученными данными есть только у владельца: при наведении курсора видна информация о правах:  Для предоставления прав другим пользователям необходимо щелкнуть на кнопке: Предоставить доступ. В окне Настройки совместного доступа измените тип доступа 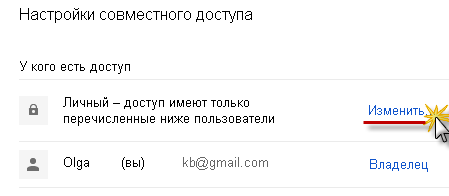 Можно выбрать тип доступа: Пользователям, у которых есть ссылка. При этом, можно разрешить и редактирование таблицы с результатами опроса. 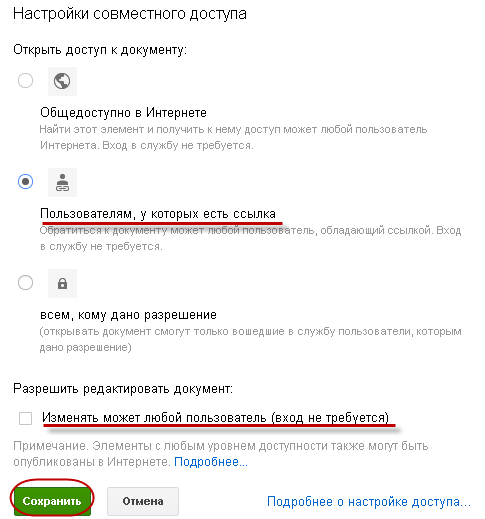 Далее появляется ссылка на таблицу для тех, кому разрешено просматривать таблицу. 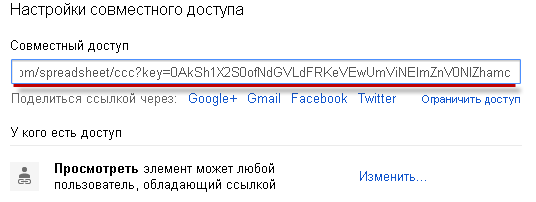 Ссылку можно послать всем по электронной почте, разместить в блоге, форуме, на сайте. Для просмотра таблицы авторизацию на google проходить нет необходимости. Есть возможность добавить пользователей в качестве редакторов (или читателей) файла таблицы. 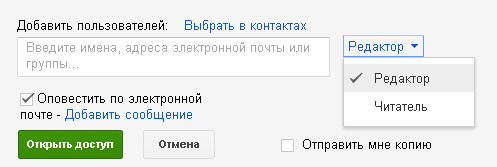 В результате добавится новый пользователь с правами редактора таблицы. 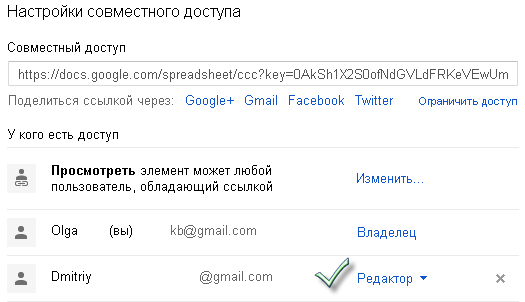 Примечание: можно настроить права редактора: 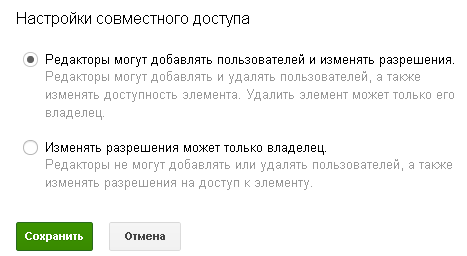 Получение уведомлений о событиях в таблице При желании получать уведомления о правке и о других событиях в документе можете настроить уведомления в меню Инструменты: 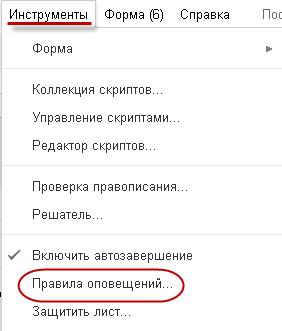 Настройка уведомлений в окне: 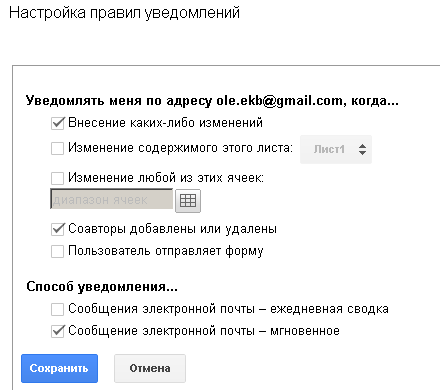 Сохранение таблицы в определенном формате Сохраните таблицу с результатами в файл формата excel: 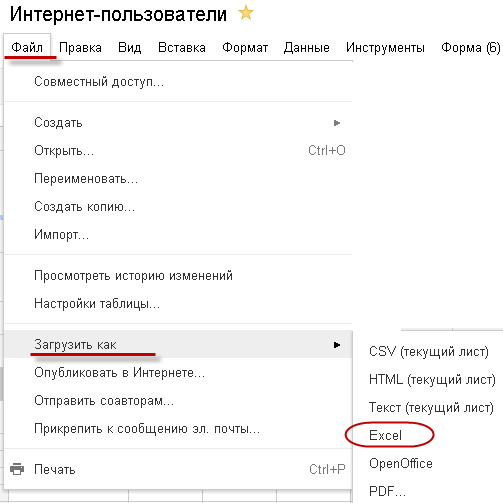 В результате на носителе будет сохранен файл Excel. Примечание: Веб-форму можно создать для уже существующей заполненной таблицы, если есть готовая таблица Excel. В этом случае необходимо, чтобы шапка таблицы занимала одну первую строку. Перед созданием формы таблицу необходимо загрузить на сервер Google. При создании формы названия полей (столбцов) загруженной таблицы автоматически распознаются. |
