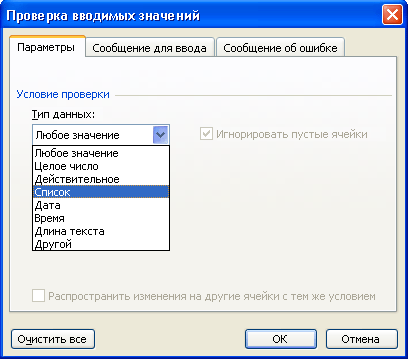Создание интерактивного теста в Excel-1. Создание интерактивного теста в Excel 1 этап
 Скачать 201.82 Kb. Скачать 201.82 Kb.
|
|
Создание интерактивного теста в Excel 1 этап Запустите программу MS Excel. В ячейку D3 введите запись ФИО, а в ячейку D4 – Группа. 2 этап Программа Excel позволяет создавать тесты со свободным ответом (когда студенту не дается варианта ответа) и с выборочным ответом (когда студенту предлагаются варианты ответов, из которых он выбирает правильный). При создании теста со свободным ответом создается группа ячеек для ввода ответа. При создании теста с выборочным ответом или теста на сопоставление выполняется следующая последовательность действий:
Результатом выполнения операций будет список с выборочными ответами, из которых студент должен будет выбрать один ответ. 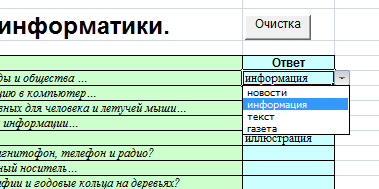 Рис. 3 4. Введите в ячейку E4 списки групп, которые будут проходить тестирование. 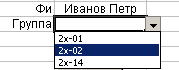 Рис. 5 В строке 6 оформите заголовки столбцов теста. В ячейки В7:В16 введите вопросы, а в ячейки С7:С16 введите ответы в виде списка с выборочными четырьмя ответами, среди которых один правильный. 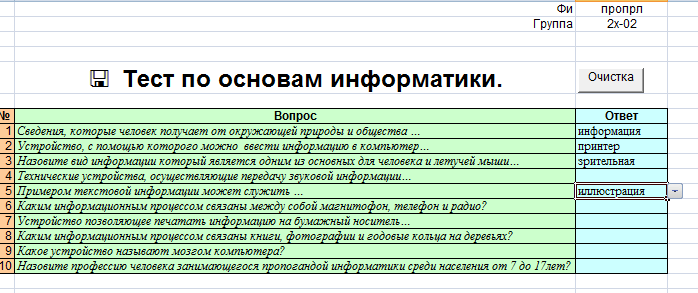 Рис. 6 Создадим макрос, который очищает поля для возможности тестирования многократно, и назначим макрос кнопке с названием Очистка. Выполните команду Сервис – Макрос – Начать запись. Дайте имя макросу Очистка. Выделите все поля с ответами и нажмите клавишу delete. Также удалите фамилию студента и номер группы. Выполните команду Сервис – Макрос – Остановить запись. Теперь нарисуем кнопку и назначим ей макрос Очистка. Выполните команду Вид – Панели инструментов – Формы. Найдите инструмент Кнопка, активизируйте его (щелкните на нем) и нарисуйте кнопку на листе, правее ответов (см. Рис.6). Назначьте ей макрос Очистка. Сохраните тест. 3 этап Для подведения итогов тестирования можно предусмотреть специальный лист, на котором будут подведены итоги ответов. Создадим на листе ответов 5 макросов: Ваш ответ – студент может увидеть свои ответы. Результат – студент может увидеть, на какие вопросы он ответил неверно. Верный ответ – студент может увидеть правильные ответы. Оценка – студент может увидеть свою оценку. Очистка – для возможности многократного тестирования. В строки А2 и А3 введите записи ФИО и Группа соответственно. Скопируйте с первого листа номера вопросов и сами вопросы в столбцы А6:А15 и В6:В15. Введите остальные заголовки таблицы, согласно рисунку (Ваш ответ, Результат, Верный ответ). 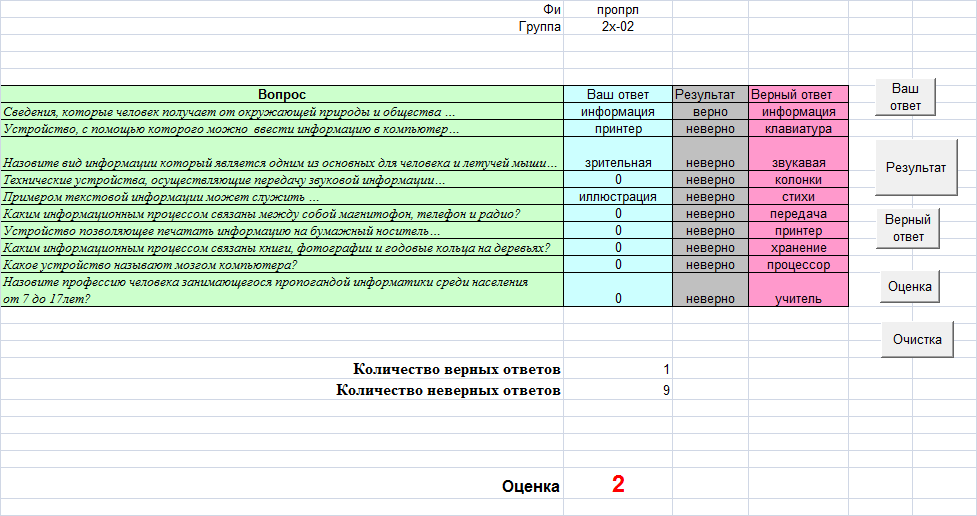 Рис. 7 Создадим первый макрос – Ваш ответ. Перед созданием макросов на втором листе, курсор на листе ответов устанавливайте в какую-нибудь пустую ячейку, где нет записей, например, для нашего примера F9. Выполните команду Сервис – Макрос – Начать запись. Дайте имя макросу Ваш ответ. Чтобы на этом листе отображались фамилия и имя студента, создадим ссылку на соответствующую ячейку первого листа. Установите курсор в ячейку В2, нажмите знак «=», перейдите на лист вопросов и щелкните мышью в ячейку Е4 (Петров Вася) и нажмите клавишу «Enter». Аналогично введите группу. Таким же образом в листе ответов введите в ячейку С6 ответ с листа вопросов. Скопируйте остальные варианты ответов: установите курсор в ячейку С6 и подведите его в правый нижний угол этой ячейки. Когда курсор примет вид «+», протяните вниз до ячейки С16. Остановите макрос. Нарисуйте кнопку и назначьте ей макрос Ваш ответ. Далее оформляем столбец Результат. Для этого используем логическую функцию «если». Создайте второй макрос – Результат. На листе ответов установите курсор в ячейку D6. Выполните команду Вставка – Функция ( или кнопка fx рядом со строкой формул). Выберите в категории Логические функцию Если. Заполните поля согласно Рис 7. Текстовые ответы необходимо заключать в кавычки. Аналогичным образом заполните ячейки D7:D10. Остановите макрос. Нарисуйте кнопку и назначьте ей макрос Результат.  Рис. 8 Далее оформляем столбец Верный ответ. Создайте третий макрос – назовите его Ответ1. Установите курсор в ячейку Е6. Введите в ячейки E6:E15 верные ответы к вопросам. Остановите макрос. Нарисуйте кнопку и назначьте ей макрос Верный ответ. Далее оформляем столбец Оценка. Для этого используем логическую функцию «если» и статистическую функцию «счетесли». В строки В17 и В18 введите соответственно записи Количество верных ответов, Количество неверных ответов (см. Рис. 7). Создайте четвертый макрос – назовите его Оценка. Установите курсор в ячейку С17. Выполните команду Вставка – Функция ( или кнопка fx рядом со строкой формул). Выберите в категории Статистические функцию Счетесли. Выделите на листе ответов диапазон D6:D15. В строке критерий введите запись «верно» и нажмите кнопку ОК. 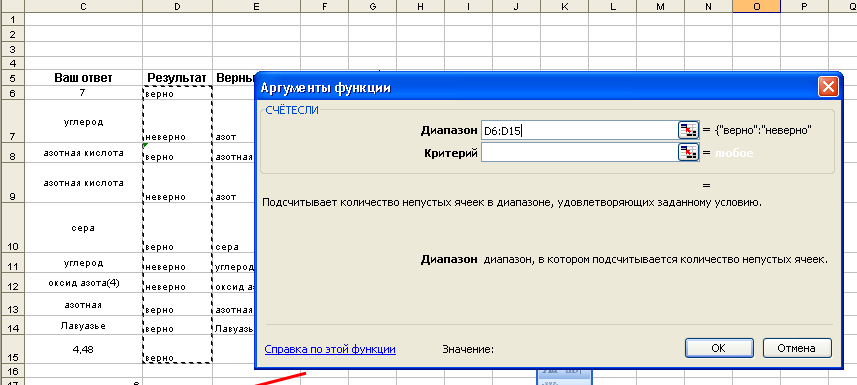 Рис. 9 Аналогичным образом введите количество неверных ответов. Только в строке критерий введите запись «неверно». Для выставления оценки используем функцию «если». Критерии оценивания:
Для Excel эта запись будет выглядеть следующим образом: ЕСЛИ(C17>8;5;ЕСЛИ(C17>6;4;ЕСЛИ(C17>4;3;2))) Установите курсор в ячейку С21. Выполните команду Вставка – Функция( или кнопка fx рядом со строкой формул). Выберите в категории Логические функцию Если. После открытия окна Аргументы функции щелкните мышью в ячейку С17. Ее адрес появится в строке Лог_выражение. Далее введите записи согласно Рис. 10.  Установите курсор в строку Значение_если_ложь и нажмите на кнопку ЕСЛИ (рядом со строкой формул) для создания следующего вложения функции Если.  Рис.10 Рис.10При каждом последующем открытии окна Аргументы функций нужно вводить записи
Остановите макрос. Нарисуйте кнопку и назначьте ей макрос Оценка. Можно менять содержимое тестов. Тогда придется создавать только два новых макроса: Результат и Верный ответ. |