да. Создание интерактивной презентации
 Скачать 1.6 Mb. Скачать 1.6 Mb.
|
|
Тема: «Создание интерактивной презентации» Цели: Ввести понятие интерактивной презентации. Познакомить студентов с возможностями программы PowerPoint по созданию интерактивной презентации (гиперссылки, командные кнопки, триггеры). Отработать полученные навыки при выполнении практических работ. Развивать умение обобщать, анализировать, сравнивать. Воспитывать интерес к предмету. Форма обучения: урок Тип урока: комбинированный Оборудование: КУВТ, мультимедиа проектор, презентации, компьютерный тест Литература: Шафрин Ю. А. информационные технологии: в 2 ч. Ч. 2: офисная технология и информационные системы. – М.: Лаборатория Базовых Знаний, 2000. – 336 с. Усенков, Д. Ю. Microsoft Office XP в уроках: MS Word, MS PowerPoint. – М.: Образование и информатика, 2004. – 120 с. Библиотека журнала «Информатика и образование». Немцова, Т. И., Назарова, Ю. В. Практикум по информатике: учеб. пособие / Под ред. Л. Г. Гагариной. Ч. 1. – М.: ИД «ФОРУМ»: ИНФРА – М, 2011. – 320 с.: ил. – (Профессиональное образование) Ход урока Организация студентов на работу Актуализация знаний Фронтальный опрос Компьютерное тестирование Оценки за домашнюю работу Сообщение темы и целей урока - Сегодня на уроке мы поговорим о создании интерактивной презентации. Рассмотрим какие возможности предоставляет программа PowerPoint. Отработаем полученные навыки при выполнении практического задания. Изучение нового материала Гиперссылки Командные кнопки Триггеры Создание интерактивной презентации Обычный способ показа слайдов предполагает их демонстрацию в раз и навсегда заданном порядке — от первого к последнему. Однако PowerPoint предоставляет простейшие средства для реализации нелинейной структуры презентации путем размещения на слайдах текстовых гиперссылок и командных кнопок, служащих для перехода на произвольный слайд, запуска на воспроизведение звука, видео и других презентаций, а также запуска на исполнение других приложений Windows. Создание гиперссылки Чтобы создать в имеющемся на слайде тексте гиперссылку, достаточно: 1) выделить желаемый фрагмент текста; 2) выбрать вкладка Вставка → Связи → Гиперссылка; 3) в появившемся окне выбрать в левом списке Связать с желаемую пиктограмму и указать цель создаваемой гиперссылки: 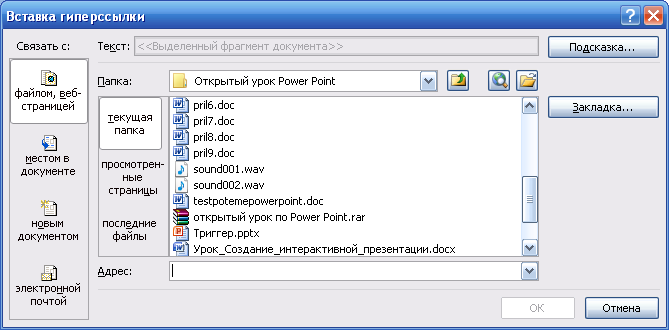 • при связывании ссылки с файлом или web-страницей ввести в поле Адрес полное имя желаемого файла или адрес желаемой web-страницы (включая URL, путь и имя htm-файла); можно также воспользоваться имеющимися средствами для визуального выбора целевого файла и его местонахождения на диске; • при связывании с другим местом в документе (в текущей презентации) — в имеющемся списке с древовидной структурой выбрать название желаемого слайда (первый, последний, следующий, предыдущий либо конкретное название в разделе Заголовки слайдов); при этом миниатюра выбранного слайда демонстрируется справа для контроля; 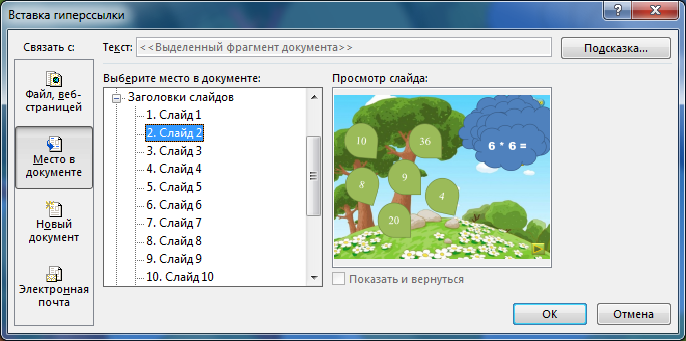 • при связывании с новым документом— ввести полное имя создаваемого нового файла (можно также воспользоваться кнопкой Изменить для визуального задания пути к создаваемому файлу и ввести в соответствующем поле только имя этого файла) и выбрать радиокнопку, указывающую, нужно ли создавать этот новый документ сейчас или это будет делаться позже; 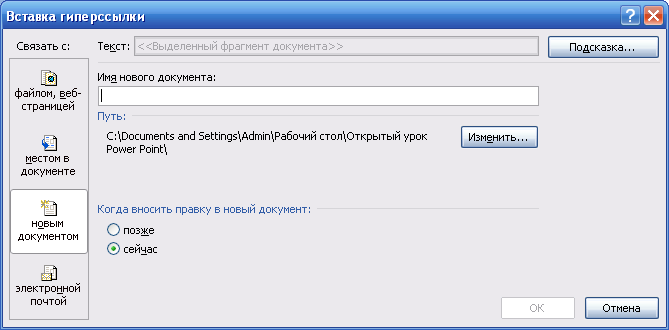 • при связывании с электронной почтой — ввести в отведенных для этого полях адрес e-mail (либо выбрать его в списке ранее использовавшихся адресов; необходимый префикс «mailto:» добавляется к записи адреса e-mail автоматически) и текст, автоматически подставляемый в качестве темы письма, создаваемого по данной гиперссылке; 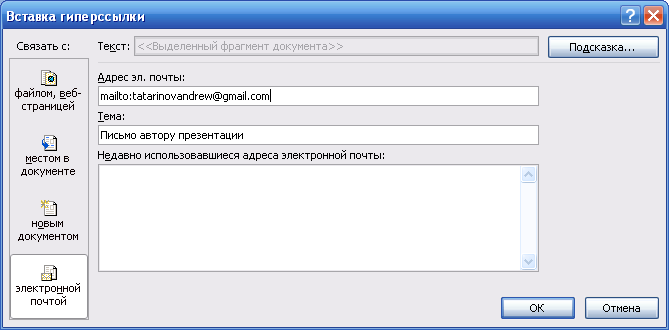 4) при желании можно также щелкнуть мышью на кнопке Подсказка в верхнем пpaвом углу окна и в появившемся отдельном окне ввести текст, который будет выводиться для данной гиперссылки в качестве всплывающей подсказки при наведении на нее курсора мышки 5) после подтверждающего щелчка мышью на кнопке ОК созданная гиперссылка автоматически выделяется подчеркиванием. Создание командной кнопки Чтобы создать на слайде командную кнопку, достаточно: 1) на вкладе Главная → Рисование → Автофигуры, выбрать команду Управляющие кнопки, а в нем — образец с жeлaeмой пиктограммой или пустой прямоугольник (Управляющая кнопка: настраиваемая); 2) нарисовать выбранную автофигуру в нужном месте слайда; 3) в раскрывшемся сразу же после этого окне выбрать требуемую вкладку: По щелчку мыши — настройка выполняемых компьютером действий по событию «щелчок мышью данной кнопке» или По наведении указателя мыши — настройка выполняем компьютером действий по событию «наведение курсора мыши на данную кнопку»; заметим, что одной и той кнопке можно присвоить разные действия для обоих указанных событий одновременно;   4) на выбранной вкладке выбрать одну из имеющихся радиокнопок, в том числе: Нет — не присваивать данной кнопке никаких действий для данного события (по умолчанию); Перейти по гиперссылке — в расположенном ниже списке выбирается целевой слайд данной презентации (в том числе следующий, предыдущий, первый, последний, последний из ранее показанных — для реализации кнопки «Назад» или любой указанный вами слайд — пункт Слайд с последующим выбором в отдельном окне названия требуемого слайда с контролем по приводимой здесь же миниатюре); здесь же можно выбрать пункты, предписывающие завершить показ презентации, выполнить переход на указанную web-страницу (ее адрес вводится в отдельном окне), на другую презентацию (в стандартном окне открытия файлов указывается соответствующий файл, а затем в отдельном окне — конкретный слайд в нем, правда, без вывода его миниатюры для контроля) или на любой другой файл; Запуск программы — позволяет реализовать при помощи данной кнопки запуск указанного Windows-приложения (полное имя соответствующего исполняемого файла вводится в имеющемся поле либо можно воспользоваться кнопкой Обзор); 5) пометить флажок Звук и выбрать в имеющемся списке желаемый звуковой эффект при срабатывании данной кнопки; 6) после подтверждающего щелчка мышью на кнопке ОК, вернувшись к редактированию слайда, выполнить желаемое масштабирование нарисованной кнопки и разместить ее на слайде желаемым образом, а также, при желании, воспользоваться окном настройки параметров автофигуры для изменения цвета фона кнопки. Чтобы создать кнопку с текстовой надписью или присвоить функции кнопки любому фрагменту изображения на слайде, проще всего создать вышеописанным способом настраиваемую (т. е. пустую) управляющую кнопку, присвоить ей требуемые действия, а затем отключить для нее (в окне свойств автофигуры) фоновую заливку (группа Заливка, выбор пункта Нет заливки в списке цвет; линия границы также должна быть отключена), а затем смасштабировать и разместить получившуюся прозрачную кнопку поверх требуемого участка слайда. 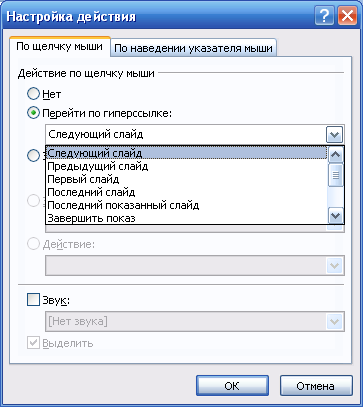 При необходимости можно аналогичным образом назначить требуемые действия практически для любого имеющегося на слайде объекта (в том числе для текстовой надписи как для единого целого, в отличие от создания гиперссылок из отдельных фрагментов содержащегося в этой надписи текста). Для этого достаточно щелкнуть на выбранном объекте правой кнопкой мыши и выбрать в появившемся контекстном меню пункт Настройка действия, чтобы вызвать на экран соответствующее диалоговое окно. Создание триггера Встречалось ли вам когда-нибудь звучное слово "триггер"? На первый взгляд кажется, это что-то из области физики. Близко, да не совсем. А может, это остров, пока еще неизвестный даже заядлым путешественникам? Нет, такого острова на карте не найти. Впрочем, зачем гадать, заглянем лучше в энциклопедию. Она наверняка знает о триггере все. Вот что о нем написано в Большой Советской Энциклопедии: "Триггер (англ. trigger) — спусковое устройство (спусковая схема), которое может сколь угодно долго находиться в одном из двух (реже многих) состояний устойчивого равновесия и скачкообразно переключаться из одного состояния в другое". По свидетельству умной книги триггер — это что-то вроде спускового крючка... В школе часто приходится готовить презентации. Мир растений, ареалы обитания животных, история вычислительной техники, великие географические открытия — великое множество увлекательных визуальных докладов! Они демонстрируются на уроках, конференциях, форумах. Одни презентации выглядят живыми, содержательными и интерактивными. Их хочется смотреть. Щелкаешь мышкой по слайду: цветы распускаются; зайчики прыгают; пути мореплавателей светятся на карте замысловатой кривой, огибающей материки. Другие школьные презентации — непрерывное чередование скучного текста и статических картинок. Их создатели наверняка не имеют понятия о триггере. Жаль, ведь с помощью "компьютерного щелчка" любое выступление будет смотреться куда интересней! Что же такое триггер? Триггер — это интерактивное средство анимации, позволяющее задать действие выделенному элементу. Его можно применить к любому объекту на слайде (это может быть фрагмент текста, изображение или звук). Триггер, как и кнопка, срабатывает по щелчку левой кнопки мыши, при этом в момент наведения указателя мыши на объект он (указатель) принимает вид руки с отогнутым указательным пальцем. Чтобы не осталось никаких неясностей относительно триггера, покажем все на примере. Предположим, что вам поручено подготовить игру для младших школьников по математике. В игре дети должны правильными ответами разогнать тучи. Тучки должны исчезнуть с экрана компьютера, как только будет выбран листок с правильным ответом. Правила игры очень просты: при нажатии на лист изменяется положение или размеры картинки и одновременно слышится одобрительный звук; как только касаемся любого другого объекта, он не исчезает и раздается грустный возглас. 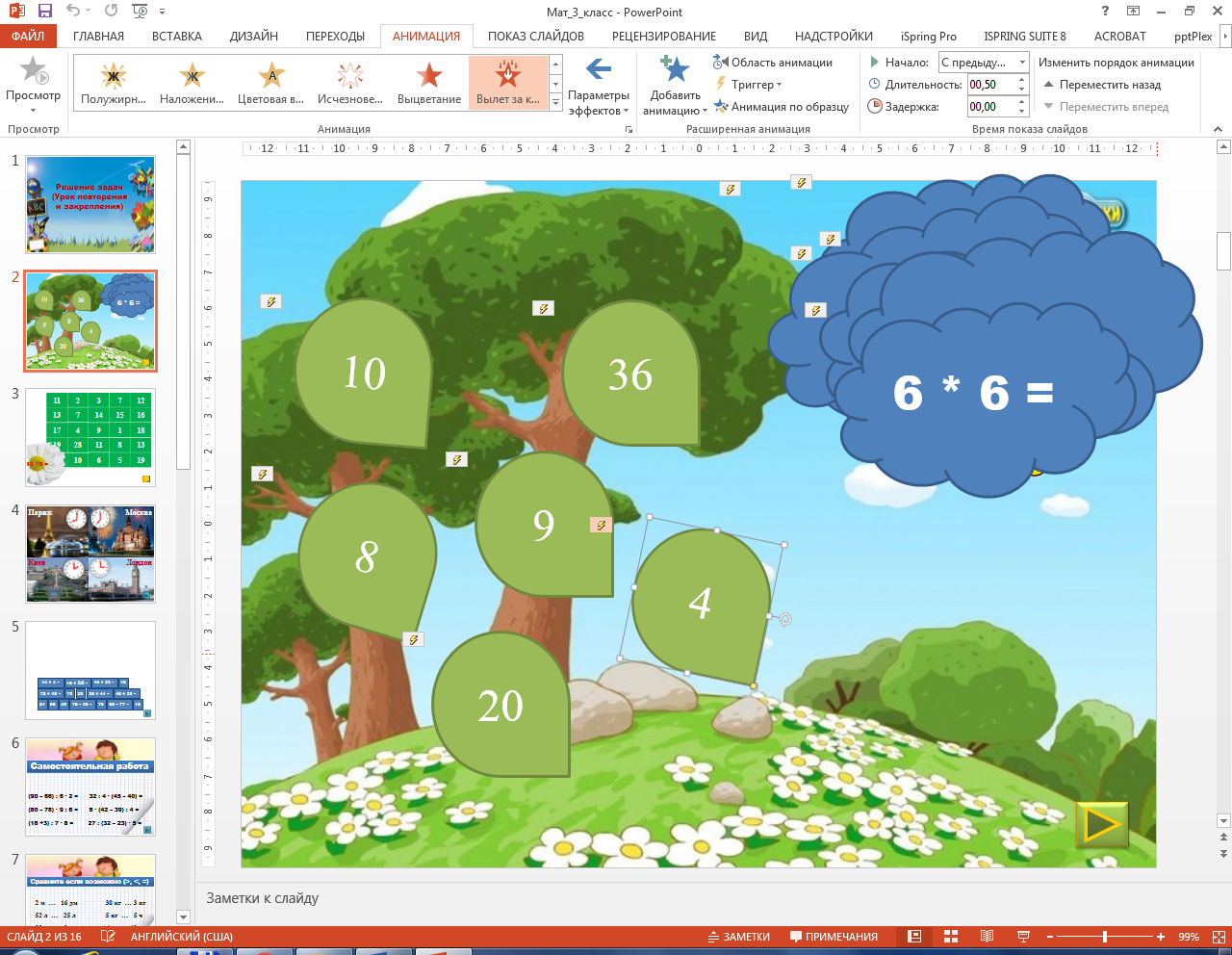 Создадим слайд презентации. Для этого предварительно подготовим необходимый материал: изображения листочков дерева, а также звуковые файлы (одобрительный — для верных ответов, грустный — для ошибочных). После создания слайда приступим к созданию первого триггера. А вообще их будет столько, сколько изображений на слайде. Как сделать так, чтобы при нажатии на листок с верным ответом он исчезает, а при нажатии на листок с неверным ответом – он остается на месте? Желательно, чтобы одновременно с анимацией воспроизводились нужные звуки. Этим и займутся триггеры! Начнем с первого листа. Выделяем картинку с листочком и задаем для нее эффект анимации. Порядок действий следующий: Настройка анимации — Добавить эффект — Выделение — Исчезновение. Можно установить параметры Начало, Степень и Скорость, а также при необходимости посмотреть, как будет протекать эффект (кнопка Просмотр). Обратите внимание, желательно, чтобы имя эффекта совпадало с именем графического файла с изображением листочка (например, КАПЛЯ 36). При нажатии на рисунок листочка компьютер еще должен издать "одобрительный" звук. Такие звуки есть в самой программе PowerPoint, их можно скачать из Интернета, предварительно набрав в любом из поисковых сервисов "коллекция звуков". Вставим в презентацию два звуковых файла: один — одобрительно-веселый (его имя VERNO), другой — пронзительно-грустный (NEVERNO). Для вставки звуков необходимо выполнить команды Вставка — Звук из файла, после выбрать нужный файл. При этом стоит поместить значок звука за границы слайда, чтобы его не было видно при показе презентации. А дальше приступим к созданию триггера. Для этого щелкнем правой кнопкой мыши на панели анимации по названию файла — картинки КАПЛЯ и в открывшемся контекстном меню выберем команду Время, а в диалоговом окне Исчезновение — вкладку Время. 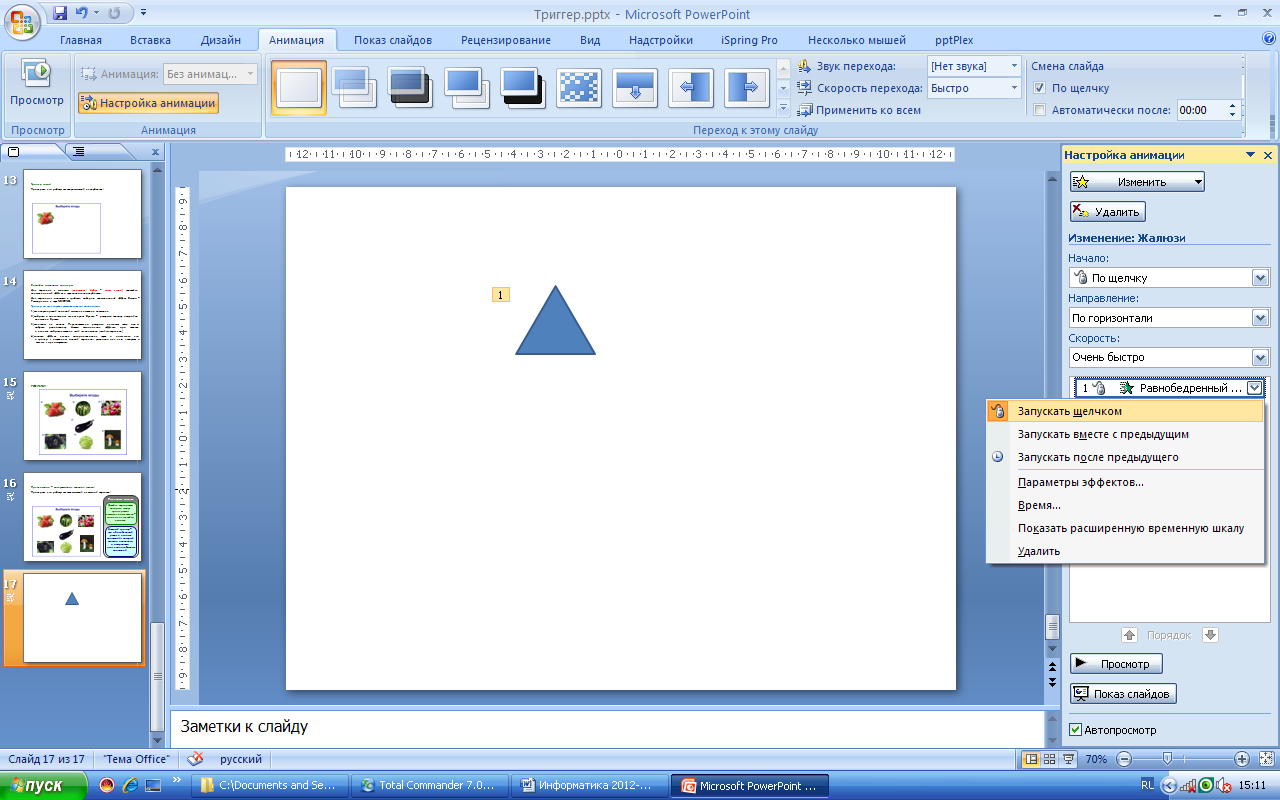 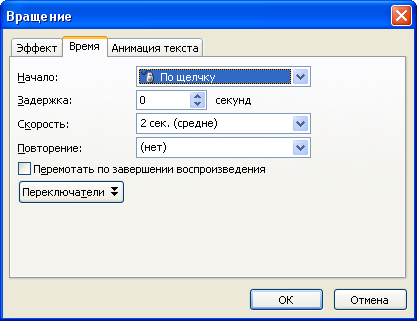 Затем нажмем на кнопку Переключатели и активируем радиокнопку Начать выполнение эффекта при щелчке. Выбираем в списке пункт КАПЛЯ 36 и нажимаем ОК. Выполнив действия, заметим, что на панели Настройка анимации появился триггер с именем КАПЛЯ 36, а на слайде около изображения листка — значок молнии После этого добавим в триггер звук. Для этого выделяем звуковой файл и на панели Настройка анимации нажимаем последовательно Добавить эффект — Действия со звуком — Воспроизведение. Перетаскиваем надпись Verno (звуковой файл) вдоль панели так, чтобы она оказалась в нашем триггере. Правой кнопкой мыши выделяем звуковой файл и в контекстном меню выбираем пункт Запускать вместе с предыдущим. Это означает, что при демонстрации презентации, как только мы щелкнем по клубнике, компьютер издаст также одобрительный звук. Первый триггер готов! Аналогично подготовим триггеры для других листочков дерева. При этом у всех изображений на слайде появится значок молнии (руки). А на панели Настройка анимации будет целых пять триггеров (по числу рисунков). Конечно, триггеров может быть и больше, это зависит от характера заданий, которые они должны выполнить. 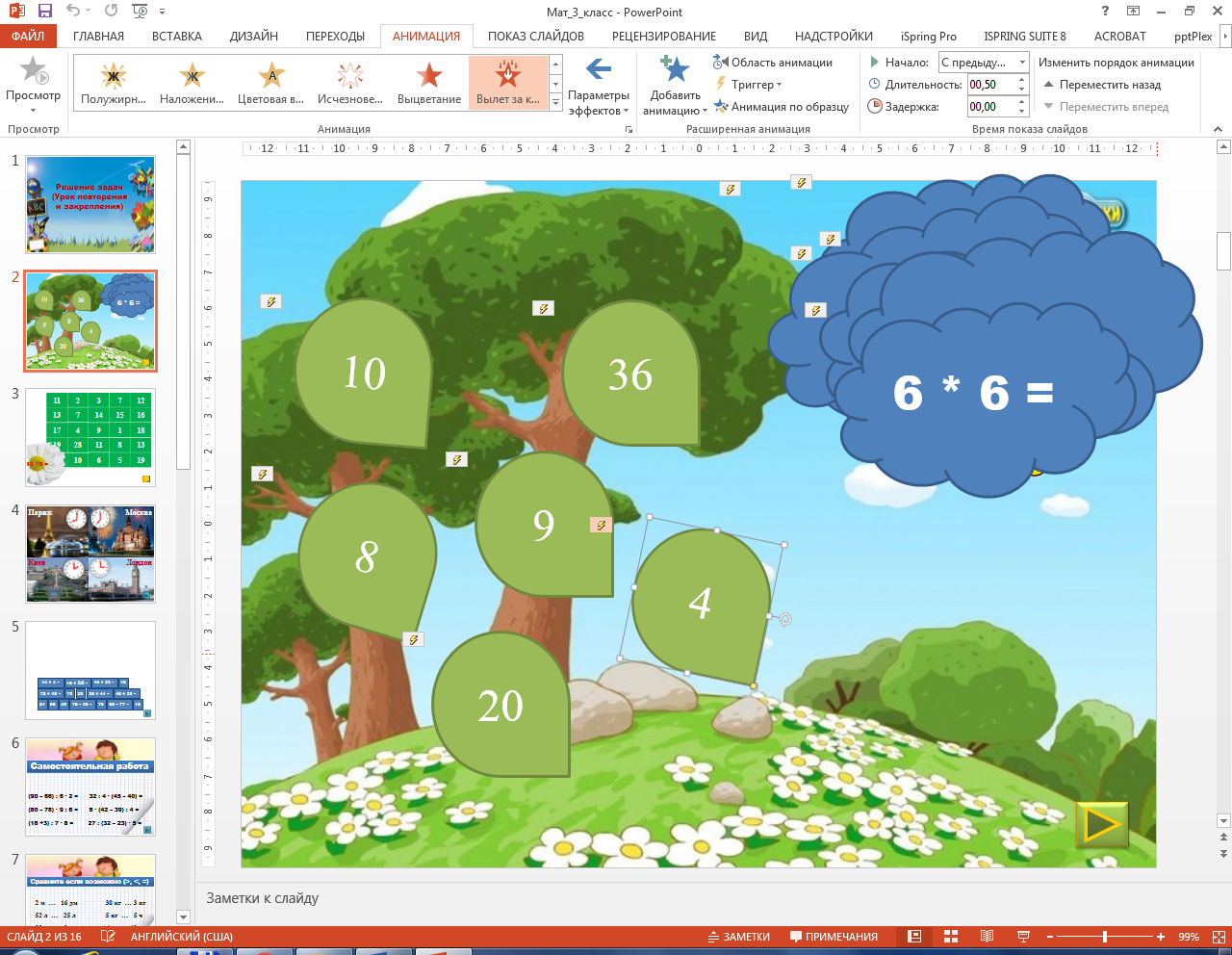 Теперь запустим презентацию и посмотрим, как все работает. Убеждаемся, что объекты двигаются, пропадают, звучат то радостные, то грустные звуки. Используя триггеры, несложно придумать самые разнообразные игры. Незаменимы они в случае, если надо привлечь внимание слушателей к презентации. Пригодятся они для подготовки учебных тестов, проверочных заданий, викторин. Да что говорить — с помощью триггеров можно изобрести еще не такое! Тем, кто пока не умеет пользоваться этой интерактивной функцией программы PowerPoint, можно посоветовать внимательно и скрупулезно ее изучить. Как знать, когда настанет момент нажать "спусковой крючок" в содержательной, интересной и живой презентации? "Выстрел" должен быть точным! Закрепление изученного материала - Садитесь за компьютеры. Отработайте навыки создания гиперссылок, командных кнопок, триггеров. При подготовке можно использовать папку «Картинки», расположенную на рабочем столе. Итог урока Домашнее задание: Записи в тетради. При создании своего проекта ОБЯЗАТЕЛЬНО использовать элементы интерактивности. (гиперссылки, командные кнопки, триггеры) |
