Лабораторная работа 4 программирование. ПРОГР лаба 4. Создание каркаса приложения Familiya Autoservice
 Скачать 0.76 Mb. Скачать 0.76 Mb.
|
|
Создание каркаса приложения Familiya_Autoservice 1. Запустить VS. Создать проект WPF, назвать Familiya_Autoservice. 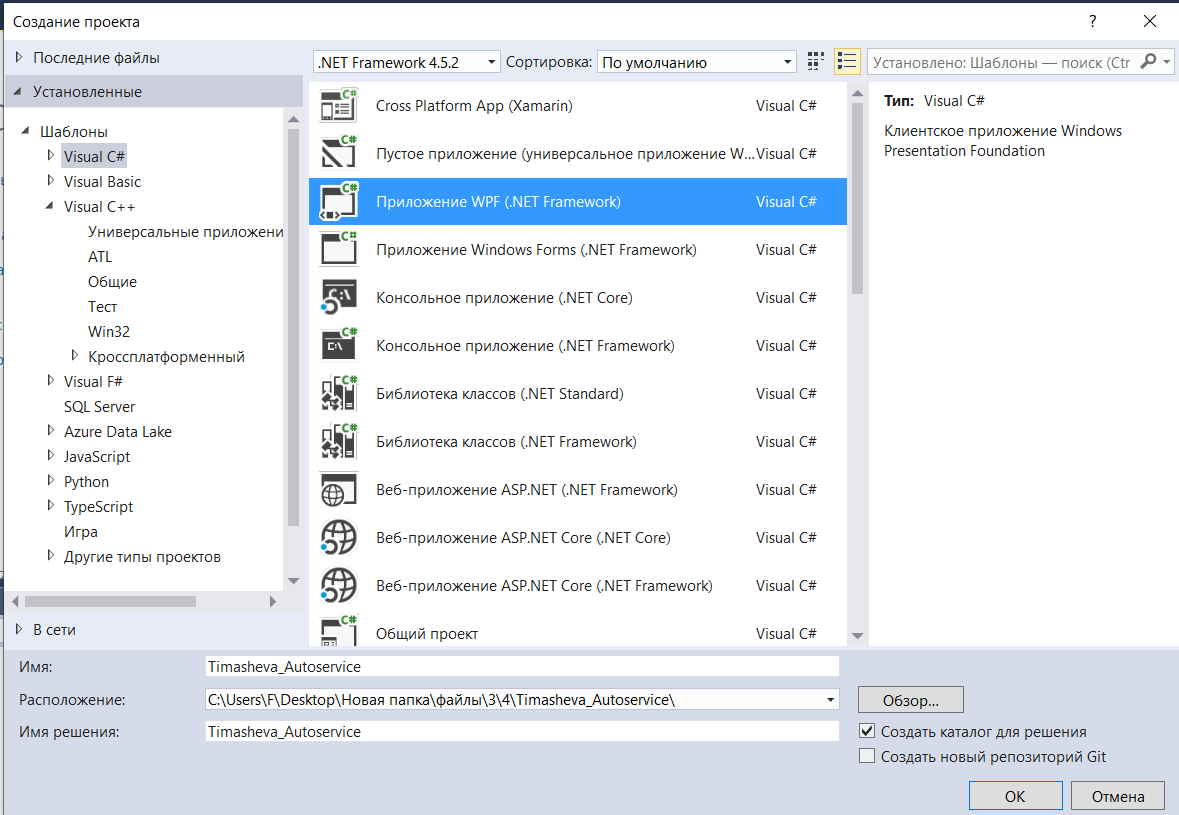 2. Задать следующие ряды: 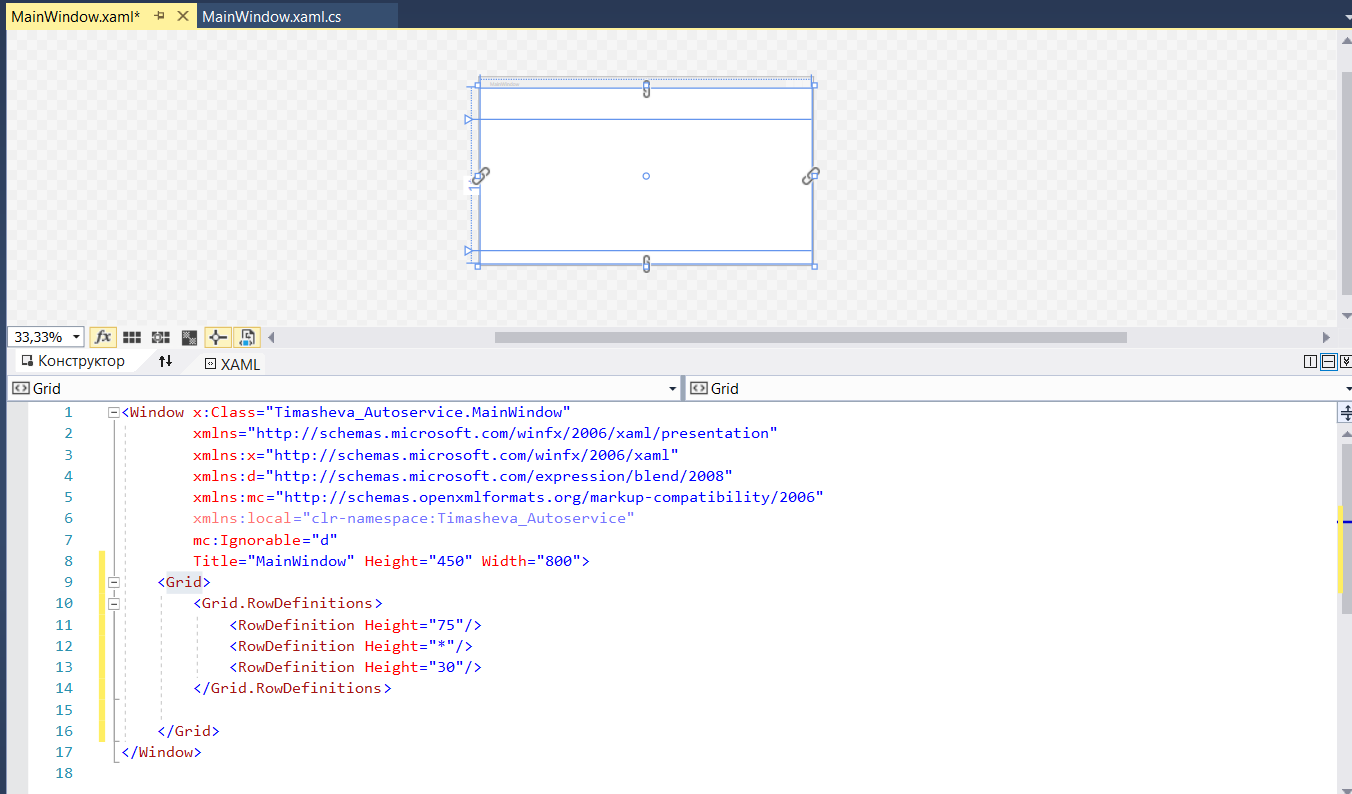 3. Добавим картинку логотипа в ресурсы приложения. Для этого в Обозревателе решений (панель справа): 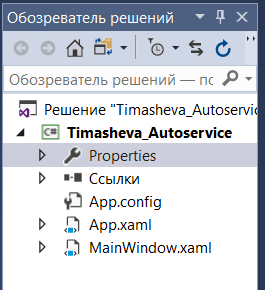 открываем Properties, выбираем вкладку Ресурсы: 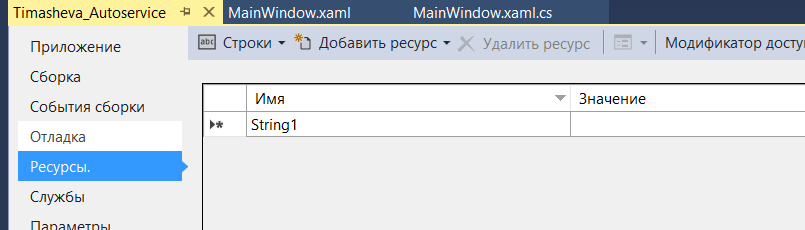 Поменять тип ресурса со Строки на Изображения. Найти через Проводник рисунок логотипа service_logo.png и перетащить его в рабочую область: 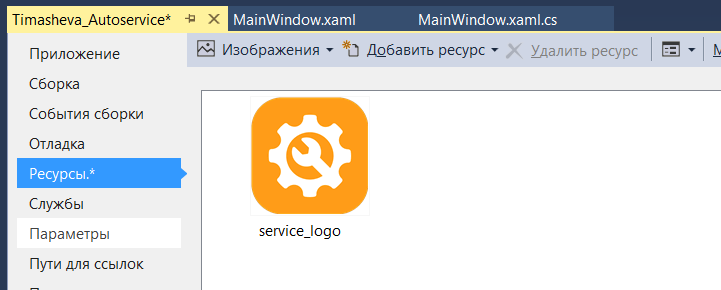 Тогда в Обозревателе решений появляется папка Resources с содержимым: 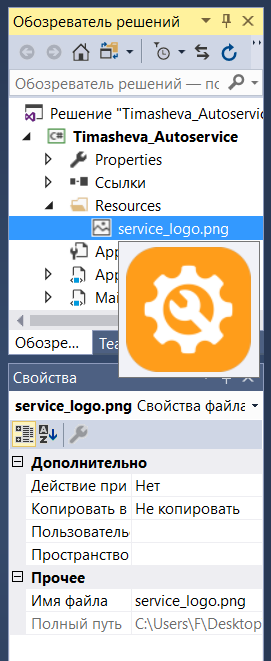 Выбрать картинку, и для нее поменять свойство Действие при сборке, поставив Resource: 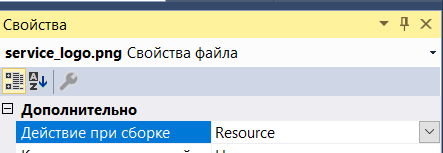 4. Через Обозреватель решений вернуться в окно MainWindow.xaml. Добавить на форму Image: 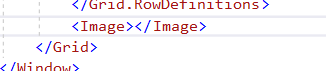 В свойствах его указать:  Тогда автоматически пропишется:  Добавим еще свойство для картинки: HorizontalAlignment="Left" 5. Добавим после рисунка компонент textblock:  В Обозревателе решений – Вкладка Ресурсы (Rеsources): добавить иконку путем перетаскивания: 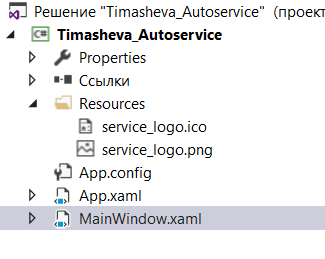 В Title главной формы добавим свойства семейство шрифтов (взято из Руководства по стилю) и иконку: Для установки иконки: 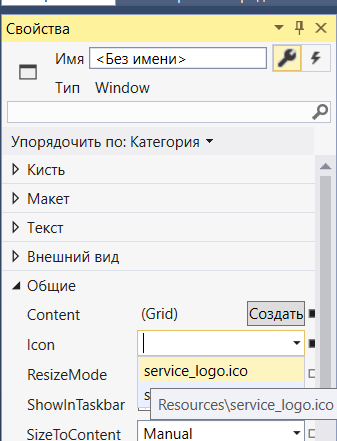 Если не удается поставить именно файл ico в качестве иконки, можно поставить файл png: 6. Определим в центральную область фрейм: 7. Добавим страницу для просмотра сервисов (ServicePage): правой кнопкой по названию решения (проекта) в Обозревателе решений, затем пункт Добавить Страница: 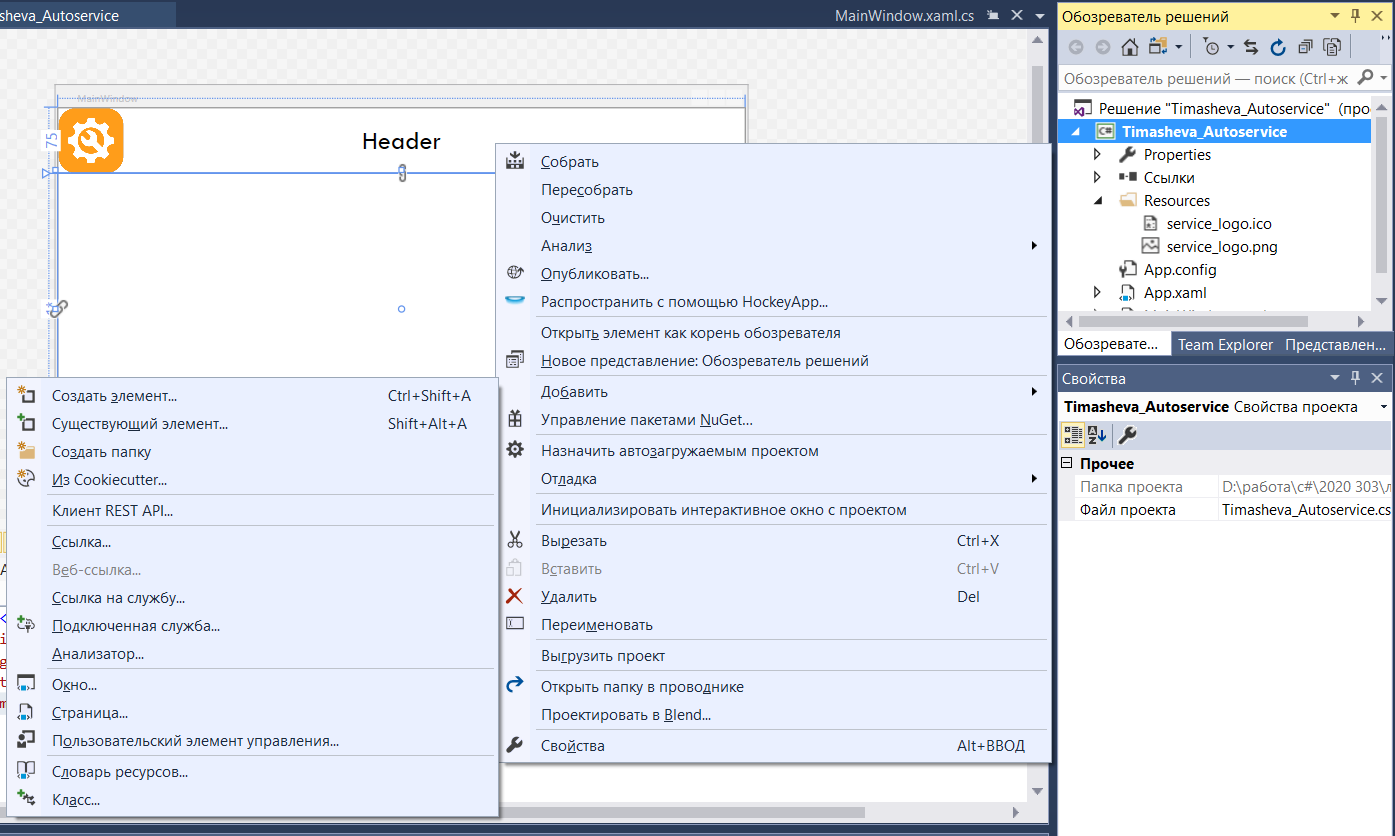 Дадим ей имя ServicePage:  8. Откроется макет окна страницы ServicePage. Поместим на форму кнопку:  Закрасим кнопку в активный цвет: зададим свойство background и для него определим вручную цвет через вкладку Кисть, палитру RGB (255, 156, 26): 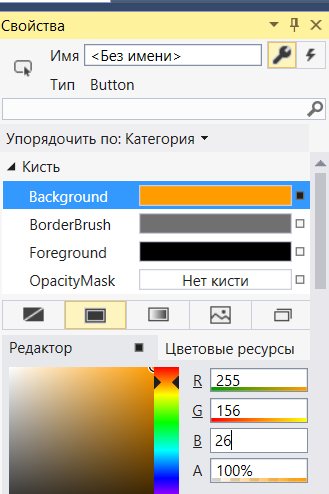 В коде разметки само подставится нужное значение. 9. Теперь добавим также страницу для редактирования/добавления сервиса (AddEditPage): правой кнопкой по названию решения (проекта) в Обозревателе решений, затем пункт Добавить Страница:  Поместим на эту форму (страницу) элемент TextDlock: 10. Вернемся к нашему фрейму на главной форме MainWindow.xaml, дадим ему имя: 11. Перейдем в редактор кода главной формы MainWindow.xaml.cs (нажать F7). Добавим в описание класса после строки инициализации компонентов строку для навигации: MainFrame.Navigate(new ServicePage()); 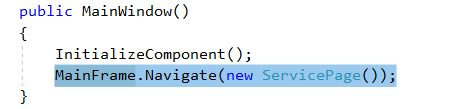 Но пока она не работает. 12. Запустим приложение. 13. Поработаем с навигацией. Добавим класс Manager: правой кнопкой по названию решения (проекта) в Обозревателе решений, затем пункт Добавить Класс: 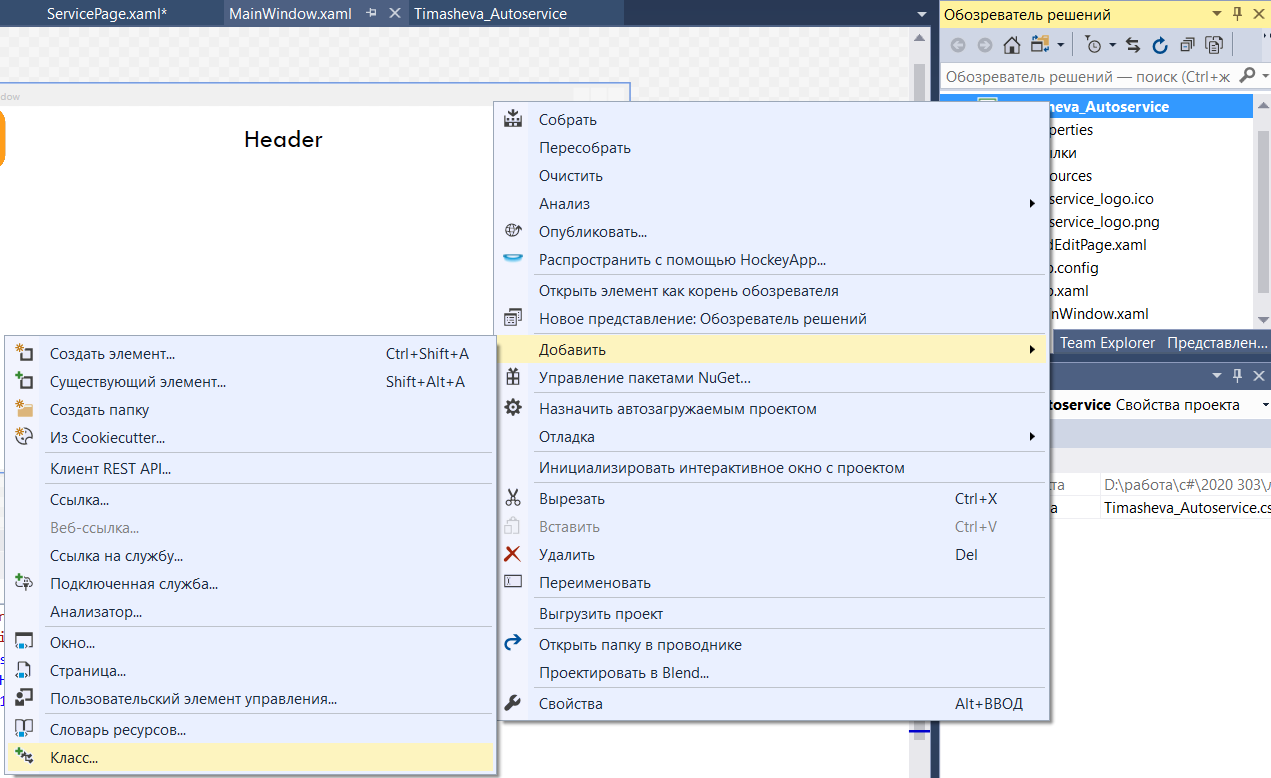  14. Опишем фрейм (при возникновении ошибки, нажмите на лампочку и выберите первый пункт для решения проблемы:  Далее дописать: MainFrame { get; set; }  15. Далее перейдем в окно редактора кода главной формы и допишем строчку: Manager.MainFrame = MainFrame; 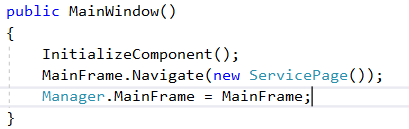 16. Перейдем на форму ServicePage. Для кнопки добавим свойство Click – обработчик события – нажатие на кнопку:  Имя события само автоматически проставится: Click="Button_Click" 17. Перейдем в окно редактора кода этой страницы, в код для кнопки: Запишем в коде одну строчку: Manager.MainFrame.Navigate(new AddEditPage());  18. Запустим приложение. 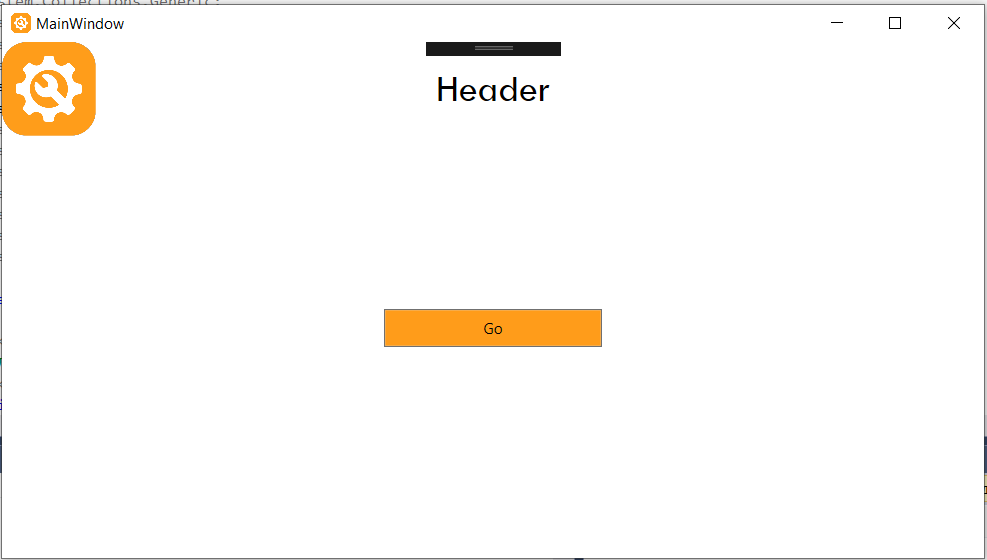 После нажатия на кнопку: 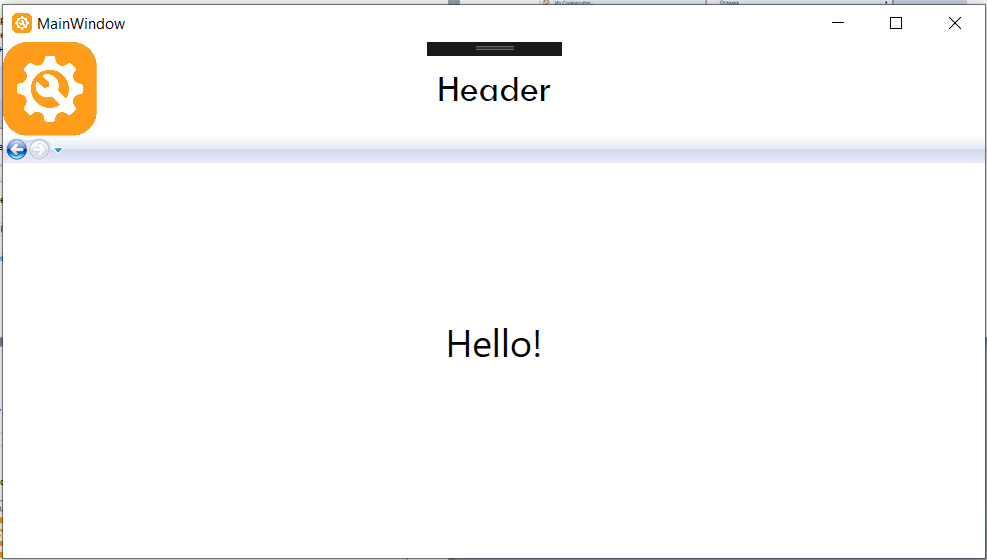 19. Добавим на главную форму кнопку Back: 20. Перейдем в код обработчика события для этой кнопки (F12) и запишем строчку Manager.MainFrame.GoBack();  Для того, чтобы скрыть кнопку назад на главной форме используем свойство contentrendered у фрейма на главной форме: 21. В обработчике пропишем: 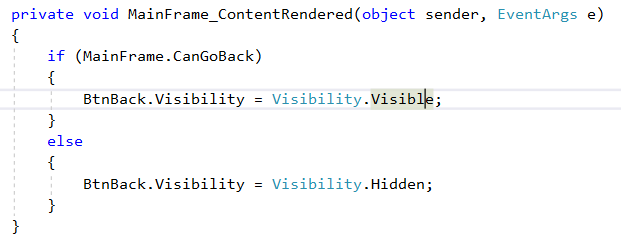 22. Скроем панель навигации. Для этого у фрейма пропишем свойство: NavigationUIVisibility="Hidden" 23. Запустить, проверить работу. 24. Создадим стили для элемента кнопка, чтобы при создании новых кнопок их внешний вид был одинаков. Для этого откроем App.xaml и пропишем: 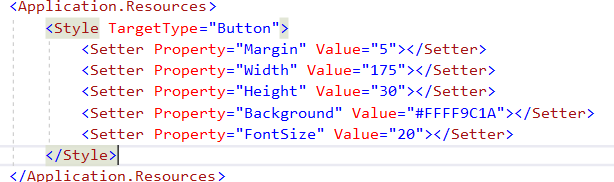 И удалим везде по файлам разметки лишнее (ширину, высоту кнопок и тд) 25. Запустим, проверим. Результат выполнения лаб.работы в архив, и в СДО. |
