Создание комплексных документов
 Скачать 141.5 Kb. Скачать 141.5 Kb.
|
|
Практическая работа 4 Тема: СОЗДАНИЕ КОМПЛЕКСНЫХ ДОКУМЕНТОВ В ТЕКСТОВОМ РЕДАКТОРЕ Цель занятия. Изучение технологии создания комплексных документов. Задание 4.1. Создать текстовый документ, содержащий рисунок в виде схемы и маркированный список. Порядок работы Запустите текстовый редактор Microsoft Word. Разверните окно редактора на весь экран. Установите вид – «Разметка страницы»; масштаб – 85%. Задайте все поля страницы по 2,5 см. Перед началом набора теста установите размер шрифта – 12 пт.; вид – курсив и гарнитуру шрифта – Times New Roman Cyr. Командами Формат/Абзац задайте следующие параметры: межстрочный интервал – множитель 1,2; выравнивание – по ширине. Командами Сервис/Язык/Расстановка переносов установите автоматическую расстановку переносов. Наберите образец текста. Образец содержит один абзац текста, рисунок в виде схемы и маркированный список. Краткая справка: Для создания схемы возможностями панели Рисование (Вид/Панели инструментов/Рисование). После создания схемы проведите группировку для того, чтобы вся схема воспринималась как единый графический объект. Для этого выделите всю схему при помощи кнопки Выбор объекта панели Рисование, нажмите кнопку Действия и выберите команду Группировать. Для создания списка используйте команду Формат/Список/Маркированный. Образец создания Информационное письмо Методология планирования материальных ресурсов производства (MRP) обеспечивает ситуацию, когда каждый элемент производства, каждая комплектующая деталь находится в нужное время в нужном количестве (рис. 4.1). На основании входных данных MRP-система выполняет следующие операции: 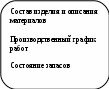     Рис. 4.1. Структурная схема MRP Определяется количество конечных данных изделий для каждого периода времени планирования; К составу конечных изделий добавляются запасные части; Определяется общая потребность в материальных ресурсах в соответствии с ведомостью материалов и составом изделия; Общая потребность материалов корректируется с учетом состояния запасов для каждого периода времени планирования; Осуществляется формирование заказов на пополнение запасов с учетом необходимого времени опережения. Проверьте веденный текст с точки зрения грамматики командой Сервис/Правописание. Исправьте все найденные ошибки. Сохраните документ. Задание 4.2. Приемы работы с многостраничным текстовым документом. Порядок работы Скопируйте документ, созданный в Задании 4.1, четыре раза, пользуясь пунктами меню Правка/Копировать и Правка/Вставить или соответствующими кнопками на панели инструментов, а также горячими клавишами. Выполните принудительное разделение на страницы после каждого информационного письма клавишами [Ctrl]-[Enter]. В результате этих действий каждое информационное письмо будет располагается на новой странице. Задайте нумерацию страниц (вверху страниц, справа) командой Вставка/Номера страниц (рис. 4.2). Отформатируйте первый абзац текста каждого информационного письма командами Формат/Абзац следующим образом: 1-е письмо: шрифт Times New Roman Cyr, 12, с красной строкой (отступом); выравнивание – по ширине; 2-е письмо: шрифт Arial Cyr, 14, с висячей строкой (выступом); выравнивание – по левой границе; абзацные отступы – 2 см слева и справа;  Рис. 4.2. Задание номеров страниц 3-е письмо: шрифт Times New Roman Cyr, 10, первая строка абзаца без отступа и выступа; выравнивание – по ширине; 4-е письмо: фрагмент отформатировать, как во втором письме, пользуясь режимом Формат по образу, который вызывает кнопкой на панели инструментов (метелкой); 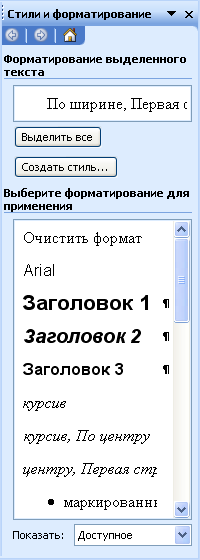 Рис. 4.3. Задание стиля заголовка 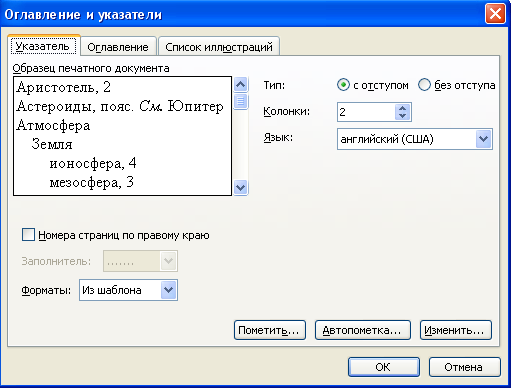 Рис. 4.3. Задание стиля загаловка 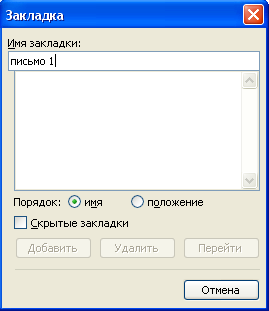 Рис. 4.5. Установка закладки В тексте документа 5-е письмо: первый абзац отформатировать, как в третьем письме, используя режимом Формат по образцу. Задайте стиль заголовков на каждой странице, используя шаблоны стилей. Для этого выделите заголовок и командой Формат/Стиль задайте стиль «Заголовок 2» (рис. 4.3). Создайте оглавление документа. Установите курсор в самое начало документа, выполните команду Вставка/Оглавление и указатели/ОК (рис. 4.4), при этом будет создано оглавление документа. Используя оглавление, перейдите на третью страницу документа. После первого письма поместите закладку (Вставка/Закладка) с именем «Письмо 1» (рис. 4.5). При установке закладки проследите за положением курсора на странице, так как позже будет произведен возврат в место закладки из другой части документа. После набора имени закладки зафиксируйте ее кнопкой Добавить. Внимание! Имя закладки не должно содержать пробелы. Установите курсор в конце третьего письма. Далее поставьте обычную сноску внизу документа с текстом «Третье письмо» (рис. 4.6). Вставьте в конце каждого письма свою фамилию, имя и отчество, пользуясь командами Сервис/Автозамена. Предварительно выполните следующие действия: 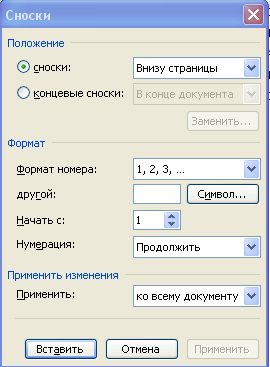 Рис. 4.6. Вставка обычной сноски Внизу страницы Командой Сервис/Автозамена активизируйте диалоговое окно Автозамена (рис. 4.7); В поле Заменить введите символ наклонной черты – «\»; В поле На наберите полностью свою ФИО; Нажмите кнопки Добавить, ОК. Этими действиями вы подвязали к символу «\» свою фамилию, имя и отчество. Перейдите к первому абзацу с помощью закладки через команды Правка/Перейти/Закладка/Письмо 1. Дополнительные задания Задание 4.3. Оформить схемы по образу. Схема 1                         Схема 2                      Схема 3 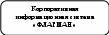 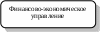 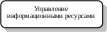 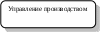 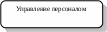 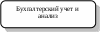 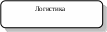           Схема 4 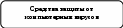              |
