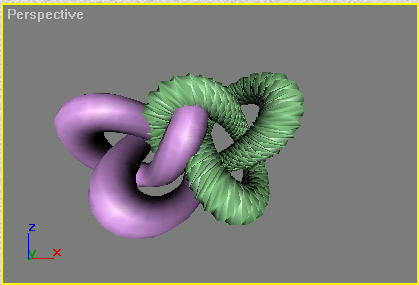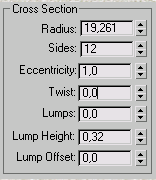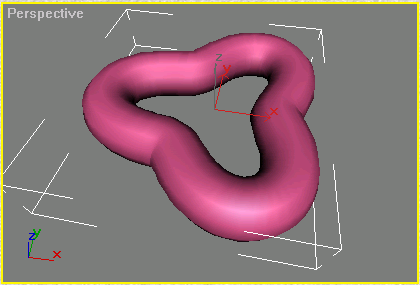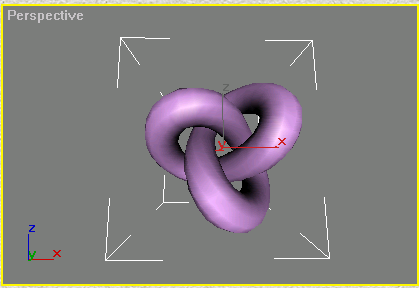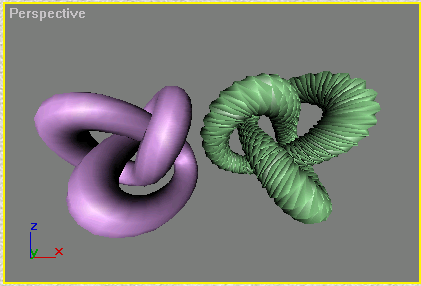Лабораторная работа «Создание объектов»
Тороидальный узел
Нажмите на командной панели Create (Создать) кнопку Geometry (Геометрия), в списке выберите вариант Extended Primitives(Улучшенные примитивы) и нажмите кнопку Torus Knot (Тороидальный узел).
Установите переключатель свитка Creation Metod (Метод создания) в положение Diameter (Диаметр) для построения тороидального узла, растянутого по диаметру. Чтобы построить тороидальный узел по радиусу, установите переключатель Radius (Радиус).
Установите переключатель Circle (Окружность) в разделе Base Curve (Базовая кривая), чтобы базовая кривая имела форму окружности.
Задайте значения параметров Warp Count (Число изломов) равным 3 и Warp Heigh (Высота изломов) равным 0,8. Величина этих значений задается в долях радиуса базовой кривой.
Щелкните LM в той точке любого из окон проекции Perspective (Перспектива), где будет располагаться начальная точка узла, и передвиньте курсор, растягивая базовую кривую. Отпустите LM, зафиксировав таким образом радиус окружности. После щелчка мыши, фиксирующего радиус, передвиньте курсор еще на некоторое расстояние к центру или от центра базовой кривой и щелкните LM. Тем самым вы зададите радиус поперечного сечения трубки узла. Величина параметра Radius (Радиус) в разделеBase Curve (Базовая кривая) отражает изменение радиуса окружности базовой кривой, а параметр Radius (Радиус) в разделе Cross Section (Сечение) — радиус сечения трубки узла.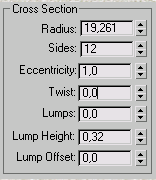
Рис. 4. Таблица параметров сечения тороидального узла
Измените форму поперечного сечения трубки узла с круглой на эллиптическую. Для этого настройте величину Eccentricity(Эксцентриситет) в разделе Cross Section (Сечение), управляющую соотношением большой и малой полуосей эллипса (рис. 4). Построенный тороидальный узел будет иметь вид, показанный на рис. 5.
Для того чтобы базовая кривая имела форму трехмерного узла, следует установить переключатель Knot (Узел) в разделе BaseCurve (Базовая кривая).
Постройте еще один узел с другой конфигурацией параметров. Установите переключатель Knot (Узел) и задайте, значения параметров Р=2, Q=3. Полученный при этом узел показан на рис. 6.
Можно и далее разнообразить формы узлов, настраивая параметры Twist (Скрутка), Lump Height (Высота выступа) и LumpOffset (Фаза выступа). Параметр Lump Height (Высота выступа) задается в долях радиуса сечения трубки узла, a Lump Offset(Фаза выступа) указывает положение выступа на окружности тора. Рис. 7. демонстрирует влияние этих параметров на форму тора.
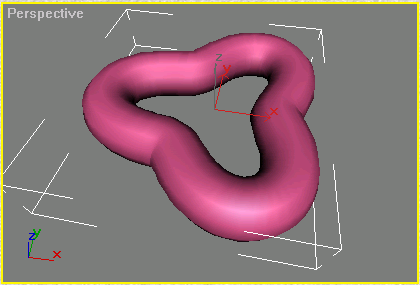
|
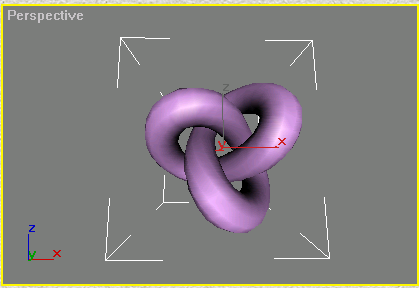
|
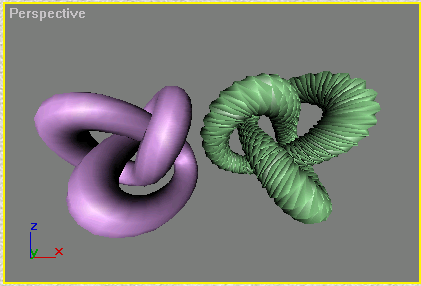
|
Рис. 5. Тороидальный узел
|
Рис. 6. Тороидальный узел при Р=2 и Q=3
|
Рис. 7. Тороидальный узел, преобразованный с помощью параметров
|
Для дальнейшей работы с построенными объектами разместите их в окне так, как показано на рис. 8. Для этого выполним преобразование перемещения.
Щелкните LM на кнопке Select and Move (Выделить и переместить). Установите курсор над узлом в окне Perspective (Перспектива). Щелкните LM и, удерживая ее, переместите тороидальный узел, руководствуясь изображением на рис. 8. Для завершения перемещения отпустите кнопку мыши. Команда, которой мы воспользовались для переноса тороидального узла, позволяет перемещать фигуру в любом направлении. Далее для переноса мы воспользуемся другой группой команд (рис. 9), позволяющих ограничивать свободу перемещения по координатным осям.
Щелкните LM на кнопке Х (Перемещение по оси X). Установите курсор над тороидальным узлом в окне Тор (Верх). Щелкните LM и, удерживая ее, переместите узел по оси X.
Щелкните LM на кнопке Y (Перемещение по оси Y). Переместите узел внутрь другого узла.
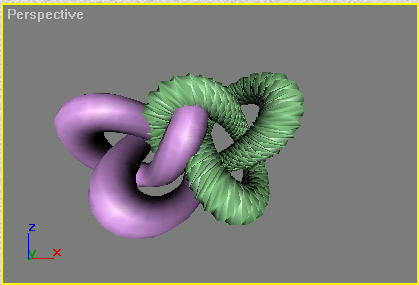
Рис. 8. Объекты, скомпонованные путем перемещения
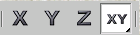
Рис. 9. Кнопки ограничений по координатным осям
Щелкните LM на кнопке XY (Свободное перемещение) и переместите объекты в окне Perspective (Перспектива). Если построенные вами объекты оказались громоздкими или, наоборот, слишком мелкими — отмасштабируйте их.
Щелкните LM на кнопке Select and Scale (Выделить и равномерно масштабировать панели инструментов).
Установите курсор на тороидальном узле, щелкните LM и, не отпуская ее, перетяните курсор вниз. Уменьшение размеров объекта будет происходить равномерно в направлении всех трех осей глобальной системы координат.
Установите курсор на узел, щелкните LM и, не отпуская ее, перетяните курсор вверх. В этом случае размеры объекта пропорционально увеличатся.
|
 Скачать 1.49 Mb.
Скачать 1.49 Mb.