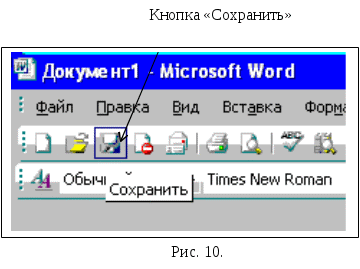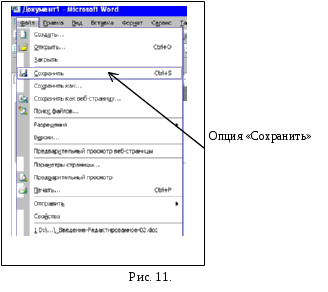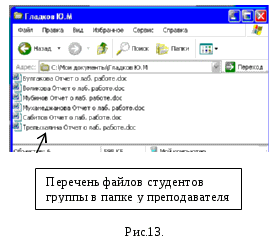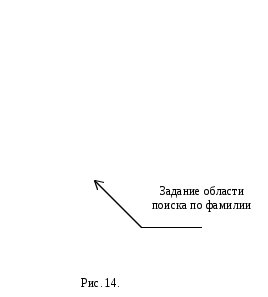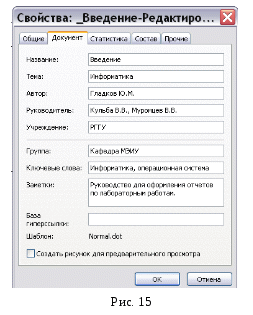Работа. Создание, редактирование и форматирование документов с использованием текстового редактора
 Скачать 0.99 Mb. Скачать 0.99 Mb.
|
Для изменения стиля необходимо:Выбрать команду Меню ® Формат® Стили и форматирование. Щелкните стиль, который требуется изменить, правой кнопкой мыши, а затем выберите команду Изменить. Выберите нужные параметры. Для просмотра дополнительных параметров нажмите кнопку Формат, а затем выберите атрибут, например Шрифт или Нумерация, который требуется изменить. После изменения атрибута нажмите кнопку OK, а затем измените таким же образом остальные атрибуты. Для создания нового стиля нужно:Выбрать команду Меню ® Формат® Стили и форматирование. В области задач Стили и форматирование нажмите кнопку Создание стиля. В поле Имя введите имя стиля. Выполните одно из следующих действий, для того элемента для которого создаётся стиль: В списке Стиль выберите Знака. В поле Стиль выберите Абзаца. В поле Стиль выберите Таблицы. В поле Стиль выберите Списка. Выберите нужные параметры или нажмите кнопку Формат для просмотра дополнительных параметров. Для получения справочных сведений о параметре нажмите кнопку с вопросительным знаком, а затем щелкните интересующий параметр. 6. Сохранение документа MICROSOFT WORD.Сохранить документ, созданный в программе Microsoft Word возможно только в виде электронного файла, т.е. электронного документа. Сохранять создаваемый файл следует почаще, а еще лучше включить режим автосохранения. Если компьютер «зависнет» или отключится электропитание, большая часть информации будет спасена. Но электронный документ имеет свои специфические особенности и прежде чем его сохранять необходимо рассмотреть эти особенности и строго их учитывать в процессе сохранения. Электронный документ, как и всякий документ должен иметь свои строгие идентификационные признаки. Название файла – это своего рода «Титульный лист» электронного документа. Поэтому сформированный документ необходимо сохранить в виде файла в нужной папке и под нужным именем. Имя любого файла должно начинаться с Вашей фамилии, например, «Сидоров-Отчет о лаб.работе.doc». Для первоначального сохранения своего файла надо либо щелкнуть левой клавишей мыши по кнопке «Сохранить» на «Панели инструментов» (Рис. 10.), либо щелкнуть по опции «Файл» меню и в открывшемся всплывающем меню выбрать опцию «Сохранить» (Рис. 10). Если Вы продержите курсор мыши около кнопки на панели инструментов более 3 секунд, то всплывающая подсказка укажет Вам на ее функции (рис.11.). На Рис.11. отображена всплывающая подсказка.
После проведения указанных действий на экране появится форма «Сохранение документа» (Рис. 11.). В ней необходимо указать имя файла, под которым нужно его сохранять, и выбрать папку, в которой будет сохранять этот файл. По умолчанию Word предлагает в качестве имени документа словосочетание, с которого начинается текст документа. Имя по умолчанию всегда подсвечено. Это означает, что возможно сразу набрать новое имя сохраняемого документа – рекомендованное Вам выше. С 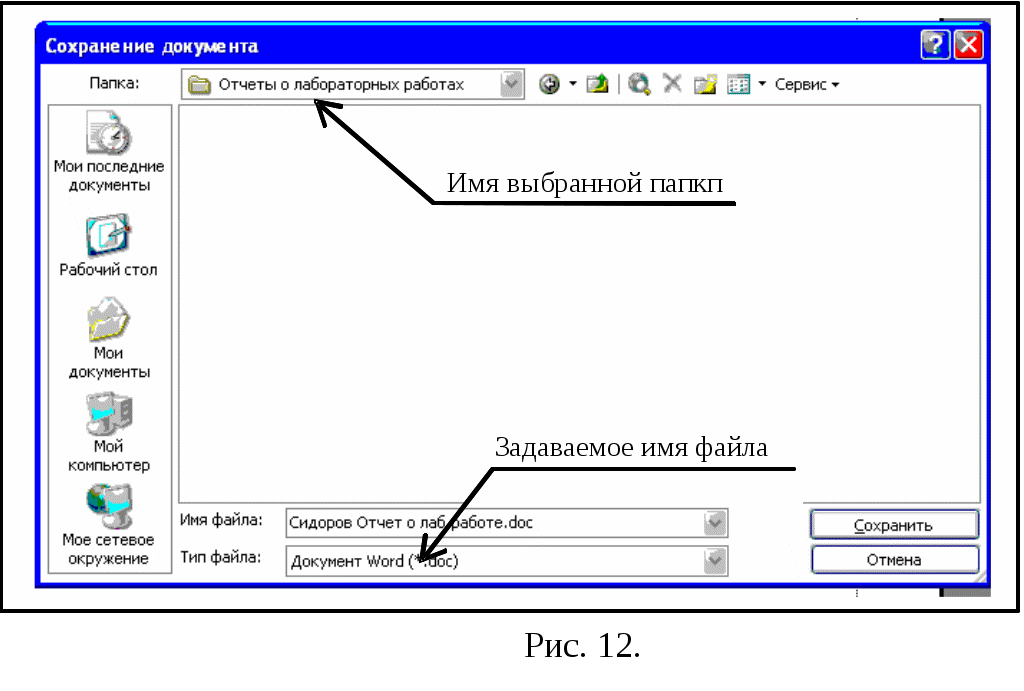 овет. Всегда внимательно проверяйте, в какой папке и под каким именем Вы сохраняете Ваши файлы. Это избавит Вас потом от их поиска по всей дискам и папкам. В форме на Рис. 12 меняйте только название файла, не меняйте и не уничтожайте его расширения «.doc», это будет воспринято редактором как ошибка. И, наконец, сохраняя наименование всех своих файлов со своей фамилии, (например, файл «Сидоров Отчет о лаб.работе.doc») - это, во-первых, позволит всегда быстро их идентифицировать, во-вторых, позволит преподавателю без каких-либо дополнительных действий собрать файлы студентов одной или нескольких групп в одной папке и сразу отличить файлы одного студента от файлов других студентов (рис. 13.), и, в-третьих, практически всегда найти Ваши файлы с помощью опции «Поиск» в том случае, если Вы записали их не в ту папку или при сбое ПК (рис. 14).
При частом использовании электронный документ «засоряется» ненужной и невидимой информацией. Дело в том, что при установленном параметре «Разрешить быстрое сохранение» Word сохраняет все изменения, которые происходили с документом. В результате «необоснованно» растет размер файла. Чтобы этого избежать, периодически сохраняйте документ с помощью команды «Сохранить как...» меню «Файл». При этом можно сохранять файл «поверх» существующего, т.е. в той же папке и под тем же именем. 7. Заполнение формы свойства файла.Для заполнения формы «Свойства'>Свойства» файла надлежит вызвать в оконном Меню ® Файл ® Свойства. Все окна этой формы следует заполнять в соответствии с приведенным на рис. 15. образцом. Следует знать, что при подведении курсора мыши к файлу в окне Windows появляется рамка со всеми основными идентификационными параметрами этого файла рис. 16. Более подробно со всеми параметрам созданного файла можно всегда можно ознакомиться, открыв опцию «Свойства» ® закладки «Общие», «Документ», «Статистика», «Состав» и «Прочие».
|