папк. 3. Работа с таблицами. "Создание таблиц"
 Скачать 292.5 Kb. Скачать 292.5 Kb.
|
|
Тема: “Создание таблиц”. Для создания таблицы нужно установить курсор в начало будущей таблицы. Во вкладке Вставка найти группу Таблица . Выбрать указателями, размерность таблицы по строкам и столбцам или выбрать пункт контекстного меню Вставить таблицу . Таблица 1. Пример таблицы.
При чтении нижеприведённого текста можно использовать таблицу 1. Для установки клавиатурного курсора в таблицу нажмите на нужной ячейке. Перемещать курсор между ячейками можно клавишами его перемещения ( Tab, Shift+Tab ) или мышью. Чтобы выделить всю таблицу или ее часть нужно провести по ним мышью с нажатой левой клавишей. Для изменения ширины столбца установите курсор мыши на линию разделения столбцов (при этом курсор привет вид двунаправленной стрелки). Нажмите левую клавишу мыши и в таком состоянии передвиньте ее вместе с линией на нужное место. Аналогично можно менять высоту ячеек. Чтобы установить оптимальную ширину столбцов нужно поставить курсор в любое место таблицы, в появившемся дополнительном меню Работа с таблицами нажать на вкладке Макет, затем – на строке Автоподбор и в контекстном меню выбрать пункт … по содержимому (или подобрать другой пункт). При этом ширина столбцов будет установлена в зависимости от длины текста в ячейках. Чтобы очистить строку, столбец или отдельную ячейкунужно их выделить и нажать клавишу Delete. Чтобы удалить строку, столбец или отдельную ячейку нужно их выделить, и, нажав правой клавишей мышки, найти в контекстном меню пункт Удалить… . Изменить направление текста в структурных элементах таблицы можно с помощью правой клавишей мышки посредством пункта Направление текста. Чтобы придать таблице привлекательный вид нужно установить курсор в любое место таблицы, в появившемся дополнительном меню Работа с таблицами нажать на вкладке Конструктор и выбрать понравившийся Стиль таблиц . Чтобы вставить дополнительный столбецнужно выделить столбец и в меню Работа с таблицами нажать на вкладке Макет, затем в группе Строки и столбцы выбрать один из пунктов Вставить слева или Вставить справа. Аналогично производится вставка новой строки . Чтобы объединить ячейки строкинужновыделить её и в меню и в меню Работа с таблицами нажать на вкладке Макет, затем в группе Объединение выбрать пункт Объединить ячейки (можно для этой цели воспользоваться правой клавишей мышки). Для создания таблицы со сложной структурой (см. рисунок ниже) можно использовать панель рисования таблицы. Для этого установите курсор в начало будущей таблицы. Во вкладке Вставка найти группу Таблица и выбрать пункт контекстного меню Нарисовать таблицу . 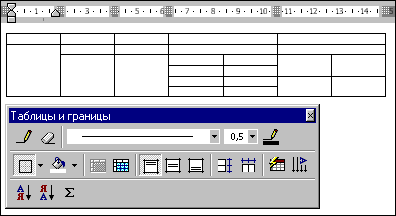 1. Создание таблицПримечание. Для создания таблицы не используйте механизм её рисования. Создайте таблицу (в конце текста заданий) из 4 столбцов и 4 строк. Столбцы озаглавьте как Номер, Фамилия, Имя, Адрес. Заполните соответствующий столбец таблицы фамилиями Петров, Иванов, Сидоров. Попытайтесь выделить отдельные ячейки таблицы, строки, столбцы, всю таблицу. В первом столбце (Номер) создайте нумерованный список. Добавьте еще один столбец с заголовком телефон и две строки (после второй строки и в конец таблицы). Заполните соответствующие ячейки новыми фамилиями. Поменяйте местами столбцы адрес и телефон. Подберите ширину столбцов автоматически. Разбейте столбец с телефонами на два столбца. Удалите последнюю строку и столбец. Поместите созданную таблицу после заголовка Создание таблиц. 2. Автоформатирование таблицы и изменение направление текста.Выполните автоформатирование нижерасположенной таблицы ( Работа с таблицами | Конструктор | Стили таблиц ). Стиль для таблицыподберите самостоятельно. Измените направление текста в первой строке таблицы и расположите текст в этой строке по центру (вертикали и горизонтали) этих ячеек (используйте пункт контекстного меню Свойства таблицы через правую клавишу мышки). Расположите таблицу по центру абзаца. Вставьте название к таблице ( Ссылки | Вставить название ) и отцентрируйте его. Текст названия: Таблица 1. 1-й квартал.
3. Преобразование таблицы в текст и текста в таблицу.Преобразуйте данную таблицу в текст с разделителями точка с запятой (см. меню Работа с таблицами | Макет | Преобразовать в текст).
Преобразовать текст в таблицу с разделителем абзаца ( Вставка | Таблица | Преобразовать в таблицу… ). Наименование Цена Количество Ножницы 15 р. 63 Ручка шариковая 5 р. 148 Карандаш простой 3 р. 154 Результат преобразования  Произведите изменение размеров строк, столбцов и ячеек последней таблицы (с помощью пункта Свойства таблицы контекстного меню): задайте высоту строк 0,8 см., а ширину столбцов 3 см. ; отцентрируйте текст в ячейках. 4. Рисование новой таблицы. Для создания таблиц сложной структуры (т.е. не имеющей точного количества строк и столбцов) целесообразно использовать панель инструментов рисования таблиц. Механизм рисования таблицы следующий: Установить курсор в месте создания новой таблицы. Во вкладке Вставка найти группу Таблица и выбрать пункт контекстного меню Нарисовать таблицу. При этом указатель мыши примет форму карандаша и в окне появится активная вкладка Конструктор. С помощью карандаша можно нарисовать горизонтальные, вертикальные и диагональные линии таблицы. Чтобы удалить лишние линии используется кнопка Ластик. Практическое задание: Yарисуйте произвольную таблицу сложной структуры (например, см. рисунок ниже) и внесите в некоторые её ячейки произвольные данные. Проведите форматирование таблицы, измените её границы, используя вкладку Конструктор. 5. Объединение и разбиение ячеек. Оформление таблиц.Объединяя ячейки по смыслу, придайте таблице содержательный вид. В конечном итоге у таблицы не должно быть пустых ячеек (смотрите итоговый вид таблицы ниже на рисунке). Не используйте дополнительный набор текста! Оформите ячейки различными типами границ и заливки (итоговый вид таблицы должен приблизительно соответствовать виду, представленному ниже на рисунке).
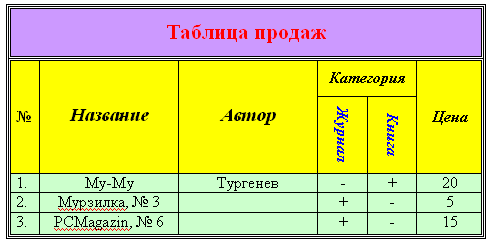 Рисунок 1. Итоговый вид таблицы 6. Сортировка содержимого таблицы. С помощью средств Word можно сортировать содержимое таблиц по возрастанию или убыванию текста, чисел или дат. Для этого необходимо: Установить курсор в таблице и выполнить команду Макет | Сортировка . В открывшемся диалоговом окне Сортировка установить параметры сортировки (обратить дополнительное внимание на переключатель для «строки заголовка») и нажать ОК. Практическое задание: Вставьте (после таблицы) разрыв страницы и на следующей странице разместите (через пустой абзац) две копии представленной ниже таблицы. Установите нумерацию (первый столбец №) в каждой копии таблицы заново (т.е. чтобы нумерация во всех таблицах не была сквозной). Для первой копии отсортируйте таблицу в порядке убывания оценок. Для второй копии отсортировать одновременно по двум критериям: а) в алфавитном порядке; б) в порядке убывания оценок. После получения результата сортировки обратите внимание на два последних столбца итоговой таблицы: соответствует ли информация в них “отсортированным” студентам.
7. Вычисление в таблицах.Word позволяет задавать формулы для вычисления содержимого ячейки по данным из других ячеек. Адреса ячеек для ссылки на них задаются как A1, A2, … , B1, B2 и т.д. – буквами обозначаются столбцы, цифрами – строки. Группа ячеек обозначается как верхняя левая ячейка : нижняя правая ячейка группы. Например, A4:E5, 4:4 (все ячейки 4-й строки), A:B (все ячейки столбцов A и B). Задание формулы вычисления: Поместить курсор в нужную ячейку. Выполнить команду Макет | Формула . В поле Формула путем непосредственного ввода или выбора из списка Вставить функцию задайте формулу (для выбора функции проcмотрите ниже таблицу 1). Формат отображения результата вычислений выберите в списке Формат числа . Замечания: В зависимости от выбранной ячейки в поле Формула автоматически предлагается наиболее вероятный вариант функции, который можно скорректировать. Таблица 2. Некоторые встроенные функции Word.
Любая формула должна начинаться со знака = . В записи формулы, кроме чисел и функций, могут использоваться математические операторы и операторы сравнения. Все функции имеют одинаковый формат записи и включают имя функции и находящийся в круглых скобках перечень аргументов, например: =SUM(А1;В2;С4) . При записи формулы в качестве ее аргумента вместо явного указания группы ячеек могут использоваться ключевые слова ABOVE, LEFT, RIGTH, BELOW, например, суммировать ячейки в столбце выше ячейки с формулой: =SUM(ABOVE) или вычислить среднее арифметическое значение в строке левее ячейки с формулой: =AVERAGE(LEFT) . В записи формата числа символы р и % задают вывод этих символов (рублей и процентов) справа от числа, а, например, формат 0,00 (с двумя десятичными знаками после запятой). При вычислениях с помощью формул необходимо соблюдать принятый в математике порядок арифметических операций. При изменении исходных данных в ячейках таблиц Word в отличие от Excel не происходит автоматического пересчета результатов вычислений. Поэтому при изменении исходных данных или ссылок на ячейки таблицы результаты вычислений необходимо обновлять (выделить таблицу и нажать Просмотр формул: Для просмотра формул, выделите всю таблицу и нажмите комбинацию клавиш Практическое задание: Используя две соответствующие функции из таблицы 1, вычислите в таблице 2 этого документа: сумму продаж по месяцам; среднее арифметическое значение продаж по продавцам. В каждом случае используйте оба варианта (см. выше стр. 1) задания аргумента функции: черезявное указание адресов ячеек и черезиспользование ключевых слов. Результаты вычислений отобразите в рублях. Измените некоторые исходные данные (по месяцам) и отобразите новые результаты вычислений. Просмотрите содержание введенных формул. Сохраните файл в своей папке под этим же именем. Таблица 3. Практическая работа по вычислению в таблицах Word.
|
