Справочник Физические лица
 Скачать 326.5 Kb. Скачать 326.5 Kb.
|
|
Задание к теме 4 Ввод справочной информации В справочник «Физические лица» введите сотрудников: Стариков Андрей Геннадьевич; Попова Нина Ивановна; Петрова Надежда Игоревна. В справочнике «Организации» создайте новый элемент и укажите следующую информацию: (см. рис.1). Наименование – Комплект, Полное наименование – 000 «Комплект», Юр./физ. лицо – Юр. лицо, Отражать в регламентном учёте – . Осн. банковский счёт: № счёта – 40703810000020106728, Вид – расчётный, Валюта счёта – руб., БИК – 045004641, Банк – Сибирский банк Сбербанка России, Кор. счёт – 30101810500000000641, Город – Новосибирск, Дата открытия – 31.12.2010. На вкладке Основные: ИНН – 5404153241, КПП – 540401001, ОГРН – 1037702021642, Код ИФНС – 5404. Свидетельство о постановке на учёт в налоговом органе: 30.12.2009 серия 54 № 006716245, ОКАТО – 45290554100, ОКПО – 14622247. На вкладке Контактная информация: Фактический и юридический адрес – г. Новосибирск, ул. Мира, д. 12. На вкладке Ответственные лица: Руководитель – Стариков Андрей Геннадьевич, Гл. бухгалтер – Попова Нина Ивановна, Кассир – Петрова Надежда Игоревна. В справочнике «Кассы» создайте кассу: Наименование – Касса компании, Валюта – руб., Ответственное лицо – Петрова Надежда Игоревна (ввести в справочник, а затем выбрать). 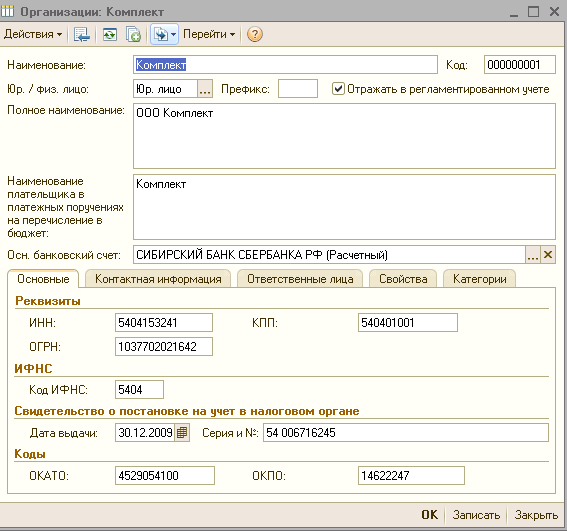 Рис. 1. Диалоговое окно «Организации: Комплект» В справочнике «Контрагенты» создайте две группы: Поставщики, Покупатели, Введите данные о контрагентах в соответствии с табл. 1. Для каждого контрагента включите соответствующий флажок: Поставщик либо Покупатель. Чтобы заполнить Расчётный счёт и банк, воспользоваться вкладкой Счета и договоры, предварительно записав документ. Таблица 1
Начальные установки параметров учёта Перед началом работы с конфигурацией необходимо осуществить настройку параметров учёта. Для этого в основном меню выполните команды: Сервис Настройка учёта Настройка параметров учёта (см. рис. 2). На вкладке Общие: Интервал проверки напоминаний в секундах – 60, Использовать...( все реквизиты) – , Способ контроля задолженности – По календарным дням, Указание складов в табличной части документов – Не использовать, Указание заказов в табличной части документов – Не использовать. На вкладке Заказы: Стратегия авторезервирования по заказам – Сначала на складах, потом в заказах поставщикам. На вкладке Валюты: Валюта регламентированного учёта – руб., Валюта управленческого учёта – руб. На вкладке Печать, единицы, цены: Дополнительная колонка печатных форм документов – Артикул, Единица измерения веса – кг, Единица измерения объема – л. 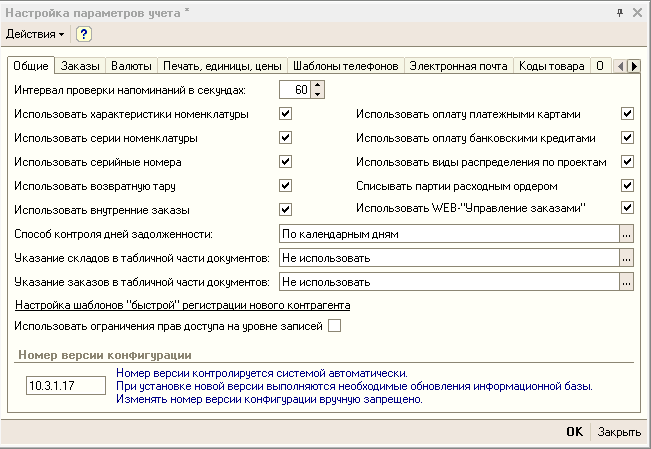 Рис.2. Настройка параметров учёта. Вкладка Общие. Сервис Настройка учёта Учётная политика В регистре Учётная политика создать новую запись от первого числа текущего месяца. Установить: Ведение учёта по проектам, Стратегия списания партий товаров по хронологии – ФИФО, Стратегия списания партий товаров по статусам партий – Сначала принятые потом собственные Вести партионный учёт на складах, Списывать партии при проведении документов, Параметр АВС- классификации покупателей – Сумма выручки, Параметр распределения покупателей по стадиям взаимоотношений – Сумма выручки (см. рис. 3). 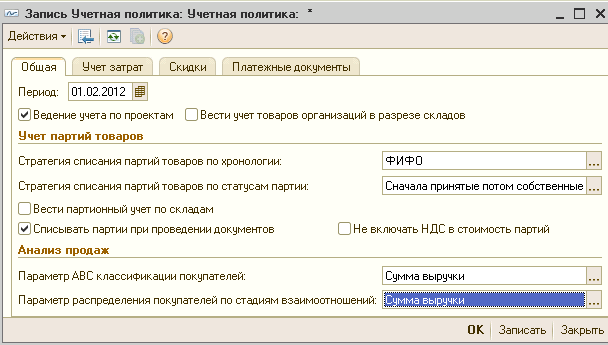 Рис. 3. Диалоговое окно «Учётная политика» Сервис Настройка учёта Учётная политика (налоговый учёт) В регистре Учётная политика (налоговый учёт) создать новую запись от первого числа текущего месяца (рис. 4). Налоговый период по НДС – Квартал. 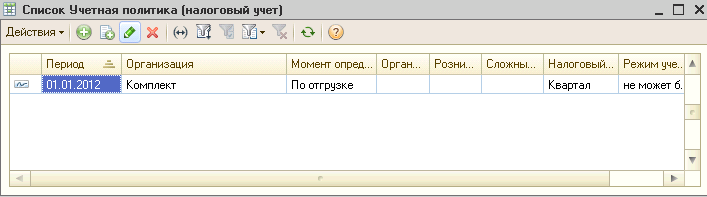 Рис. 4. Диалоговое окно «Список Учётная политика (налоговый учёт)» Настройки пользователя Сервис Настройки пользователя. Выберете пользователя. Он у вас один – Вы сами. Установите: Группа Взаиморасчёты: Основная валюта взаиморасчётов – руб. Группа Другие настройки: Регистрировать цены поставщика – . Группа Запасы: Основная единица по классификатору – шт., Основной вид номенклатуры – товар, Основной склад – Основной склад. Группа Основные значения для подстановки в документы и справочники Подгруппа Отражение в учёте: Отражать документы в бухгалтерском учёте – , Отражать документы в налоговом учёте – , Отражать документы в управленческом учёте – . Подгруппа Прочие значения: Основная касса – Касса компании, Основная организация – Комплект, Основная ставка НДС – 18%. Меню Сервис Пользователи Настройка дополнительных прав пользователя Группа Документы Редактирование таблиц – . Ввод информации о товарах, его ценах и местах хранения Ввод информации о товарах: В справочнике «Номенклатура» создайте две группы товаров: Телевизоры, Холодильники. Введите в соответствующую группу наименования товаров согласно табл. 2 (вид и тип номенклатуры – Товар). Вид номенклатуры внесите в справочник «Виды номенклатуры», а затем выберете. Закупочные цены, контрагенты и остатки товаров будут введены позднее. Таблица 2
Ввод информации о ценах и местах их хранения В справочнике «Типы цен номенклатуры» создайте тип цен в соответствии с табл. 3: Таблица 3
Созданный справочник будет выглядеть (рис. 5). 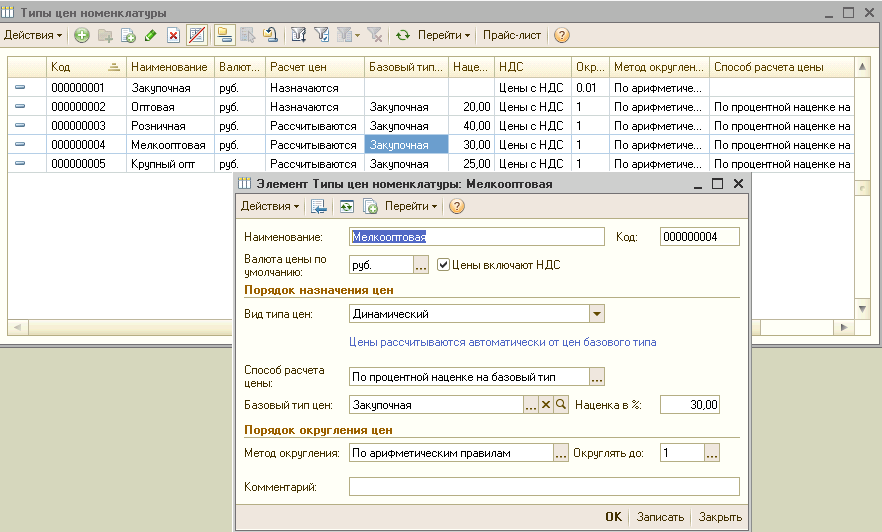 Рис.5. Справочник «Типы цен номенклатуры» В справочнике «Типы цен номенклатуры контрагентов» создайте два тип цен: Закупочная (Аккорд), Закупочная (Север). Тип цены номенклатуры – Закупочная. Установка цен номенклатуры контрагентов Чтобы ввести закупочные цены номенклатуры, необходимо зафиксировать цены контрагентов. Это необходимо для того, чтобы в документах поставки цены заполнялись автоматически. Для этого необходимо выполнить команду основного меню: Документы Ценообразование Установка цен номенклатуры контрагентов, Тип цен – Закупочная (имя контрагента) в соответствии с табл. 2. Позиции номенклатуры для данного контрагента подбираются с помощью кнопки Подбор и вносится цена в соответствии с табл. 2. Дата документа – последнее число предыдущего месяца. Например, если работать будете в апреле, то предыдущий месяц – март, а число – 31. Документ «Установка цен номенклатуры контрагентов» представлен на рис. 6. 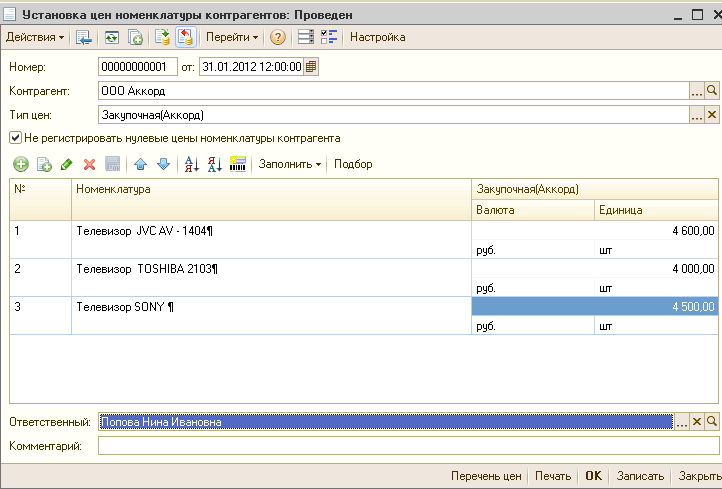 Рис. 6. Документ «Установка цен номенклатуры контрагентов» Установка цен номенклатуры Документ «Установка цен номенклатуры вводится из основногоменю Документы Ценообразование: Тип цен – Закупочная; Оптовая. Эти типы цен надо отметить галочкой в диалоговом окне Форма выбора типа цен (см. рис. 7). Дата документа – по аналогии с предыдущим документом. Затем нажать кнопку Заполнить и выбрать подкоманду Заполнить по ценам контрагентов. В диалоговом окне Обработка Формирование цен (рис. 8) выбрать соответствующего поставщика и его тип цены и нажать кнопку Выполнить. Номенклатура и его закупочная цена заполнятся автоматически. Затем в строке Тип цен повторно выбрать цены: Закупочная, Оптовая (см. рис. 9) и нажать на кнопку Рассчитать по базовым ценам. В документепоявится оптовая цена элементов номенклатуры (рис. 9). 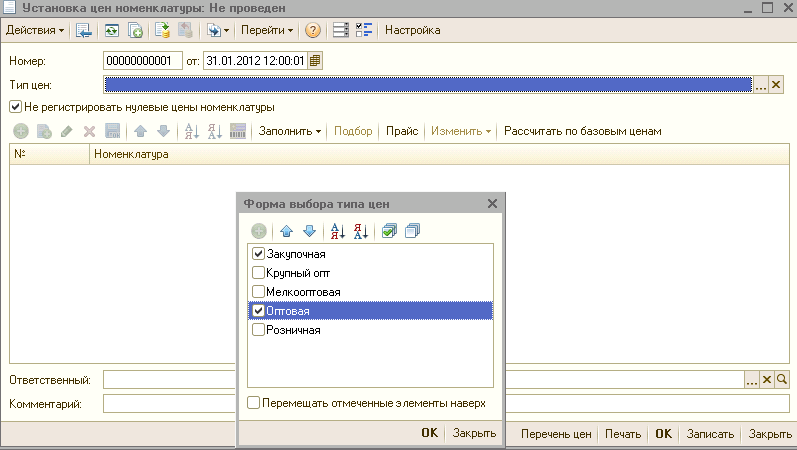 Рис. 7. Документ «Установка цен номенклатуры» 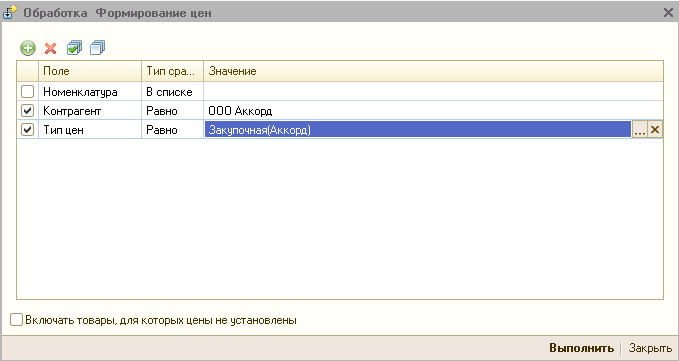 Рис. 8. Диалоговое окно «Обработка Формирование цен» В окончательном виде документ «Установка цен номенклатуры» имеет вид (рис. 9). 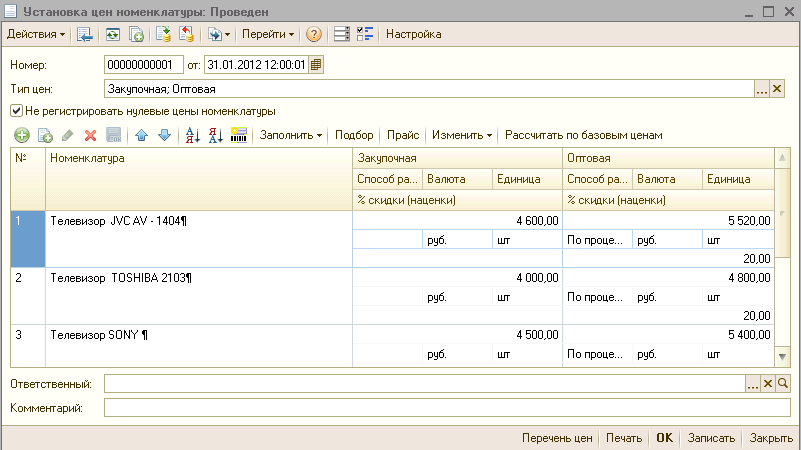 Рис. 9. Документ «Установка цен номенклатуры» По аналогии с предыдущим сформировать документ «Установка цен номенклатуры»для другого поставщика. Сформировать прайс–лист (кнопка Прайс), выбрав только цены продажи (рис.10). 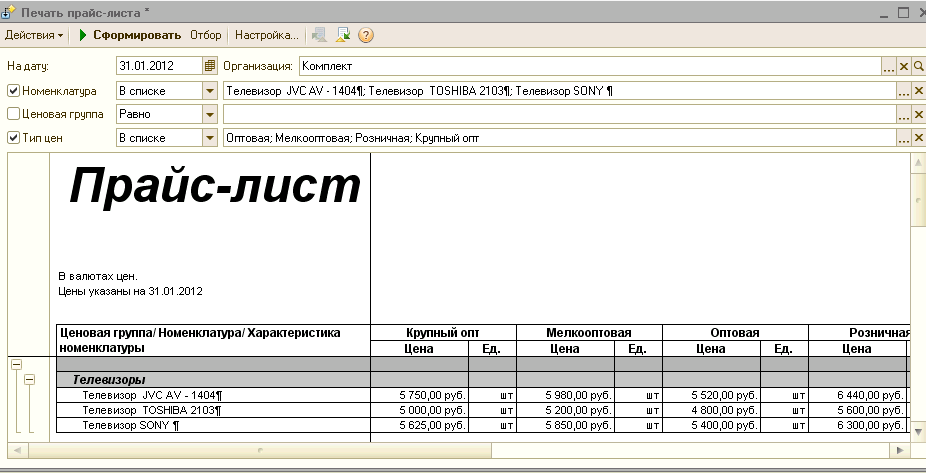 Рис. 10. Прайс-лист В справочнике «Склады (места хранения)» создайте склад: Наименование – Основной, Вид склада – Оптовый, Ответственное лицо – Петров Владимир Петрович (нового сотрудника ввести в справочник «Физические лица», а затем выбрать). Ввод начальных остатков Ввод остатков наличных денежных средств Для ввода остатков наличных денежных средств используется документ «Приходный кассовый ордер»(меню Документы Денежные средства Касса Приходные кассовые ордера). Добавить новый документ. В новом документе нажать кнопку Операции и выбрать – Прочий приход денежных средств. Ввести сумму – 30000 руб. Установить флажок Оплачено – . Ответственный – ФИО студента. Ввод остатков денежных средств на расчётных счетах Для ввода остатков денежных средств на расчётных счетах используется документ Платёжное поручение входящее (меню Документы Денежные средства Банк Платёжное поручение входящее). Добавить новый документ. В новом документе нажать кнопку Операции и выбрать – Прочее поступление безналичных денежных средств. Плательщик – Фиктивный контрагент (ввести в справочник «Контрагенты»). Сумма – 500000 руб. Установить флажок Оплачено– . Ввод остатков товаров на склад Для ввода остатков товаров на склад на склад служит документ Оприходование товаров (Документы Запасы (склад)). На вкладке Цена и валюта выбрать цену – Закупочная, Склад – Основной. С помощью кнопки Подбор ввести наименования товаров и их количество в соответствии с табл. 2 (графа Остаток). Создайте отчеты и сохраните их в формате Excel: ведомость по денежным средствам, ведомость по товарам на складах. Результатом выполнения задания – сформированные и сохраненные отчёты, и прайс-лист для всех номенклатурных позиций в формате Excel и высланные на проверку виде файла. | |||||||||||||||||||||||||||||||||||||||||||||||||||||||||||||||||||||||||||||||||||||||||||||||||||||
