Статическая маршрутизация Протоколы маршрутизации
 Скачать 3.15 Mb. Скачать 3.15 Mb.
|
|
en Switch1#conf t Switch1(config)#interface fastEthernet 0/3 Switch1(config)#switchport mode trunk Switch1(config)#no shutdown Switch1(config)#exit Откройте конфигурацию коммутатора на интерфейсе FastEthernet0/3 и убедитесь, что порт транковый (рис.8.8). 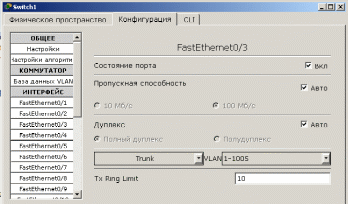 Рис.8.8. Конфигурация интерфейса FastEthernet0/3. На коммутаторе Switch2 интерфейс FastEthernet0/3 автоматически настроится как транковый. Теперь компьютеры, входящие в один виллан должны пинговаться. У вас должна появиться связь между компьютерами 2_1 и 2_2, а так же между 3_1 и 3_2. Но компьютеры в другом виллане будут недоступны. Сохраните схему сети. Теперь объединим две виртуальные сети с помощью маршрутизатора. Добавьте в схему сети маршрутизатор, как показано на рис.8.9. Маршрутизатор соединен с интерфейсами fastEthernet 0/4 коммутаторов. Разобьем нашу сеть 10.0.0.0 на две подсети: 10.2.0.0 и 10.3.0.0. Для этого поменяйте IP адреса и маску подсети на 255.255.0.0, как указано в таблице 8.3. Таблица 8.3.
Компьютеры должны пинговаться в пределах одного виллана и одной подсети. 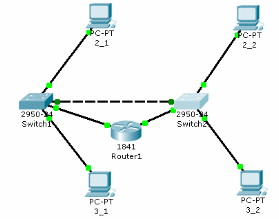 Рис. 8.9. Схема сети. Обозначим на коммутаторах интерфейсы, подсоединенные к маршрутизатору в виртуальные сети. Войдите в конфигурацию первого коммутатора Switch1 и задайте параметры четвертого порта: Switch1(config)#interface fastEthernet 0/4 Switch1(config-if)#switchport access vlan 20 Проверьте настройки первого коммутатора Switch1 (рис.8.10): 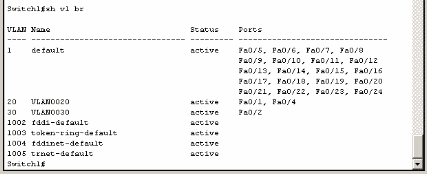 Рис.8.10. Настройки коммутатора Switch1. Войдите в конфигурацию второго коммутатора Switch2 и задайте параметры четвертого порта: Switch2(config)#interface fastEthernet 0/4 Switch2(config-if)#switchport access vlan 30 Проверьте настройки второго коммутатора Switch2 (рис.8.11): 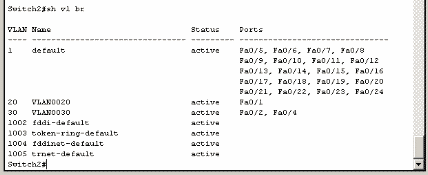 Рис.8.11. Настройки коммутатора Switch2. Войдите в конфигурацию маршрутизатора и настройте IP адреса на маршрутизаторе: Router1(config-if)#interface fa0/0 Router1(config-if)#ip address 10.2.0.254 255.255.0.0 Router1(config-if)#no shutdown Router1(config-if)#interface fa0/1 Router1(config-if)#ip address 10.3.0.254 255.255.0.0 Router1(config-if)#no shutdown С этого момента мы установили маршрутизацию между двумя подсетями. Осталось установить шлюзы на компьютерах (таблица 8.4). Таблица 8.4.
Проверьте доступность компьютеров в сети. Теперь все компьютеры должны быть доступны и все адреса должны пинговаться. Лабораторная работа № 12. Настройка VLAN в корпоративной сети. Создайте следующую схему сети (рис.8.12): VLAN 10 VLAN 11 VLAN 12 VLAN 13 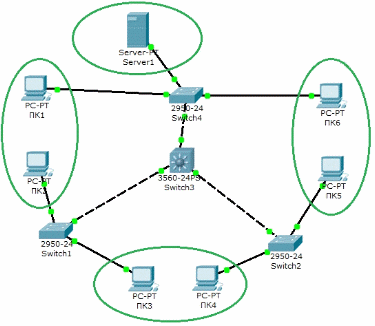 Рис.8.12. Схема корпоративной сети. Состав сети: - три коммутатора второго уровня распределения 2950-24 (Switch1, Switch2, Switch4); - центральный коммутатор третьего уровня 3560-24PS (Switch3), выполняющий роль роутера; - сервер (Server1); - три подсети по два узла в каждой Задача: Для любого вилана могут быть доступны только узлы этого же вилана и сервер Server1. В таблице 8.5 и 8.6 приведены данные для установки параметров компьютеров и коммутаторов. Таблица 8.5. Конфигурация компьютеров.
Таблица 8.6. Связь коммутаторов по портам.
После настройки всех коммутаторов установите самостоятельно шлюзы на всех компьютерах и сервере. Сконфигурируйте центральный коммутатор: Этап 1. Перейдите к конфигурации центрального коммутатора Switch3 и создайте на нем базу VLAN. 1. Создайте VLAN 10: Switch3>en Switch3#conf t Switch3(config)#vlan 10 Switch3(config-vlan)#exit 2. Создайте VLAN 11, VLAN 12 и VLAN 13. 3. Настройте протокол VTP в режиме сервера: Switch3(config)#vtp domain HOME Switch3(config)#vtp password HOME Switch3(config)#vtp mode server 4. Просмотрите информацию о конфигурации VTP: Switch#sh vtp status 5. Настройте все интерфейсы на транк: Switch3(config)#int fa0/1 Switch3(config-if)#switchport mode trunk Switch3(config-if)#exit и повторите эти настройки для второго и третьего интерфейсов. Этап 2. Перейдите к конфигурации коммутатора Switch4 и переведите его в режим client: 1. Создайте на коммутаторе VLAN 10 и задайте в нем порт 1 как access порт: Switch4>en Switch4#conf t Switch4(config)#vlan 10 Switch4(config-vlan)#exit Switch4(config)#int fa0/1 Switch4(config-if)#switchport access vlan 10 Switch4(config-if)#switchport mode access Switch4(config-if)#no shut 2. Создайте на коммутаторе VLAN 11 и задайте в нем порт 4 как access порт. 3. Создайте на коммутаторе VLAN 12 и задайте в нем порт 2 как access порт. 4. Переведите коммутатор в режим clint: Switch4(config)#vtp domain HOME Switch4(config)#vtp password HOME Switch4(config)#vtp mode client ВАЖНО! При вводе имени домена и пароля соблюдайте нужный регистр. Этап 4. Перейдите к конфигурации коммутатора Switch1 и выподните следующие настройки: . 1. Создайте на коммутаторе VLAN 11 и задайте в нем порт 1 как access порт. 2. Создайте на коммутаторе VLAN 13 и задайте в нем порт 2 как access порт. 3. Переведите коммутатор в режим client. Этап 5. Перейдите к конфигурации коммутатора Switch2. 1. Создайте на коммутаторе VLAN 12 и задайте в нем порт 2 как access порт. 2. Создайте на коммутаторе VLAN 13 и задайте в нем порт 1 как access порт. 3. Переведите коммутатор в режим client. Этап 6. Проверьте работоспособность сети на канальном уровне модели OSI. После установки всех настроек таблица VLAN разойдется по коммутаторам с помощью протокола VTP. В результате компьютеры, расположенные в одном виллане, будут доступны друг для друга, а другие компьютеры недоступны. Проверьте связь командой PING между следующими парами компьютеров: - ПК1 – ПК2; - ПК3 – ПК4; - ПК5 – ПК6. Если Вы все сделали правильно, то ping между парами пройдет, если нет – проверьте следующие установки: - транковыми портами являются: на Switch3 все порты, на Switch1, Switch2 и Switch4 – третий порт; - соединения интерфейсов на коммутаторах; - названия и пароли доменов на каждом коммутаторе (команда sh vtp status); - привязку интерфейсов к вилланам на коммутаторах (команда sh vl br). Этап 7. Настройка маршрутизации на центральном коммутаторе. Создадим интерфейсы для каждого VLAN. Настройка интерфейса для vlan 10 (шлюз по умолчанию): Switch3(config)# |
