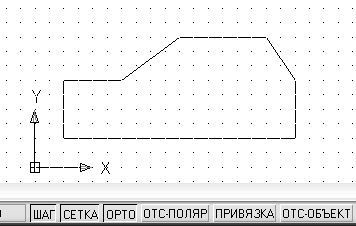Мс. тақырып 10 Microsoft Word. Таырып 10 Ортогональды кескіндеу жне байлау. Полярлы іздеу жне байлау. Ортогональды кескіндеу жне байлау
 Скачать 130.72 Kb. Скачать 130.72 Kb.
|
|
Тақырып 10 Ортогональдық кескіндеу және байлау. Полярлық іздеу және байлау. 4. Ортогональдық кескіндеу және байлау - Объектіге байлаудың параметрлерін қайта анықтау Объектіге байлаудың ағымдық күйін қайтып алу үшін ▫ Жұмыс кезінде F3 пернесін басып, ұстап отырыңыз да, босатыңыз. Пернетақта батырмаларының реакциясын өзгерту үшін 1) Windows-тің басқару тақтасынан «Клавиатура» опциясын таңдаңыз. 2) «Свойства клавиатуры» терезесінің «Скорость» қыстырмасындағы «Частота повторения» жылжымасын оңға не солға сүйреңіз. «OK» басыңыз. □ Тор және қадаммен байлауды күйге келтіру Тор және қадаммен байлау режимін іске қосу, қадамын беру үшін 1) Менюден «Сервис» → «Режимы рисования» таңдаңыз. 2) «Режимы рисования» терезесінің «Шаг и сетка» қыстырмасы- нан «Сетка Вкл» тандаңыз. 3) «Тип привязки» тобынан «Шаговая привязка» және «Ортогональная привязка» опцияларын таңдауды ұмытпаңыз. Көрсетілген бірлікпен горизонталь X қадамын енгізіңіз. Көрсетілген бірлікпен горизонталь жаңа Yқадамын енгізіңіз не ENTER басыңыз. «ОК» басыңыз (43-сурет).  43-сурет. Тор және қадаммен байлауды күйге келтіру сұхбат терезесі Top шекараларын қою 1) Менюден «Формат» → «Лимиты чертежа» таңдаңыз. 2) Сұраныс бойынша тордың сол жақ төменгі шекара нүктесін енгізіңіз. Тордың оң жақ жоғары шекара нүктесін енгізіңіз. Қалып-күй жолағынан «СЕТКА» батырмасын басыңыз Объектіге байлаудың ағымдық күйін уақытша қайтып алу үшін ▫ Жұмыс кезінде F9 пернесін басып, ұстап отырыңыз да, босатыңыз. Байлау және тор бұрышын бұру, базалық нүктені өзгерту үшін Менюден «Сервис» → «Новая ПСК» → «Z» таңдаңыз. ҚКЖ-нің бұру бұрышын енгізіңіз. Менюден «Сервис» → «Новая ПСК» → «Начало» тандаңыз. ҚКЖ үшін жаңа бас нүкте көрсетіңіз. «ОК» басыңыз. Торды бейнелеу тәсілі ТЕКВИЗСТИЛЬ командасын енгізіңіз. Бірін орындаңыз: ▫ Торды нүктелермен көрсету үшін «2D Каркас» опциясын пайдаланыңыз. ▫ Торды сызықтармен көрсетуге басқа опцияны алыңыз. Top сызықтарының жиілігін өзгерту үшін 1) ТЕКВИЗСТИЛЬ командасын енгізгенде «2D Каркас» стилінен басқасын алыңыз. 2) Менюден «Сервис» → «Режимы рисования» таңдаңыз. 3) «Режимы рисования» терезесінің «Шаг и сетка» қыстырмасы- нан «Главная линия - каждая» опциясы үшін сан енгізіңіз. 4) «ОК» басыңыз. - Ортогональдық сурет салу «Орто» режимін іске қосу және айыру үшін ▫ Қалып-күй жолағындағы «ОРТО» батырмасын басыңыз. «Орто» режимін уақытша іске қосу және айыру үшін жұмыс кезінде SHIFT пернесін басып, ұстап тұрыңыз (44-сурет). у 5. Полярлық іздеу және байлау - Полярлық іздеу және байлау Поярлық іздеу режимін іске қосу және айыру үшін ▫ Қалып-күй жолағындағы «ОРТО» батырмасын немесе F10 пернесін басыңыз. Поярлық іздеу режимін уақытша іске қосу және айыру үшін жұмыс кезінде F10 пернесін басып, ұстап тұрыңыз. Полярлық байлау қадамын беру үшін Менюден «Сервис» → «Режимы рисования» енгізіңіз. «Режимы рисования» терезесінің «Шаг и сетка» қыстырмасы-нан «Шаг Вкл» тандаңыз. «Тип привязки» тобынан «Полярная привязка» тандаңыз. Байлау қадамын енгізіңіз. «Отслеживание» қыстырмасынан «Полярное отслеживание Вкл» жалауша қойыңыз. «Шаг углов» тізімінен қажетті бұрыш мәнін таңдаңыз. Өзге бұрышты енгізу керек болса «Дополнительные углы» оп-циясы мен «Новый» батырмасын пайдаланыңыз. «ОК» басыңыз (45-сурет).  45-сурет. Поярлық іздеу режимінде полярлық байлау қадамын беру сұхбат терезесі П 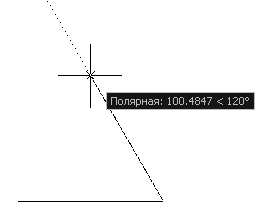 олярлық іздеу көмегімен объектілер тұрғызу үшін олярлық іздеу көмегімен объектілер тұрғызу үшін1) Полярлық іздеу режимін іске қосып, сызу қомандасының бірін шақырыңыз (мысалы, ДУГА, КРУГ немесе ОТРЕЗОК). Полярлық іздеуді редакторлау командаларымен (мысалы, КОПИРОВАТЬ, ПЕРЕНЕСТИ) жұмыс жасағанда да қолдануға болады .2) Полярлық байлаудың пунктирлі сызығы қажетті Бұрышпен көрінгенше курсорды жылжыта беру керек. Содан соң, сол сызықтың бойындағы нүктені көрсету қажет. - Координаталарды ауыстыруды фильтрдің көмегімен орындау 2D нүктелер үшін координаталық фильтрлер: .x немесе .y. 3D нүктелер үшін координаталық фильтрлер: .x, .y, .z, .xy, .xz немесе .yz. 6. Объектіні іздеу - Объектіні іздеу Объектіні іздеу режимін іске қосу және айыру ▫ Қалып-күй жолағындағы «ОТС-ОБЪЕКТ» батырмасын немесе F11 пернесін басыңыз. Объектіні іздеу режимін уақытша іске қосу және айыру үшін жұмыс кезінде F11 пернесін басып, ұстап тұрыңыз. Автобайлау режимінің параметрлерін өзгерту үшін 1) Менюден «Сервис» → «Настройка» тандаңыз. «Параметры» терезесіндегі «Построения» қыстырмасының «Параметры автоотслеживания» бөлімінде қажетті жалаушаларды қойыңыз (алып тастаңыз). «Захват точек отслеживания» тобынан объектінің керек нүктелерін ұстау тәсілін таңдаңыз: ▫ Автоматически. Нүктені автоматты түрде ұстау. ▫ Нажатием SHIFT. Қажетті нүктеге жақындағанда SHIFT басу арқылы. - Координаталарды берудің «бағыт-қашықтық» әдісі «Бағыт-қашықтық» әдісін пайдаланып кесінді тұрғызу үшін 1) ОТРЕЗОК командасын шақырып, бірінші нүктені көрсетіңіз. 2) Курсорды созылмалы сызық қажетті бұрышпен бұрылғанша жылжытыңыз. 3) Командалық жолға «расстояние» командасына мән енгізіңіз. - Уақытша тірек нүктесінен бастап іздеу Нүктені енгізу сұранысына СМЕ енгізіңіз. Егер объект нүктесінен бастау керек болса, онда объектіге байлау режимін көрсетіңіз. Содан соң, объектіге байлау нүктесін таңдаңыз. Салыстырмалы координаталар енгізіңіз (мысалы, @50,20). - Объектіні белгілеу және бөлу Объектіні нүктелердің көмегімен белгілеу үшін: Менюден «Рисование» → «Точка» → «Разметить» тандаңыз. Түзу, доға, сплайн, шеңбер, эллипс немесе немесе полисызық таңдаңыз. Пернетақтадан белгілеу қадамының мәнін немесе сызбаның екі нүктесін енгізіңіз. Сонда объектіде нүктелер көрсетілген қадаммен орналасады. Объектіні блоктар көмегімен белгілеу Қажет болса, алдын ала блок жасақтаңыз. Менюден «Рисование» → «Точка» → «Разметить» таңдаңыз. Түзу, доға, сплайн, шеңбер, эллипс немесе немесе полисызық таңдаңыз. 4) Пернетақтадан белгілеу қадамының мэнін (сызбаның екі нүктесін) енгізіңіз. 5) Қойылатын блоктың атын енгізіңіз. 6) Блоктарды жанама бойынша бұрып қою үшін Д, әйтпесе Н енгізіңіз. Объектіні нүктелермен тең сегменттерге бөлу үшін: Менюден «Рисование» → «Точка» «Поделить» таңдаңыз. Түзу, доға, сплайн, шеңбер, эллипс немесе немесе полисызық таңдаңыз. 3) Қажетті сегмент санын енгізіңіз. 7. Объектілерден геометриялық ақпарат алу - Қашықтықты және бұрышты есептеу, координаталарды анықтау Қашықтықты және бұрышты есептеу үшін :Менюден «Сервис» → «Сведения» → «Расстояние» тандаңыз. Бірінші және екінші нүктелерді көрсетіңіз. Хабарламадан нәтиже көрінеді (47-сурет): - Аудан және масса туралы мағұлымат алу 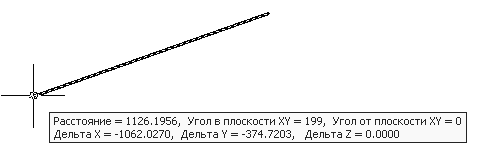 47-сурет. Қашықтықты, бұрышты және салыстырмалы координаталарды анықтау Объект ауданын есептеу Менюден «Сервис» → «Сведения» → «Площадь» тандаңыз. Командалық жолға О (Объект) енгізіңіз. Объектіні тандаңыз (48-сурет). Объект массасын жэне геометриясын есептеу. М 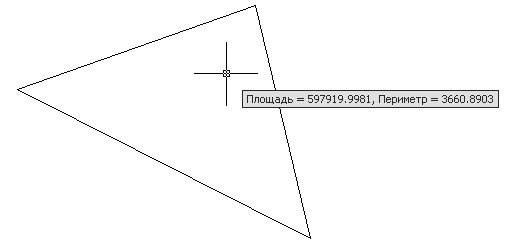 енюден «Сервис» → «Сведения» → «Геометрия и масса» тандаңыз. енюден «Сервис» → «Сведения» → «Геометрия и масса» тандаңыз.Объектіні көрсетіңіз. Содан соң ENTER басыңыз (49-сурет).Мысалы, алдыңғы ұшбұрыш үшін нәтиже мынадай болып көрінеді: 48-сурет. Ұшбұрыш ауданын есептеу 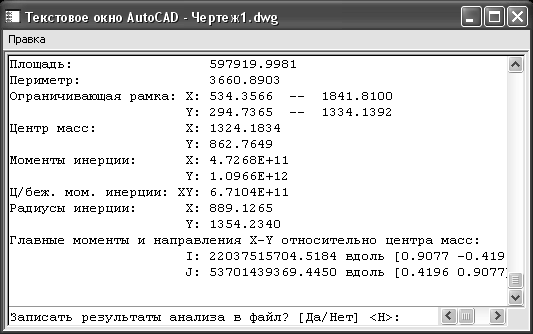 49-сурет. Объект массасы және геометриясын есептеу 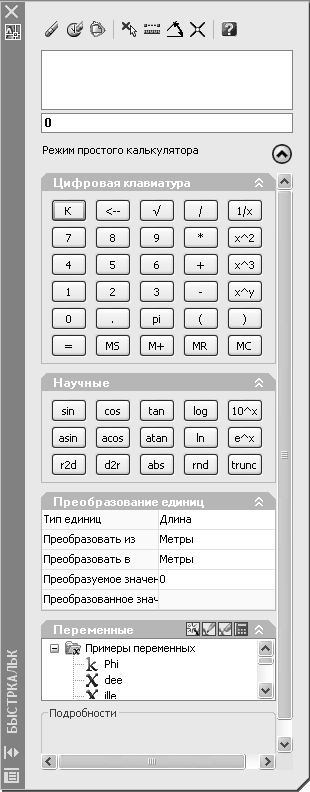 -Жалпы операцияларды орындау Журнал аймағы: Алдыңғы есептеулерді қарау Енгізу алаңы • Стандартты есептеулерді орындау - Ғылыми және инженерлік есептеулерді орындау Метрикалық бірліктерді британдық бірліктерге түрлендіру Калькулятор айнымалыларын, жасақтау, өзгерту және өшіру Калькулятор айнымалыларын алу және реттеу 50-сурет. Калъкулятордың кызметін түсіндіру - QuickCalc калькуляторьш пайдалану Калькуляторды іске қосу үшін «Стандартная» саймандар тақтасынан «БыстрКальк» (Ctrl+8) батырмасын басу қажет (50-сурет). ▫ «Расстояние между точками» Онда мынадай командаларды орындайтын саймандар бар: ▫ «Очистить»; ▫ «Очистить журнал»; ▫ «Вставить значение в командную строку»; ▫ «Получить координаты»; ▫ «Расстояние между двумя точками»; ▫ «Угол линии, определенной двумя точками»; ▫ «Пересечение двух линий, определенных четырмя точками»; ▫ «Справка (F1)»; Калькулятордың төмендегідей функциялары бар: Негізгі математикалық функциялардың мәндерін есептеу; Ғылыми функцияларды есептеу; Санның абсолют мәнін есептеу; Санды дөңгелектеу; Санның бүтін бөлігін бейнелеу; Мәндерді жадыда сақтау; Жадыдағы мәнді шығарып алу; Жадыдағы мәнді өшіру; □ Командалық жол калькуляторын пайдалану үшін: ▫ Командалық жолға КАЛЬК командасын енгізіңіз. Содан соң қажетті өрнекті енгізіп, ENTER басыңыз. |