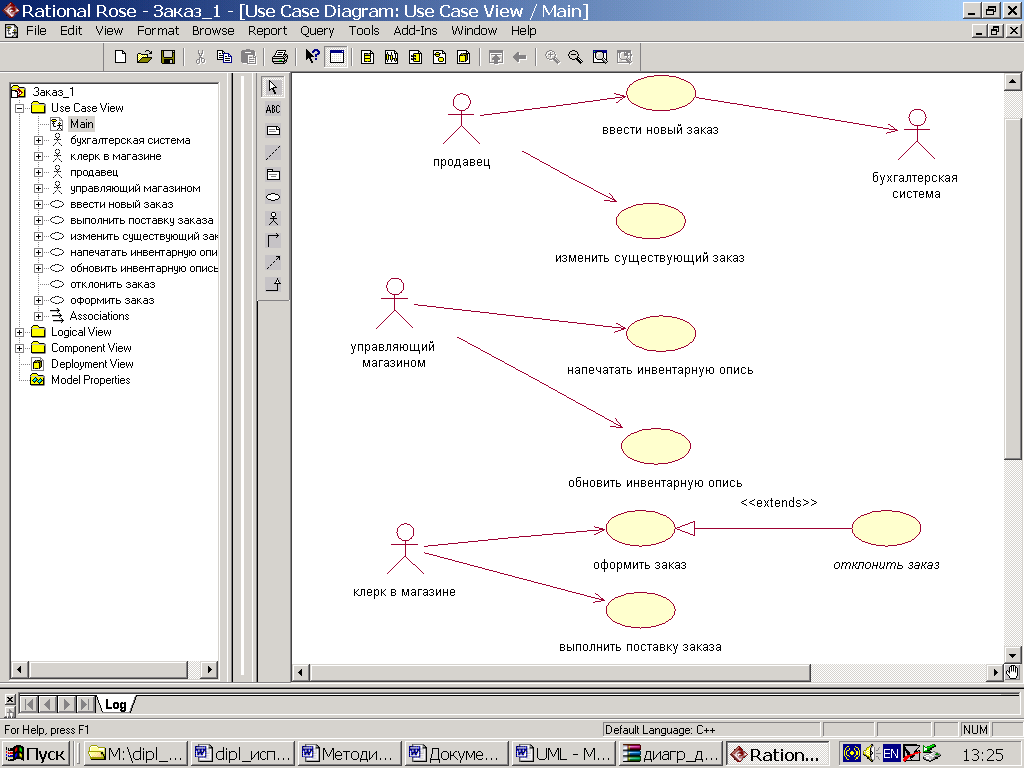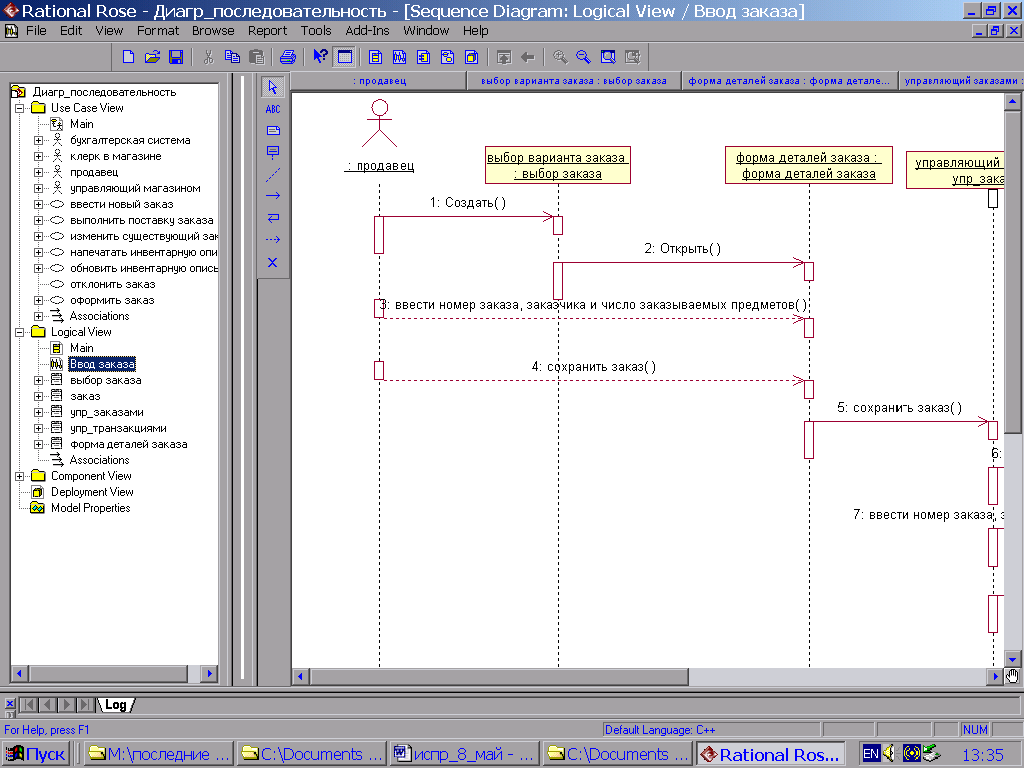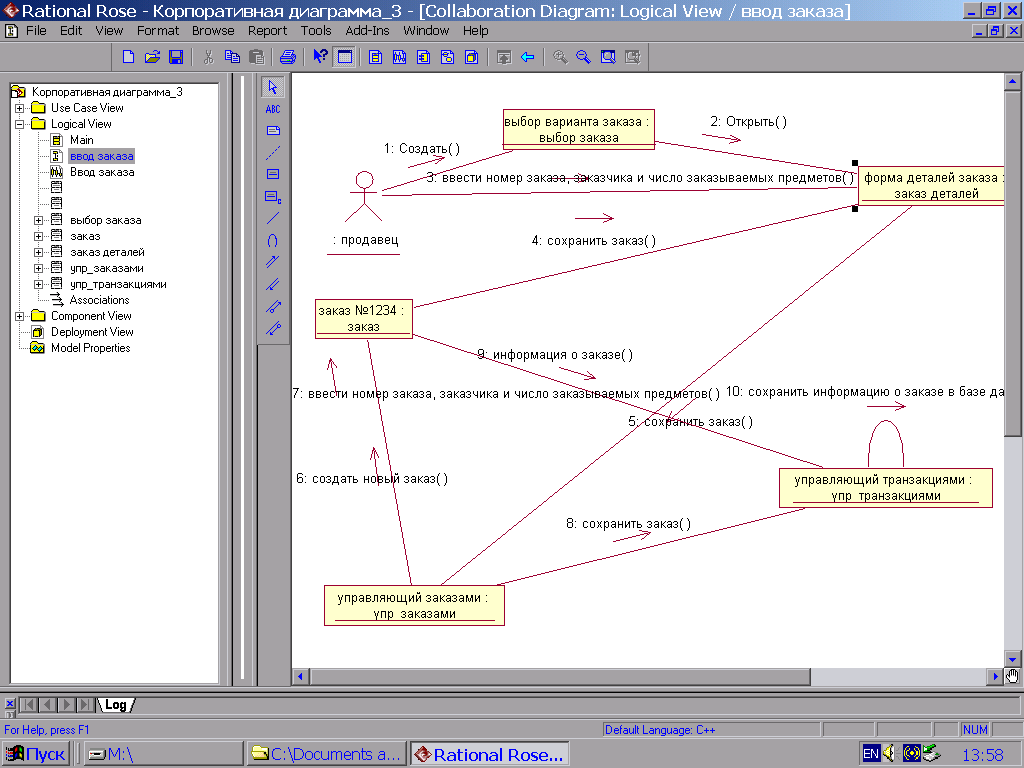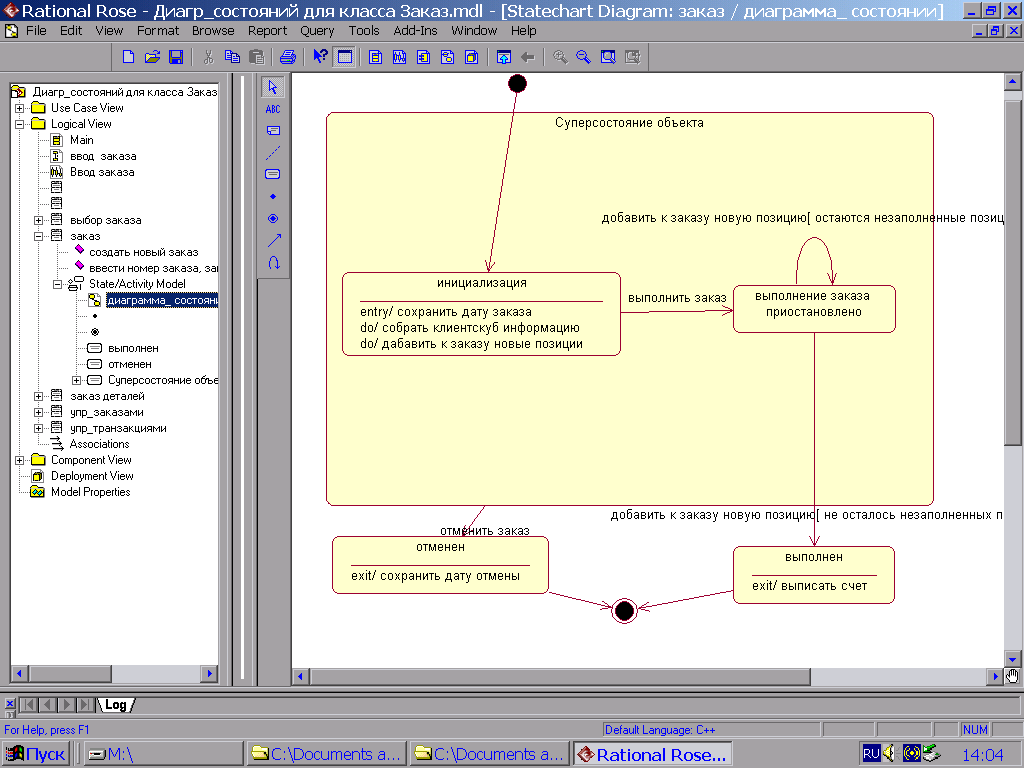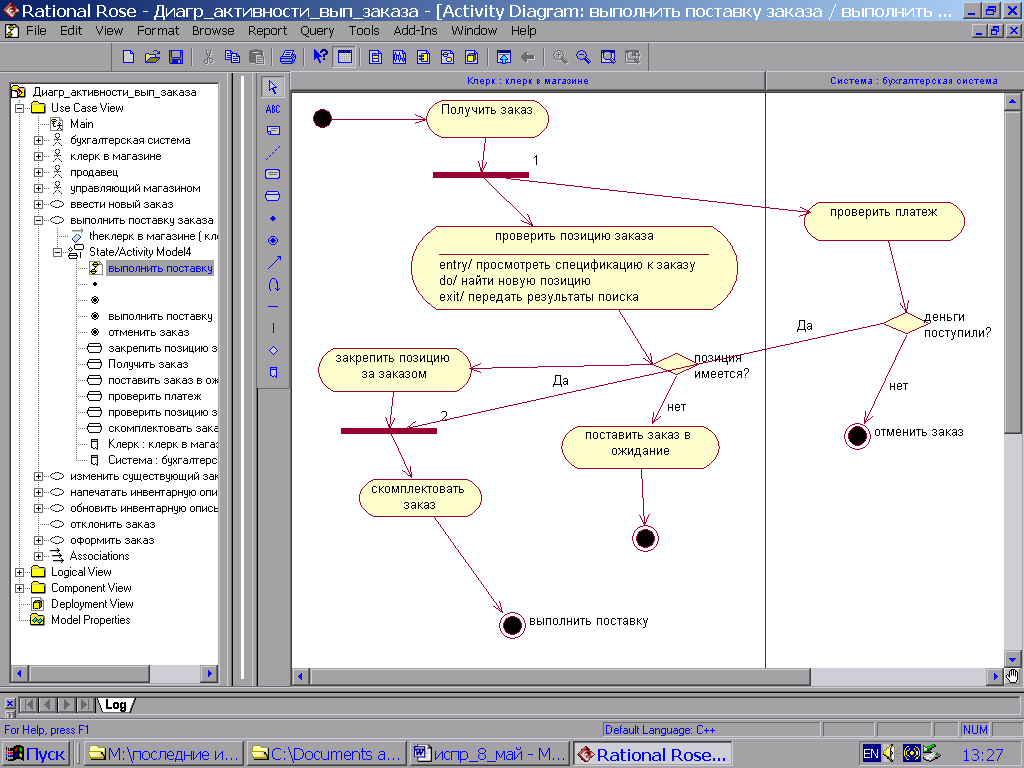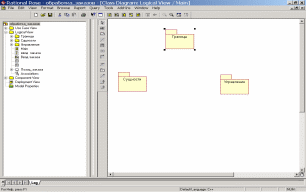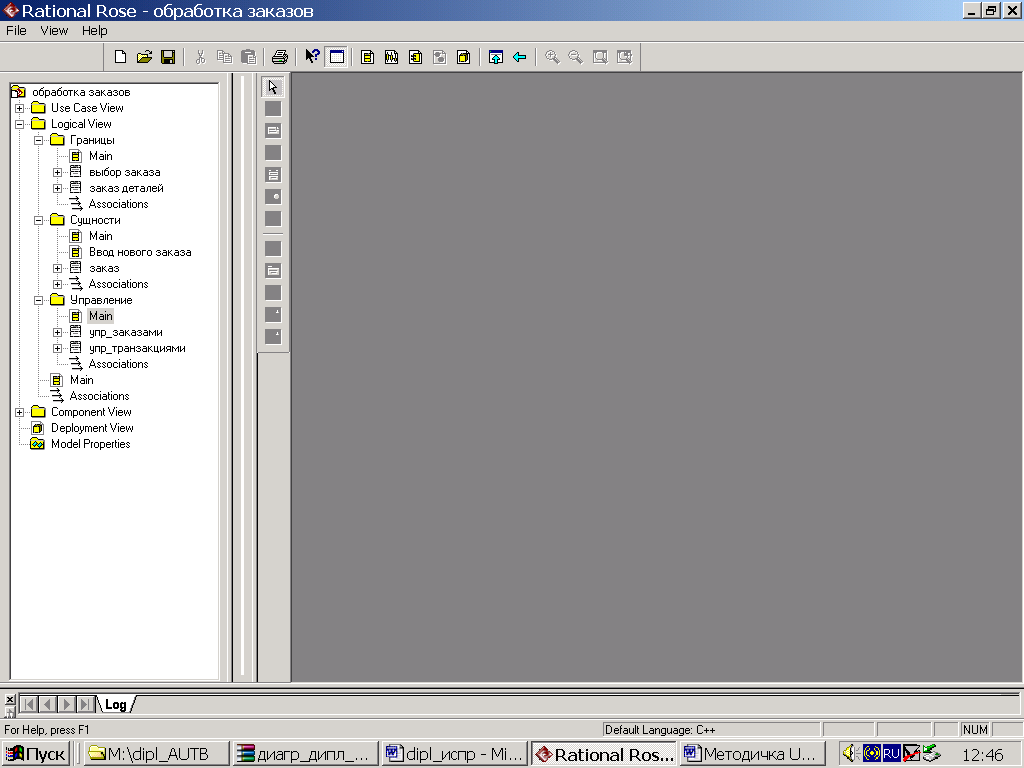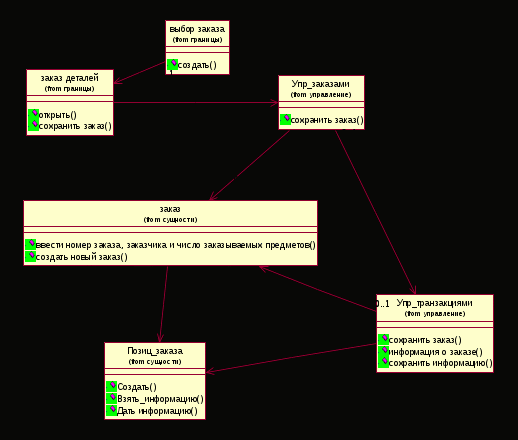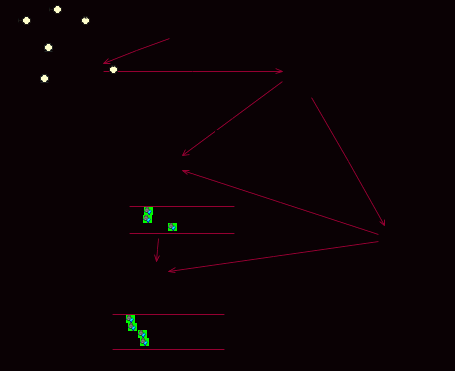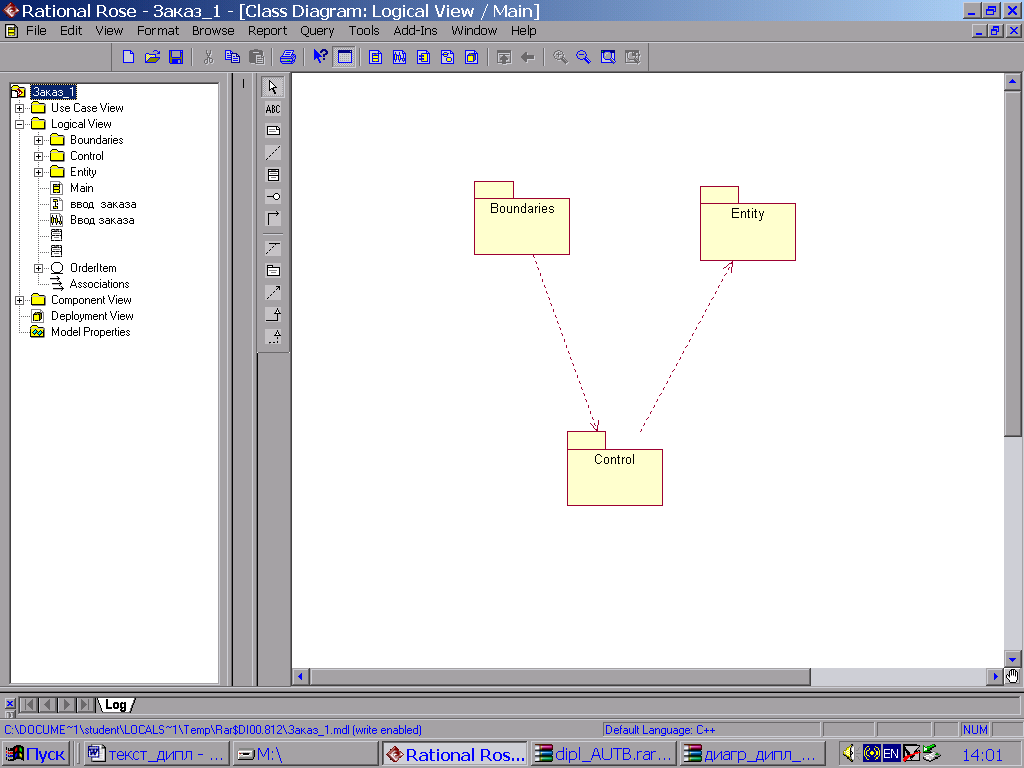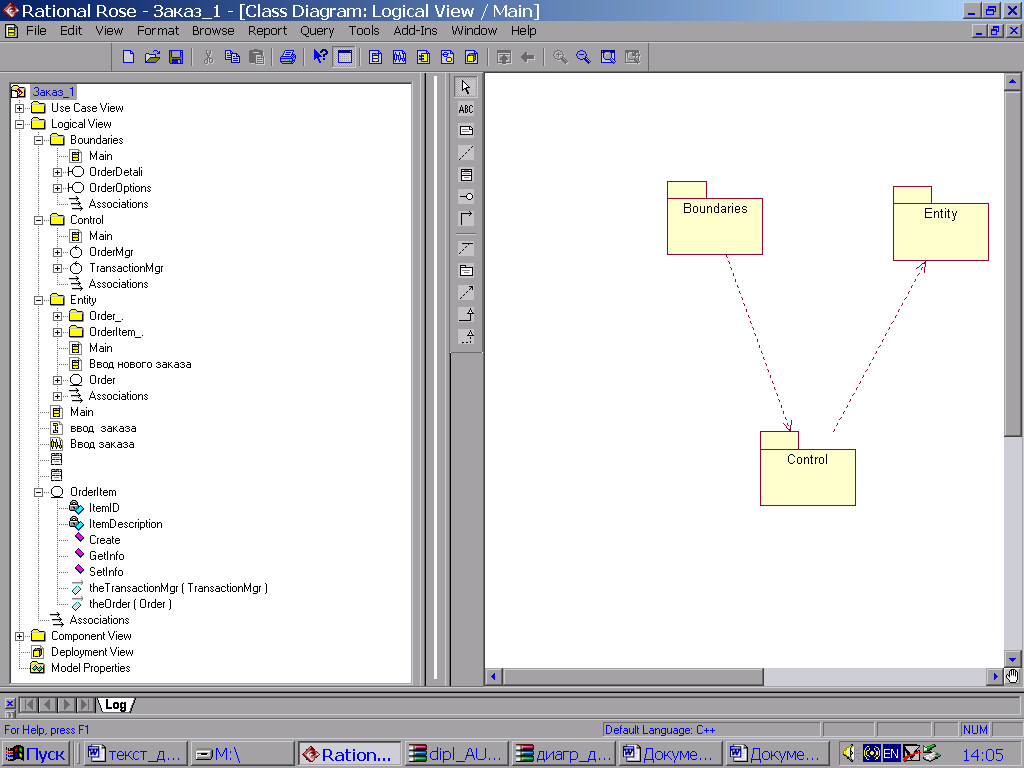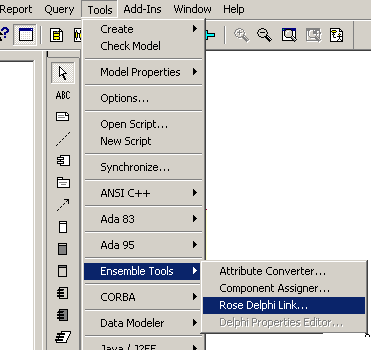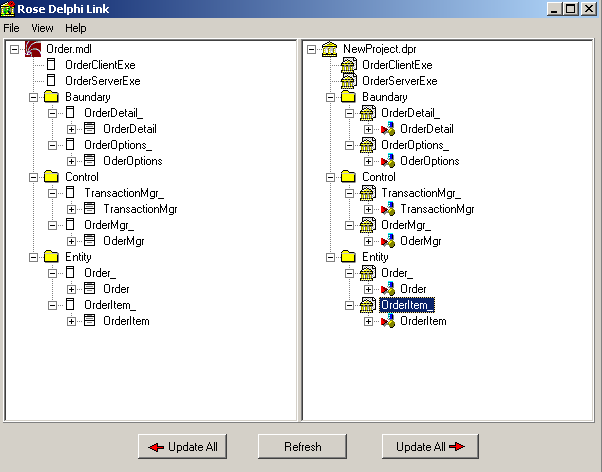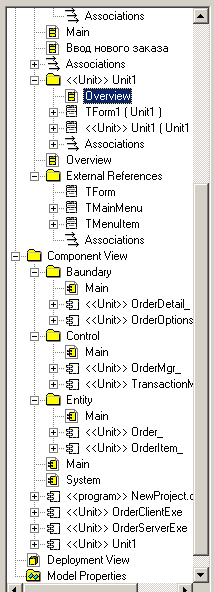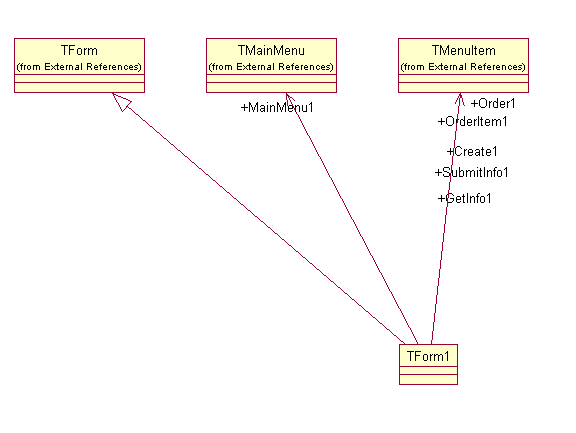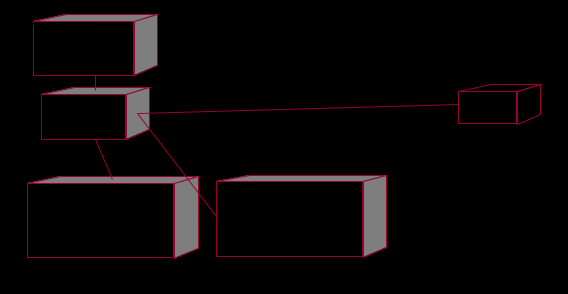Тапсырмаларды орындауға арналған зертханалық жұмыс
Құжаттар айналымы жүйесін ақпараттық және программалық қамтамасыз ету
Пәндік аймақ сипаты. Сауда фирмасы «Тапсырыс» құжаттарын рәсімдеу арқылы клиенттермен тауарларды сатуды жүзеге асырады. Тауарларды сатуды жүргізілетін құжат айналымын автоматтандыру қажет. Өмір циклі концепцияларына (ЖЦ) сәйкес тауар сатумен бірге жүретін бизнес процесс сипатталады.
UML тілі негізінде контексті диаграммаларды тұрғызу жүргізіледі- Use Case diagram. Диаграмма «жүйеде не жасалынады және оның бұл процеске қатысушылар кімдер» деген сұраққа жауап беруі тиіс.
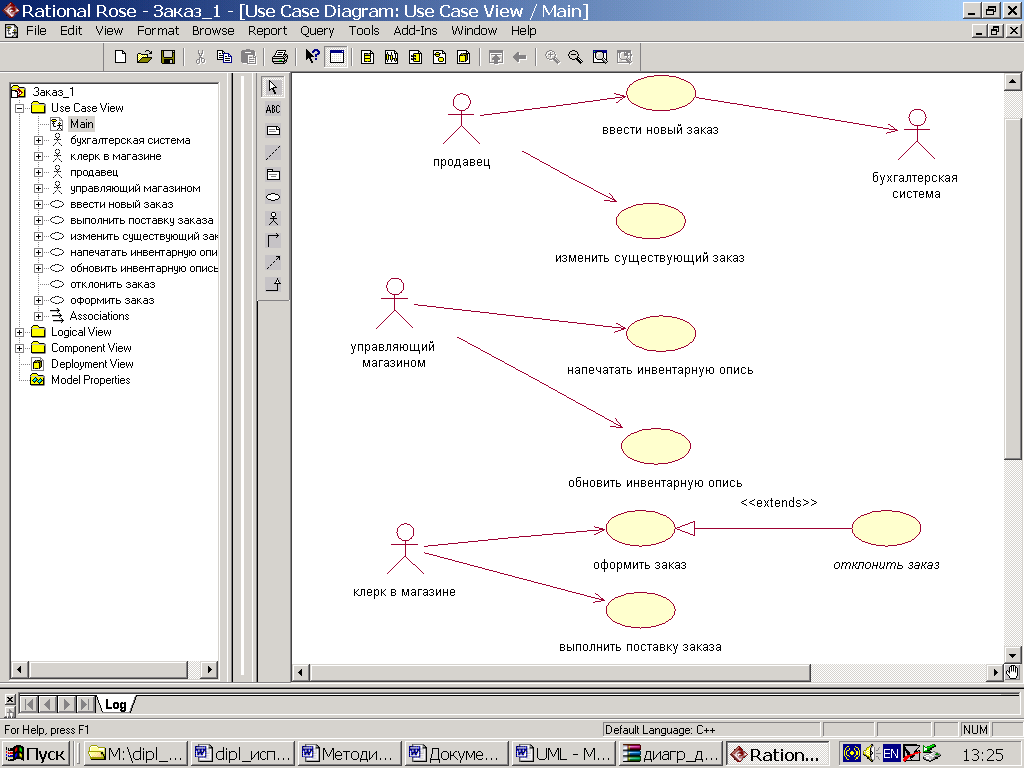
13.1-сурет.Тауарғатапсырысесептеріндедиаграммаварианттарынқолдану
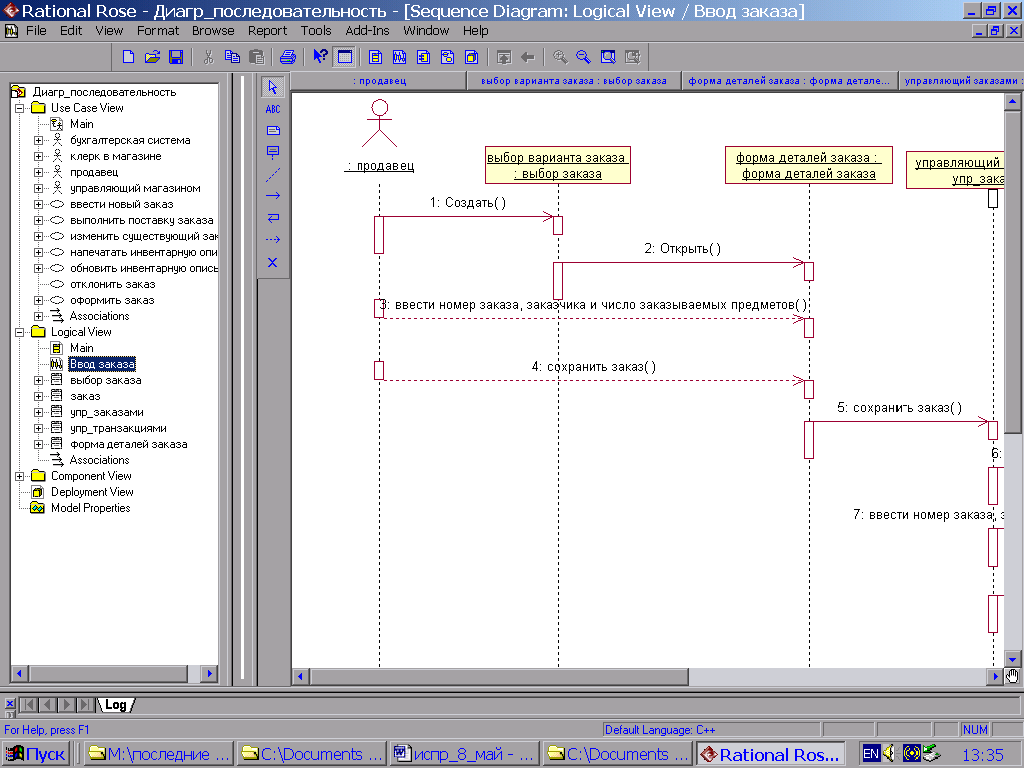
13.2-сурет.Тізбектелген диаграмма
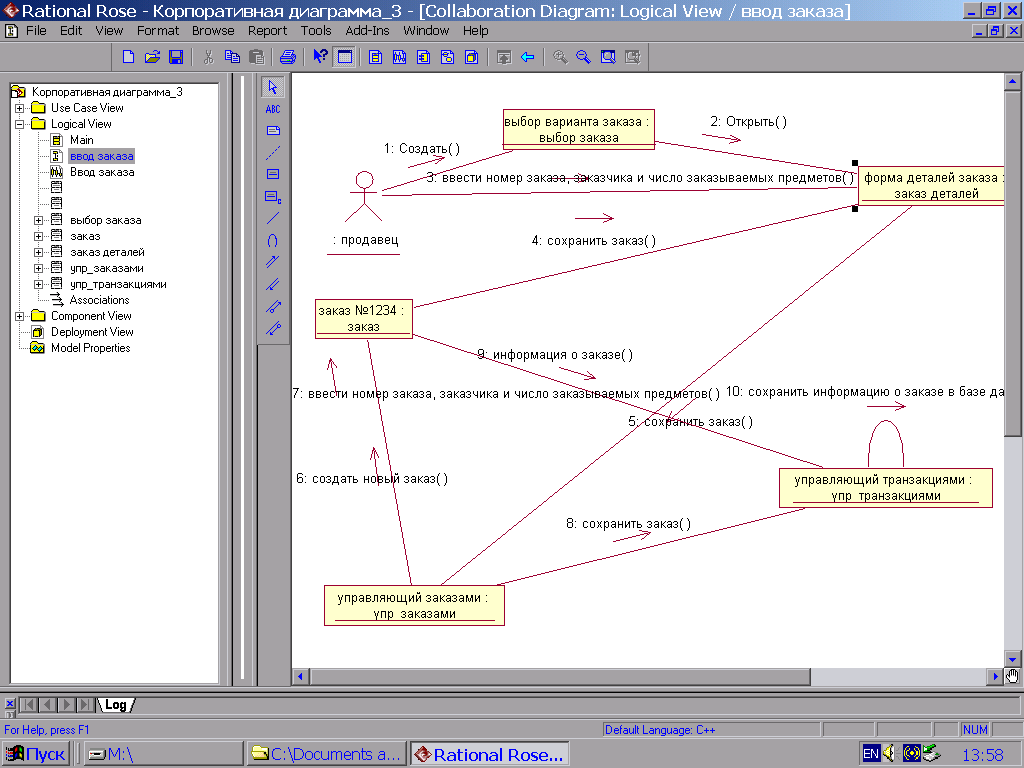
13.3-суретКооперация диаграммасы
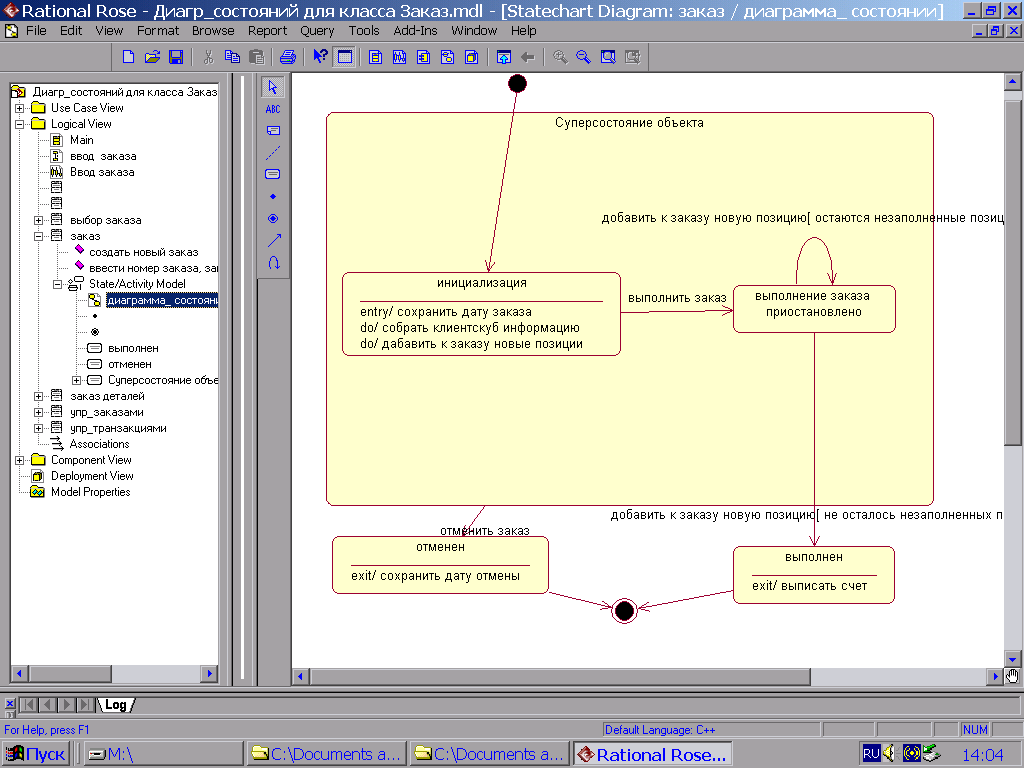
13.4-сурет. Тапсырыс классы үшін Қалып диаграммасы
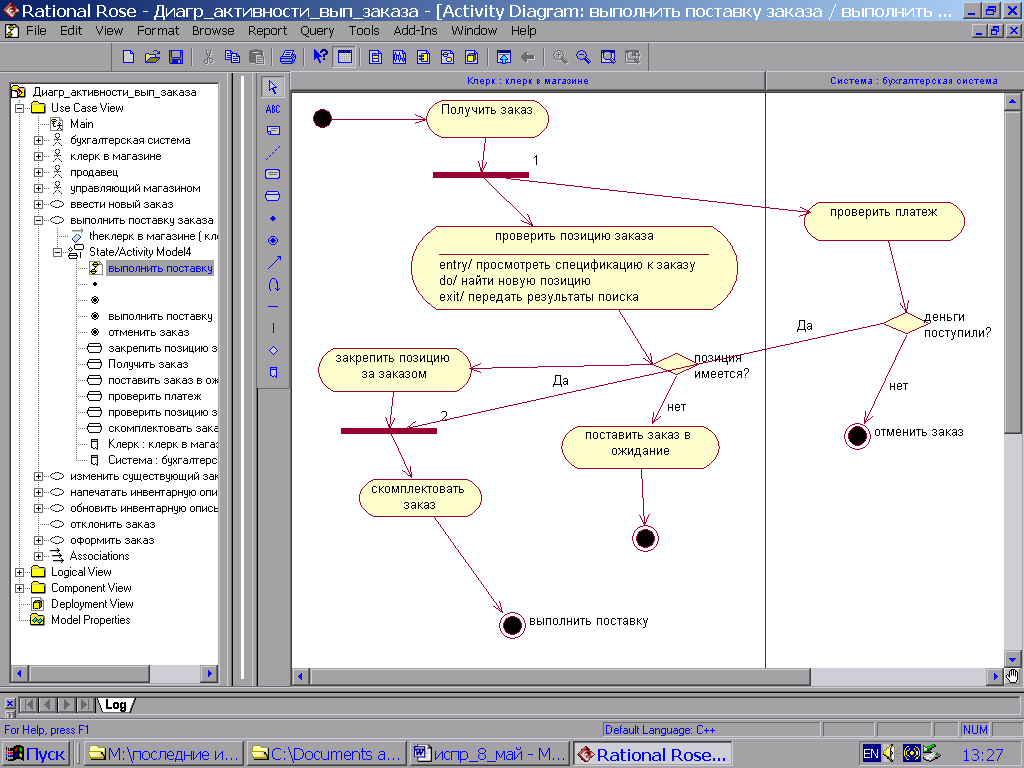
13.5-сурет.«Тапсырысты жеткізуді орындау» қолдану варианты үшін активті диаграмма
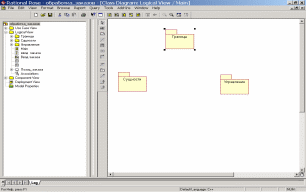
13.6-сурет. Браузердің логикалық көрсетілімінде Негізгі класс диаграммасы
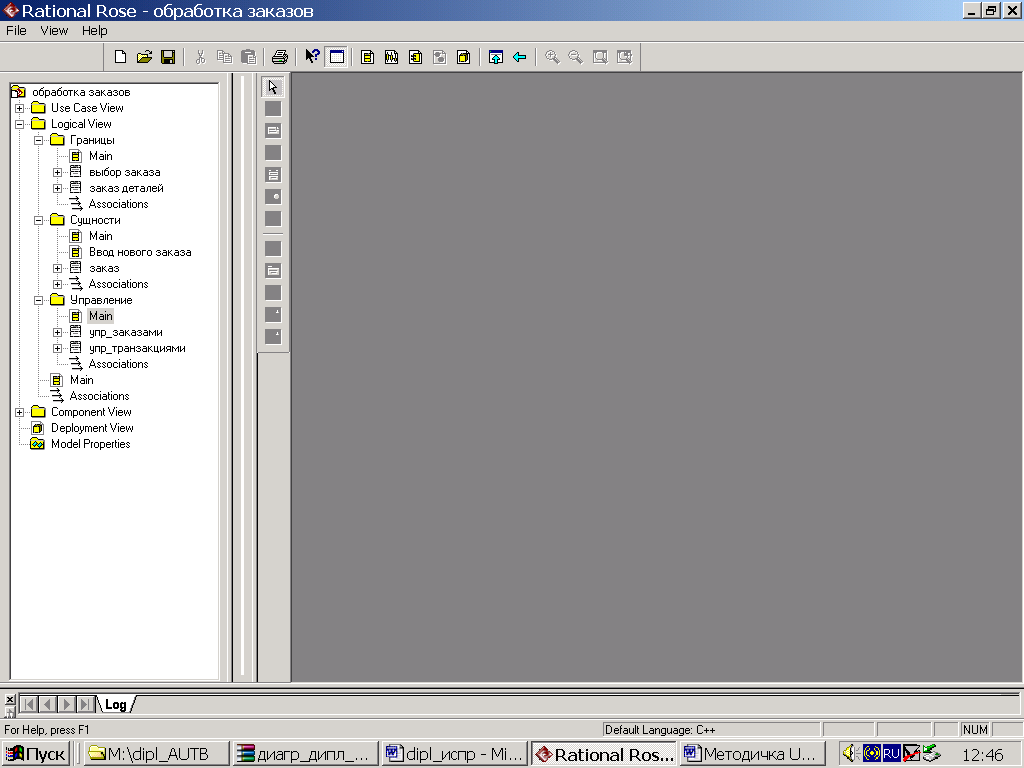
13.7-сурет. Дестелер мен класстар көрсетілімі
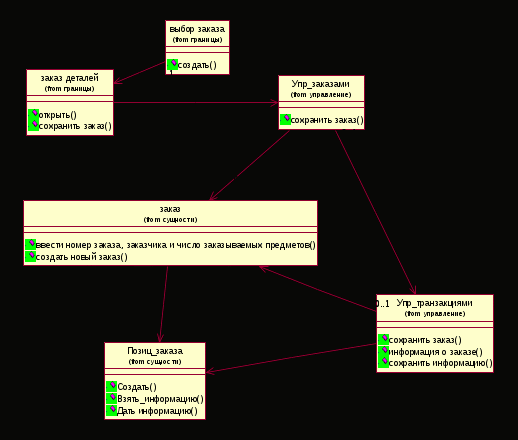
13.8-сурет. "Жаңа тапсырыс енгізу" ассоциациясының сценарийі
Ақпараттар классында кириллица мәтінін алып тастау
Пәндік аймақты сипаттау үшін бұрын жасалынған модельдер, кириллица символдарын қолданған, кәзіргі кезде көптеген программалау тілдеріне жарамсыз. Сондықтан да орыс тіліндегі мәтіндерді латын шрифтіне ауыстыру керек.
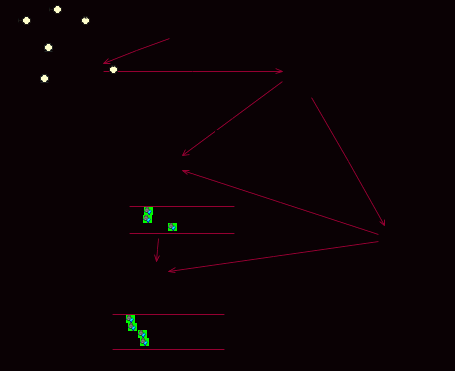
13.9-сурет. Негізгі класстар диаграммасы
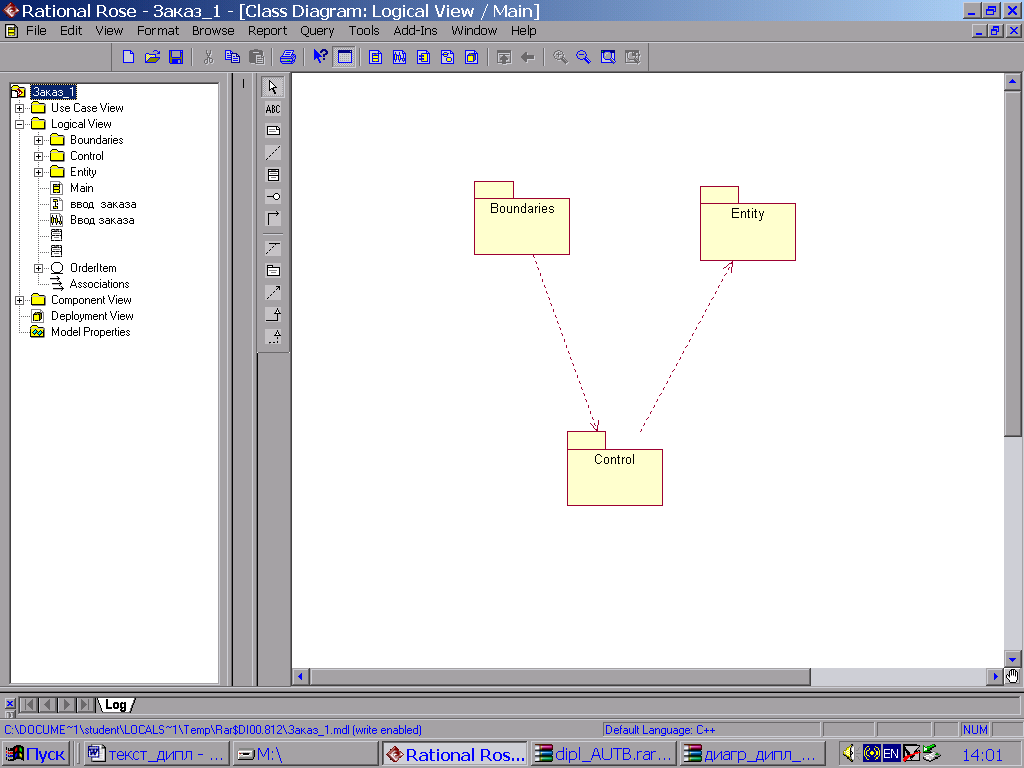
13.10-сурет. Дестелер арасындағы байланыс
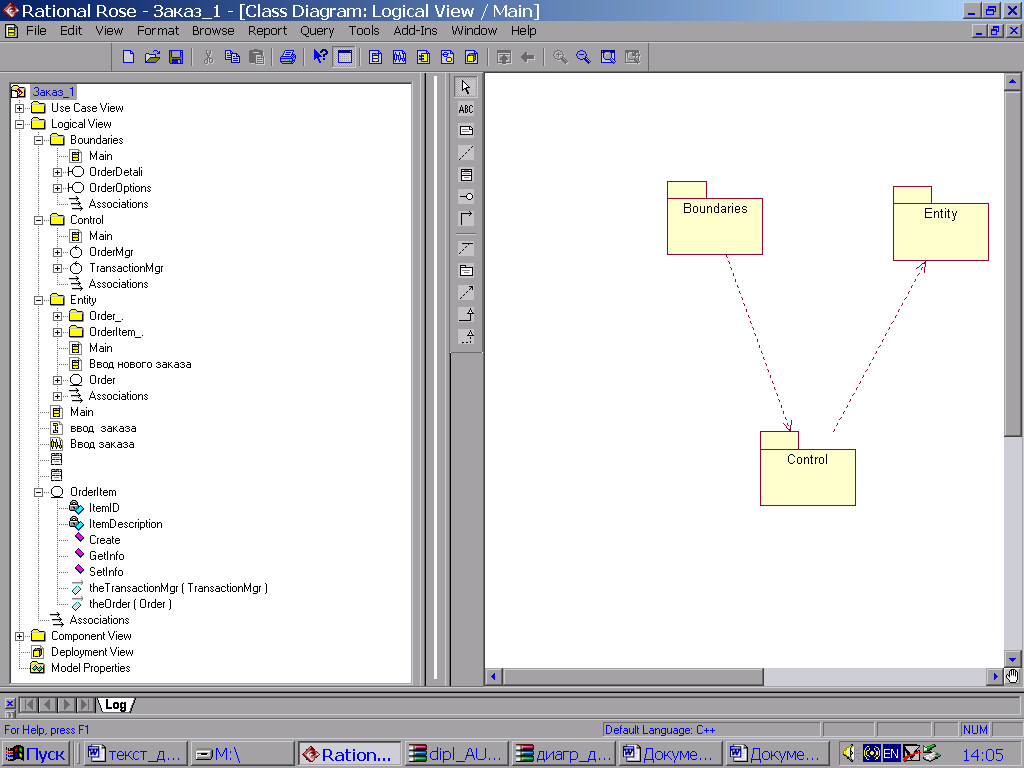
13.11-сурет. Браузердегі класстар және Компоненттер көрсетілімі
Жүйені пайдалану ережелері
Жобаны Delphi ортасында кодогенерациялау
Класстар мен олардың операциялары мен тәсілдерін программалауға барлық ақпарат дайындалды. Delphi ортасында кодогенерациялау үшін төмендегі тізбектелген әрекеттерді орындау қажет:
Моделді логикалық қайшылықсыздыққа тестілеу;
Кодогенерациялау заңдарына ортаны икемдеу (соответствие элемента модели Rose моделінің элементін Delphi элементінің кодына сәйкестігін);
Delphi ортасында жоба атын құру және кодогенерациялауды орындау.
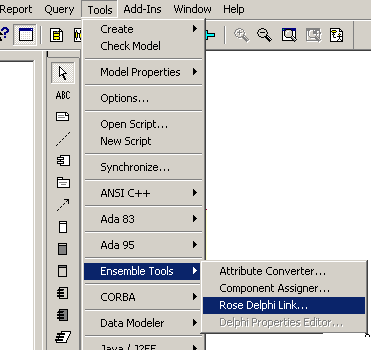
13.12-сурет. Кодогенерация процесін таңдау үшін меню
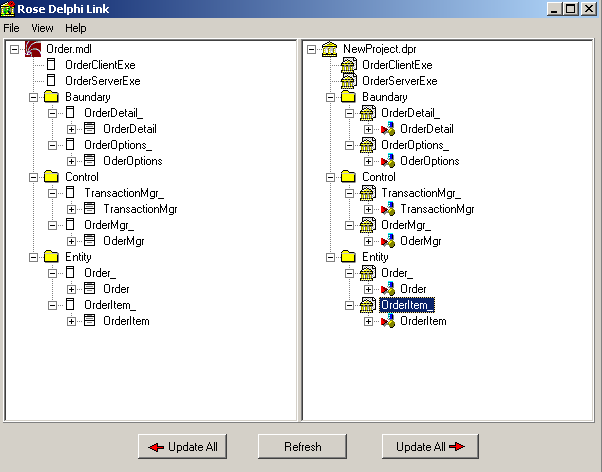
13.13-сурет. Rose Delphi Link терезесінде кодогенерациялау нәтижелерінің көрсетілімі
Rose-те реинжениринг, визуальды объектілерді қосу, Delphi жобасына талдау
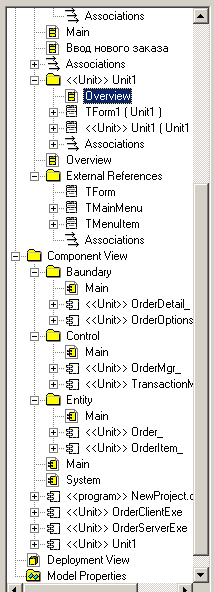
13.14-сурет. Кодогенерациялаудан соң Rose Delphi Link терезесі
Logic View көрсетілімінде жаңа десте Unit1 және External References (Внешние ссылки) құрылды. Екінші десте ішінде үш класс құрылған TForm, TMainMenu және TMenuItem, бұлар Delphi жобасын дамыту үшін қолданды. Егер алғашқы нұсқасында Delphi FreimWork дестелер классын қоссақ онда бұл папка құрылмас еді.
Unit1 дестесінде осы көрсетілімде құрылған класс TForm1 және Unit1 екеуі жаңа құрылған Unit1 компонентімен ара қатынаста болады. Одан басқа, бұл дестеде Overview классындағы диаграмма құрылды.
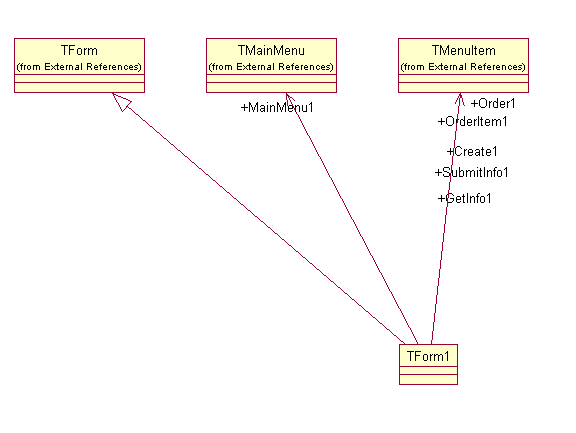
13.15-сурет. Rose –да Delphi жобасының реинжениринга нәтижесі
Эксперт ақпараттың дәлдігін, адаптациялаудың жаңа ережелерін қосады, программалық өнім туралы мәліметтерді редакциялайды, ескірген және қолданылмайтын мәдіметтерді өшіріп білім базасын бақылайды.
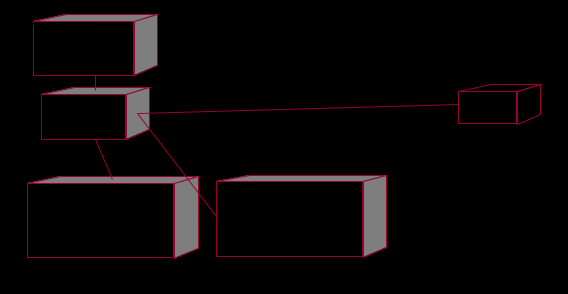
13.16-сурет. Моделді есептер үшін орналастыру диаграммасы
Өңдеуші жүйенің жаңа белгілерін енгізеді, жақындау келетін функционалдық модулдердің тізімін, адаптациялау туралы ұсыныстарды, бағаны болжау, ендіруге және икемдеу уақыттарын және програмалық өнім туралы ақпарат алады. Диаграмманы тұрғызу кезеңдері:
Браузерде Орналастыру көрсетілімінен, Орналастыру диаграммасын ашыңыз.
Аспаптар панеліндегі Processor (Процессор) батырмасын басыңыз.
Тышқан тетігімен диаграмманы басып, оған процессорды орналастырыңыз.
Процессордың атын енгізіңіз"Сервер базы данных".
2-4 қадамдарды қайталаңыз, келесі процессорларды қосыңыз:
Сервер приложения
Клиенттік жұмыс станциясы№1
Клиенттік жұмыс станциясы№2
Аспаптар панеліндегіDevices (Устройство) батырмасын басыңыз.
Тышқан тетігімен диаграмманы басып, оған құрылғыны орналастырыңыз.
Құрылғының атын енгізіңіз "Принтер".
Байланыстарды қосу
Аспаптар панеліндегіConnection (Связь) батырмасын басыңыз.
Тышқан тетігімен "Сервер базы данных"процессорын басыңыз.
"Сервер приложения"процессорына сызықпен байланыс жүргізіңіз.
1-3 қадамдарды қайталаңыз, келесі байланыстарды қосыңыз:
"Сервер приложения" процессорінен "Клиенттік жұмыс станциясы№1"процессоріне;
"Сервер приложения" процессорінен "Клиенттік жұмыс станциясы№2" процессоріне;
"Сервер приложения" процессорінен "Принтер" құрылғысына.
Процесстерді қосу
1. Браузерде "Сервер приложения" процессорына тышқанның оң жақ тетігімен басыңыз.
2. Ашылған менюден New > Process (Создать > Процесс) пунктін таңдаңыз.
3. Процесс атын енгізіңіз — OrderServerExe.
4. 1-3 қадамдарын қайталап, процесстерді қосыңыз:
- OrderclientExe процесті "Клиенттік жұмыс станциясы №1" процеске;
- ATMClientExe процесті "Клиенттік жұмыс станциясы №2" процессорға;
Процестерді диаграммада көрсету
Тышқан оң жақ тетігімен "Сервер приложения" процессорын басыңыз.
Ашылған менюденShowProcess (Показать процессы) пунктін таңдаңыз.
1-2 қадамдарын қайталап, процестерді келесі процессорларда көрсетіңіз:
- Клиенттік жұмыс станциясы№1
- Клиенттік жұмыс станциясы№2 |
 Скачать 0.68 Mb.
Скачать 0.68 Mb.