лабораторная работа 1. Технологии подготовки документов в среде офисных пакетов ms office
 Скачать 1.71 Mb. Скачать 1.71 Mb.
|
1 2 Лабораторная работа № 1Тема: «Технологии подготовки документов в среде офисных пакетов MS Office» 1. Операционная система семейства Windows: история создания, основные этапы развития, описание, характеристика, функциональные возможности. Билл Гейтс официально анонсировал разработку в 1983 году в Нью-Йорке. Над созданием Windows 1.0 трудились 24 ученых. В розничную продажу интерфейс поступил спустя два года - в 1985-ом. В США тогда продукт стоил 99 долларов, а в Германии - 399 марок. Один из самых существенных минусов разработки: для ее использования требовалось приобретение дорогостоящих комплектующих - новой модели процессора, мыши, объемной памяти для компьютера. Это пополнение семейства операционных систем MS Windows увидело свет в 1987 году. Его отличали новые характеристики и возможности: Использование скоростного процессора Intel 286. Возможности для расширения памяти и взаимодействия приложений с применением DDE. Применение сочетаний "горячих клавиш". Использование многооконной среды. Собственный API-код. Несмотря на все вышеперечисленное, данная операционная система не стала широко распространенной, хотя находились разработчики, писавшие под нее программы. Ее существенные минусы: слабая аппаратная часть, большие программные ограничения. Windows – семейство проприетарных операционных систем корпорации Microsoft, ориентированных на применение графического интерфейса при управлении. По состоянию на декабрь 2012 года под управлением операционных систем семейства Windows по данным ресурса Netmarketshare (Net Applications) работает около 92 % персональных компьютеров. Операционные системы Windows работают на платформах x86, x86-64, IA-64, ARM. Первые версии Windows не были полноценными операционными системами, а являлись надстройками к операционной системе MS-DOS и были по сути многофункциональным расширением, добавляя поддержку новых режимов работы процессора, поддержку многозадачности, обеспечивая стандартизацию интерфейсов аппаратного обеспечения и единообразие для пользовательских интерфейсов программ. Предоставляли встроенные средства (GDI и USER, первые версии Windows вообще состояли из трех модулей — KERNEL, GDI и USER, первый из них предоставлял вызовы управления памятью, запуском .EXE-файлов и загрузкой .DLL-файлов, второй — графику, третий — окна) для создания графического интерфейса пользователя. Они работали с процессорами начиная с Intel 8086. Windows 1.0 (1985) Windows 2.0 (1987) Windows 2.1 (Windows 386, 1987) — в системе появилась возможность запуска DOS-приложений в графических окнах. Windows 3.0 (1990) — улучшена поддержка защищённого режима работы процессора. Windows 3.1 (1992) — серьёзно переработанная Windows 3.0; добавлен механизм OLE, печать в режиме WYSIWYG («что видите, то и получите»), шрифты TrueType, изменён Проводник (диспетчер файлов), добавлены мультимедийные функции. Windows для рабочих групп (Windows for Workgroups, WfWG) 3.1/3.11 — первая версия ОС семейства с поддержкой локальных сетей. В WfWG 3.11 также испытывались отдельные усовершенствования ядра, применённые позднее в Windows 95. Включает в себя Windows 95, Windows 98 и Windows ME. Windows 95 была выпущена в 1995 году. Её отличительными особенностями являются: новый пользовательский интерфейс, поддержка длинных имён файлов, автоматическое определение и конфигурация периферийных устройств Plug and Play, способность исполнять 32-битные приложения и наличие поддержки TCP/IP прямо в системе. Windows 95 использует вытесняющую многозадачность и выполняет каждое 32-битное приложение в своём адресном пространстве. 2. Текстовый процессор MS Word: Краткое описание MS Word. Настройка окна программы и режима работы с электронным документом. Работа со справкой. Форматирование текста. Работа со списками и табуляцией. Работа с таблицами. Работа с иллюстрациями. Оформление документов. Колонтитулы. Сноски, названия, перекрестные ссылки. Создание электронного оглавления, списков иллюстраций и предметного указателя. Запустить программу Word можно с помощью строки поиска в меню Пуск или выполнив команду Пуск > Все программы > Microsoft Office > Microsoft Office Word 2007. Если программа Word будет использоваться часто, то она автоматически появится в левой колонке меню Пуск, откуда запускать ее будет намного быстрее. В окне программы Word (рис. 1) вы сможете найти уже знакомые вам составляющие, присущие любому окну Windows. Кроме них есть несколько специфических элементов. Кратко рассмотрим назначение основных частей окна программы Word. ? Строка заголовка. В строке заголовка выводится имя текущего документа и название программы. В правой части заголовка имеются стандартные кнопки управления окном (см. урок 2). 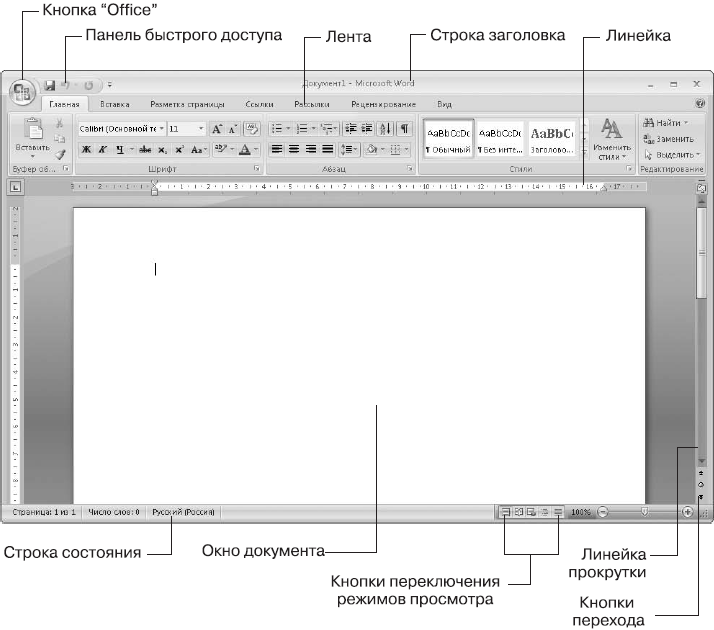 Рис. 1. Окно программы Microsoft Word При работе с документами в форматах предыдущих версий Word в строке заголовка также будет появляться сообщение Режим ограниченной функциональности. - Лента. Все команды для работы с документами теперь собраны на ленте. Она заменила меню и панель инструментов, которые использовались в предыдущих версиях Word. Лента является одним из основных новшеств Office 2007 и состоит из нескольких вкладок, на которых расположены кнопки, команды и другие элементы управления. - Кнопка «Office». После нажатия этой кнопки появляется меню с основными командами для работы с документами (рис. 5.2). Это меню аналогично меню Файлв предыдущих версиях Office. - Панель быстрого доступа. Находится в левой части строки заголовка и содержит часто используемые команды. По умолчанию на этой панели имеется всего три кнопки: Сохранить, Отменить и Повторить (Вернуть), но пользователи могут добавлять на эту панель любые другие кнопки. 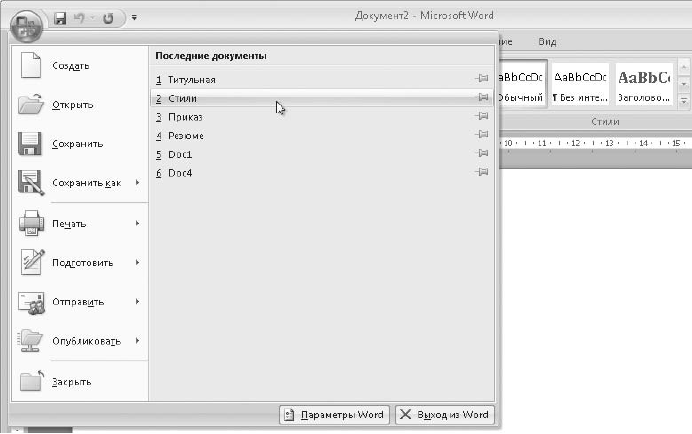 Рис. 2. Команды для работы с файлами - Линейка. На линейке отображаются поля страницы, границы абзацев и позиции табуляции. По умолчанию линейка является скрытой, и для ее отображения следует установить соответствующий флажок на вкладке Вид. - Окно документа. Здесь отображается само содержимое документа и выполняется работа с текстом. Существует несколько режимов отображения документа, которые переключаются кнопками в правом нижнем углу окна. - Линейки прокрутки. Служат для просмотра документов, которые не помещаются в окне. В нижней части вертикальной линейки есть кнопки для перехода по страницам или другим объектам. - Строка состояния. Содержит справочную информацию о документе, положении курсора и режимах работы Word. Назначение элементов строки состояния показано на рис. 3. 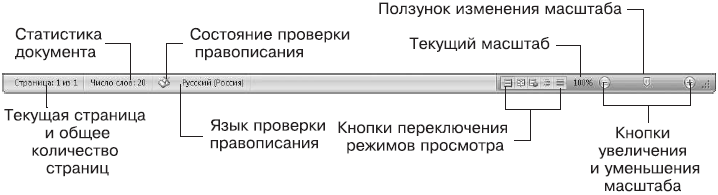 Рис. 3.Строка состояния программы Microsoft Word Работа с лентой Лента (рис. 4) является основным инструментом для работы с документом и имеет следующую структуру. Вкладки. Лента содержит вкладки, на каждой из которых имеются инструменты для решения определенного типа задач. Для выбора определенной вкладки нужно щелкнуть кнопкой мыши на ее заголовке. Строка с заголовками вкладок расположена в верхней части ленты и внешне напоминает строку меню в других программах. Группы. На каждой вкладке команды разделены на группы – наборы сходных команд. Названия групп находятся в нижней части ленты. Команды. В каждой группе имеется несколько команд, каждая из которых служит для выполнения определенного действия. Это могут быть кнопки, раскрывающиеся меню или поля для ввода данных. В правом нижнем углу некоторых групп также имеется специальная кнопка для открытия диалогового окна группы.  Рис. 4. Лента Чтобы указать положение определенной кнопки или команды, мы будем использовать следующий синтаксис: Вкладка > Группа > Команда. Например, положение кнопки Вставить, которая находится в группе Буфер обмена вкладки Главная (см. рис. 4), можно записать так: Главная > Буфер обмена > Вставить. По умолчанию на ленте программы Word имеется семь основных вкладок, но при работе с некоторыми объектами автоматически появляются дополнительные, или контекстные, вкладки. Например, для работы с таблицами автоматически появляются две вкладки Макет и Формат, объединенные общим названием Работа с таблицами (рис. 5). Контекстные вкладки будут автоматически появляться при работе с таблицами, рисунками, диаграммами и другими объектами. 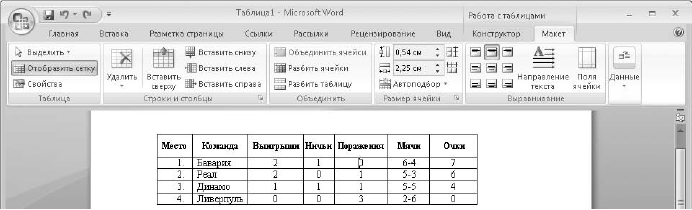 Рис. 5. В процессе работы с различными объектами на ленте появляются контекстные вкладки Внешний вид ленты зависит от размеров окна программы Word. При уменьшении ширины окна размеры некоторых кнопок будут уменьшаться, а при дальнейшем уменьшении некоторые группы команд будут заменены одной кнопкой с раскрывающимся меню (рис. 6). 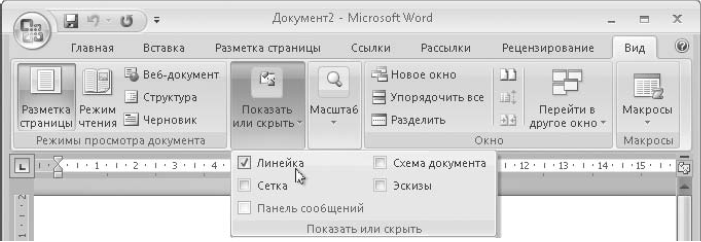 Рис. 6. При уменьшении ширины окна группа команд заменяется одной кнопкой Колонтитул (название колонки, страницы) – это обязательный текст на верхнем и/или нижнем поле, который появляется на каждой странице документа. Соответственно различают верхний и нижний колонтитулы. Они содержат автотекст (№ страницы, автор, название документа, дату\время и др.). Для вставки колонтитулов нужно выполнить команду Вставка\ Колонтитулы (рисунок 1): Необходимо помнить, что колонтитул действует на весь документ, нельзя для одной страницы создать отдельный колонтитул, он распространится на все страницы. Если каждый раздел документа должен иметь свой колонтитул, то документ нужно разбить на части командой Разрывы вкладки Разметка страницы.  Рисунок 1 - Раздел "Колонтитулы" Удаление или редактирование колонтитула выполняется из того же окна. Сноски - непременные атрибуты большого документа. В общем случае под сноской понимают дополнительный текст, помещенный внизу страницы под основным текстом и отделенный от него прямой чертой. Сноски могут содержать комментарии, пояснения, переводы, ссылки на первоисточник и др. Сноска состоит из двух неразрывно связанных между собой частей: надстрочного указателя сноски в тексте и собственно текста сноски, соответствующего этому указателю. Указатель (или маркер) сноски может быть порядковым номером сноски на странице, символом или значком. При использовании автоматической нумерации маркеры сносок изменяются всякий раз, когда пользователь вставляет, удаляет или перемещает текст сноски. Чтобы поместить на странице сноску, совершите действие Ссылки\Сноски\ Вставить сноску Раздел Сноски позволяет задать тип сноски – обычная (размещаемая внизу данной страницы) или концевая (размещаемая в конце всего документа). Раздел Формат(нажать стрелку внизу раздела Сноски) предоставляет пользователю возможность выбрать формат маркера сноски, изменить символ (маркер) сноски, указать диапазон применения сноски (страница, раздел, весь документ) и др. Для установки указателя сноски следует поставить курсор в нужное место текста и выбрать команду Вставить сноску. У отмеченного слова появится указатель сноски. После этого необходимо в нижнем поле ввести текст сноски, соответствующий этому указателю. В качестве примера рассмотрите сноску, созданную в конце данного предложения Чтобы отредактировать сноску, достаточно щелкнуть мышью в тексте сноски и далее редактировать его как обычный текст. Чтобы удалить сноску, необходимо выделить маркер сноски и удалить его как обычный символ (например, клавишей [Del]). Номер страницы устанавливается через вкладку Вставка, раздел Колонтитулы\ Номер страницы, в появившемся окне указывается положение (вверху или внизу), расположение (слева, справа, по центру и др.) и формат самого номера. Создание оглавления Средствами Word можно автоматически создавать оглавления документов. Для этого используется режим Структуры. Сделать это довольно просто, если для форматирования заголовков в документе использовались стандартные экспресс-стили Заголовок 1...9, Подзаголовок, Название и др. В этом случае Word сам собирает все заголовки с номерами соответствующих страниц и размещает готовое оглавление на месте курсора. 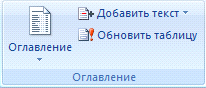 Рисунок 2 – Раздел Оглавление Оглавление создаётся в следующем порядке: 1) Установите курсор в то место документа, где необходимо разместить оглавление. 2) В меню Ссылки выберите пункт Оглавление – рисунок 2. 3) В открывшемся диалоговом окне выберите нужный формат – автособираемое или ручное) – рисунок 3. Если нужно изменить его вид, то самостоятельно настроить оглавление можно через строку Оглавление… внизу окна. 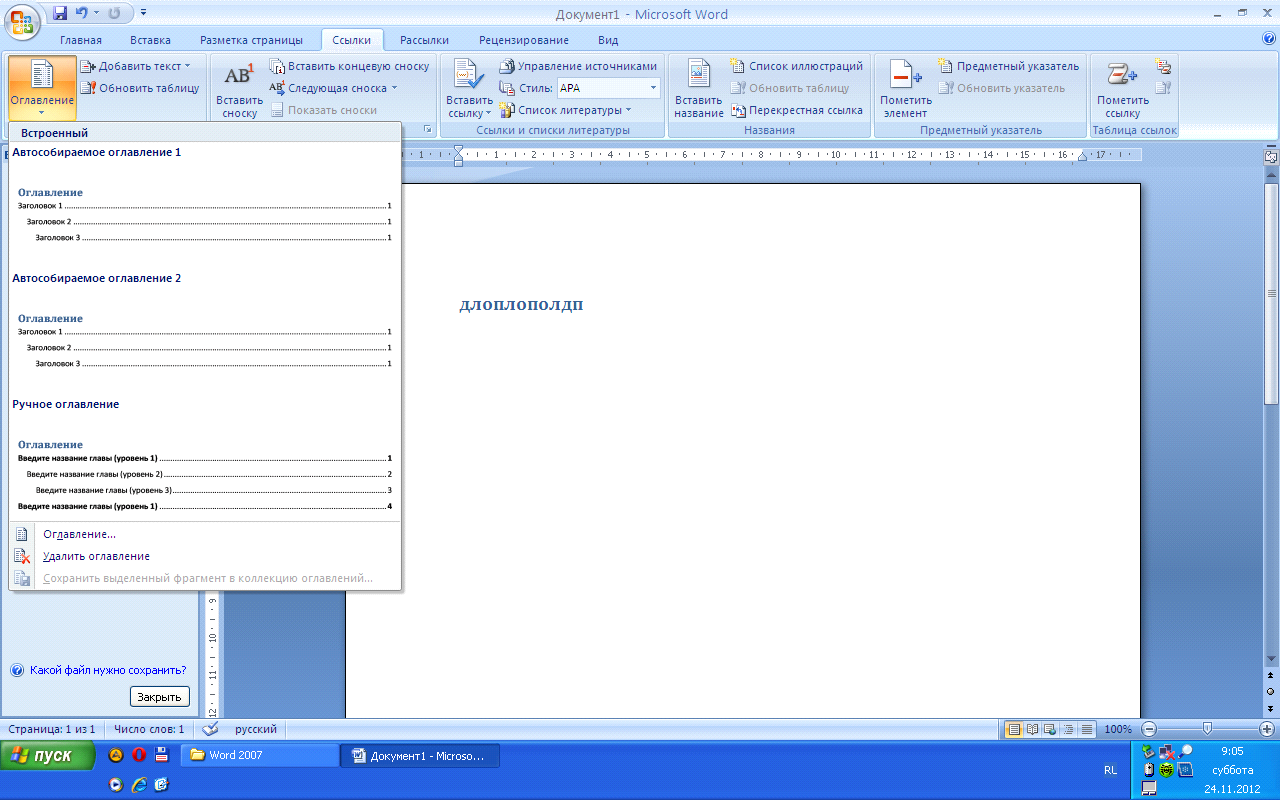 Рисунок 3 – Форматы оглавления При редактировании документа может возникнуть необходимость обновления оглавления. Для этого нужно установить курсор в обновляемом оглавлении и нажать клавишуF9. После этого в открывшемся окне диалога «Обновление оглавления» необходимо установить переключатель Обновить только номера страниц или Обновить целиком. В первом случае будут обновлены только номера страниц, во втором - может быть изменен также состав заголовков. Очевидно, что использование методов структурирования документа, стандартных стилей для оформления заголовков позволяет существенно упростить и ускорить создание и редактирование большого документа, его оглавления, а также гарантирует единообразное оформление заголовков одного уровня и их последовательную нумерацию. 3. Табличный процессор MS Excel: Краткое описаниеMS Excel. Форматирование и редактирование электронных таблиц. Адресация ячеек. Типы данных. Работа с формулами. Функции. Построение диаграмм. Работа с данными (сортировка, фильтрация, итоги, сводные таблицы и диаграммы). Excel – это программа, которая охватывает огромный набор возможностей и применима к разным сферам деятельности. В первую очередь, в бухгалтерии, банковской среде. Ведь в ней можно составлять таблицы (отчеты), производить вычисления любой сложности, составлять диаграммы. Причем все это можно сделать без особого труда и невероятных познаний. 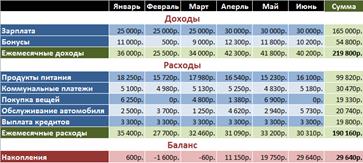 Рис. 1. Пример таблицы в Microsoft Excel (Источник) Можно сказать, что Excel – это большой и мощный калькулятор с множеством функций и возможностей. Но это вовсе не означает, что нам необходимо уметь пользоваться всем тем, что «умеет» эта программа. Большинству людей достаточно базовых знаний. Программа Microsoft Excel представляет из себя большую таблицу, в которую можно вносить данные, то есть печатать слова и цифры. 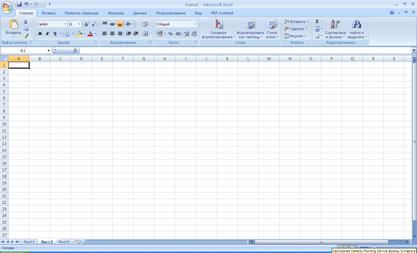 Рис. 2. Окно Microsoft Excel Также, используя функции этой программы, можно производить с цифрами разные манипуляции (складывать, вычитать, умножать, делить и многое другое). Многие думают, что Excel – это только таблицы. То есть они убеждены, что все таблицы на компьютере составляются только в этой программе. Это не совсем верно. Дело в том, что если, например, нам необходимо создать таблицу с названиями футбольных клубов и очками, которые они набрали за сезон, то для этого больше подойдёт текстовый редактор Microsoft Word. Excel не очень хороший помощник в том случае, если таблицу необходимо отформатировать, красиво оформить и т.п. Конечно, Excel представляет собой таблицу. Но эта программа нужна, в первую очередь, для вычислений. Если требуется не только расчертить таблицу со словами и цифрами, но еще и произвести с цифрами какие-либо действия (сложить, умножить, вычислить процент и т.д.), то тогда необходимо воспользоваться программой Microsoft Excel. Если сравнивать программу Microsoft Excel с программой Microsoft Word, то Excel, конечно, сложнее. И лучше начинать работать в этой программе после того, как освоите Word. Чтобы изучить Excel досконально, потребуется немало времени. Чтобы открыть программу Excel, необходимо проделать действия, которые практически один в один совпадают с действиями для открытия Word. 1. Нажать на кнопку «Пуск». 2. Выбрать пункт «Все программы». 3. Выбрать пункт «Microsoft Office». 4. Выбрать пункт «Microsoft Excel». 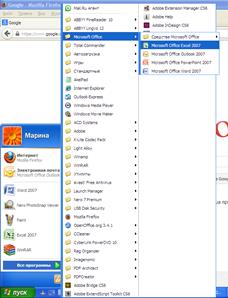 Рис. 3. Запуск Microsoft Excel Давайте теперь посмотрим на то, что же собою представляет табличный редактор Microsoft Excel. На ленте Главная мы видим группы элементов Вставить, Буфер обмена, Шрифт, Выравнивание, Число, Стили, Ячейки и Редактирование.  Рис. 4. Лента Главная Microsoft Excel На ленте Вставка мы можем работать с группами элементов Таблицы, Иллюстрации, Диаграммы, Связи, Текст.  Рис. 5. Лента Вставка Microsoft Excel На ленте Разметка страницы мы видим группы элементов Темы, Параметры страницы, Вписать, Параметры листа, Упорядочить.  Рис. 6. Лента Разметка страницы Microsoft Excel На ленте Формулы находятся группы элементов Библиотека функций, Определительные имена, Зависимости формул, Вычисление.  Рис. 7. Лента Формулы Microsoft Excel На ленте Данные мы видим группы элементов Получить внешние данные, Подключения, Сортировка и фильтр, Работа с данными, Структура.  Рис. 8. Лента Данные Microsoft Excel На ленте Рецензирование находятся группы элементов Правописание, Примечания, Изменения.  Рис. 9. Лента Рецензирование Microsoft Excel На ленте Вид мы можем работать с группами элементов Режимы просмотра книги, Показать или скрыть, Масштаб, Окно, Макросы.  Рис. 10. Лента Вид Microsoft Excel На этом уроке мы на практике рассмотрели основы работы с табличным редактором Microsoft Excel. На следующем уроке мы на практике обсудим создание презентаций в Microsoft Power Point. Работа с формулами в ExcelЗапомним правила работы с формулами: ° формула всегда начинается со знака =; ° формула может содержать знаки арифметических операций + – * / (сложение, вычитание, умножение и деление); ° если формула содержит адреса ячеек, то в вычислении участвует содержимое ячейки; ° для получения результата нажмите Если необходимо рассчитать данные в столбце по однотипной формуле, в которой меняются только адреса ячеек при переходе на следующую строку таблицы, то такую формулу можно скопировать или размножить на все ячейки данного столбца. Например: 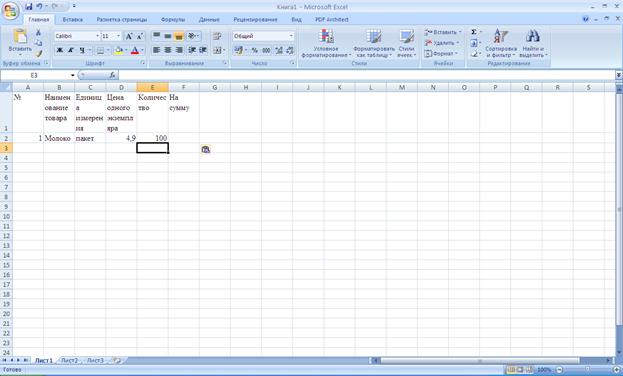 Рис.11. Пример таблицы в Microsoft Excel Расчет суммы в последнем столбце происходит путем перемножения данных из столбца «Цена одного экземпляра» и данных из столбца «Количество», формула при переходе на следующую строку в таблице не изменяется, изменяются только адреса ячеек. Копирование содержимого ячеек Выделяем исходную ячейку, помещаем указатель мыши на край рамки и при нажатой клавише Автозаполнение ячеек Выделяем исходную ячейку, в нижнем правом углу находится маркер заполнения, помещаем курсор мыши на него, он примет вид + ; при нажатой левой клавише растягиваем границу рамки на группу ячеек. При этом все выделенные ячейки заполняются содержимым первой ячейки. При этом при копировании и автозаполнении соответствующим образом изменяются адреса ячеек в формулах. Например, формула = А1 + В1 изменится на = А2 + В2. Если формула содержит адреса, ссылка на которые не должна изменяться, перед этим адресом необходимо указать знак $. Например: = $A$5 * A6. При копировании этой формулы в следующую строку ссылка на первую ячейку останется неизменной, а второй адрес в формуле изменится. Расчет итоговых сумм по столбцам В таблицах часто необходимо подсчитать итоговые суммы по столбцу. Для этого существует специальная пиктограмма Автосуммирование. Предварительно ячейки с исходными данными нужно выделить, для этого нажимаем пиктограмму, сумма будет расположена в свободной ячейке под столбцом. Создадим таблицу следующего вида: Таблица. Реки Евразии
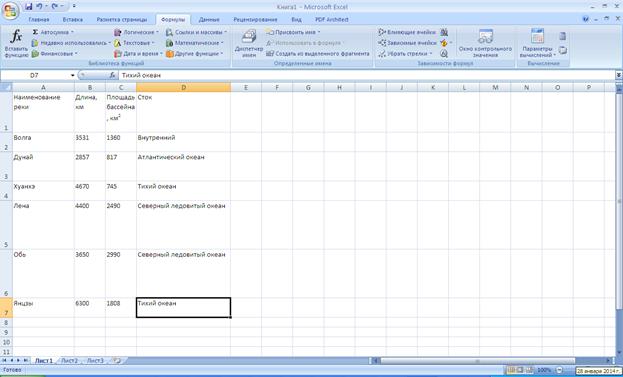 Рис. 12. Таблица «Реки Евразии» в Microsoft Excel Под таблицей рассчитаем по формуле среднюю длину рек. 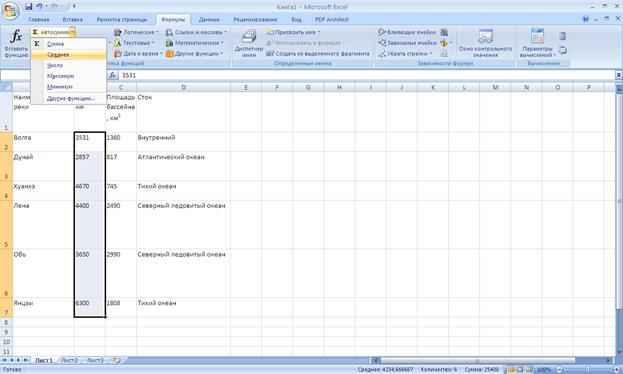 Рис. 13. Автосуммирование и вычисление среднего значения в Microsoft Excel Результат отображается под столбцом расчета. 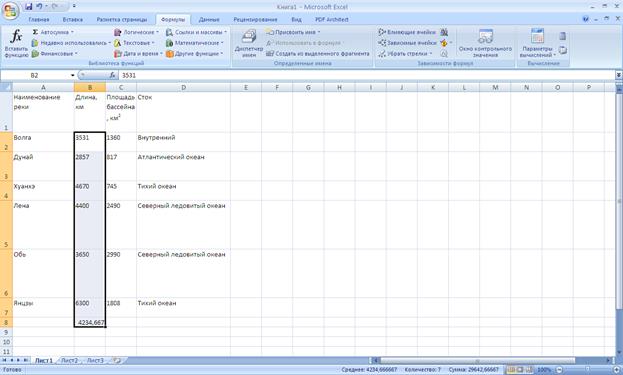 Рис. 14. Результат автосуммирования и вычисления среднего значения в MicrosoftExcel Сортировка в ExcelСортировка данных является встроенной частью анализа данных. Может потребоваться расположить в алфавитном порядке фамилии в списке, составить перечень объемов запасов продуктов от максимального до минимального, а также задать порядок строк в зависимости от цвета или значка. Сортировка данных помогает быстро придавать данным удобную форму и лучше понимать их, организовывать и находить необходимую информацию, и в итоге принимать более эффективные решения. Можно выполнять сортировку данных по тексту (от А к Я или от Я к А), числам (от наименьших к наибольшим или от наибольших к наименьшим), а также датам и времени (от старых к новым или от новых к старым) в нескольких столбцах. Можно также выполнять сортировку по настраиваемым спискам (таким как состоящий из элементов «Большой», «Средний» и «Маленький») или по формату, включая цвет ячеек, цвет шрифта, а также по значкам. Большинство сортировок применяются к столбцам, но возможно также применить сортировку к строкам. Критерии сортировки сохраняются вместе с книгой, предоставляя возможность повторного применения сортировки каждый раз при открытии книги в таблице Excel, но не к диапазону ячеек. Если необходимо сохранить параметры сортировки для периодического повторного применения при открытии книги, рекомендуется использовать таблицу. Это особенно важно при сортировке по нескольким столбцам или сортировке, составление которой занимает много времени. Выполним сортировку числовых данных в таблице: откроем ленту Данные, выберем команду Сортировка, установим параметры сортировки и нажмем ОК. 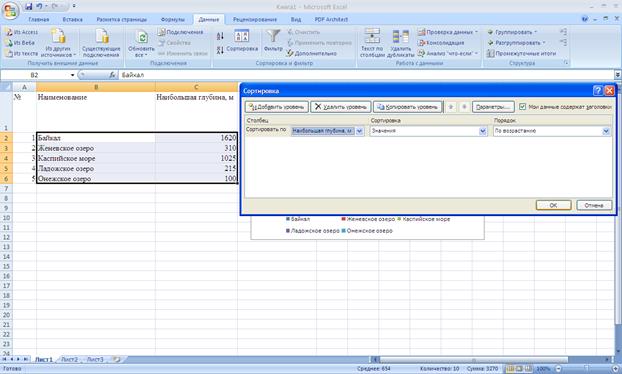 Рис. 15. Сортировка числовых данных в Microsoft Excel Данные в таблице отсортированы по возрастанию. 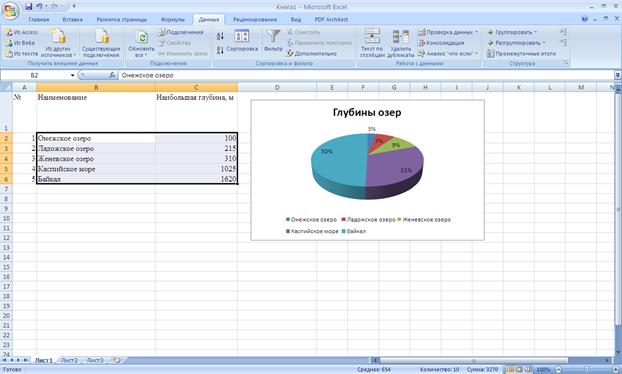 Рис. 16. Результат сортировки числовых данных в Microsoft Excel Диаграммы в ExcelПрограмма Microsoft Excel предоставляет пользователю широкие возможности для визуализации числовых данных из таблиц. Двумерное изображение при этом называется диаграммой, объемное – гистограммой. Числовые ряды можно представить в виде графиков. Не важно, какую форму представления данных вы выберите, порядок действий будет один и тот же. При этом будет работать программа, которая называется Мастером диаграмм. Пользователю только необходимо в окне диалога определить параметры изображения. Порядок построения диаграммы: 1. Выделяем фрагменты таблицы, на основе которых будет построена диаграмма. Ячейки, содержащие наименования столбцов, тоже выделяются, они будут использоваться как подписи на диаграмме. Если необходимо выделить несмежные фрагменты таблицы, то второй фрагмент выделяется при нажатой клавише 2. Выбираем команду Вставка – Диаграмма или нажимаем соответствующую пиктограмму на панели инструментов. На экране появится первое из окон диалога Мастера диаграмм. 3. В каждом окне выбираем один из предлагаемых вариантов щелчком мыши. Для переключения между подрежимами можно использовать вкладки в верхней части окон. Для перехода к следующему окну нажимаем кнопку «Далее», кнопка «Назад» позволяет вернуться к предыдущему шагу. Кнопка «Готово» позволит закончить процесс построения диаграммы. 1 окно: Определяем тип диаграммы. При этом выбираем его в стандартных или нестандартных диаграммах. Это окно представлено на рис. 4. 2 окно: Будет представлена диаграмма выбранного вами типа, построенная на основании выделенных данных. Если диаграмма не получилась, то проверьте правильность выделения исходных данных в таблице или выберите другой тип диаграммы. 3 окно: Можно определить заголовок диаграммы, подписи к данным, наличие и местоположение легенды (легенда – это пояснения к диаграмме: какой цвет соответствует какому типу данных). 4 окно: Определяет местоположение диаграммы. Ее можно расположит на том же листе, что и таблицу с исходными данными, и на отдельном листе. 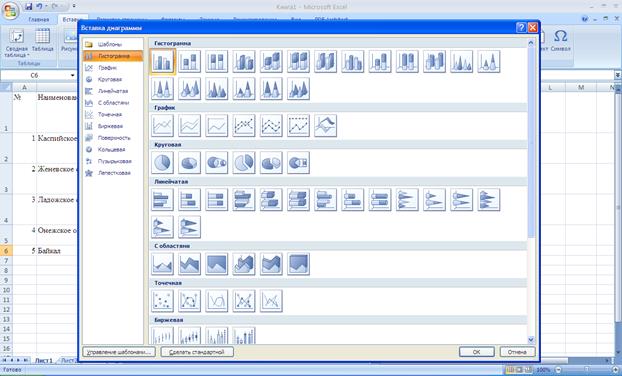 Рис. 17. Окно определения типа диаграммы Например, построим диаграмму на основе следующей таблицы. Таблица. Озера 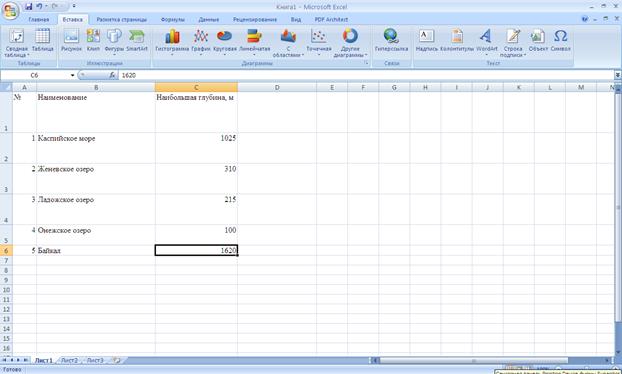 Рис. 18. Таблица «Озера» в Microsoft Excel Диаграмма будет построена на основе столбцов «Наименование» и «Наибольшая глубина». Эти столбцы необходимо выделить. Нажимаем пиктограмму и изображением диаграммы. В первом окне выбираем тип диаграммы – круговая. Во втором окне будет представлен результат построения диаграммы, переходим к следующему окну. 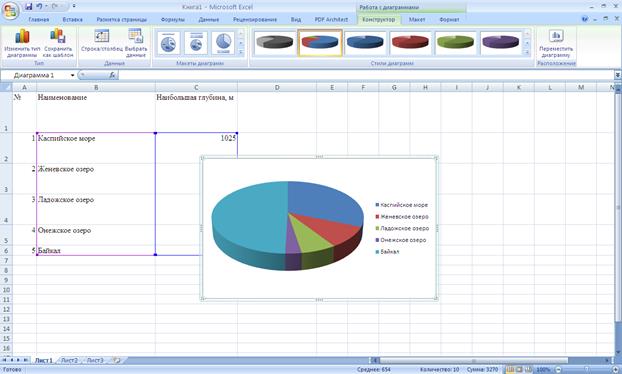 Рис. 19. Построение диаграммы в Microsoft Excel В третьем окне определим название «Глубины озер». Возле каждого сектора установим значение глубины. Расположим легенду внизу под диаграммой. Далее представлен результат нашей работы: 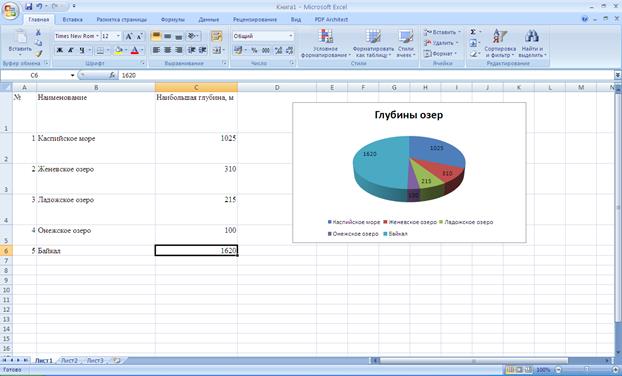 Рис. 20. Изменение параметров форматирования уже построенной диаграммы в Microsoft Excel Изменение параметров форматирования уже построенной диаграммы. Если необходимо изменить форму представления любой составной части диаграммы, это удобно сделать с помощью контекстного меню следующим образом. Щелчком мыши выделяем фрагмент диаграммы, вокруг него появится рамка с маркерами изменения размеров, при этом фрагмент диаграммы считается выделенным. Далее нажмите правую кнопку мыши для вызова контекстного меню, которое будет содержать перечень действий, возможных для данного фрагмента в настоящий момент времени. Для изменения параметров форматирования выберите режим Формат и измените параметры. 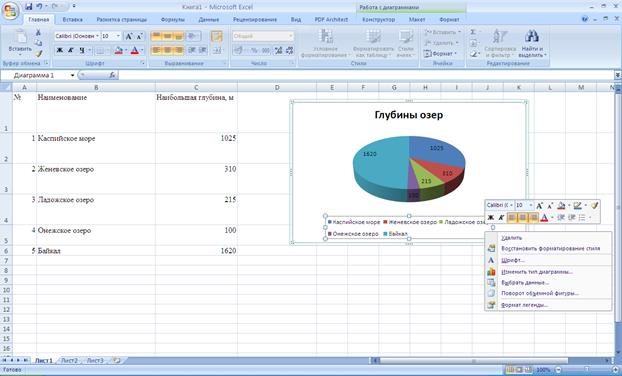 Рис. 21. Изменение параметров форматирования уже построенной диаграммы в Microsoft Excel Действия с диаграммой С диаграммой, как и со вставленным рисунком, можно выполнить следующие действия. 1. Для изменения размеров всей диаграммы целиком или любого ее фрагмента необходимо сначала выделить нужный участок. Вокруг него появится рамка с маркерами изменения размера. Перемещая эти маркеры при нажатой клавише мыши, изменяем размеры. 2. Чтобы переместить диаграмму по рабочему листу, сначала выделяем ее, помещаем указатель мыши в любое место диаграммы и при нажатой левой клавише перемещаем диаграмму в новое место. 3. Для удаления диаграммы сначала выделяем ее, затем нажимаем клавишу Del или выбираем команду «Удалить» в контекстном меню диаграммы. 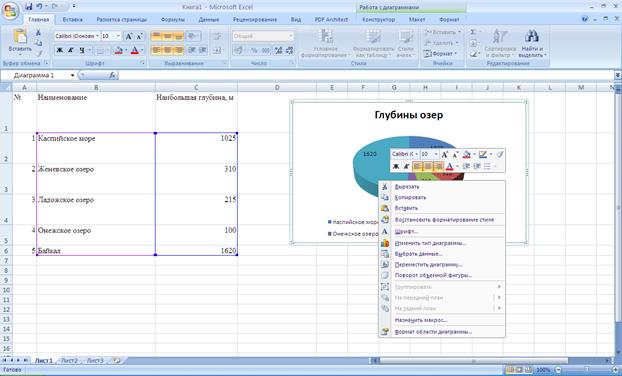 Рис. 22. Контекстное меню для форматирования построенной диаграммы 4. Создание электронных презентаций средствами MS PowerPoint Краткое описание. Создание презентации в MS PowerPoint. Выбор дизайна и эффектов. Создание слайдов, выбор макета. Добавление и форматирование текста. Добавление рисунка, фигуры или диаграммы. Сохранение презентации. Добавление переходов между слайдами. Анимация текста и объектов. Добавление и удаление звука в презентации PowerPoint. Запись с экрана в PowerPoint. Сохранение презентаций PowerPoint в формате PDF. Рассмотрим самую популярную платформу создания интерактивных презентаций — Microsoft Office PowerPoint. Сегодня создание презентаций уже является неотъемлемой частью бизнеса, презентация PowerPoint — наиболее удобный, наглядный, динамичный и в достаточной степени простой способ создать визуальный ряд, помогающий максимально доступно донести информацию до потребителя. Запуская приложение MSO PowerPoint мы автоматически создаём новую презентацию на основе шаблона по-умолчанию.  Презентация PowerPoint 1 2 |
