Технология баз данных. Субд microsoft Access
 Скачать 488 Kb. Скачать 488 Kb.
|
|
ПРАКТИЧЕСКАЯ РАБОТА № 5 Тема: «Технология баз данных. СУБД Microsoft Access.». Цели занятия: 1) изучении е технологии создания базы данных с помощью СУБД MicrosoftAccess; 2) развивать навыки структуризации данных; 3) воспитывать ответственное отношение к информации. Обеспечивающие средства: методические указания к выполнению практической работы; персональный компьютер; операционная система Windows; табличный процессор MicrosoftExcel. Требования к отчету: итоги практической работы предоставляются в виде файла на жестком диске в персональной папке и должны содержать: таблицы, формы, запросы и отчеты. Теоретическая частьРазвитие информационных технологий привело к созданию компьютерных баз данных. Создание баз данных, а также операции поиска и сортировки данных выполняются специальными программами — системами управления базами данных (СУБД). Система управления базами данных (СУБД) - это программа, позволяющая создавать базы данных, а также обеспечивающая обработку (сортировку) и поиск данных. СУБД обеспечивает программные средства для создания, загрузки, запроса и обновления данных, контролирует действия, связанные с вводом-выводом данных, решает вопросы совместного их использования и защиты. СУБД служит для поддержания базы данных в актуальном состоянии и обеспечивает эффективный доступ пользователей к содержащимся в ней данным в рамках предоставленных пользователям полномочий. По степени универсальности различают два класса СУБД: 1) системы общего назначения; 2) специализированные системы. СУБД общего назначения не ориентированы на какую-либо предметную область или на информационные потребности какой-либо группы пользователей. Каждая система такого рода реализуется как программный продукт, способный функционировать на некоторой модели ЭВМ в определенной операционной системе, и поставляется многим пользователям как коммерческое изделие. Такие СУБД обладают средствами настройки на работу с конкретной базой данных. Использование СУБД общего назначения в качестве инструментального средства для создания автоматизированных информационных систем, основанных на технологии баз данных, позволяет существенно сокращать сроки разработки, экономить трудовые ресурсы. Этим СУБД присущи развитые функциональные возможности и даже определенная функциональная избыточность. Специализированные СУБД создаются в редких случаях при невозможности или нецелесообразности использования СУБД общего назначения. СУБД общего назначения - это сложные программные комплексы, предназначенные для выполнения всей совокупности функций, связанных с созданием и эксплуатацией базы данных информационной системы.
- Они управляют полномочиями пользователей на доступ к БД, организуют параллельный доступ к ней нескольких пользователей. - Они обеспечивают защиту логической и физической целостности данных - защиту от разрушений. СУБД поддерживают один из возможных типов моделей данных - сетевую, иерархическую или реляционную, которые являются одним из важнейших признаков классификации СУБД. СУБД обеспечивают многоцелевой характер использования базы данных, защиту и восстановление данных. Наличие развитых диалоговых средств и языка запросов высокого уровня делает СУБД удобным средством для конечного пользователя. Единовременно может быть открыта только одна база данных, содержащая обязательное окно базы данных и окна для работы с объектами базы данных. В каждый момент времени одно из окон является активным и в нем курсором отмечается активный объект. Окно базы данных — один из главных элементов интерфейса Access. Здесь систематизированы все объекты БД: таблицы, запросы, формы, отчеты, макросы и модули. Таблица. В базах данных вся информация хранится в двумерных таблицах. Это базовый объект БД, все остальные объекты создаются на основе существующих таблиц (производные объекты). Каждая строка в таблице — запись БД, а столбец — поле. Запись содержит набор данных об одном объекте, а поле — однородные данные обо всех объектах. Запросы. В СУБД запросы являются важнейшим инструментом. Главное предназначение запросов — отбор данных на основании заданных условий. С помощью запроса из базы данных можно выбрать информацию, удовлетворяющую определенным условиям. Формы. Формы позволяют отображать данные, содержащиеся в таблицах или запросах, в более удобном для восприятия виде. При помощи форм можно добавлять в таблицы новые данные, а также редактировать или удалять существующие. Форма может содержать рисунки, графики и другие внедренные объекты. Отчеты. Отчеты предназначены для печати данных, содержащихся в таблицах и запросах, в красиво оформленном виде. Порядок работы: Задание 1. Создание базовых таблиц. Руководитель торгового предприятия, реализующего научную литературу, заказал разработку базы данных, основанной на двух таблицах. Одна таблица содержит данные, которые могут отображаться для клиентов при оформлении закупки, - в ней указаны розничные цены на книги. Вторая таблица предназначена для анализа результатов деятельности предприятия – в ней содержатся закупочные оптовые цены и краткая информация о поставщиках (покупатели не имеют доступа к данным этой таблицы). 1. Запустите программу MicrosoftAccess (Пуск Программы Microsoft Access). 2. Выполните команду Файл – Создать. Справа на панели Области задач выдерите пункт Новая база данных. 3. В окне Файл новой базы выберите папку Мои документы и дайте файлу имя: Книготорговля. Убедитесь, что в качестве типа файла выбрано Базы данных MicrosoftAccess, и щелкните на кнопке Создать. Откроется окно новой базы – Книготорговля.  4. Откройте панель Таблицы. 5. Дважды щелкните на значке Создание таблицы в режиме конструктора – откроется бланк создания структуры таблицы. 6. Для первой таблицы введите следующие поля:
7. Щелкните на поле Объем. В нижней части бланка задайте свойство Число десятичных знаков равным 0. 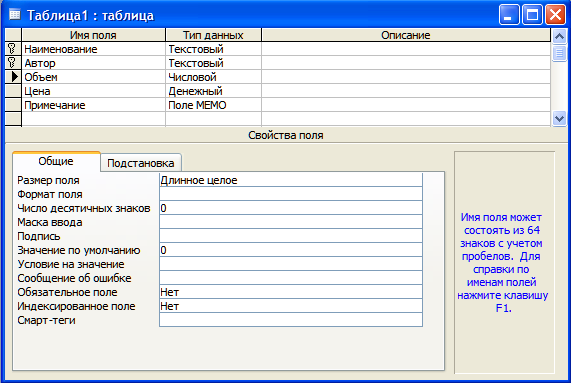 8. Для связи с будущей таблицей поставщиков надо задать ключевое поле. На уникальность может претендовать поле Наименование, но в больших базах данных возможно появление разных книг с одинаковым названием. Поэтому мы используем комбинацию полей Наименование и Автор. Выделите оба поля в верхней части бланка (при нажатии клавиши SHIFT). Щелчком правой кнопки мыши откройте контекстное меню и выберите в нем пункт Ключевое поле. 9. Закройте окно Конструктора. При закрытии окна дайте таблице имя Книги в продаже. 10. Повторив действия пунктов 5-9, создайте таблицу Поставщики, в которую входят следующие поля:
Обратите внимание на то, что поле номера телефона является текстовым, не смотря на то, что обычно номера телефонов записывают цифрами. Это связано с тем, что они не имеют числового содержания. Номера телефонов не сравнивают по величине, не вычитают из одного номера другой и т.д. Это типичное текстовое поле. Ключевое поле можно не задавать – для текущей задачи оно не требуется. 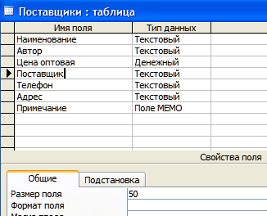 Данные для заполнения таблиц: Таблица Книги в продаже: 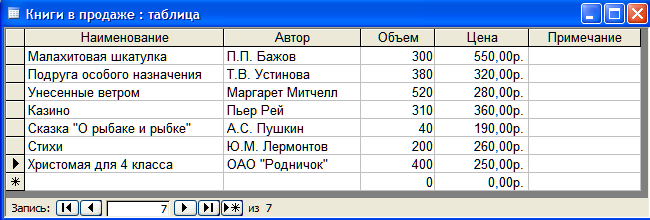 Таблица Поставщики
11. В окне Книготорговля: база данных откройте по очереди созданные таблицы и наполните их экспериментальным содержанием (3-10 записей). Закончив работу, закройте таблицы. Задание 2. Создание межтабличных связей. 1. В окне Книготорговля: база данных откройте панель Таблицы. Убедитесь, что на ней присутствуют значки ранее созданных таблиц Книги в продаже и Поставщики. 2. Разыщите на панели инструментов кнопку 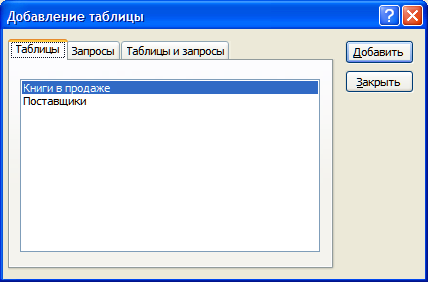 3. Щелчком на кнопке Добавить выберите таблицы Книги в продаже и Поставщики – в окне схема данных откроются списки полей этих таблиц. 4. При нажатой клавише SHIFT выделите в таблице Книги в продаже два поля: Наименование и Автор. 5. Перетащите эти поля на список полей таблицы Поставщики. При отпускании кнопки мыши автоматически откроется диалоговое окно Изменение связей. 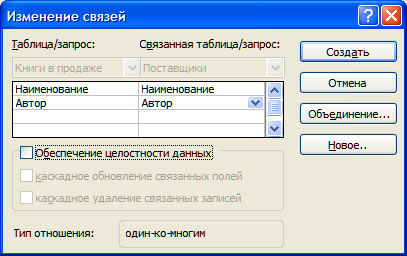 6. На правой панели окна Изменение связей выберите поля Наименование и Автор таблицы Книги в продаже, включаемые в связь. Не устанавливайте флажок Обеспечение целостности данных – в данном упражнении это не требуется, но может препятствовать постановке учебных опытов с таблицами. 7. Закройте диалоговое окно Изменение связей и в окне Схема данных рассмотрите образовавшуюся связь. Убедитесь в том, что линию связи можно выделить щелчком левой мыши, а щелчком правой кнопки мыши открывается контекстное меню, позволяющее разорвать связь или отредактировать ее. 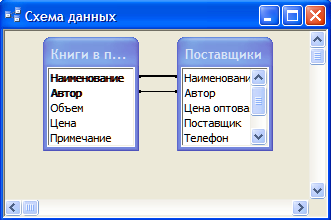 8. Закройте окно Схема данных. Сохраните изменения. Задание 3. Создание запроса на выработку. В этом упражнении мы создадим запрос на выборку книг, имеющих объем не менее 400 страниц при цене менее 80 рублей. 1. В окне Книготорговля: база данных откройте панель Запросы. Дважды щелкните на значке Создание запроса в режиме Конструктора – откроется бланк запроса по образцу. Одновременно с ним откроется диалоговое окно добавление таблицы.  2. В окне Добавление таблицы выберите таблицу Книги в продаже и щелкните на кнопке добавить. Закройте окно добавление таблицы. 3. В списке полей таблицы Книги в продаже выберите поля, включаемые в результирующую таблицу: Наименование, Автор, Объем, Цена. Выбор производите двойными щелчками на именах полей. 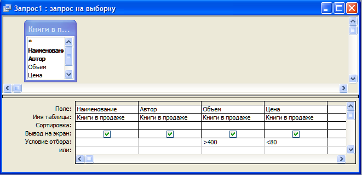 4. Задайте условие отбора для поля Объем. В соответствующую строку введите: 400. Из таблицы будут выбираться не все издания, а только те, объем которых превышает 400 страниц. 5. Задайте условие отбора для поля Цена. В соответствующую строку введите: 80. Теперь из таблицы будут выбираться только изделия, имеющие цену менее 80 рублей. 6. Закройте бланк запроса по образцу. При закрытии запроса введите его имя – Выбор изданий. 7. В окне Книготорговля: база данных откройте только что созданный запрос и рассмотрите результирующую таблицу. Её содержательность зависит от того, что было введено в таблицу Книги в продаже при ее наполнении в задании 1. Если ни одно издание не соответствует условию отбора и получившаяся результирующая таблица не имеет данных, откройте базовые таблицы и наполните их модельными данными, позволяющими проверить работу запроса. 8. По окончании исследований закройте все открытые объекты и сохраните изменения. Задание 4. Создание запросов с «параметром». Выше мы рассмотрели, как действует условие отбора, но должны отметить его существенный недостаток. Пользователь базы данных работает с запросами, которые ему подготовил разработчик. Если, например, разработчик предусмотрел запрос, отбирающий издания, имеющие цену менее 80 рублей, то пользователь базы уже не в состоянии отобрать книги, цена которых менее 150 рублей, поскольку у него нет соответствующего запроса. Специальный тип запросов, называемый запросами «с параметром», позволяет пользователю самому ввести критерий отбора данных на этапе запуска запроса. Этим приемом обеспечивается гибкость работы с базой. Создадим простой запрос, позволяющий отбирать издания, предельную цену которых пользователь может задать сам при запуске запроса. 3. В окне Книготорговля: база данных откройте панель Запросы. Дважды щелкните на значке Создание запроса в режиме Конструктора – откроется бланк запроса по образцу. 4. Согласно заданию 3, создайте запрос на выборку, основанный на таблице Книги в продаже и Поставщики, в который войдут следующие поля: Наименование; Автор; Цена; Поставщик. 5. Строку Условия отбора для поля Цена надо заполнить таким образом, чтобы при запуске запроса пользователь получал предложение ввести нужное значение. Введите следующее выражения: Введите максимальную цену. 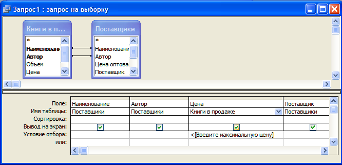 6. Введите запрос. При закрытии сохраните его под именем Выбор книг. 7. В окне Книготорговля: база данных откройте панель Запросы и запустите запрос Выбор книг – на экране появится диалоговое окно Введите значение параметра. 8. Введите какое-либо число и щелкните на кнопке ОК. В зависимости от того, что реально содержится в таблице Книги в продаже, по результатам запроса будет сформирована результирующая таблица.  9. Закройте все объекты базы данных. Сохраните изменения. Задание 5. Создание итогового запроса. Если полностью заполнить данными таблицу Книги в продаже, введя параметры всех книг, имеющихся в продаже, то можно узнать, например, средний объем книг или среднюю цену. Запросы, выполняющие вычисления по всем записям для какого-либо числового поля, называются итоговыми запросами. В итоговом запросе может рассчитываться сумма значений или величина среднего значения по всем ячейкам поля, может выбираться максимальное и минимальное значение данных в поле, может также исполняться иная итоговая функция. Итоговые запросы, как и запросы на выборку, готовятся с помощью бланка запроса по образцу. Предположим, что книготорговое предприятие реализует литературу трех категорий: экономическую, юридическую и техническую. Наша задача – подготовить итоговый отчет, с помощью которого можно определять среднюю цену литературы в каждой из категорий и динамично ее отслеживать при изменении ассортимента и поставщиков. 1. В окне Книготорговля: база данных откройте панель Таблицы. Выберите таблицу Книги в продаже. 2. Щелчком на значке 3. В начало структуры вставьте новое поле. Для этого выделите первое поле (Наименование) и нажмите клавишу INSERT. 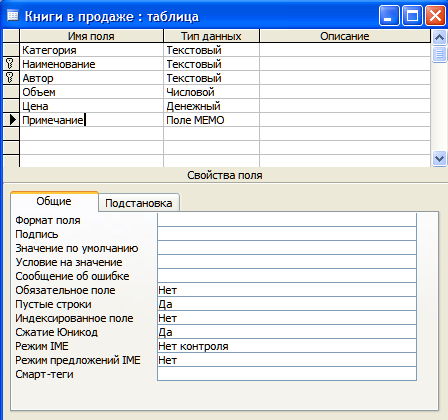 4. Введите имя нового поля – Категория и определите его тип – Текстовый. 5. Закройте окно Конструктора, При закрытии подтвердите необходимость изменить структуру таблицы. 6. Откройте таблицу Книги в продаже и наполните её содержанием, введя для каждой категории необходимые модельные данные. Цены на издания для каждой категории проставьте произвольно. Прочие поля таблицы можно не заполнять – в формировании итогового запроса они участвовать не будут. 7. Закройте таблицу Книги в продаже. 8. Откройте панель Запросы щелчком на одноименной кнопке окна Книготорговля: база данных. 9. Выполните двойной щелчок на значке Создание запроса в режиме конструктора. В открывшемся диалоговом окне Добавление таблицы выберите таблицу Книги в продаже, на основе которой разрабатывается итоговый запрос. Закройте окно Добавление таблицы. 10. В бланк запроса по образцу введите следующие поля таблицы Книги в продаже: Категории, Наименование, Цена. 11. Для поля Цена включите сортировку по возрастанию. 12. На панели инструментов MicrosoftAccess щелкните на кнопке Групповые операции или воспользуйтесь строкой меню (Вид Групповые операции). Эта команда необходима для создания в нижней части бланка строки Групповые операции. Именно на её базе и создаются итоговые вычисления. Все поля, отобранные для запроса, получают в этой строке значение Группировка. 13. Для поля, по которому производится группировка записей (в нашем случае Категория), оставьте в строке – появится кнопка раскрывающегося списка, из которого можно выбрать итоговую функцию для расчета значений в данном поле. 14. Для поля Цена выберите итоговую функцию Avq для определения средней стоимости изданий в категории. 15. Для поля Наименование выберите итоговую функцию Count, определяющую общее количество записей, вошедших в группу. В нашем случае это количество книг, относящихся к каждой из категорий. 16. Закройте бланк запроса по образцу и дайте ему имя: Средняя цена книги. Запустите запрос и убедитесь, что он правильно работает. 17. Закройте все объекты базы данных. Сохраните изменения. Задание 6. Создание простой формы.
Закройте автоформу, ответив утвердительно на вопрос о сохранении, если таковой последует.  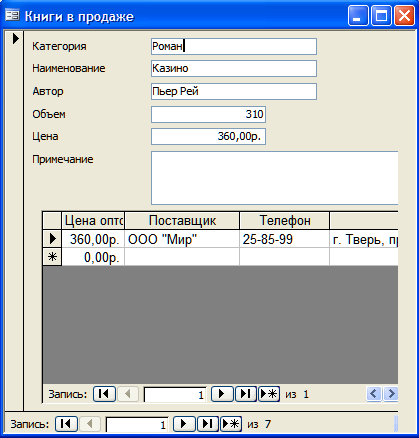  Задание 7. Создание простой формы.
8. Задайте имя формы: «Поставщики». Щелкните по кнопке Готово. В результате получите форму, в которой можно менять существующие данные и вводить новые значения сразу в две таблицы. 9. Закройте форму. Сохраните изменения. Задание 8. Создание отчета.
4.. Щелкните по кнопке ОК. Появится страница просмотра отчета. 5. Сохраните отчет под именем «Книги». Закройте отчет. Вопросы для контроля знаний1. Что такое база данных? 2. Чем отличается база данных от СУБД. 3. Основные объекты СУБД. 4. Два режима создания таблиц. 5. Назначение запросов. 6. Назначение форм. 7. Назначение отчетов. Список использованной литературы1. Дж. Куртер, А. Маркви. Microsoft Office 2000: Учебный курс. Спб: Питер, 2001. 2. В. Рычков, В. Дьяконов, Ю. Новиков. Компьютер для студентов. СПб: Питер, 2000. 3. Информационные технологии управления: Учеб. пособие / Под ред. Г.А. Титоренко. – 2-е изд., доп. – М.: ЮНИТИ-ДАНА, 2005. – 439 с. 4. Е.В. Михеева. Практикум по информационным технологиям в профессиональной деятельности. Учебное пособие. М.: ТК Велби, Изд-во Проспект, 2007. – 288 с. |

 елкните по кнопке Создать
елкните по кнопке Создать 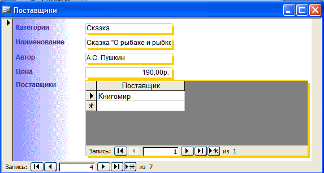 В поле Таблицы/запросы выберите таблицу «Поставщики», в поле Доступные поля выберите поле «Поставщик» и перенесите его стрелкой в поле Выбранные поля. Щелкните по кнопке Далее.
В поле Таблицы/запросы выберите таблицу «Поставщики», в поле Доступные поля выберите поле «Поставщик» и перенесите его стрелкой в поле Выбранные поля. Щелкните по кнопке Далее.