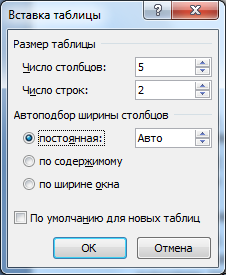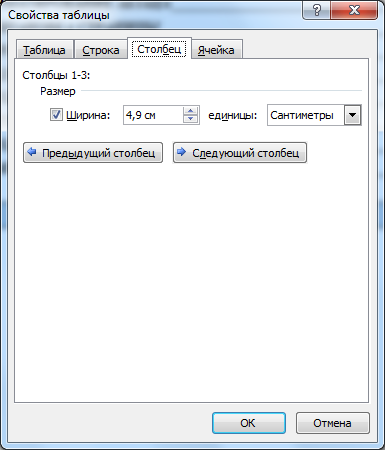|
стр.
Текстовый процессор MICROSOFT WORD -
 Э Э
Панель
инструментов
Строка меню
Линейки для установки полей, табуляции
Область
редактирования
текста
   кран WORD: кран WORD:
Полоса
прокрутки
Строка
состояния
  
1.1.Курсор обозначает место, где будет появляться набираемый текст
Главное меню — это специальная панель инструментов, расположенная в верхней части экрана, которая содержит такие меню, как Файл, Правка и Вид. Настройка главного меню осуществляется точно так же, как и любой другой встроенной панели инструментов, например, в главное меню можно добавлять и удалять кнопки и меню. Единственное исключение: главное меню нельзя скрыть.
При выборе меню отображается список команд. Рядом с некоторыми командами отображаются соответствующие им значки. Чтобы упростить доступ к команде, создайте для нее кнопку (с тем же значком), перетащив ее на панель инструментов при открытом диалоговом окне Настройка.
1.2.Панели инструментов позволяют упорядочить команды Word так, чтобы их было легко найти и использовать. Панели инструментов можно настраивать: добавлять и удалять меню и кнопки, создавать новые панели инструментов, а также отображать, скрывать и перемещать существующие панели инструментов. В предыдущих версиях Office панели инструментов могли содержать только кнопки. Теперь они могут содержать кнопки и/или меню.
1.3.Линейки, горизонтальные и вертикальные используются для для форматирования абзаца
1.4.Строка состояния содержит в частности, следующие необходимые элементы:
1.4.1.Номер страницы,
1.4.2.Номер раздела страницы,
1.4.3.Номер страницы и общее количество страниц.
1.4.4.Расстояние от верхней части страницы до курсора.
1.5.Если курсор находится вне окна, значение не отображается, номер строки текста, где расположен курсор. Если курсор находится вне окна, значение не отображается, расстояние, в количестве символов, от левого поля до курсора. Если курсор находится вне окна, значение не отображается.
КОМАНДЫ
Команда – это инструкция, требующая от системы Word выполнения определенных действий. Выбирается одним из следующих способов:
Выбрать с клавиатуры ALT или F10команду из меню (немедленно или в режиме диалога) мышью или
Нажать кнопку на панели инструментов, щелкнув на ней с помощью мыши
Использовать динамическое меню, содержащее команды, относящиеся к выделенному объекту, правая кнопка мыши или SHIFT+F10
 Отмена команд - Для вывода списка действий, которые могут быть отменены, нажмите стрелку рядом с кнопкой Отменить . Отмена команд - Для вывода списка действий, которые могут быть отменены, нажмите стрелку рядом с кнопкой Отменить .
Щелкните действие, которое следует отменить. Возможно, для его поиска потребуется прокрутить список. При отмене действия также отменяются все действия, расположенные выше него в списке.
Повторение команд -Выберите команду Повторить в меню Правка.
 Если последнее действие невозможно повторить, название этой команды меняется на Нельзя повторить. Для повторного выполнения последнего отмененного действия нажмите кнопку Вернуть . Если последнее действие невозможно повторить, название этой команды меняется на Нельзя повторить. Для повторного выполнения последнего отмененного действия нажмите кнопку Вернуть .
 РАБОТА С ДОКУМЕНТАМИ РАБОТА С ДОКУМЕНТАМИ
 Открытие документа – меню Файл команда Открыть - кнопка далее - поиск в открывшемся окне. Открытие документа – меню Файл команда Открыть - кнопка далее - поиск в открывшемся окне.
Создание нового документа - меню Файл команда Создать ,
Присвоение имени документу - Документу можно присвоить длинное имя, которое служит его описанием. Это упрощает поиск документов. Полное имя файла, включающее имена диска, сервера, промежуточных папок и собственно файла, может включать до 255 символов. Имена файлов не должны содержать следующие символы: правую и левую косую черту (/ и \), знак «больше» (>), знак «меньше» (<), звездочку (*), точку (.), вопросительный знак (?), кавычки ("), вертикальную черту (|), двоеточие (:) или точку с запятой(;).
 Сохранение документа. Меню Файл команда Сохранить или Сохранить как(если надо сохранить текст под другим именем или в другом формате) Сохранение документа. Меню Файл команда Сохранить или Сохранить как(если надо сохранить текст под другим именем или в другом формате)
Закрытие документа - Меню Файл команда Закрыть.
 Печать - Чтобы просмотреть, как будут выглядеть напечатанные страницы, нажмите кнопку Предварительный просмотр . Чтобы напечатать текущий документ, нажмите кнопку Печать . Если выбрать команду Печать меню Файл, в диалоговом окне можно выбрать те страницы, которые надо печатать(или все страницы). Печать - Чтобы просмотреть, как будут выглядеть напечатанные страницы, нажмите кнопку Предварительный просмотр . Чтобы напечатать текущий документ, нажмите кнопку Печать . Если выбрать команду Печать меню Файл, в диалоговом окне можно выбрать те страницы, которые надо печатать(или все страницы).
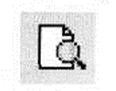 Масштаб - Масштаб документа можно увеличить, чтобы получить подробное изображение, или уменьшить, чтобы увидеть большую часть страницы или даже несколько страниц сразу в уменьшенном виде: щелкните стрелку у поля Масштаб , выберите нужный масштаб или выберите команду Масштаб меню Вид. Масштаб - Масштаб документа можно увеличить, чтобы получить подробное изображение, или уменьшить, чтобы увидеть большую часть страницы или даже несколько страниц сразу в уменьшенном виде: щелкните стрелку у поля Масштаб , выберите нужный масштаб или выберите команду Масштаб меню Вид.
НАБОР И РЕДАКТИРОВАНИЕ ТЕКСТА
Курсор указывает место вставки текста
В конце абзаца ставится символ ¶ (маркер абзаца). Абзац - любое количество текста и графики между маркерами абзаца. В обычном режиме маркеры абзаца не видны, для того, чтобы отобразить их, а также другие непечатаемые символы, нажмите кнопку
При удалении символа абзаца (¶) предыдущий абзац объединяется со следующим и принимает его форматирование и стиль. Чтобы восстановить символ абзаца и прежнее форматирование, нажмите кнопку Отменить.
Выделение текста – мышью, слово - двойным щелчком на слове, абзац – двойным щелчком слева, строку – одним щелчком слева.
Удаление текста – выделите текст, выберите меню Правка, команду Вырезать или команду Вырезать контекстного меню, или кнопку
Перенос и копирование текста – выделить перемещаемый текст, подцепить его мышью (нажать левую кнопку, когда курсор установлен на выделенном тексте), перевести курсор на место вставки, отпустить левую кнопку мыши. Для копирования текста при переносе надо удерживать клавишу Ctrl. Можно использовать команды Вырезать, Копировать, Вставить меню Правка или соответствующие кнопки на панели инструментов.
Режим замены можно включить, щелкнув левой кнопкой мыши дважды на индикаторе ЗАБ строки состояния. Если индикатор выключен, включен режим вставке.
 Вставка специальных символов Поместите курсор туда, куда необходимо вставить символ.Выберите команду Символ в меню Вставка, а затем — вкладку Символы. Дважды щелкните нужный символ. При выборе другого шрифта в диалоговом окне Символ появится другой набор символов. Вставка специальных символов Поместите курсор туда, куда необходимо вставить символ.Выберите команду Символ в меню Вставка, а затем — вкладку Символы. Дважды щелкните нужный символ. При выборе другого шрифта в диалоговом окне Символ появится другой набор символов.
ФОРМАТИРОВАНИЕ СИМВОЛОВ
Для применения форматирования символов к отдельному слову необходимо выделить его. Для применения форматирования символов к нескольким словам или к нескольким символам в слове необходимо их выделить.
 Размер, подчеркивание, цвет шрифта устанавливаются в специальном диалоговом окне, которое вызывается командой Шрифт меню Формат или командой Шрифт контекстного меню. Отдельные характеристики шрифта могут быть изменены с помощью соответствующих кнопок на панель инструментов Форматирование Размер, подчеркивание, цвет шрифта устанавливаются в специальном диалоговом окне, которое вызывается командой Шрифт меню Формат или командой Шрифт контекстного меню. Отдельные характеристики шрифта могут быть изменены с помощью соответствующих кнопок на панель инструментов Форматирование
Команда Регистр меню Формат позволяет быстро изменить регистр всех символов выделенного текста:

ФОРМАТИРОВАНИЕ АБЗАЦА
Форматирование применяется ко всему абзацу. Для определения форматирования, включающего центрирование и выравнивание абзаца, отступ, установку межстрочного интервала, определение расстояния между абзацами используется команда Абзац меню Формат.
Часть команд форматирования абзаца вынесена на панель инструментов Форматирование. Весь текст имеет формат определенного типа. Параметры форматирования абзаца:
Обрамление и заполнение (границы и заливка) создается с помощью команды Границы и меню Формат Стиль представляет собой группу форматов, которые можно применить все сразу.
КОМПАНОВКА СТРАНИЦЫ
Установка параметров, осуществляющих внешний вид документа, осуществляется командой Параметры страницы меню Файл.
Страница может быть ориентирована горизонтально(альбомная ориентация) или вертикально (книжная ориентация). Ориентация страницы и размер бумаги (по умолчанию высота листа – 29.7см, ширина – 21 см) задается вкладкой Размер бумаги меню Параметры страницы.
Поля страницы определяют расстояния между текстом и краем бумаги. Текст и графика печатаются внутри полей, а номера страниц и колонтитулы – на полях.
Вертикальное выравнивание текста на странице производится с помощью вкладки Макет меню Параметры страницы.
Поля документа могут быть установлены точно с помощью вкладки Поля меню Параметры страницы или с помощью линейки в режиме просмотра разметки страницы или просмотра печати. Для изменения полей с помощью линеек установите указатель мыши на границу поля, он превратится в двунаправленную стрелку, переместите мышью границу поля
Не следует путать поля с отступами. Отступ определяет дополнительное расстояние, отсчитываемое от поля.
 ПОИСК И ЗАМЕНА ПОИСК И ЗАМЕНА
  Команда Найти (меню Правка, команда Найти или кнопка предназначена для поиска текста, форматов, специальных символов и др. А для поиска и одновременной замены найденного предназначена команда Заменить(меню Правка, команда Найти или кнопка ). Команда Найти (меню Правка, команда Найти или кнопка предназначена для поиска текста, форматов, специальных символов и др. А для поиска и одновременной замены найденного предназначена команда Заменить(меню Правка, команда Найти или кнопка ).
СОЗДАНИЕ СПИСКОВ
Возможно создание трех видов списков:
Нумерованные,
например:
Элемент1
Элемент2
Элемент3
Элемент4
Элемент5
Элемент6
Маркированные,
например:
Элемент1
Элемент2
Элемент3
Элемент4
Элемент5
Элемент6
Многоуровневые,
например:
Элемент1
Элемент2
Элемент3
Элемент4
Элемент5
Элемент6
ВНИМАНИЕ! При создании списка в качестве элемента списка всегда выступает один абзац.
Для создания списка выделите набранный список и нажмите кнопку нумерованный список или маркированный список . Если выбрать соответствующую вкладку в диалоговом окне, вызываемом командой Список меню Формат, можно выбрать один из предлагаемых форматов или создать свой (кнопка Изменить).
Для удаления символов списка нужно выделить элементы, у которых удаляются символы списка, и щелкнуть мышью на нажатой кнопке списка.
Для создания иерархического списка:
Выделите весь набранный список
В меню Формат выберите команду Список, вкладку Иерархический, а затем – нужный формат списка.
Нажмите кнопку ОК.
Чтобы понизить уровень выделенных элементов (подчинить, например, сделать из элемента1.2 элемент 1.1.1 ) нажмите кнопку Увеличить отступ на панели инструментов или в контекстном меню.
Чтобы повысить уровень выделенных элементов (подчинить, например, сделать из элемента1.2 элемент 1.1.1 ) или удалить их отступ нажмите кнопку Уменьшить отступ на панели инструментов или в контекстном меню.
СОЗДАНИЕ И РЕДАКТИРОВАНИЕ ТАБЛИЦ
Для создания таблицы подведите курсор к месту вставки таблицы и выберите мышью в меню Таблица команду Добавить таблицу.
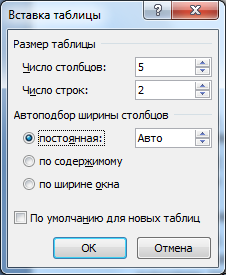 В появившемся диалоговом окне установить параметры создаваемой таблицы и нажать кнопку ОК. В появившемся диалоговом окне установить параметры создаваемой таблицы и нажать кнопку ОК.
Ячейки таблицы можно выделять мышью или курсором (при нажатой клавише Shift). Если необходимо выделить строку, столбец или всю таблицу, надо поместить курсор в одну из выделяемых ячеек и выбрать мышью соответствующую команду меню Таблица.
Чтобы выделить ячейку щелкните левую границу ячейки. Чтобы выделить строку щелкните левую границу строки. Чтобы выделить столбец щелкните верхнюю часть столбца таблицы или границу. Чтобы выделить несколько ячеек, строк или столбцов переместите указатель при нажатой кнопке мыши через ячейку, строку или столбец, или выделите одну ячейку, строку или столбец, а затем, удерживая клавишу SHIFT, щелкните другую ячейку, строку или столбец.
Для удаления, добавления, объединения, разбиения выделенных ячеек таблицы, определения высоты строк и ширины столбцов используются соответствующие команды меню Таблицы или кнопки панели инструментов Таблицы и границы.
Для ввода текста в ячейку в нее надо поместить курсор. Перемещать курсор между ячейками таблицы можно или мышью или клавишей TAB или клавишами перемещения курсора.
Для изменения высоты строк и ширины столбцов необходимо выделить эти строки или столбцы и выбрать в меню Таблица команду Высота и ширина ячейки. В открывшемся диалоговом окне выбрать нужную вкладку:
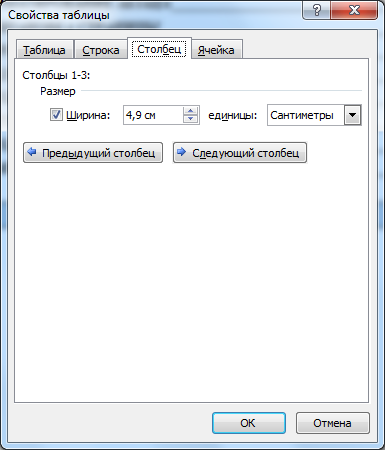  Чтобы установить ширину столбца, соответствующую его содержимому, выберите параметр Авто. Чтобы для нескольких столбцов установить одинаковую ширину, выделите нужные столбцы, а затем выберите команду Выровнять ширину столбцов в меню . Можно также изменить ширину столбцов при помощи перетаскивания границ столбца в самой таблице или перетаскиванием маркеров границ столбцов таблицы на горизонтальной линейке. Аналогично меняется высота строк таблицы. Чтобы установить ширину столбца, соответствующую его содержимому, выберите параметр Авто. Чтобы для нескольких столбцов установить одинаковую ширину, выделите нужные столбцы, а затем выберите команду Выровнять ширину столбцов в меню . Можно также изменить ширину столбцов при помощи перетаскивания границ столбца в самой таблице или перетаскиванием маркеров границ столбцов таблицы на горизонтальной линейке. Аналогично меняется высота строк таблицы.
ВСТАВКА НОМЕРОВ СТРАНИЦ, ДАТЫ И ВРЕМЕНИ
Для вставки номеров страниц – меню Вставка команда Номера страниц, для вставки даты и времени - меню Вставка команда Дата и время, вид вставляемых данных определяется в появляющемся диалоговом окне.
СОЗДАНИЕ ГРАФИЧЕСКИХ ОБЪЕКТОВ
С
помощью панели инструментов Рисование можно создавать рисованные объекты, такие, как прямоугольники, линии, овалы, круги и др. встроенные автофигуры и выноски. Чтобы отобразить или наоборот скрыть панель инструментов Рисование, нажмите кнопку стандартной панели инструментов :
Панель обычно расположена в нижней части экрана.
Для создания автофигуры нажмите кнопку Автофигуры на панели инструментов Рисование, укажите категорию, а затем выберите необходимую фигуру, установите курсор в то место, где необходимо расположить фигуру и, перемещая курсор при нажатой левой кнопке мыши, создайте объект.
Если во время рисования держать нажатой клавишу Shift, то форма объекта будет фиксирована. Например, прямоугольник превратится в квадрат, овал – в окружность.
Когда рисованный объект создается впервые, он появляется на переднем плане документа, поверх текста и остальных рисованных объектов. Можно поместить этот объект позади текста (Панель Рисование, меню Действия, подменю Порядок, команды На передний план, На задний план, Переместить вперед, Переместить назад, Поместить перед текстом, Поместить за текстом)
Чтобы выделить рисованный объект или несколько объектов, объединенных в группу, щелкните левой кнопкой мыши на границе объекта.
Д ля выделения нескольких объектов следует выделить поочередно каждый из них, удерживая нажатой клавишу SHIFT, или охватить все нужные объекты с помощью рамки выделения (кнопка ). При отображении, вращении и изменении нескольких выделенных объектов все они будут обрабатываться независимо. ля выделения нескольких объектов следует выделить поочередно каждый из них, удерживая нажатой клавишу SHIFT, или охватить все нужные объекты с помощью рамки выделения (кнопка ). При отображении, вращении и изменении нескольких выделенных объектов все они будут обрабатываться независимо.
Для удаления рисованного объекта надо выделить его и нажать клавишу Delete.
Для перемещения рисованного объекта его надо выделить, установить указатель на объекте и переместить объект при нажатой левой кнопке мыши на новое место. Чтобы объект перемещался строго по горизонтали или по вертикали, во время его перетаскивания удерживайте нажатой клавишу SHIFT. Если при перемещении держать нажатой клавишу Ctrl, объект будет не перемещаться, а копироваться.
Существует возможность поворота графического объекта или их группы на 90 градусов влево или вправо, а также отражения по горизонтали или по вертикали. Для этого необходимо выделить объект или их группу, нажать кнопку Действия на панели рисования, выбрать команду Повернуть/отразить, а затем выбрать необходимый параметр.
 Группировка графических объектов упрощает работу с ними. Сгруппированные графические объекты перемещаются, вращаются, отражаются, а также пропорционально или непропорционально изменяют свои размеры точно так же, как отдельный объект. Для группировки графических объектов выделите их при нажатой клавише SHIFT, а затем выберите команду Группировать в меню Действия. Группировка графических объектов упрощает работу с ними. Сгруппированные графические объекты перемещаются, вращаются, отражаются, а также пропорционально или непропорционально изменяют свои размеры точно так же, как отдельный объект. Для группировки графических объектов выделите их при нажатой клавише SHIFT, а затем выберите команду Группировать в меню Действия.
Для разгруппирования сгруппированных графических объектов выделите группу, а затем выберите команду Разгруппировать в меню Действия.
Существует возможность выравнивания между собой двух или более графических объектов по их левому, правому, верхнему или нижнему краю или по их центрам (по вертикали) или серединам (по горизонтали). Выделите графические объекты, которые необходимо выровнять, нажмите кнопку Действия на панели рисования, выберите команду Выровнять/распределить, а затем выберите нужный способ выравнивания.
Параметры любого объекта можно изменить с помощью диалогового окна Формат автофигуры (Формат объекта), которое открывается командой Формат автофигуры(Формат объекта) контекстного меню изменяемого объекта.
ИМПОРТ РИСУНКОВ
В комплект поставки Word входит коллекция рисунков в составе Clip Gallery. Clip Gallery содержит большое количество профессионально выполненных рисунков, предназначенных для оформления документов: от географических карт до изображений людей и от зданий до театральных занавесов.
Найти нужный рисунок очень просто. Для этого выберите команду Рисунок в меню Вставка, команду Картинки, а затем — вкладку Clip Art или Pictures. Clip Gallery предоставляет возможность поиска рисунка с необходимыми характеристиками. Clip Gallery также включает собственную справочную систему, содержащую сведения о добавлении, обновлении и изменении рисунков. Для поиска необходимого рисунка или получения дополнительных сведений нажмите кнопку Find или Help на вкладке Clip Art или Pictures.
Также существует возможность вставки рисунков и отсканированных фотографий из других программ и файлов. Для вставки рисунка из другой программы выберите команду Рисунок в меню Вставка, а затем — команду Из файла. При выделении рисунка на экране появляется панель инструментов Настройка изображения, которую можно использовать для обрезки изображения, добавления границ, а также регулировки яркости и контрастности.
Оглавление
Текстовый процессор MICROSOFT WORD 1
1. Экран WORD: 1
1.1. Курсор обозначает место, где будет появляться набираемый текст 1
При выборе меню отображается список команд. Рядом с некоторыми командами отображаются соответствующие им значки. Чтобы упростить доступ к команде, создайте для нее кнопку (с тем же значком), перетащив ее на панель инструментов при открытом диалоговом окне Настройка. 1
1.2. Панели инструментов позволяют упорядочить команды Word так, чтобы их было легко найти и использовать. Панели инструментов можно настраивать: добавлять и удалять меню и кнопки, создавать новые панели инструментов, а также отображать, скрывать и перемещать существующие панели инструментов. В предыдущих версиях Office панели инструментов могли содержать только кнопки. Теперь они могут содержать кнопки и/или меню. 1
1.3. Линейки, горизонтальные и вертикальные используются для для форматирования абзаца 1
1.4. Строка состояния содержит в частности, следующие необходимые элементы: 2
1.4.1. Номер страницы, 3
1.4.2. Номер раздела страницы, 3
1.4.3. Номер страницы и общее количество страниц. 3
1.4.4. Расстояние от верхней части страницы до курсора. 3
1.5. Если курсор находится вне окна, значение не отображается, номер строки текста, где расположен курсор. Если курсор находится вне окна, значение не отображается, расстояние, в количестве символов, от левого поля до курсора. Если курсор находится вне окна, значение не отображается. 3
2. КОМАНДЫ 3
3. РАБОТА С ДОКУМЕНТАМИ 3
4. НАБОР И РЕДАКТИРОВАНИЕ ТЕКСТА 4
5. ФОРМАТИРОВАНИЕ СИМВОЛОВ 5
6. ФОРМАТИРОВАНИЕ АБЗАЦА 5
7. КОМПАНОВКА СТРАНИЦЫ 6
8. ПОИСК И ЗАМЕНА 6
9. СОЗДАНИЕ СПИСКОВ 7
Маркированные, 7
Многоуровневые, 7
10. СОЗДАНИЕ И РЕДАКТИРОВАНИЕ ТАБЛИЦ 8
11. ВСТАВКА НОМЕРОВ СТРАНИЦ, ДАТЫ И ВРЕМЕНИ 9
12. СОЗДАНИЕ ГРАФИЧЕСКИХ ОБЪЕКТОВ 9
13. ИМПОРТ РИСУНКОВ 10
Оглавление 11
|
 Скачать 0.89 Mb.
Скачать 0.89 Mb.







 кран WORD:
кран WORD: