курсовая. Задания для практических работ ИТ в ЮД. Текстовый редактор Microsoft Word
 Скачать 2.57 Mb. Скачать 2.57 Mb.
|
Табличный редактор Microsoft ExcelЗадание 6. ФорматированиеСоздать образец заявления для застрахованного лица (смотри рисунок 23). Порядоквыполнения: Открыть программу MS Excel. Установить поля документа. Для этого: Перейти на вкладку Разметкастраницы; Нажать на кнопку Поля; Выбрать команду Настраиваемыеполя…; Установить значения полей как это показано на рисунке 21. 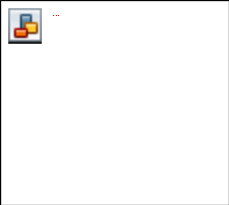 Рисунок 21 Выделить диапазон ячеек A1:BB69и установить следующий формат текста: TimesNewRoman,8,5пт. Ввести в ячейку A1текст: ФормаАДВ-1. Установить следующий формат текста: TimesNewRoman,11пт,подчеркнутый. Ввести в ячейку AX1текст: КодпоОКУД. Установить следующий формат текста: TimesNewRoman,11пт. Объединить диапазон ячеек AY1:BB1. Для этого: Выделить диапазон ячеек AY1:BB1;  Перейти на вкладку Главная и нажать на кнопку Перейти на вкладку Главная и нажать на кнопку. Установить границу у диапазона ячеек AY1:BB1.Для этого: Выделить диапазон ячеек AY1:BB1;  Перейти на вкладку Главнаяи нажать на стрелочку рядом с кнопкой и выбрать команду Всеграницы. Перейти на вкладку Главнаяи нажать на стрелочку рядом с кнопкой и выбрать команду Всеграницы.Выровнять текст в ячейке AX1по правому краю. Для этого:  Щелкнуть левой кнопкой мыши по ячейке AX1; Щелкнуть левой кнопкой мыши по ячейке AX1;Перейти на вкладку Главнаяи нажать на кнопку . Ввести в ячейку A5текст: Анкетазастрахованноголица.Установить следующий формат текста: TimesNew Roman,13 пт, полужирноеначертание. Ввести в ячейку A6текст: Заполняетсязастрахованнымлицомпечатнымибуквами. Установить следующий формат текста: TimesNewRoman,11пт,курсив. Установить нижнюю границу диапазону ячеек A7:BB7. Для этого: Выделить диапазон ячеек A7:BB7;  Перейти на вкладку Главнаяи нажать на стрелочку рядом с кнопкой выбрать команду Нижняяграница. Перейти на вкладку Главнаяи нажать на стрелочку рядом с кнопкой выбрать команду Нижняяграница.Ввести в ячейку A9текст: Фамилия. Установить следующий формат TimesNewRoman,11пт. Установить границы у диапазона ячеек J10:AH10. Для этого: Выделить диапазон ячеек J10:AH10; и текста:  Перейти на вкладку Главнаяи нажать на стрелочку рядом с кнопкой и выбрать команду Другиеграницы; Перейти на вкладку Главнаяи нажать на стрелочку рядом с кнопкой и выбрать команду Другиеграницы;Установить границы так как показано на рисунке 22 и нажать на кнопку ОК. 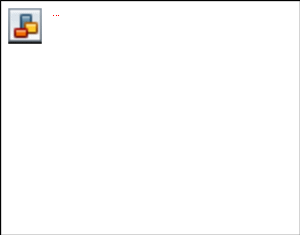 Рисунок 22 Уменьшить высоту десятой строки до 4,50(6пикселов). Для этого: Переместить указатель мыши влево на имена строк и установить его под циф- рой 10 (указатель мыши должен принять вид двусторонней стрелки); Нажать левую кнопку мыши и потянуть мышку вверх до тех пор пока не по- явится подсказка: Высота:4,50(6пиксель). Ввести в ячейку A11 текст: Имя. Установить следующий формат текста: TimesNewRoman,11пт. Установить границы у диапазона ячеек J12:AH12аналогично предыдущему пункту. Уменьшить высоту двенадцатой строки до 4,50(6пикселов). Для этого: Выделить целиком двенадцатую строку. Для этого переместить указатель мы- ши влево на имена строк на середину цифры 12 (указатель мыши должен при- нять вид черной стрелки) и щелкнуть один раз левой кнопкой мыши; Нажать левую кнопку мыши и выбрать команду Высота сроки… В появив- шемся диалоговом окне набрать – 4,5и нажать на кнопку ОК. Уменьшить ширину диапазона столбцов A:BB. Для этого: Выделить диапазон столбцов A:BB. Для этого переместить указатель мыши вверх на название первого столбца A (точно на середину буквы А, при этом указатель мыши должен принять вид черной стрелки), нажать левую кнопку мыши и, не отпуская ее, протянуть указатель мыши до последнего столбца BB; Не снимая выделения, нажать на левую кнопку мыши и выбрать команду Ши-ринастолбца…; В появившемся диалоговом окне, ввести новую ширину столбца: 1 и нажать на кнопку OK. Самостоятельно набрать остальную часть анкеты (смотри рисунок 23). При выпол- нении соблюдать следующие условия: Названия полей (имя, отчество, пол и т.д.) должны иметь формат текста TimesNewRoman, 11 пт; Подписи к полям (текст в строках 46, 51, 56) должны иметь формат текста TimesNewRoman,8,5пт; Изменить отображение документа. Для этого: Перейти на вкладку Вид; Убрать галочку в команде Сетка; Нажать на кнопку Страничныйрежим; Переместить синие границы вправо и вниз (если необходимо) так, чтобы весь набранный текст не выходил за синие границы. Переименовать лист1. Для этого: Щелкнуть два раза левой кнопкой мыши по названию листа 1; Удалить старое название листа, нажав клавишу Delete; Ввести новое название листа Анкетаи нажать клавишу Enter. Скопировать лист Анкета. Для этого: Щелкнуть один раз правой кнопкой мыши по названию листа Анкета; Из меню выбрать команду Переместитьилископировать…; В диалоговом окне поставить галочку в команде Создатькопиюи нажать на кнопку ОК; Копии листа Анкетадать новое имя – Заполненнаяанкета; Перейти на лист Заполненнаяанкета, затем перейти на вкладку Вид, отобра- зить сетку и вернуть обычный режим. Перейти на лист Заполненная анкета. Заполнить этот лист своими данными. При заполнении полей своими данными следует учесть, что в одну ячейку необходимо набирать только один символ. 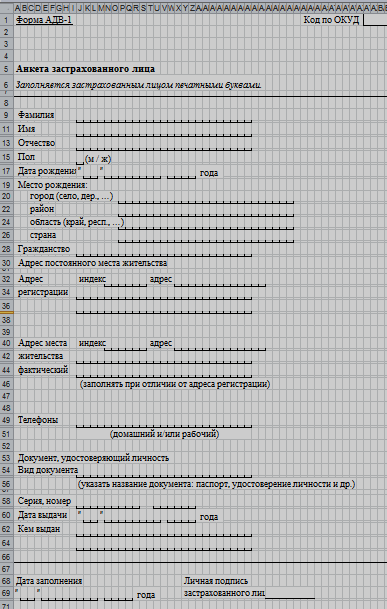 Рисунок 23 Задание 7. Статистика преступленийРаботасячейкаминалисте1 Создать статистику преступлений за последние пять лет (смотри рисунок 29). Порядоквыполнения: Открыть программу MS Excel. Переименовать первый лист в Статистикапреступлений. Щелкнуть два раза левой кнопкой мыши по названию листа 1; Удалить старое название листа, нажав клавишу Delete; Ввести новое название листа Статистикапреступленийи нажать клавишу Enter; Ввести в ячейку A1текст: Виды преступлений. Объединить диапазон ячеек A1:А2. Для этого: Выделить диапазон ячеек A1:А2. Перейти на вкладку Главная и нажать на кнопку Установить перенос текста по словам, а также поставить выравнивание по центру в диапазоне ячеек A1:А2. Для этого: Щелкнуть по ячейкам A1:А2.Нажать правую кнопку мыши и выбрать команду Форматячеек… В диалоговом окне Форматячеекперейти на вкладку Выравниваниеи выпол- нить следующие команды: Поставить выравнивание по горизонтали – поцентру; Поставить выравнивание по вертикали – поцентру; Установить галочку в поле переноситьпословам и нажать на кнопку ОК. Установить принудительный перенос текста в ячейке A1. Для этого выполнить сле- дующие действия: Дважды щелкнуть левой кнопкой мыщи по ячейке A1; Установить курсор после слова Виды; Нажать комбинацию клавиш Alt+Enter; Нажать на клавишу Enter. Ввести в ячейку B1текст 2010. Объединить диапазон ячеек B1:C1. Ввести в ячейку D1текст 2011. Объединить диапазон ячеек D1:E1. Ввести в ячейку F1текст 2012. Объединить диапазон ячеек F1:G1. Ввести в ячейку H1текст 2013. Объединить диапазон ячеек H1:I1. Ввести в ячейку J1текст 2014. Объединить диапазон ячеек J1:K1. Ввести в ячейку B2 текст: абсолютныйпоказатель. Отформатировать набранный текст. Для этого: Щелкнуть по ячейке B2, нажать правую кнопку мыши и выбрать команду Форматячеек… В диалоговом окне Форматячееквыполнить следующие команды: Перейти на вкладку Выравнивание; Установить выравнивание по горизонтали – по центру; Установить выравнивание по вертикали – по центру; Поставить переностекстапословам; Повернуть ориентацию текста на 90 градусов (смотри рисунок 24) и нажать на кнопку ОК. 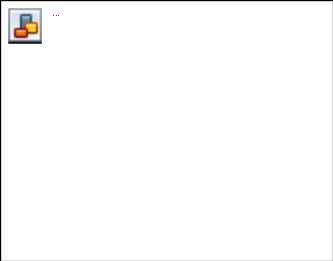 Рисунок 24 Скопировать текст из ячейки B2 в ячейки D2, F2, H2, J2. Для этого выполнить сле- дующие действия: Щелкнуть левой кнопкой мыши по ячейке B2; Нажать правую кнопку мыши и выбрать команду Копировать; Щелкнуть левой кнопкой мыши по ячейке D2, нажать правую кнопку мыши и выполнить команду Вставить. Аналогично вставить скопированный фрагмент в ячейки F2, H2, J2. Аналогичным образом набрать и отформатировать текст в ячейках C2,E2,G2,I2,K2 (смотри рисунок 28). Установить в диапазоне ячеек A3:А10перенос по словам. Ввести в ячейку А3текст: Убийстваипокушениянаубийства. Увеличить ширину столбца А так, чтобы текст был отформатирован также как и на рисунке 28. Набрать и отформатировать остальной текст и числа в таблице на рисунке 28. Установить числовой целый формат с разделителем разрядов набранным числам. Для этого выполнить следующие действия: Выделить диапазон ячеек B3:K10; Нажать правую кнопку мыши и выбрать команду Формат ячеек; Перейти на вкладку Число, в поле Числовые форматывыбрать – Числовой и установить следующие параметры оформления: Поставить галочку в поле Разделительгруппразрядов; В поле Числодесятичныхзнаковвыбрать – 0(смотри рисунку 25) и нажать на кнопку ОК. Вставить в ячейку B10формулу суммы. Для этого: Щелкнуть левой кнопкой мыши по ячейке B10; Выполнить команду: вкладка ФормулыАвтосумма. Проверить, что все числа в столбце Bобведены в прямоугольник и нажать на клавишу Enter.  Скопировать формулу из ячейки B10в ячейки D10,F10,H10,J10. Рисунок 25 Вставить в ячейку С3формулу. Для этого: Щелкнуть по ячейке С3и набрать знак =; Щелкнуть левой кнопкой мыши по ячейке B3, затем набрать знак деления /, за- тем щелкнуть по ячейке В10 и нажать на клавишу Enter; Превратить адрес из ячейки В10из относительного в абсолютный с помощью клавиши F4. Таким образом в ячейке C3должна быть введена формула: =В3/$В$10; Изменить в ячейке С3тип данных. Для этого: Щелкнуть по ячейке C3, нажать правую кнопку мыши и выбрать команду Форматячеек… На вкладке Число, в поле Числовыеформатывыбрать – процентный, число десятичных знаков – 2. С помощью маркера заполнения скопировать формулу из ячейки С3в диапазон яче- ек C4:C9. Аналогичным образом заполнить формулами остальные столбцы E,G,I,K. Ввести в ячейку L1текст: Среднийпоказательза2010-2014гг. Отформатировать набранный текст: Объединить диапазон ячеек L1:L2; Повернуть на 900; Установить переноспословам; Установить выравнивание – поцентру(по горизонтали и по вертикали). Вставить в ячейку L3формулу, вычисляющую средний показатель преступлений за все года. Для этого выполнить следующие действия: В диалоговом окне Мастерафункцийнайти функцию Срзначи нажать на кнопку ОК; Переместить диалоговое окно Аргументыфункциис помощью левой кнопки мыши в левый нижний угол листа; Щелкнуть по ячейке B3, затем нажать клавишу Ctrl и, не отпуская ее, щелкнуть левой кнопкой мыши по ячейкам D3, F3, H3, J3; Вернуться в диалоговое окно Аргументыфункциии нажать на кнопку ОК. С помощью маркера заполнения скопировать формулу из ячейки L3в диапазон яче- ек L4:L9. Для 2010 года добавить новый столбец – Абсолютноеотклонениеотсреднего. Для этого выполнить следующие действия: Выделить столбец D, щелкнув левой кнопкой мыши по имени столбца (по бук- ве D); Нажать правую кнопку мыши и выбрать команду Вставить; В ячейку нового столбца D2ввести текст: Абсолютноеотклонениеотсредне-го. Отформатировать данный текст следующим образом: Повернуть на 900; Установить переноспословам; Установить выравнивание – поцентру(по горизонтали и по вертикали). Объединить диапазон ячеек B1:D1, выделив этот диапазон и два раза нажав на кнопку Ввести в ячейку D3формулу, которая рассчитает абсолютное отклонение от средне- го. Для этого выполнить следующие действия: Щелкнуть левой кнопкой мыши по ячейке D3; Вызвать мастер функций; В поле категория выбрать – Полныйалфавитныйперечень; В списке найти функцию ABSи нажать на кнопку ОК; Щелкнуть левой кнопкой мыши по ячейке B3, затем набрать с клавиатуры знак минус и щелкнуть по ячейке M3, затем нажать в диалоговом окне клавишу OK; Изменить формат ячейки D3, для этого: щелкнуть левой кнопкой мыши по ячейке D3 и выбрать команду Фор-матячеек; Перейти на вкладку Число и в поле Числовые форматы выбрать число-вой, установить галочку в поле Разделитель групп разрядов и установить число десятичных знаков – 0; С помощью маркера заполнения скопировать формулу из ячейки D3 в диапазон яче- ек D4:D9. Залить цветом первую строку таблицы. Для этого выполнить следующие команды: Выделить диапазон ячеек A1:M2; На вкладке Главнаявыбрать стиль хороший. Отформатировать шрифт текста в таблице. Для этого выполнить следующие дей- ствия: Выделить диапазон ячеек A1:M10; Выбрать шрифт TimesNewRoman, размер – 12 пт. Установить границы ячеек для всей таблицы. Для этого выполнить следующие дей- ствия:  Выделить диапазон ячеек A1:M10; Выделить диапазон ячеек A1:M10;На вкладке Главнаянажать на стрелочку рядом с кнопкой команду Всеграницы. Сравнить результаты с рисунком 29. и выбрать Построить гистограмму, иллюстрирующие структуру преступности в 2010, 2011, 2012, 2013, 2014 годах. Для этого выполнить следующие действия: Выделить несвязанные диапазоны ячеек A3:B9, E3:E9, G3:G9, I3:I9, K3:K9. Для этого: Выделить диапазон ячеек A3:B9; Нажать на клавишу Ctrlи, не отпуская ее, выделить диапазоны E3:E9,G3:G9,I3:I9, K3:K9; Выполнить команду вкладка ВставкаГистограммаГистограммасгруп-пировкой(смотри рисунок 30); Выполнить команду вкладка КонструкторСтрока/Столбец; Вставить название диаграммы. Для этого выполнить следующие действия: Выполнить команду вкладка МакетНазвание диаграммыНазвание поцентрусперекрытием; Удалить старое и ввести новое название – Статистикапреступлений. Вставить название горизонтальной оси. Для этого выполнить следующие дей- ствия: Выполнить команду вкладка МакетНазваниеосейНазваниеосновнойгоризонтальнойосиНазваниеподосью; Удалить старое и ввести новое название – Годы. Вставить название вертикальной оси согласно рисунок 30; Изменить подписи данных по горизонтальной оси. Для этого: Выполнить команду КонструкторВыбратьданные; Нажать на кнопку Изменить; Ввести номера годов, отделяя их друг от друга точкой с запятой: 2010;2011;2012;2013;2014; Нажать два раза на кнопку ОК. Разместить диаграмму на отдельном листе. Для этого выполнить следующие дей- ствия: Щелкнуть левой кнопкой мыши по любому пустому месту на диаграмме; Перейти на вкладку Конструктор; Нажать на кнопку Переместитьдиаграмму; В диалоговом окне Перемещениедиаграммывыбрать переключатель на от- дельном листе и ввести имя листа – Гистограмма. Построить круговую диаграмму, иллюстрирующую структуру преступности в 2014 году. Для этого выполнить следующие действия: Выделить несвязанные диапазоны ячеек A3:A9,K3:K9; Выполнить команду вкладка ВставкаКруговаяОбъемнаяразрезнаякруго-ваядиаграмма(смотри рисунок 31 ); Вставить подписи данных, выполнив команду вкладкаМакетПодписидан-ныхАвто; Вставить название диаграммы – Статистика преступленийза2014год. Разместить круговую диаграмму на отдельном листе. Имя листа – Статистикапреступленийза2014 год. Вывести данные тех видов преступлений, средний показатель которых за период 2010-2014 гг. находился в интервале от 10 000 до 100 000. Щелкнуть левой кнопкой мыши по ячейке M1;  Перейти на вкладку Данныеи выбрать команду Фильтр; Перейти на вкладку Данныеи выбрать команду Фильтр;Щелкнуть стрелку в столбце Mи из списка выбрать команду ЧисловыефильтрыНастраиваемыйфильтр; В диалоговом окне задать необходимое условие (смотри рисунок 26) и нажать на кнопку ОК.  Отменить фильтр. Для этого: Отменить фильтр. Для этого:Щелкнуть на стрелку в столбце Mи из списка выбрать команду Удалитьфильтрс“(СтолбецM)”; 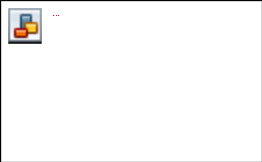 Рисунок 26 Работасячейкаминалисте2 Переименовать второй лист в Преступленияпротивличности. Набрать шапку таблицы диапазон ячеек A1:F1 (смотри рисунок 32). Вставить в ячейку A2ссылку на ячейку А3, которая находится на листе Статистикапреступлений. Для этого выполнить следующие действия: Набрать в ячейке А2(лист Преступленияпротивличности) знак =; Затем перейти на лист Статистикапреступлений, щелкнуть по ячейке А3и нажать клавишу Enter. Вставить в ячейку B2ссылку на ячейку B3, которая находится на листе Статистикапреступлений. Для этого выполнить следующие действия: Набрать в ячейке B2(лист Преступленияпротивличности) знак =; Затем перейти на лист Статистикапреступлений, щелкнуть по ячейке B3и нажать клавишу Enter. Вставить в ячейку C2 ссылку на ячейку E3, которая находится на листе Статистикапреступлений. Для этого выполнить следующие действия: Набрать в ячейке C2(лист Преступленияпротивличности) знак =; Затем перейти на лист Статистикапреступлений, щелкнуть по ячейке E3и нажать клавишу Enter. Вставить в ячейку D2ссылку на ячейку H3, которая находится на листе Статисти-капреступлений. Для этого выполнить следующие действия: Набрать в ячейке D2(лист Преступленияпротивличности) знак =; Затем перейти на лист Статистика преступлений, щелкнуть по ячейке H3 и нажать клавишу Enter. Вставить в ячейку E2 ссылку на ячейку K3, которая находится на листе Статистикапреступлений. Для этого выполнить следующие действия: Набрать в ячейке E2(лист Преступленияпротивличности) знак =; Затем перейти на лист Статистика преступлений, щелкнуть по ячейке K3 и нажать клавишу Enter. Вставить в ячейку F2 ссылку на ячейку N3, которая находится на листе Статистикапреступлений. Для этого выполнить следующие действия: Набрать в ячейке F2(лист Преступленияпротивличности) знак =; Затем перейти на лист Статистика преступлений, щелкнуть по ячейке N3 и нажать клавишу Enter. Таким образом, мы ввели вторую строку таблицы (смотри рисунок 32). Аналогичным образом набрать третью и четвертую строки таблицы как ссылки на соответствующие ячейки с листа Статистикапреступлений. Построить график по данным таблицы с листа Преступленияпротивличности (смотри рисунок 33). Для этого выполнить следующие действия: Выделить диапазон ячеек A2:F4; Выполнить команду вкладка ВставкаГрафикГрафик; Вставить название диаграммы; Изменить контур графиков, для этого Щелкнуть по любому графику левой кнопкой мыши; Выполнить команду вкладка ФорматКонтурфигурыШтрихи. Изменить подписи данных по горизонтальной оси, для этого: Выполнить команду вкладка КонструкторВыбратьданные; В диалоговом окне Выбористочникаданныхв поле Подписипогоризон-тальнойосинажать кнопку Изменить; Обвести в прямоугольник диапазон ячеек B1:F1и нажать два раза на кнопку ОК. Сравнить результат с рисунком 33. С помощью сортировки упорядочить виды преступлений по возрастанию числа пре- ступлений за 2010 год. Для этого выполнить следующие действия: Щелкнуть левой кнопкой мыши по ячейке B1; Перейти на вкладку Данныеи выбрать команду Сортировка; В диалоговом окне задать необходимое условие (смотри рисунок 27) и нажать на кнопку ОК. Выполнить самостоятельные работы № 19, 20. 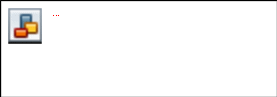 Рисунок 27 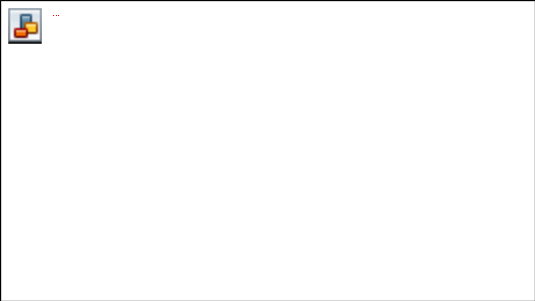 Рисунок 28 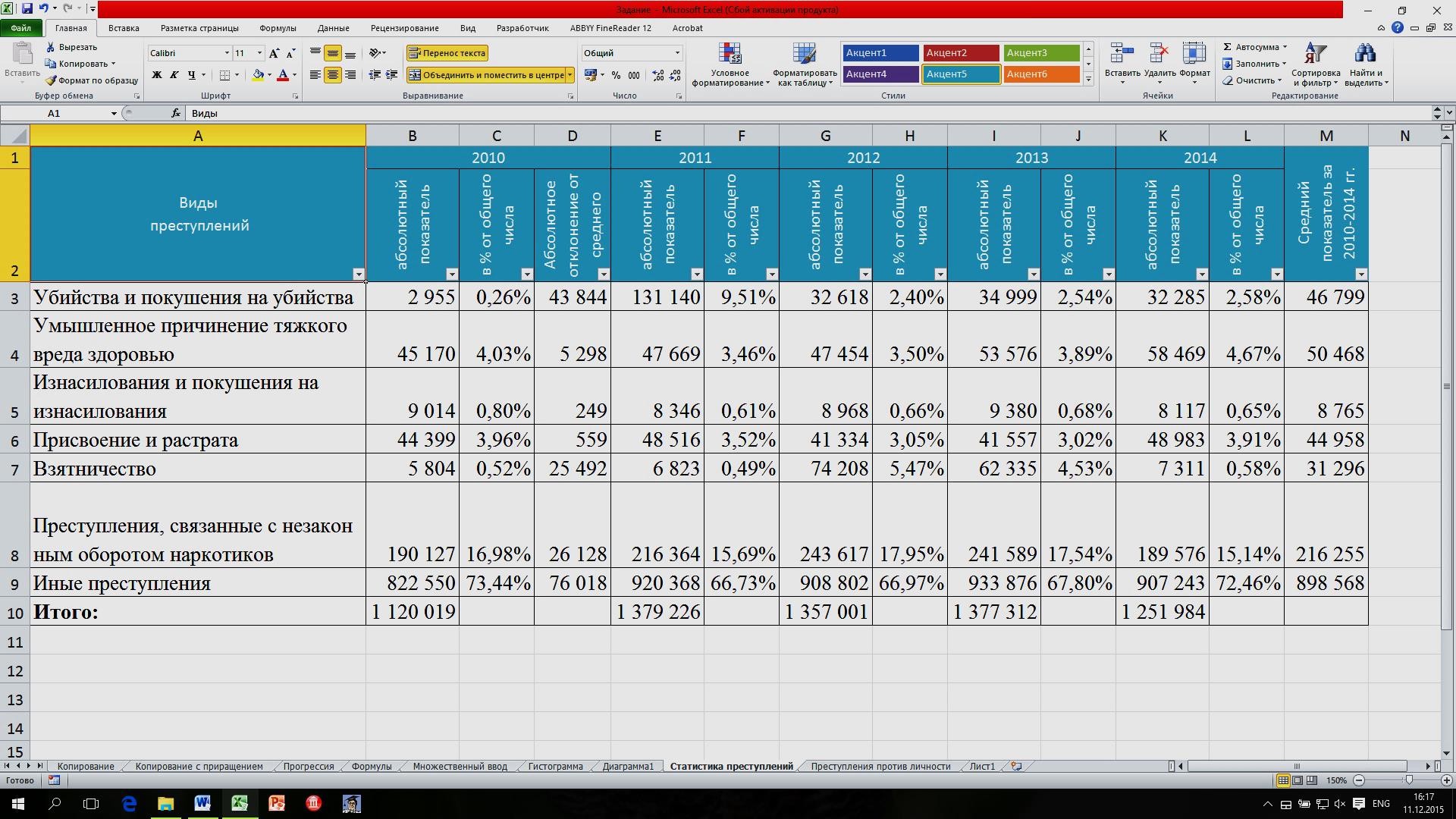 Рисунок 29 Значения преступлений 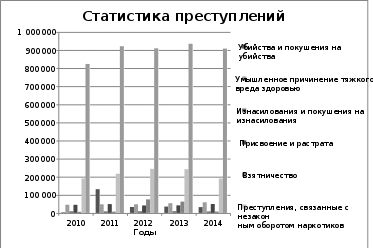 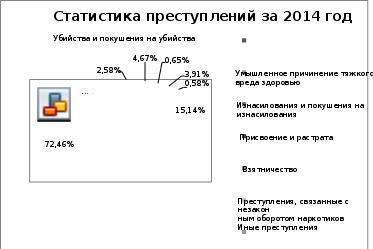 Рисунок 30 Рисунок 31  Рисунок 32 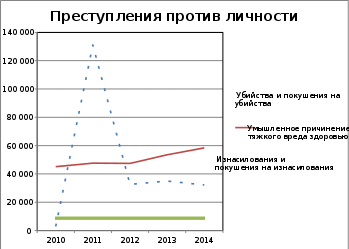 Рисунок 33 |
