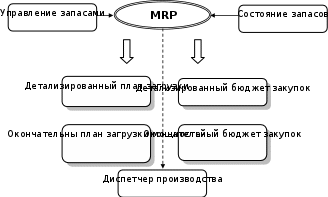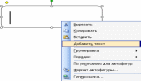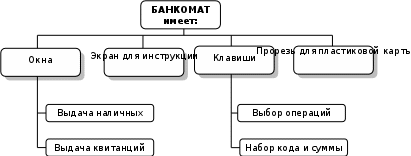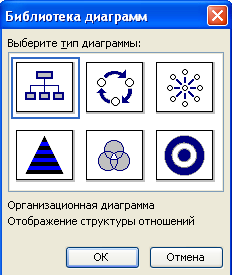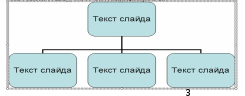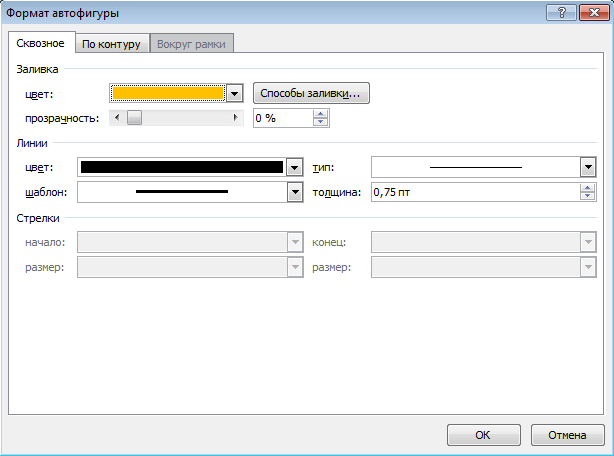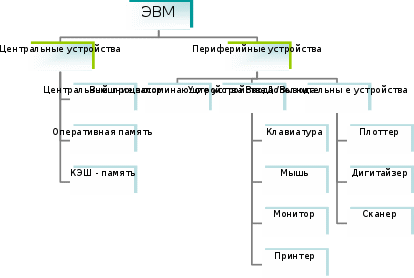|
|
диаграммы. Рис_орг_диаграммы. Текстовый редактор Word. Создание рисунка и организационных диаграмм
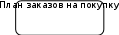 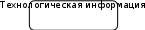 ЛАБОРАТОРНАЯ РАБОТАТема: «Текстовый редактор Word . Создание рисунка и организационных диаграмм» ЛАБОРАТОРНАЯ РАБОТАТема: «Текстовый редактор Word . Создание рисунка и организационных диаграмм»Цель работы – научиться следующему:
Вставлять автофигуры;
Форматировать автофигуры;
Добавлять текст в автофигуру;
Добавлять эффекты к автофигурам;
Группировать автофигуры.
Cоздавать организационные диаграммы.
Порядок выполнения работы:
Вставить необходимые автофигуры.
Добавить текст в автофигуру.
Связать автофигуры.
Отформатировать текст с учетом разбиения на колонки.
Вставить автофигуры, отформатировать их.
Вставить картинки, отформатировать их.
Оформить документ автофигурой в виде рамки, отформатировать ее.
Отформатировать шрифт текста.

Задание. Нарисовать следующую схему:
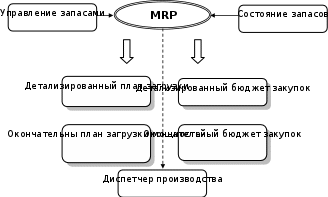
Вставка автофигуры.
Выбираем закладку Вставка –Фигуры - Скругленный прямоугольник.
 Растянуть автофигуру необходимого размера, с помощью мыши. Выделив прямоугольник правой клавишей мыши скопировать его и вставить в пустое место необходимое количество фигур. Расставить их в нужные позиции с помощью мыши или стрелок управления курсором. Растянуть автофигуру необходимого размера, с помощью мыши. Выделив прямоугольник правой клавишей мыши скопировать его и вставить в пустое место необходимое количество фигур. Расставить их в нужные позиции с помощью мыши или стрелок управления курсором.
Добавление текста в автофигуру.
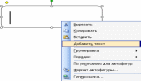 Выделить автофигуру правой клавишей мыши и Добавить текст, после появления тестового курсора ввести необходимый текст, отформатировав его обычным способом. Выделить автофигуру правой клавишей мыши и Добавить текст, после появления тестового курсора ввести необходимый текст, отформатировав его обычным способом.
Выбор типа линий.
Вставить овал и для прорисовки двойной линии у овала, выделить его. Внутри щелкнуть правой кнопкой мыши. Выбрать Формат автофигуры. В выпадающем меню Тип выбрать двойную линию.
Добавление тени.
Для добавление тени выделить автофигуру и из меню Эффекты тени, панели инструментов
Средства рисования применить необходимый тип тени.
Группировка рисунка.
Для того, чтобы иметь возможность работать с несколькими графическими объектами, расположенными в документе, как с единым объектом, в редакторе Word есть полезный инструмент — группировка объектов. Чтобы сгруппировать объекты (например, вставленные картинки и автофигуры или надписи), необходимо сначала преобразовать рисунки в перемещаемые объекты (задать обтекание текстом), затем выделить все графические объекты и в контекстном меню выбрать команду "Группировать".
Нарисуйте или вставьте автофигуру или другой рисунок в документ.
Выделите с помощью клавиши «Shift» или «Ctrl» графические объекты и нажмите правую кнопку мыши. В открывшемся контекстном меню наведите указатель мыши на пункт "Группировка" и затем команду "Группировать". Объекты будут сгруппированы и с ними можно производить любые действия как с единым объектом.
Самостоятельно выполните задание:
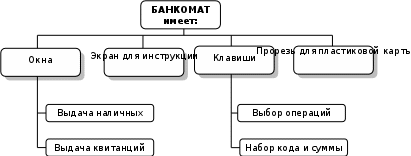
8.Создать текстовый документ с вставкой организационной диаграммы по образцу. Раскрасьте различными цветами.
Управление финансами фирмы

Порядок выполнения работы:
Введите заголовок диаграммы.
В главном меню выберите закладку Вставка – SmartArt - Организационная диаграмма.
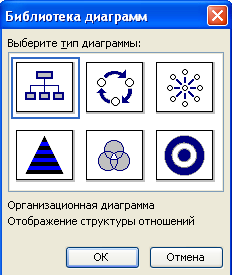 Выберите тип диаграммы, и далее в открывшемся окне в появившихся блоках наберите соответствующий текст Выберите тип диаграммы, и далее в открывшемся окне в появившихся блоках наберите соответствующий текст
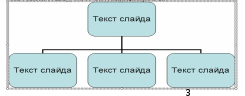
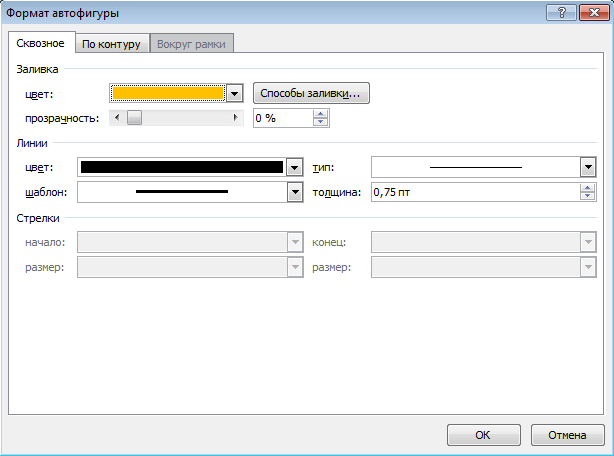 Выделив правой клавишей мыши, отформатируйте текст по центру автофигуры используя вкладку Главная. Выделив правой клавишей мыши, отформатируйте текст по центру автофигуры используя вкладку Главная.
Используя Формат автофигуры, задайте цвет автофигуры голубой и команду Заливка сделайте блоки жёлтыми.
Выделив блок «Вице – президент по финансам», щелкните правой кнопкой мыши и в выпадающем меню выберите
Подчиненный добавьте двух подчиненных
«Контролер» и «Казначей»
Добавьте эффекты Тень, Пунктирная линия для подчиненных «Контролер» и
«Казначей».
Аналогично выполните задание по образцу, используя организационную диаграмму.
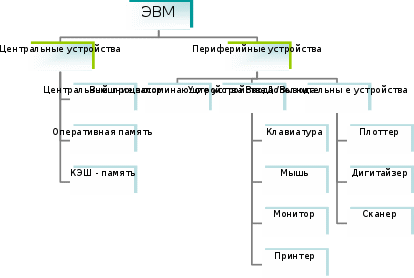
4
|
|
|
 Скачать 140.73 Kb.
Скачать 140.73 Kb.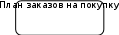
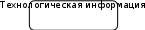 ЛАБОРАТОРНАЯ РАБОТА
ЛАБОРАТОРНАЯ РАБОТА