инструкция 1 с. Инструкция 1C. Тема Знакомство с программой 2
 Скачать 3.03 Mb. Скачать 3.03 Mb.
|
|
Оглавление Оглавление Тема 2.2. Знакомство с программой 2 План 2 Оборудование учебного места 2 Задание для практического занятия 2 Упражнение «Запуск и завершение программы» 2 Упражнение «Режимы запуска» 3 Упражнение 2.2.1.1. Разделы системы 4 Упражнение 2.2.2.1 Справочник продуктов 5 Упражнение 2.2.2.2. Справочник блюд 7 Дополнительное задание («для отличников») 9 Вопросы для тестирования 9 Упражнение 3.1.6.1. Использование «Помощника диетсестры» при решении типовых задач 12 Упражнение 3.1.7.1. Распечатка меню для потребителей 15 Упражнение 3.1.8.2 Распечатка вкладных листов бракеражного журнала готовых блюд 17 Тема 2.2. Знакомство с программойЦельЗнакомство с составом и функциями программы, практическое опробование ее возможностей. Напомнить приемы управления конфигурацией 1С. Требования к обучающимсяначальная компьютерная грамотность желательно умение управлять «1С:Предприятие 8» (управляемое приложение): добавление и изменение документов и элементов справочников, поиск в списках, ввод данных, контекстное меню. ПланПрактическое занятие – 60 минЗапуск и завершение программы. Режимы запуска. Разделы системы. Справочник продуктов. Справочник блюд. Вывод списка в таблицу. Отбор в справочнике. Типовые меню. Документ для составления меню (Калькуляция). Отчет «Меню-требование». Калькуляция. Подсистема «Учет продуктов». Подсистема «Планирование». Подсистема «Контроль рациона». Подсистема «Технология». Подсистема «Настройка и администрирование». Добавление пользователя. Журнал регистрации. Настройка Рабочего стола. Оборудование учебного местаКомпьютер с установленным «1С:Дошкольное питание» Демонстрационная база 1СДШП Задание для практического занятияПовторение Упражнение «Запуск и завершение программы»Проверим результат установки, запустив программу. Сначала запустим демонстрационную информационную базу. Для запуска в окне «Запуск 1С:Предприятие» установите курсор на нужную информационную базу и нажмите «1С:Предприятие». 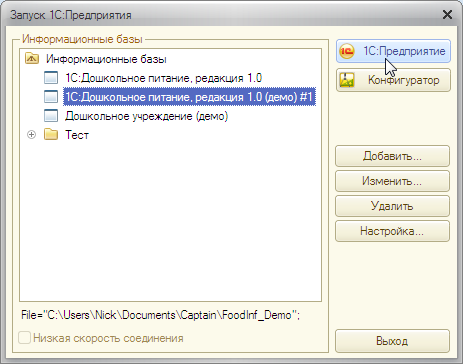 При запросе программы имени пользователя выберите из списка пользователя «Администратор» и нажмите ОК. 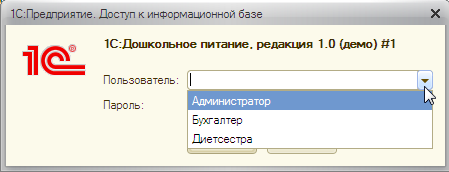 После того, как программа запустится, закройте ее:  Упражнение «Режимы запуска»Запустите демонстрационную базу в режиме «1С:Предприятие» еще 2 раза. Запустите демонстрационную базу в режиме «Конфигуратор». Для этого, так же как и ранее, установите курсор на нужную информационную базу, а затем – нажмите кнопку «Конфигуратор». 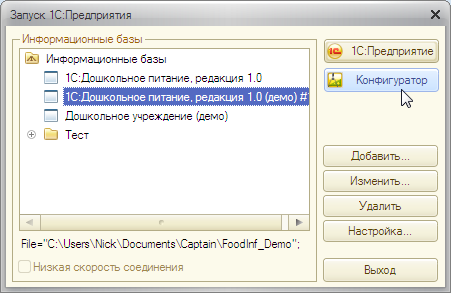 На запрос системы выберите пользователя «Администратор» – нажмите ОК. Просмотрите состав главного меню в режиме «Конфигуратор». Здесь размещены административные средства для обслуживания программы. Для пользователя будут полезны, в первую очередь: сохранение/восстановление, журнал регистрации, обновление конфигурации. Примечание: средства ведения пользователей информационной базы в данной программе имеются в режиме «1С:Предприятие», в режиме «Конфигуратор» их использовать не следует. Выполните выгрузку информационной базы во внешний файл: главное меню – Администрирование – Выгрузить информационную базу 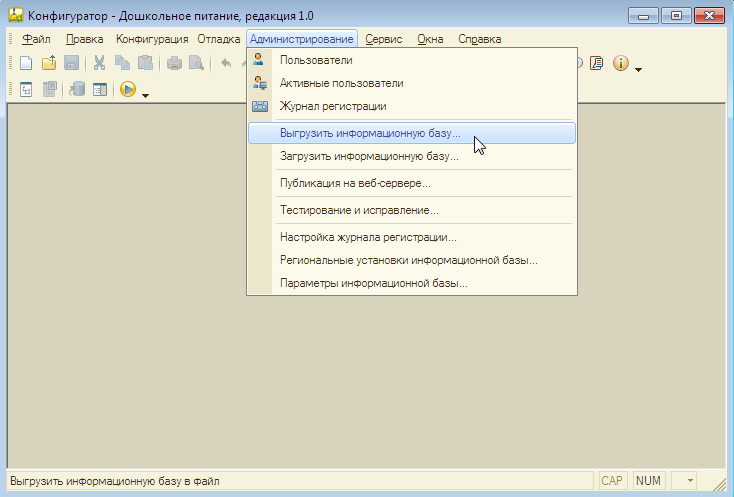 В окне «Сохранить как» обратите внимание на поля «Имя файла» и «Тип файла», а также каталог, куда будет записан файл выгрузки. Нажмите «Сохранить» 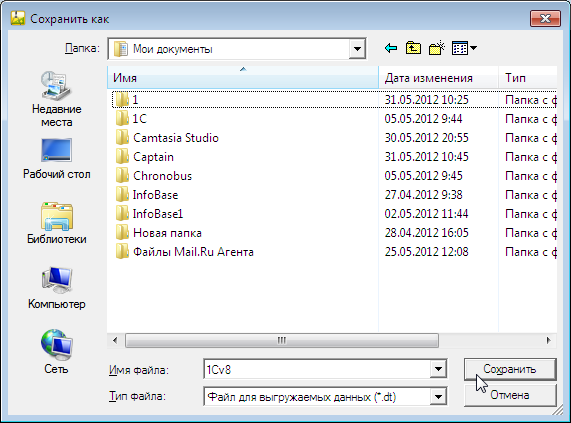 После завершения выгрузки будет выдано сообщение. Нажмите ОК. 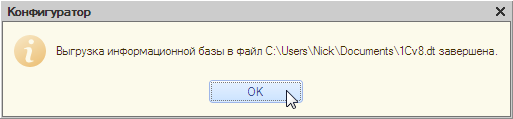 Закройте окно конфигуратора 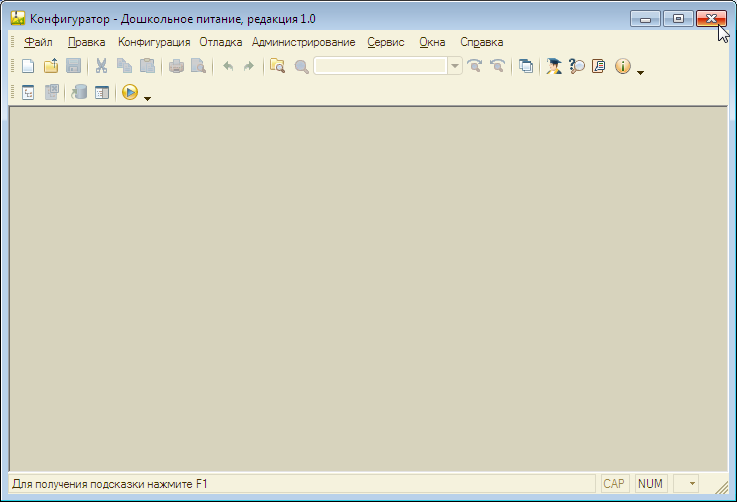 Упражнение 2.2.1.1. Разделы системыЗапустите программу. В верхней части окна (панели разделов) размещены картинки с подписями. Самая левая из них, «Рабочий стол» – настраиваемого состава, остальные шесть – названия подсистем программы.  Щелчком мыши активизируйте подсистемы, на экране будет отражаться состав подсистемы. 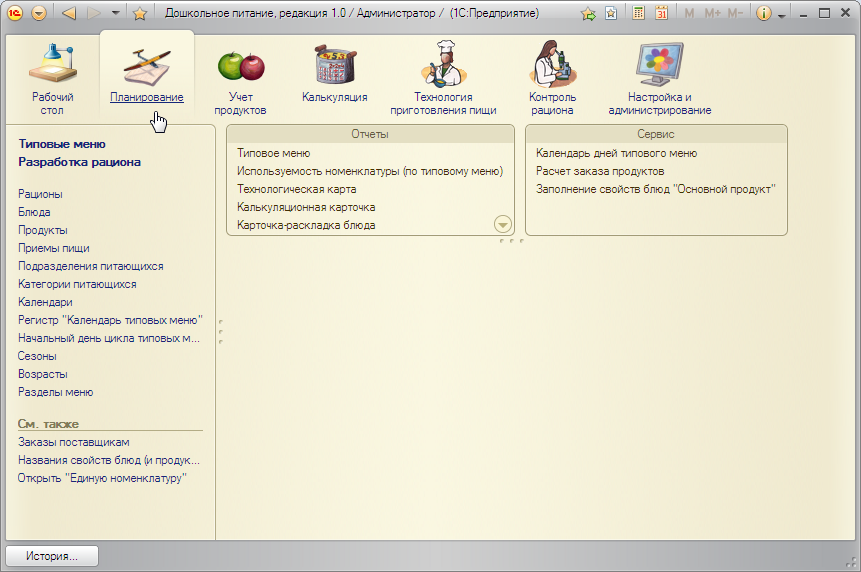 В левой части – панель навигации, в верхней – панель действий (в ней панели «Отчеты» и «Сервис»). Просмотрим некоторые, самые интересные компоненты. Упражнение 2.2.2.1 Справочник продуктовАктивизируйте подсистему «Калькуляция». Обратите внимание: слева (в панели навигации) наиболее важные ссылки выделены жирным шрифтом. Щелкните по ссылке «Продукты» – в рабочей области будет показан справочник «Продукты». 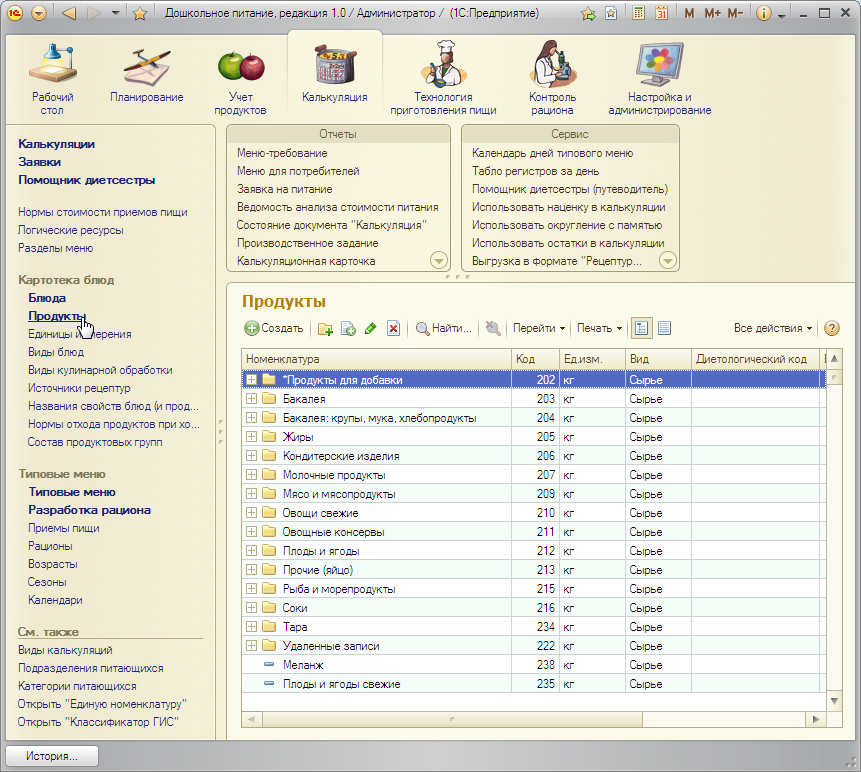 Справочник организован по группам. Щелчком по пиктограмме-плюсику левее названия группы откройте группу «Овощи свежие». 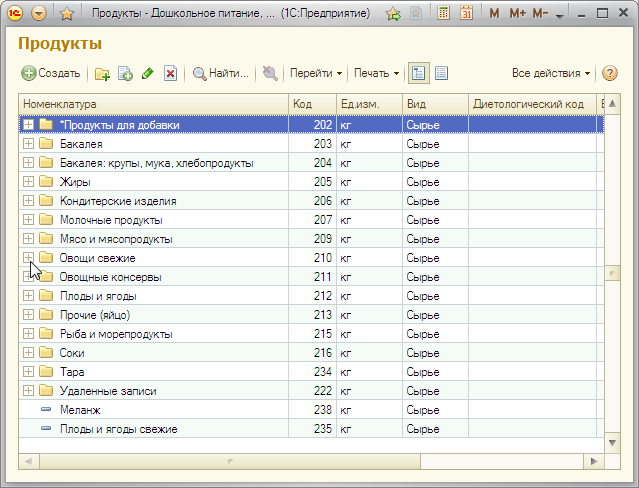 Вообще для работы с таким (иерархически организованным) справочником в 1С используются кнопки изменения режима просмотра. Нажмите: Все действия – Режим просмотра – Иерархический список. Затем опробуйте и два других режима: Список и Иерархический список. Для управления 1С-программой можно использовать: Пиктограммы (над формой списка: создать, копировать, изменить, удалить, найти и т.д.). Более полный список действий – в меню «Все действия». Контекстное меню – открывается правой кнопкой мыши – там те же кнопки Клавиши клавиатуры. Обратите внимание, что в контекстном меню есть примечания об этих кнопках, например, действие «Создать» (добавление) можно вызвать и кнопкой Ins. Двойным щелчком мыши по строке «Картофель» разверните форму описания продукта «Картофель» (говоря техническим языком, откройте форму элемента «Картофель»). 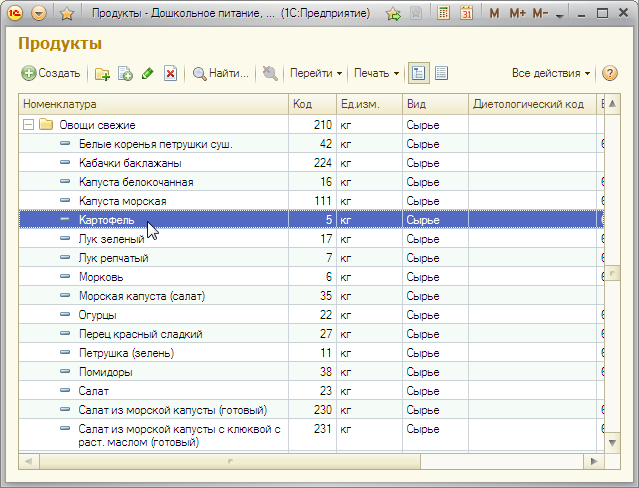 В форме элемента вводят данные. Для продукта в программе ведутся не только название и единица измерения, но и другие данные, используемые в управлении питанием. На отдельных закладка выводятся сведения о пищевой ценности продукта, нормах отхода, ценах, принадлежности диетологическим продуктовым группам и другие сведения. 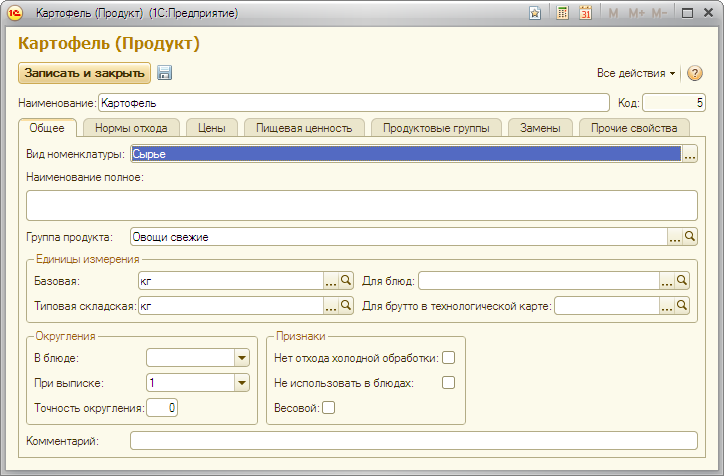 Откройте закладку «Пищевая ценность» и просмотрите сведения по картофелю. Кстати, справочник продуктов вместе с пищевой ценностью, а также блюдами и типовыми меню поставляются вместе с программой. Закройте форму продукта «Картофель». Кнопка-крестик для закрытия окна находится в его правом верхнем углу. Упражнение 2.2.2.2. Справочник блюдВ подсистеме «Калькуляция» есть еще один интересный справочник – Блюда. Щелкните по ссылке «Блюда» в панели навигации. В рабочей области будет показан список блюд (говоря техническим языком – форма списка справочника «Блюда»). 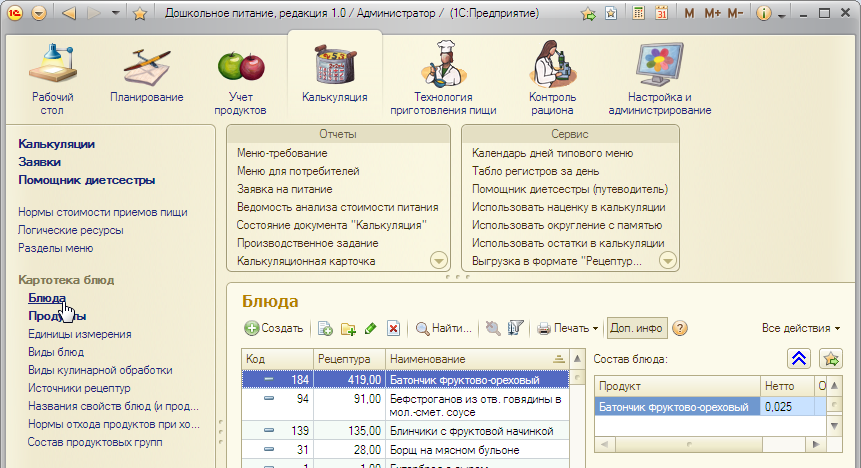 Нажмите расположенную над списком блюд кнопку «Доп.инфо» – справа от списка блюд показывается информация о составе блюда. Если нужно вывести форму списка справочника пошире, над ссылкой «Блюда» нажмите: правую кнопку мыши – Открыть в новом окне. 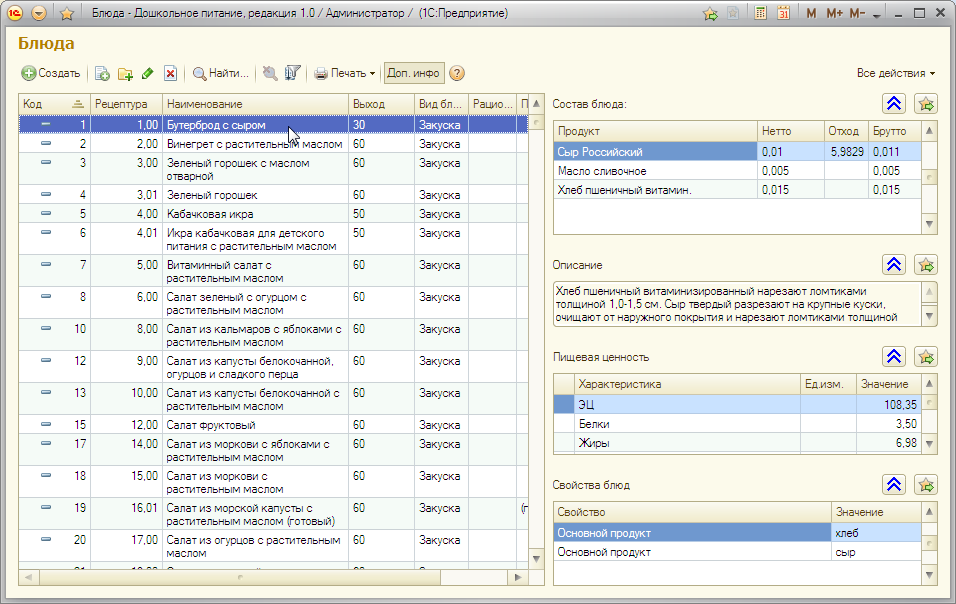 Просмотрите список. Щелкните мышью по заголовку колонки «Наименование», «Рецептура». Обратите внимание, что при этом меняется порядок сортировки. Некоторые номера рецептур – дробные, потому что они содержат № варианта рецептуры, таким образом, родственные рецептуры находятся рядом. Найдите в списке рецептуры с вариантами. Попробуем найти блюдо «Винегрет»: установите курсор в колонку «Наименование» и нажмите на клавиатуре первую букву – «в». На экране появится форма «Найти»: 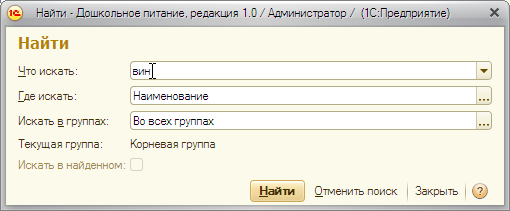 Наберите еще пару букв (и, н) и нажмите «Найти» (или даже просто Enter) – в списке будут отражены только блюда, в названии которых есть ВИН. Для отмены поиска в панели пиктограмм (над списком блюд) рядом с кнопкой «Найти» есть «лупа с красным крестиком». Нажмите эту кнопку – установленный отбор по названию будет отменен. Дополнительное задание («для отличников»)Вывести все записи журнала регистрации о действиях одного пользователя в таблицу и сохранить ее в формате Excel. Подсчитайте, сколькими способами в 1С можно вызвать добавление нового элемента справочника в форме списка справочника Добавить пользователя с правами (разрешенными ролями) «Кладовщик» и попробовать, запустив программу от его имени, создать документ «Калькуляция» Вывести справочник продуктов в список, сохранить его в формате Excel, открыть сохраненный файл в программе Excel Вопросы для тестированияДля каких действий предназначен режим запуска 1С Конфигуратор? Для выполнения выгрузки и загрузки информационной базы Для добавления документов и справочников Для обновления конфигурации Для печати отчетов Какие подсистемы есть в программе? Бухгалтерский учет и Отчетность Калькуляция и Учет продуктов Материальные запасы и Расчеты Планирование и Контроль рациона Какие справочники есть в программе? Банки Блюда Валюты Дети Продукты Какие документы есть в программе? Выпуск продукции Заявка на питание Калькуляция Операция Покупка материалов Перемещение товаров Как организован справочник «Продукты»? Без групп По группам (с одним уровнем иерархии) По группам и подгруппам (с двумя уровнями иерархии) Иерархически без ограничения числа уровней иерархии Какие сведения о блюде ведутся в справочнике «Блюда»? Наименование и номер рецептуры Изображение блюда Описание блюда Пищевая ценность блюд Состав продуктов и нормы расхода продуктов Какие средства поиска есть в списках справочников и документов? Быстрый поиск-отбор по фразе в строке Быстрый поиск по началу строки при вводе строки с клавиатуры Отбор по нескольким критериям Поиск по дате создания элемента или документа Какими способами можно в программе добавить новый элемент справочника «Продукты»? В главном меню нажать: Действия – Добавить Выбрать «Создать» в контекстном меню (правая кнопка мыши) Нажать «Создать» Сколько наборов натуральных норм питания может быть задано для одной категории питающихся? 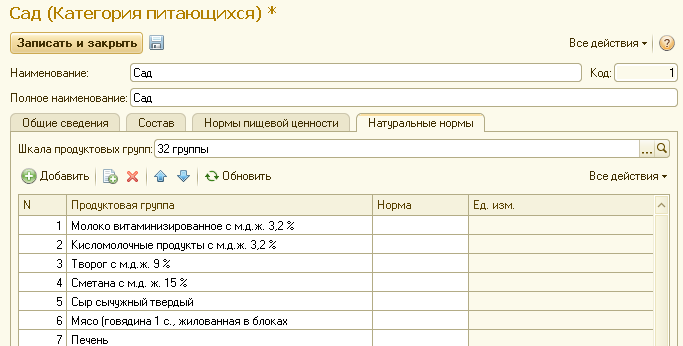 Только один набор. Количество наборов не ограничено. Количество наборов соответствует количеству приемов пищи. Только один набор, название которого совпадает с наименованием категории, без возможности выбора другого. Сколько наборов норм пищевой ценности может быть задано для одной категории питающихся. 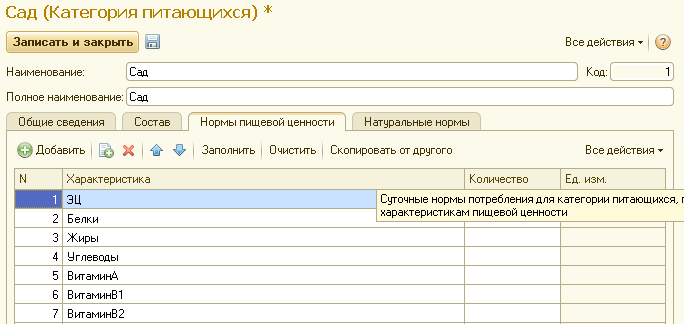 Только один набор. Количество наборов не ограничено. Количество наборов соответствует количеству приемов пищи. Два набора: для довольствующихся и для сотрудников. Упражнение 3.1.6.1. Использование «Помощника диетсестры» при решении типовых задачИспользуйте обработку «Помощник диетсестры» для расчетов и оформления меню на день Д2. Запустить обработку. 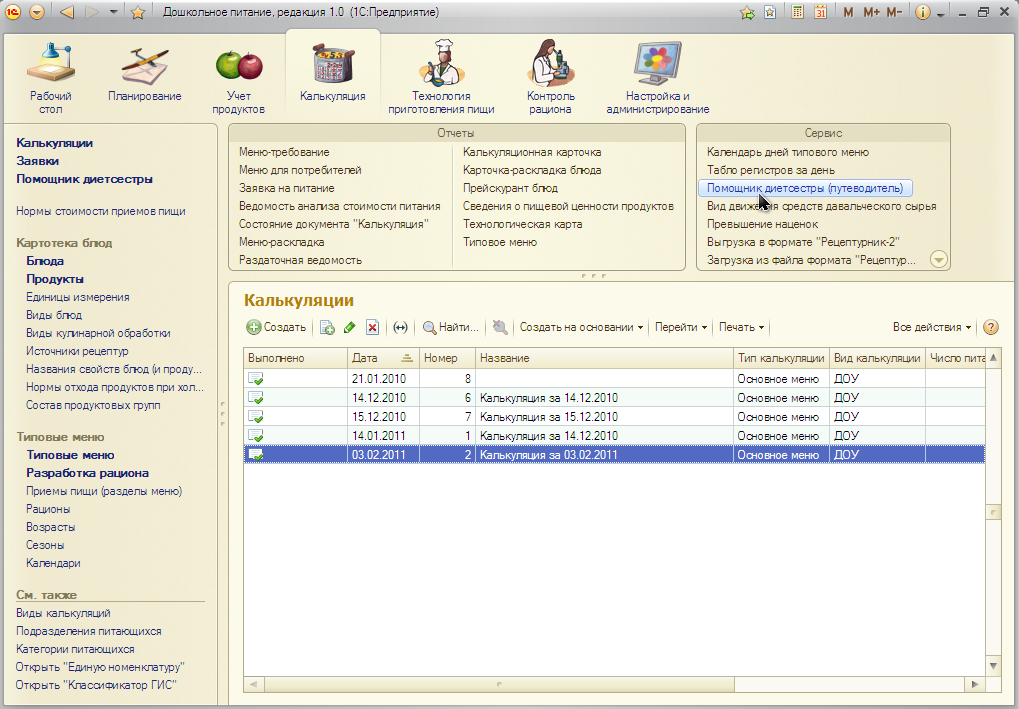 Ввести дату Д2 – программа подберет день типового меню. 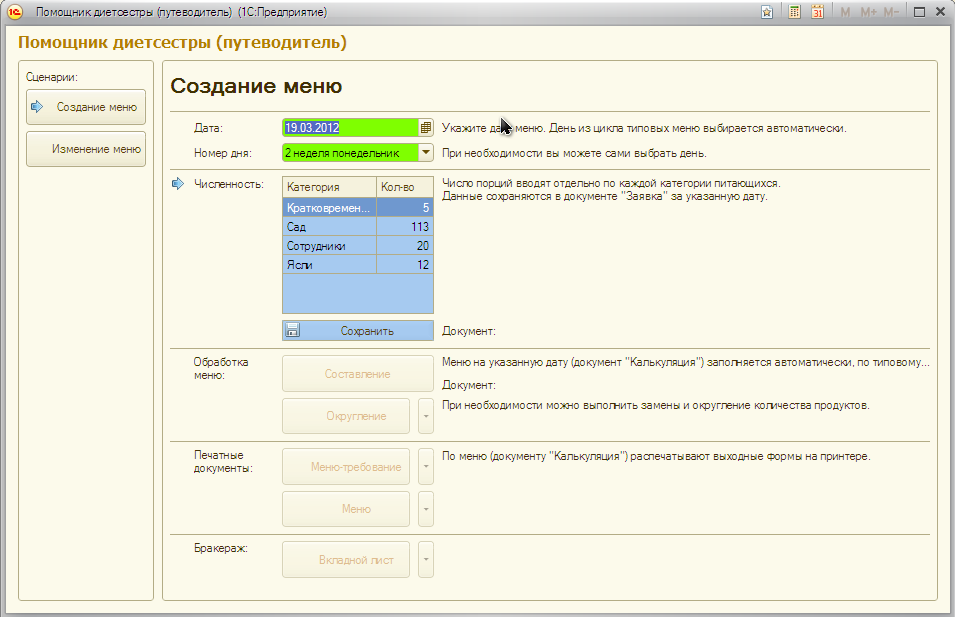 Ввести численность питающихся по категориям, нажать «Сохранить» для записи документа «Заявка на питание». 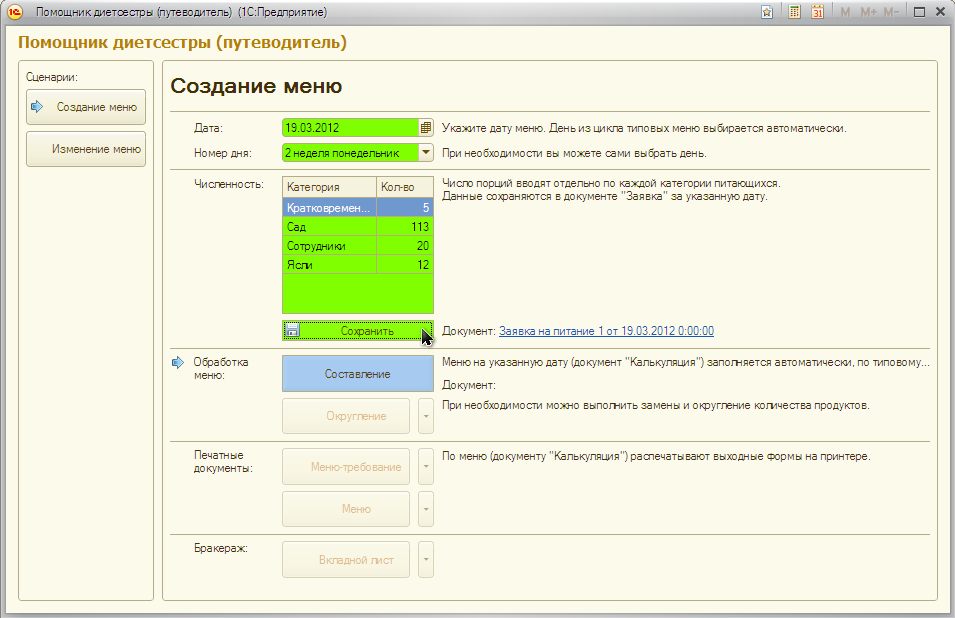 Нажать «Составление» для создания, заполнения и записи документа «Калькуляция». Не выполнять пункт «Округление» – рядом с одноименной кнопкой нажать кнопку выбора и выбрать «Пропустить этот пункт». 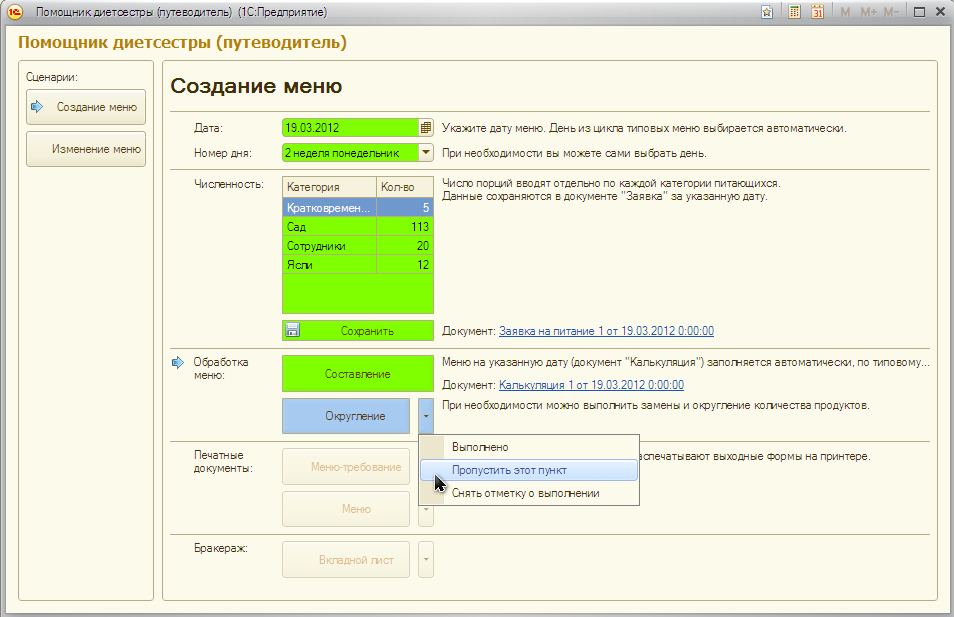 Нажать кнопку «Меню-требование» – сформировать отчет. В форме отчета нажать кнопку «Печать», после выполнения печати программа запросит «Закрыть отчет ?» из при выходе установит отметку о том, что документ напечатан. 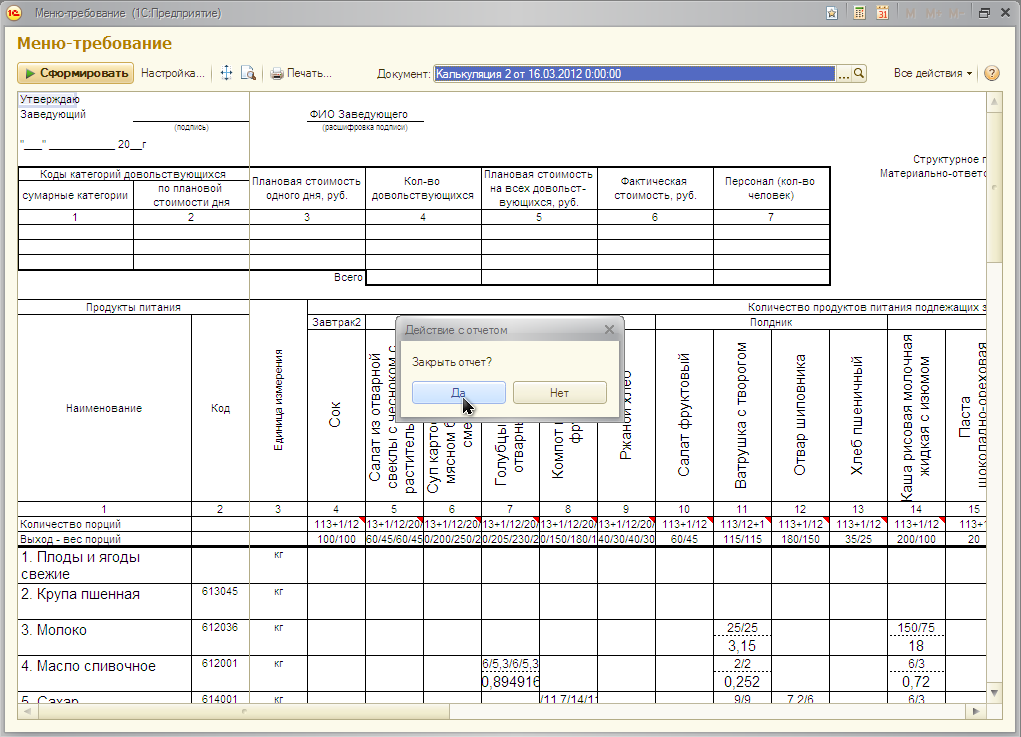 Нажать кнопку «Меню» – сформировать меню для потребителей. В форме отчета нажать кнопку «Печать», после выполнения печати программа запросит «Закрыть отчет ?» из при выходе установит отметку о том, что документ напечатан. Нажать кнопку «Вкладной лист» для формирования листа бракеражного журнала. В форме отчета нажать кнопку «Печать», после выполнения печати программа запросит «Закрыть отчет ?» из при выходе установит отметку о том, что документ напечатан. Закрыть «Помощник диетсестры». Упражнение 3.1.7.1. Распечатка меню для потребителейВ форме списка документов «Калькуляция» установить курсор на нужный документ, нажать «Печать» – Меню (для потребителей). 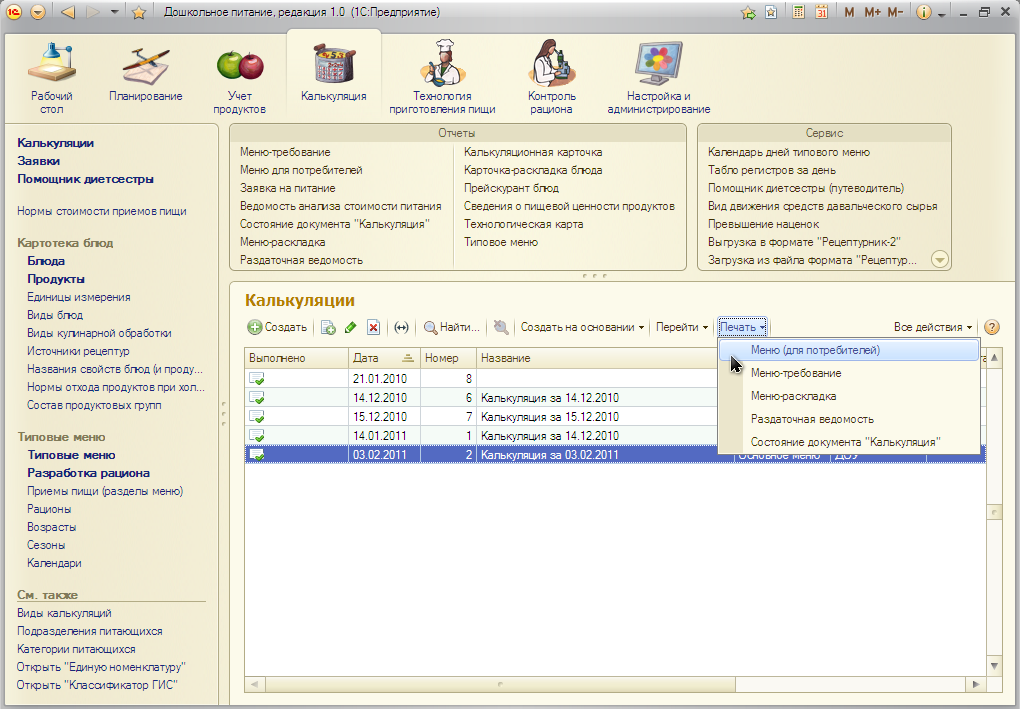 В форме отчета опробовать средства настройки: сформировать отчет так, чтобы он содержал/не содержал краткие описания блюд, характеристики пищевой ценности, наименование дня недели. 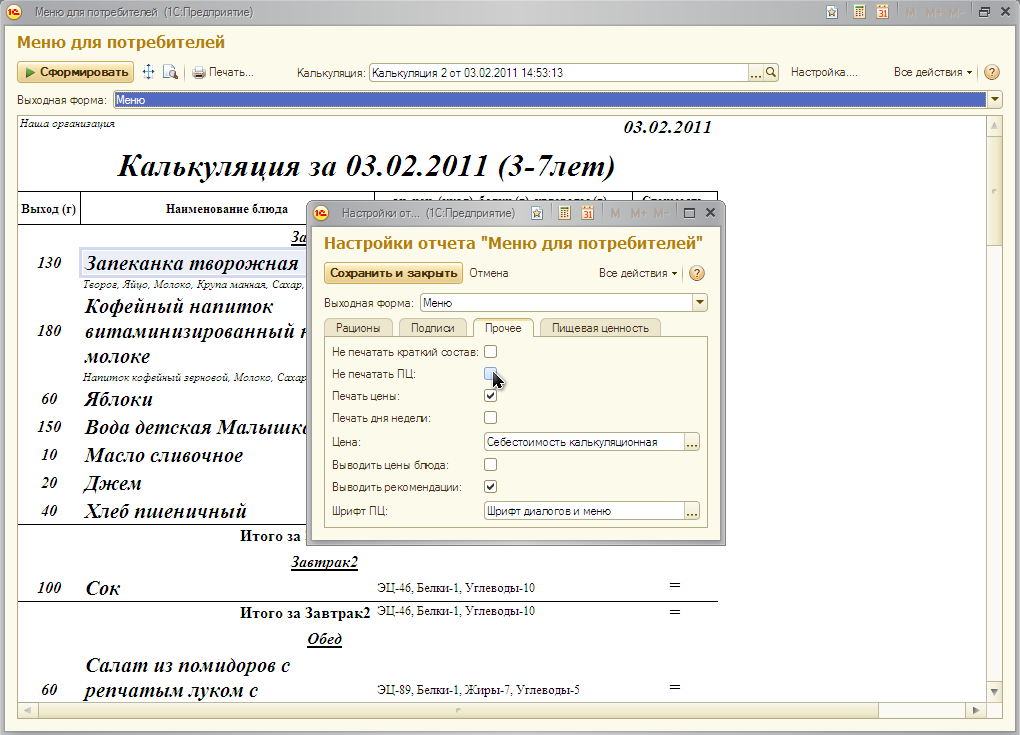 Откорректировать состав ответственных лиц, подписывающих меню. Упражнение 3.1.8.2 Распечатка вкладных листов бракеражного журнала готовых блюдСоздать записи «Журнала бракеража готовых блюд» за день Д1: в форме списка документов «Калькуляция» установить курсор на документ за Д1. 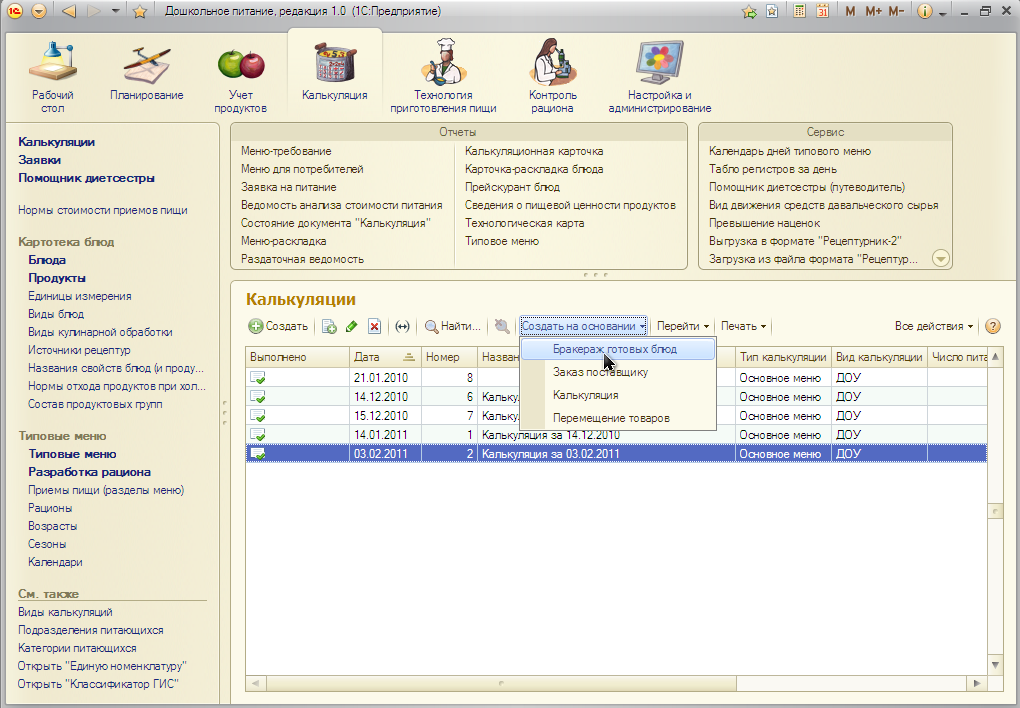 |
