УМК ОС. Учебнометодический комплекс дисциплины Операционные сиcтемы по кредитной технологии обучения для студентов специальности
 Скачать 2.3 Mb. Скачать 2.3 Mb.
|
|
Тема лекций №14, 15: Примеры файловых систем. UNIX V7; BSD; Linux (EXT2; EXT3; RFS; JFS; XFS); NFS План 1. Файловая система UNIX V7 2. Файловая система BSD 3. Файловая система NFS 4. Сравнительная таблица некоторых современных файловых систем 14.1 Файловая система UNIXV7 Хотя это старая файловая система основные элементы используются и современных UNIX системах. Особенности: Имена файлов ограничены 14 символами ASCII, кроме косой черты "/" и NUL - отсутствие символа. (в последующих версиях расширены до 255) Поддержка ссылок. Контроль доступа к файлам и каталогам. Имена чувствительны к регистру, my.txt и MY.TXT это разные файлы. Используется схема i-узлов. Не делается различий между разными файлами (текстовыми, двоичными и д.р.). Поддерживаются символьные специальные файлы (для символьных устройств ввода-вывода). - Если открыть файл /dev/lp и записать в него данные, то данные будут распечатаны на принтере. - Если открыть файл /dev/tty и прочитать из него данные, то получим данные, введенные с клавиатуры. Поддерживаются блочные специальные файлы (для блочных устройств ввода-вывода, например /dev/hd1). Позволяет монтировать разделы в любое место дерева системы.  Расположение файловой системы UNIX Суперблок содержит: Количество i-узлов Количество дисковых блоков Начало списка свободных блоков диска При уничтожении суперблока, файловая система становится не читаемой. Каждый i-узел имеет 64 байта в длину и описывает один файл (в том числе каталог). Каталог содержит по одной записи для каждого файла. 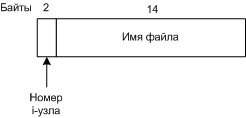 Каталоговая запись UNIX V7 в 16 байт Структура i-узела
Первые 10 дисковых блоков файла хранятся в самом i-узле, при блоке в 1Кбайт, файл может быть 10Кбайт. Дополнительные блоки для i-узла, в случае больших файлов: Одинарный косвенный блок - дополнительный блок с адресами блоков файла, если файл не сильно большой, то один из адресов в i-узле указывает на дополнительный блок с адресами. Файл может быть 266Кбайт=10Кбайт+256Кбайт (256Кбайт <= 256 (2^8)-адресов блоков = 1Кбайт-размер блока / 4байта-размер адреса) Двойной косвенный блок - дополнительный блок с адресами одинарных косвенных блоков, если одного дополнительного блока не хватает. Файл может быть 65Мбайт=10Кбайт+2^8Кбайт+2^16Кбайт. Тройной косвенный блок - дополнительный блок с адресами двойных косвенных блоков, если одного одинарного косвенного блока не хватает. Файл может быть 16Гбайт=10Кбайт+2^8Кбайт+2^16Кбайт+2^24Кбайт. 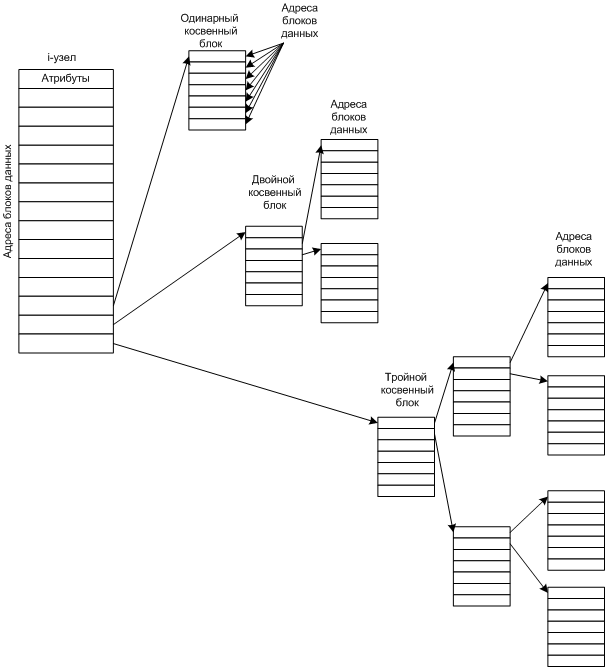 i-узел UNIX V7 14.1.1 Поиск файла 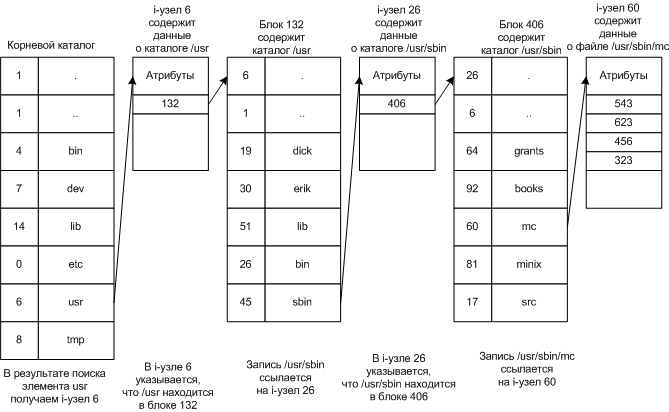 Этапы поиска файла по абсолютному пути /usr/sbin/mc При использовании относительного пути, например sbin/mc, поиск начинается с рабочего каталога /usr. 14.1.2 Блокировка данных файла Блокирование осуществляется по блочно. Стандартом POSIX два типа блокировки: Блокировка с монополизацией - больше ни один процесс эти блоки заблокировать не может. Блокировка без монополизации - могут блокировать и другие процессы. 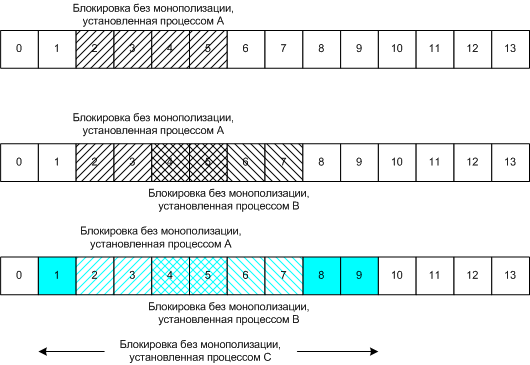 Блокировки данных файла без монополизации Если процесс К попытается блокировать блок 6 с монополизацией, то сам процесс будет заблокирован до разблокирования блока 6 всеми процессами. 14.1.3 Создание и работа с файлом fd=creat("abc", mode) - Пример создания файла abc с режимом защиты, указанном в переменной mode (какие пользователи имеют доступ). Используется системный вызов creat. Успешный вызов возвращает целое число fd - дескриптор файла. Который хранится в таблице дескрипторов файла, открывшего процесса. После этого можно работать с файлом, используя системные вызовы write и read. n=read(fd, buffer, nbytes) n=write(fd, buffer, nbytes) У обоих вызовов всего по три параметра: fd - дескриптор файла, указывающий на открытый файл buffer - адрес буфера, куда писать или откуда читать данные nbytes - счетчик байтов, сколько прочитать или записать байт Теперь нужно по дескриптору получить указатель на i-узел и указатель на позицию в файле для записи или чтения. Таблица открытых файлов - создана для хранения указателей на i-узел и на позицию в файле. И позволяет родительскому и дочернему процессам совместно использовать один указатель в файле, но для посторонних процессов выделять отдельные указатели. 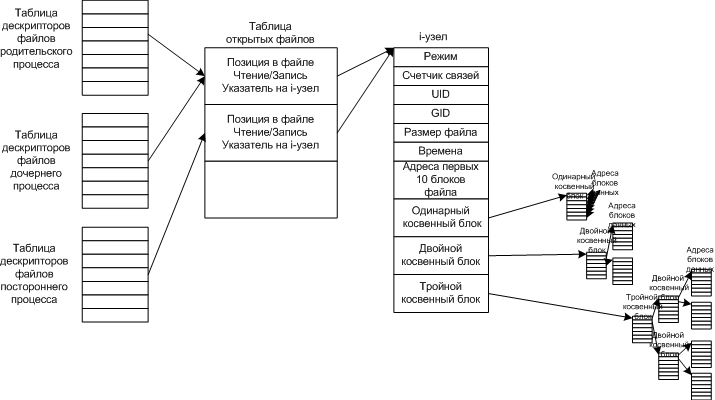 Связь между таблицей дескрипторов файлов, таблицей открытых файлов и таблицей i-узлов. 14.2 Файловая система BSD Основу составляет классическая файловая система UNIX. Особенности (отличие от предыдущей системы): Увеличена длина имени файла до 255 символов Реорганизованы каталоги Было добавлено кэширование имен файлов, для увеличения производительности. Применено разбиение диска на группы цилиндров, чтобы i-узлы и блоки данных были поближе друг к другу, для каждой группы были свои: - суперблок - i-узлы - блоки данных. Это сделано для уменьшения перемещений галовок. Используются блоки двух размеров, для больших файлов использовались большие блоки, для маленьких маленькие. Каталоговые записи ни как не отсортированы и следуют друг за другом. 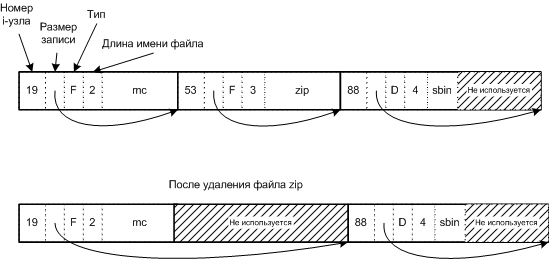 Каталог BSD с тремя каталоговыми записями для трех файлов и тот же каталог после удаления файла zip, увеличивается длина первой записи. 14.3 Файловые системы LINUX Изначально использовалась файловая система MINIX с ограничениями: 14 символов для имени файла и размер файла 64 Мбайта. После была создана файловая система EXT с расширением: 255 символов для имени файла и размер файла 2Гбайта. Система была достаточно медленной. 14.3.1 Файловая система EXT2 Эта файловая система стала основой для LINUX, она очень похожа BSD систему. Вместо групп цилиндров используются группы блоков. 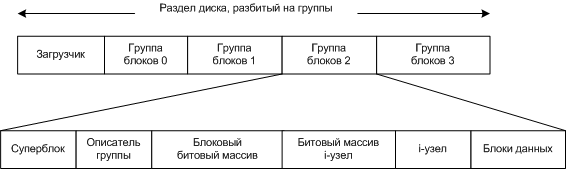 Размещение файловой системы EXT2 на диске Другие особенности: Размер блока 1 Кбайт Размер каждого i-узла 128 байт. i-узел содержит 12 прямых и 3 косвенных адресов, длина адреса в i-узле стала 4 байта, что обеспечивает поддержку размера файла чуть более 16Гбайт. Особенности работы файловой системы: Создание новых каталогов распределяется равномерно по группам блоков, чтобы в каждой группе было одинаковое количество каталогов. Новые файлы старается создавать в группе, где и находится каталог. При увеличении файла система старается новые блоки записывать ближе к старым. Благодаря этому файловую систему не нужно дефрагментировать, она не способствует фрагментации файлов (в отличии от NTFS), что проверено многолетним использованием. 14.3.2 Файловая система EXT3 В отличие от EXT2, EXT3 является журналируемой файловой системой, т.е. не попадет в противоречивое состояние после сбоев. Но она полностью совместима с EXT2. Разработанная в Red Hat В данный момент является основной для LINUX. Драйвер Ext3 хранит полные точные копии модифицируемых блоков (1КБ, 2КБ или 4КБ) в памяти до завершения операции. Это может показаться расточительным. Полные блоки содержат не только изменившиеся данные, но и не модифицированные. Такой подход называется "физическим журналированием", что отражает использование "физических блоков" как основную единицу ведения журнала. Подход, когда хранятся только изменяемые байты, а не целые блоки, называется "логическим журналированием" (используется XFS). Поскольку ext3 использует "физическое журналирование", журнал в ext3 имеет размер больший, чем в XFS. За счет использования в ext3 полных блоков, как драйвером, так и подсистемой журналирования нет сложностей, которые возникают при "логическом журналировании". Типы журналирования поддерживаемые Ext3, которые могут быть активированы из файла /etc/fstab: data=journal (full data journaling mode) - все новые данные сначала пишутся в журнал и только после этого переносятся на свое постоянное место. В случае аварийного отказа журнал можно повторно перечитать, приведя данные и метаданные в непротиворечивое состояние. Самый медленный, но самый надежный. data=ordered - записываются изменения только мета-данных файловой системы, но логически metadata и data блоки группируются в единый модуль, называемый transaction. Перед записью новых метаданных на диск, связанные data блоки записываются первыми. Этот режим журналирования ext3 установлен по умолчанию. При добавлении данных в конец файла режим data=ordered гарантированно обеспечивает целостность (как при full data journaling mode). Однако если данные в файл пишутся поверх существующих, то есть вероятность перемешивания "оригинальных" блоков с модифицированными. Это результат того, что data=ordered не отслеживает записи, при которых новый блок ложится поверх существующего и не вызывает модификации метаданных. data=writeback (metadata only) - записываются только изменения мета-данных файловой системы. Самый быстрый метод журналирования. С подобным видом журналирования вы имеете дело в файловых системах XFS, JFS и ReiserFS. 14.3.3 Файловая система XFS XFS - журналируемая файловая система разработанная Silicon Graphics, но сейчас выпущенная открытым кодом (open source). Официальная информация на http://oss.sgi.com/projects/xfs/ XFS была создана в начале 90ых (1992-1993) фирмой Silicon Grapgics (сейчас SGI) для мультимедийных компьютеров с ОС Irix. Файловая система была ориентирована на очень большие файлы и файловые системы. Особенностью этой файловой системы является устройство журнала - в журнал пишется часть метаданных самой файловой системы таким образом, что весь процесс восстановления сводится к копированию этих данных из журнала в файловую систему. Размер журнала задается при создании системы, он должен быть не меньше 32 мегабайт; а больше и не надо - такое количество незакрытых транзакций тяжело получить. Некоторые особенности: Более эффективно работает с большими файлами. Имеет возможность выноса журнала на другой диск, для повышения производительности. Сохраняет данные кэша только при переполнении памяти, а не периодически как остальные. В журнал записываются только мета-данные. Используются B+ trees. Используется логическое журналирование 14.3.4 Файловая система RFS RFS (RaiserFS) - журналируемая файловая система разработанная Namesys. Официальная информация на RaiserFS Некоторые особенности: Более эффективно работает с большим количеством мелких файлов, в плане производительности и эффективности использования дискового пространства. Использует специально оптимизированные b* balanced tree (усовершенствованная версия B+ дерева) Динамически ассигнует i-узлы вместо их статического набора, образующегося при создании "традиционной" файловой системы. Динамические размеры блоков. 14.3.4 Файловая система JFS JFS (Journaled File System) - журналируемая файловая система разработанная IBM для ОС AIX, но сейчас выпущенная как открытый код. Официальная информация на Journaled File System Technology for Linux Некоторые особенности: Журналы JFS соответствуют классической модели транзакций, принятой в базах данных В журнал записываются только мета-данные Размер журнала не больше 32 мегабайт. Асинхронный режим записи в журнал - производится в моменты уменьшения трафика ввода/вывода Используется логическое журналирование. 14.4 Сравнительная таблица некоторых современных файловых систем
14.5 Файловая система NFS NFS (NetworkFileSystem) - сетевая файловая система. Создана для объединения файловых систем по сети. 14.4.1 Архитектура файловой системы NFS Предоставляется доступ к каталогу (экспортируется) с подкаталогами. Информация об экспортируемых каталогах хранится в /etc/exports. При подключении эти каталоги монтируются к локальной файловой системе. 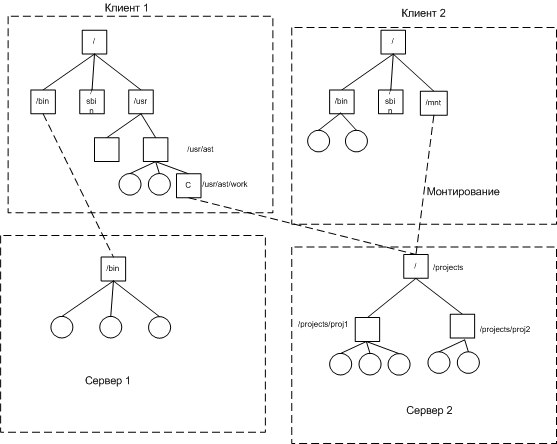 Примеры монтирования удаленных файловых систем 14.4.2 Протоколы файловой системы NFS Протокол - набор запросов и ответов, клиента и сервера. Используется два протокола: Протокол управления монтирования каталогов Протокол управления доступа к каталогам и файлам 14.4.3 Реализация файловой системы NFS 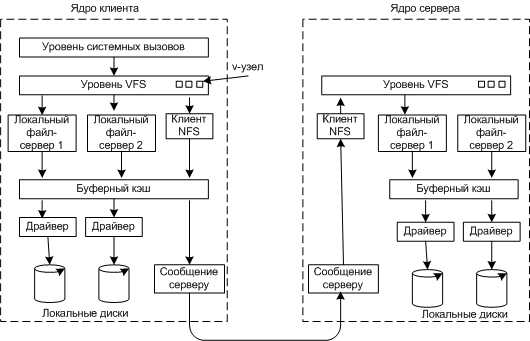 Структура уровней файловой системы NFS VFS (Virtual File System) - виртуальная файловая система. Необходима для управления таблицей открытых файлов. Записи для каждого открытого файла называются v-узлами (virtual i-node). VFS используется не только для NFS, но и для работы инородными файловыми системами (FAT, /proc и т.д.) Алгоритм работы NFS (рассмотрим последовательность системных вызовов mount, open и read): Вызывается программа mount, ей указывается удаленный каталог и локальный каталог для монтирования. Программа ищет сервер, соединяется с ним. Запрашивает дескриптор каталога. Программа mount обращается к системному вызову mount для монтирования полученного каталога. Ядро формирует v-узел для открытого удаленного каталога. Ядро формирует r-узел (удаленный i-узел) для удаленного каталога в своих внутренних таблицах. В результате v-узел указывает либо на r-узел для удаленного каталога, либо на i-узел одной из локальных файловых систем. Система просит программу клиента NFS открыть файл. Создаются v-узел и r-узел для удаленного файла. Вызывающему процессу выдается дескриптор удаленного файла. Теперь этот процесс может работать с файлом, используя вызов read. IV Лабораторный комплекс Лабораторная работа№1,2 Управление процессами. Цель работы: получение практических навыков управления процессами и самостоятельной работы с документацией команд. Поясняющая информация Команды POSIX для работы с процессами (должны быть во всех операционных системах) at - запускает программы в определенное время crontab - файл содержащий таблицу расписаний запуска заданий kill - прекращение выполнения процесса по PID процесса nice - задает приоритет процесса перед его запуском renice - изменяет приоритет работающего процесса ps - выводит информацию о работающих процессах fg - перевод процесса из фонового режима bg - продолжение выполнения фонового процесса, если он приостановлен нажатием Команды LINUX для работы с процессами at - запускает программы в определенное время atq - выводит список заданий, поставленных в очередь командой at atrm - удаление задания из очереди команды at /etc/crontab - файл содержащий таблицу расписаний запуска заданий kill - прекращение выполнения процесса по PID процесса killall - прекращение выполнения процесса по имени процесса nice - задает приоритет процесса перед его запуском renice - изменяет приоритет работающего процесса ps - выводит информацию о работающих процессах top - выводит динамическую информацию о процессах fg - вывод процесса из фонового режима bg - продолжение выполнения фонового процесса, если он приостановлен нажатием ipcs - взаимодействие процессов (разделяемая память, семафоры, сообщения) Для получения более подробной информации, можно использовать help (например: ps --help), или документацию (например: man ps, для выхода нажмите q). Запуск фонового процесса осуществляется так: ps -x & При загрузке системы, необходимые процессы, загружаются в фоновый режим, их называют "демонами". Они находятся в каталоге /etc/rc.d/init.d/. Некоторые комбинации клавиш: Связывание процессов с помощью каналов. Запуск нескольких команд с передачей выходного потока следующей программе, "|" означает передачу выходного потока от первой программы ко второй. ps -ax | more запускается команда ps -ax, и передает выходной поток программ more которая запускается на выполнение. Перенаправление ввода/вывода. Запуск команды с записью выходного потока в файл ps -ax > test.txt ps -ax > test.txt - добавит в коней файла Группы команд command-1;command-2;command-3 {command-1;command-2} > test.txt Команды Windows для работы с процессами Большую часть информации о процессах можно получить через диспетчер задач. at - запуск программ в заданное время Schtasks - настраивает выполнение команд по расписанию Start - запускает определенную программу или команду в отдельном окне. Taskkill - завершает процесс Tasklist - выводит информацию о работающих процессах Для получения более подробной информации, можно использовать центр справки и поддержки или команду help (например: help at) command.com - запуск командной оболочки MS-DOS cmd.exe - запуск командной оболочки Windows Практические задания Задание 1 Запустите Linux. Составьте справочник для выше приведенных команд (на русском языке), расписав какие параметры для чего нужны. Поработайте с этими командами: запуская, запуская по времени, меняя приоритеты, уничтожая процессы. Что нужно уметь: - задавать задание на запуск процессов в определенное время и с определенным приоритетом, показывать этот список, удалять из списка - конфигурировать файл /etc/crontab - посылать сигнал на прекращение процесса по ID и по имени - запускать процесс с конкретным приоритетом - изменять приоритет конкретного процесса - выводить информацию о работающих процессах - запускать процесс в фоновом режиме, выводить из него - передавать выходной поток другой программе - записывать выходной поток процесса в файл Задание 2 Запустите Windows Составьте справочник для выше приведенных команд (на русском языке), расписав какие параметры для чего нужны. Поработайте с этими командами: запуская, запуская по времени, меняя приоритеты, уничтожая процессы. Разберитесь как работать с диспетчером задач, и что означает информация в столбцах (кроме информации о памяти). Что нужно уметь (с командной строки): - задавать задание на запуск процессов в определенное время, показывать этот список, удалять из списка, изменять задания - запускает определенную программу или команду в отдельном окне. - завершать процесс - выводить (и понимать) информацию (исключая память и ввод/вывод) о работающих процессах и потоках К сдаче лабораторной предоставляются: справочник команд управления процессами и умение работать с этими командами. Лабораторная работа№3. Управление процессами (продолжение). Цель работы: получение практических навыков управления процессами и самостоятельной работы с документацией команд. Поясняющая информация Команды POSIX для работы с процессами (должны быть во всех операционных системах) at - запускает программы в определенное время crontab - файл содержащий таблицу расписаний запуска заданий kill - прекращение выполнения процесса по PID процесса nice - задает приоритет процесса перед его запуском renice - изменяет приоритет работающего процесса ps - выводит информацию о работающих процессах fg - перевод процесса из фонового режима bg - продолжение выполнения фонового процесса, если он приостановлен нажатием Команды LINUX для работы с процессами at - запускает программы в определенное время atq - выводит список заданий, поставленных в очередь командой at atrm - удаление задания из очереди команды at /etc/crontab - файл содержащий таблицу расписаний запуска заданий kill - прекращение выполнения процесса по PID процесса killall - прекращение выполнения процесса по имени процесса nice - задает приоритет процесса перед его запуском renice - изменяет приоритет работающего процесса ps - выводит информацию о работающих процессах top - выводит динамическую информацию о процессах fg - вывод процесса из фонового режима bg - продолжение выполнения фонового процесса, если он приостановлен нажатием ipcs - взаимодействие процессов (разделяемая память, семафоры, сообщения) Для получения более подробной информации, можно использовать help (например: ps --help), или документацию (например: man ps, для выхода нажмите q). Запуск фонового процесса осуществляется так: ps -x & При загрузке системы, необходимые процессы, загружаются в фоновый режим, их называют "демонами". Они находятся в каталоге /etc/rc.d/init.d/. Некоторые комбинации клавиш: Связывание процессов с помощью каналов. Запуск нескольких команд с передачей выходного потока следующей программе, "|" означает передачу выходного потока от первой программы ко второй. ps -ax | more запускается команда ps -ax, и передает выходной поток программ more которая запускается на выполнение. Перенаправление ввода/вывода. Запуск команды с записью выходного потока в файл ps -ax > test.txt ps -ax > test.txt - добавит в коней файла Группы команд command-1;command-2;command-3 {command-1;command-2} > test.txt Команды Windows для работы с процессами Большую часть информации о процессах можно получить через диспетчер задач. at - запуск программ в заданное время Schtasks - настраивает выполнение команд по расписанию Start - запускает определенную программу или команду в отдельном окне. Taskkill - завершает процесс Tasklist - выводит информацию о работающих процессах Для получения более подробной информации, можно использовать центр справки и поддержки или команду help (например: help at) command.com - запуск командной оболочки MS-DOS cmd.exe - запуск командной оболочки Windows Практические задания Задание 1 Запустите Linux. Составьте справочник для выше приведенных команд (на русском языке), расписав какие параметры для чего нужны. Поработайте с этими командами: запуская, запуская по времени, меняя приоритеты, уничтожая процессы. Что нужно уметь: - выводить информацию о работающих процессах, с различным количеством столбцов и процессов - выводить динамическую информацию о процессах, сортировать эту информацию по столбцам, убирать и добавлять столбцы, менять приоритет процесса, уничтожать процесс. Задание 2 Запустите Windows Составьте справочник для выше приведенных команд (на русском языке), расписав какие параметры для чего нужны. Поработайте с этими командами: запуская, запуская по времени, меняя приоритеты, уничтожая процессы. Разберитесь как работать с диспетчером задач, и что означает информация в столбцах (кроме информации о памяти). Что нужно уметь (с командной строки): - выводить (и понимать) информацию (исключая память и ввод/вывод) о работающих процессах и потоках К сдаче лабораторной предоставляются: справочник команд управления процессами и умение работать с этими командами. Лабораторная работа №4,5. Управление памятью Цель работы: получение практических навыков управления памятью и самостоятельной работы с документацией команд. Поясняющая информация Команды POSIX для работы с памятью (должны быть во всех операционных системах) ps - выводит информацию о процессах и памяти Команды для работы с LINUX free - выводит информацию об использовании оперативной памяти top - выводит динамическую информацию о процессах и памяти ps - выводит информацию о процессах и памяти Команды для работы с Windows Большую часть информации о памяти можно получить через диспетчер задач. Tasklist - выводит информацию о работающих процессах и памяти Практические задания Задание 1 Запустите Linux. Составьте справочник для выше приведенных команд (на русском языке), расписав какие параметры для чего нужны. Поработайте с этими командами. Что нужно уметь: - выводить информацию об использовании оперативной памяти, периодически и с разными единицами измерения. - выводить информацию о памяти процессов, и понимать, что означает тот или иной столбец. Задание 2 Запустите Windows Составьте справочник для выше приведенных команд (на русском языке), расписав какие параметры для чего нужны. Разберитесь как работать с диспетчером задач, и что означает информация в столбцах (все что относится к памяти). Поработайте с этими командами. Что нужно уметь: - показывать рабочий набор для каждого процесса и в целом для системы - изменение рабочего набора с момента последнего обновления для каждого процесса - невыгружаемую память для каждого процесса и в целом для системы - выгружаемую память для каждого процесса и в целом для системы - число обращений к диску для загрузки страниц, не найденных в ОЗУ для каждого процесса - изменение числа обращений к диску для загрузки страниц, не найденных в ОЗУ, с момента последнего обновления. - показывать максимальный рабочий набор для каждого процесса - размер адресного пространства, переданной процессу К сдаче лабораторной предоставляются: справочник команд предоставляющих информацию о памяти. Лабораторная работа № 6. Тема: Работа с проводником. 1. Проводник – это программа, которая обеспечивает работу графического рабочего стола, окна Мой компьютер, меню Пуск, окон, отображающих содержимое папок. 2.Способы запуска проводника: Пуск Программы Стандартные Служебные Проводник. Пуск Выполнить набрать Explorer.exe Enter Правой кнопкой мыши щелкнуть Мой компьютер Выбрать Проводник. C:\Windows\Explorer.exe. Запуск Проводника при помощи вновь созданного ярлыка: - Правой кнопкой мыши на свободном месте рабочего стола - Создать Ярлык указать \Windows\explorer.exe Модификация ярлыка Проводник (Windows Еxplorer) в меню Пуск: - Правой кнопкой щелкнуть на ярлыке Проводник - Свойства Ярлык - В поле Объект (Target) ввести:explorer.exe/n/e/d:\имя_выбранного_каталога - ОК Значения ключей: /n – всегда открывать каталог в новом окне; e/ - отобразить в окне Проводника панель иерархии каталогов. explorer.exe /n, /e, /select, c:\ - отображение при запуске Проводника только содержимое папки Мой компьютер; explorer.exe /n, /e, /root, c:\ - отображение дерева иерархии, начиная с корня С:\. Запуск Проводника в контексте выбранного объекта. Это могут быть Пуск, Мои Документы, любой из разделов меню Пуск: - Щелкнуть объект правой кнопкой мыши и выбрать Проводник 3.Конфигурационные параметры проводника 3.1.Управление параметрами, изменяющими внешний вид проводника: Задачи, Обзор папок, Щелчки мышью. Для этого Проводник Сервис Свойства папки Общие. - Задачи: * флажок Отображение списка типичных задач в папках (Show common tasks in folders) по умолчанию установлен. Назначение: отображение информационной панели. * флажок Использовать обычные папки Windows (Classic Folders). Назначение: отключение информационной панели. - Обзор папок: * Параметр Обзор папок определяет способы: а) Открывать папки в одном и том же окне б) Открывать каждую папку в отдельном окне *Если в левой части окна отображается информационная панель (дерево каталогов), параметр Обзор папок игнорируется. *Роль клавиши CTRL при открытии папок: при установленном флажке а) действует способ б) и наоборот. - Щелчки мышью: * флажок Открывать одним щелчком, выделять указателем отменяет использование двойного щелчка (использование правой кнопки мыши дает то же эффект). * флажок Открывать двойным щелчком, а открывать одним щелчком – традиционный для Windows режим. 3.2. Параметры, определяющие, какую информацию Проводник будет отображать в рабочем окне, располагаются на вкладке Вид . * флажок Отображать простой вид папок в списке папок проводника. По умолчанию установлен; назначение: пунктирное соединение каталогов одного уровня. * флажок Отображать содержимое системных папок. По умолчанию сброшен; при установке система не будет выдавать предупреждающие сообщения при просмотре содержимого специальных служебных папок (\Windows, \Windows\System). * флажок Выводить полный путь в папке адреса/строки заголовка. По умолчанию сброшен; Назначение: при установке этих флажков в заголовке окна и в графе адреса отображается полный путь к текущему каталогу. *Переключатель Скрытые файлы и папки . По умолчанию скрытые файлы не отображаются. При установке в положение Показывать скрытые файлы и папки Проводник будет показывать файлы с атрибутом Скрытые. * флажок Скрывать расширения для зарегистрированных типов файлов. По умолчанию установлен. Рекомендуется сбросить. * флажок Скрывать защищенные системные файлы *флажок Открывать каждую папку в отдельном окне. Если установлен, то при каждом открытии нового окна проводника, в память будет загружаться дополнительная копия Explorer.exe. *Режим обслуживания пар Web-страниц и папок. *флажок Помнить параметры отображения каждой папки Если флажок установлен, то Проводник запоминает параметры категории Вид (порядок сортировки, размер значков) для 20-30 каталогов, к которым обращались к последним. *флажок Отображать сжатые или зарегистрированные файлы NTFS Пользователю сложно отличит сжатые/зашифрованные файлы от обычных. Если * флажок установлен, то сжатые и зашифрованные файлы будут отображаться синим цветом. *флажок Использовать простой общий доступ к файлам В целях безопасности системы флажок надо сбросить. 3.3 Параметры Проводника, настраиваемые через меню Вид его рабочего окна 1. Режим просмотра Таблица. Для сортировки столбца надо щелкнуть на его заголовке. Для скрытия столбца щелкнуть его заголовок правой кнопкой. Можно менять взаимное расположение столбцов. Режим Таблица можно использовать в файловых окнах ФайлОткрыть и Файл Сохранить. 2. Настройка вида папки. Папка Свойства Настройка вида папки: изменяет вид значка папки. Команда не действует на папки Мои рисунки и Мои документы. 3.Упорядочить значки 4.Сохранение параметров Проводника. - Настройка значений, которые будут по умолчанию использоваться для всех новых папок. -Установите нужные параметры (размер значков, порядок сортировки, для режима Таблица – расположения столбцов и размер) и выполните команду: -Сервис Свойства папкиВидПрименить ко всем папкам. Результат: установленные значения будут применяться ко всем окнам Проводника и папок. Исключение: индивидуально настроенные Вами папки. Лабораторная работа №7. Тема: Полезные сочетания клавиш. Drag & drop Полезные сочетания клавиш. Просмотр Свойств объекта: ALT+2щ Открытие окна Проводника, содержащего данный каталог: Shift+2щ Перемещение из текущего каталога в родительский: Backspace Перемещение в предыдущий из просмотренных каталогов : ALT+ Перемещение к следующему каталогу журнала Проводника: ALT+ На панели инструментов Проводника есть кнопки Вперед, Назад Открытие и закрытие папок из иерархического дерева папок: и ; Раскрытие всех папок в выбранной ветви дерева: клавиша * Закрытие всех папок, которые использовались для перехода к нужной: Shift+кнопка х закрытия окна. Выбор всех объектов папки: Ctrl+A Быстрое перемещение к объекту: выделить первый объект папки и нажать букву, с которой начинается имя искомого объекта, (нажимать , пока не появится нужный объект при наличии нескольких объектов, начинающихся с одной буквы). Drag and drop Механизм перетаскивания (Drag and drop) в разных ситуациях работает по-разному. 1. С одного места физического диска в другое: объект перемещается, т.е.исчезает на старом месте и появляется на новом. 2. С одного физического диска на другой: объект копируется, т.е. сохраняется на старом месте, а его копия появляется на новом месте. При обратном перемещении в системе появится третья копия одного и того же объекта. 3. Перетаскивание исполняемого файла приложения (ехе-файла): - файлы setup.exe, install.exe; в любом случае на новом месте будет создан ярлык; - при перетаскивании в меню Пуск или в любой подкаталог каталога Меню Пуск будет создан ярлык; - setup.exe на RW-диск: файл будет скопирован; если перетаскивать набор файлов, содержащий setup.exe, все файлы копируются или перемещаются как обычно. 4. Перетаскивание системного объекта (например, панель управления): после предупреждения на новом месте создается ярлык. 5. При перетаскивании объектов Рабочего стола (Мои документы, Корзина и др) результаты будут зависить от специальных свойств объекта. Для получения именно требуемого результата нужно использовать специальные комбинации клавиш и правую кнопку мыши: - для того, чтобы объект был скопирован (перемещен) вне зависимости от каких-либо дополнительных условий, при перетаскивании удерживайте нажатой клавишу Ctrl (Shift). (Метод не действует на системные объекты). - для создания ярлыка при перетаскивании удерживайте нажатой клавишу Alt; 6. Перетаскивание без использовании клавиш с явным указанием результата: используйте правую кнопку мыши.   Лабораторная работа№8 |
