Учебнометодический комплекс для заочного обучения с применением дистанционных технологий для студентов специальности 190702 Организация и безопасность дорожного движения
 Скачать 5.75 Mb. Скачать 5.75 Mb.
|
Вопросы для самопроверкиДорожная метеостанции. Осноные задачи метеостанции. Вопросы к зачетуОсновы построения локальной сети. Классификация Локальные компьютерные сети. Основные определения, классификация топологий Основные компоненты компьютерных сетей. Их преимущества и недостатки. Физическая среда передачи ЭВС, виды применяемых кабелей, их маркировка. Архитектура и компоненты сети wi-fi . Основные стандарты. Архитектура и компоненты сети wi-fi . Типы и разновидности соединений. Архитектура и компоненты сети wi-fi . Схема построения сети на основе wi-fi . wi Max. Основы работы. wi Max. Основы безопасности wi-fi сети. АСУД. Назначения и функции АСУД. АСУД. Требования к АСУД. Современные АСУД. Расширенные возможности. Дорожные контроллеры. Классификация. Дорожные контроллеры. Их структурная схема. Детекторы транспорта. Назначения и классификация. Детекторы транспорта. Принципы действия основные элементы Функции видеонаблюдения. Основные элементы и схемы построения. Структура интеллектуального АТС. GPS и Глонасс. Назначения и принципы работы. GPS и Глонасс. Источники ошибок и основные сегменты. Глонасс. Методы расчета координат. Структура компьютерных сетей. Основное оборудование. Сетевая карта. Общие принципы , функционирование установка и настройка. Топологии и использование wi-fi сети. Основные элементы. Радары. Общие сведения и характеристика. Эффект Доплера. Видеоданные и IP сеть. Территориально распределенные пользователи систематического видеонаблюдения. Алкотестры. Технология распознавания автомобильных номеров. Цифровая радиосвязь АРСО-25. основные определения и элементы. Цифровая радиосвязь АРСО-25. Основные функции. Цифровая радиосвязь АРСО-25. Преобразование сигналов. Цифровая радиосвязь АРСО-25. Коррекция ошибок. Цифровая радиосвязь АРСО-25. Шифрование и аутентификация. Вызовы и управления сетей. Дорожная метеостанции. Лабораторная работа №1Структура компьютерных сетей, основное оборудование Данная лабораторная работа включает 3 раздела: проводная среда передачи данных, основные маркировки кабелей для компьютерных сетей; типы и структура компьютерных сетей, способы построения и топология; настройка сети в операционной среде windows XP. Цель лабораторной работы: ознакомление с функционированием и основами построения компьютерных сетей, физической средой передачей данных правилами и способами настройки сетевого окружения в операционной системе WINDOWS XP. Основное оборудование: компьютерные кабели различных производителей и различного назначения; сетевые карты, компьютеры аудитории МК102. Раздел №1 Назначение и маркировка компьютерных кабелей Основные теоретические сведения Компьютерная сеть – это совокупность компьютеров и различных устройств, обеспечивающих информационный обмен между компьютерами в сети без использования каких-либо промежуточных носителей информации. Кабельный сегмент сети - цепочка отрезков кабелей, электрически соединенных друг с другом. Логический сегмент сети, или просто сегмент - группа узлов сети, имеющих непосредственный доступ друг к другу на уровне пакетов канального уровня. В интеллектуальных хабах Ethernet группы портов могут объединяться в логические сегменты для изоляции их трафика от других сегментов в целях повышения производительности и защиты. Узел сети (Node) - компьютер с сетевым интерфейсом (выступающий в роли рабочей станции, сервера или в обеих ролях), принтер или другое разделяемое устройство с сетевым интерфейсом. Концентратор- хаб (Hub) - устройство физического подключения нескольких сегментов или лучей, обычно с возможностью соединения сетей различных архитектур. - Интеллектуальныйхаб (Intelligent Hub) имеет специальные средства для диагностики и управления, что позволяет оперативно получать сведения об активности и исправности узлов, отключать неисправные узлы и т. д. Стоимость существенно выше, чем у обычных. - Активный хаб (Active Hub) усиливает сигналы, требует источника питания. - Peer Hub - хаб, исполненный в виде платы расширения PC, использующей только источник питания PC. - Пассивный хаб (Passive Hub) только согласует импедансы линий (в сетях ArCnet). - Standalone Hub - самостоятельное устройство с собственным источником питания (обычный вариант). Повторитель (repeater) - устройство для соединения сегментов одной сети, обеспечивающее промежуточное усиление и формирования сигналов. Позволяет расширять сеть по расстоянию и количеству подключенных узлов. Мост (Bridge) - средство передачи пакетов между сетями (локальными), для протоколов сетевого уровня прозрачен. Осуществляет фильтрацию пакетов, не выпуская из сети пакеты для адресатов, находящихся внутри сети, а также переадресацию - передачу пакетов в другую сеть в соответствии с таблицей маршрутизации или во все другие сети при отсутствии адресата в таблице. Таблица маршрутизации обычно составляется в процессе самообучения по адресу источника приходящего пакета. Маршрутизатор (router) - средство обеспечения связи между узлами различных сетей, использует сетевые (логические) адреса. Сети могут находиться на значительном расстоянии, и путь, по которому передается пакет, может проходить через несколько маршрутизаторов. Сетевой адрес интерпретируется как иерархическое описание местоположения узла. Маршрутизаторы поддерживают протоколы сетевого уровня: IP, IPX, X.25, IDP. Мультипротокольные маршрутизаторы (более сложные и дорогие) поддерживают несколько протоколов одновременно для гетерогенных сетей. Brouter (Bridging router) - комбинация моста и маршрутизатора, оперирует как на сетевом, так и на канальном уровне. В качестве средств коммуникации наиболее часто используются витая пара, коаксиальный кабель, оптоволоконные линии. При выборе типа кабеля учитывают следующие показатели: стоимость монтажа и обслуживания, скорость передачи информации, ограничения на величину расстояния передачи информации (без дополнительных усилителей-повторителей(репитеров)), безопасность передачи данных. Четко установлены требования к тому в каком виде и в какой последовательности должна быть нанесена маркировка. Правила нанесения маркировки не существует, поэтому производители пользуются своими установленными правилами. Возможны различные варианты сочетания, но в основном вся маркировка подчиняется требованиям 2-3 стандартов. В эту запись должны входить: имя производителя, торговая марка или номенклатурный номер кабеля. Очень часто производители отдают предпочтение нанесению именно торговой марки вместо номенклатурного номера. Пример На кабеле нанесена следующая маркировка: XYZ - CorpBN Cat5e ANSI/TIA/EIA – S68B UTP solid 4pair 24AWG CMP(UL)FT – U(CUL) 1234Ft . XYZ - CorpBN – производитель и марка; Cat5e ANSI/TIA/EIA – S68B – рабочие характеристики; UTP solid – тип; 4pair 24AWG – количество пар и калибр проводников; CMP(UL)FT – U(CUL) – класс характеристик пожарной безопасности; 1234Ft – длина в футах. Cat5e – категории, существует 5 типов категорий: телефонные провода; телефонные провода, миникомпьютеры; телефонные и 4х МБиттая сеть; до 16 МБиттая сеть; до 1Гбитта. Буква «е» говорит о том, что произведено в Европе. Следующее обозначение указывает стандарт или его тип определяющий спецификацию данной категории. ANSI/TIA/EIA-S68B – Американские стандарты; ISO/IEC1180 – международные стандарты; AS – Австралийский стандарт; BS – Великобританский стандарт; CSA – Канадский стандарт. UTP solid – этот элемент маркировки описывает тип конструкции кабеля и входящих в него проводников: UTP – неэкранированная витая пара; ScTP (FTP) – экранированная витая пар с общим экраном; STP – экранированная витая пара и индивидуальные экраны пар; SSTP – экранированная витая пара и экранированная оплетка. solid – одножильный кабель; stranded – многожильный кабель. 4pair – количество пар (2,4,25пары). 24AWG – 24-й калибр, диаметр проводника внутри одной проволоки (10-2,6мм; 24-0,51мм; 36-0,12мм). Возможны следующие записи: 4pr24; 4/24AWG; 25/24. Стандарты пожарной безопасности: IEC.332 – международный стандарт, МЭК; NFPA70 (NEC)(UL); ICEA,T29-520;IEEE,45.383.1202 – стандарт США; CSA, FT (CUL) – стандарт Канады; J IS,C -3521 – стандарт Японии; DIN – стандарт Германии. В связи с требованиями различных стандартов пожарной безопасности локальных сетей к ним выдвигается повышенные требования к возгоранию, поэтому вводят дополнительные маркировки: MPP – многоцелевой кабель типа plenum ( используется для обозначения пространства в здании и является частью системы распределения воздуха, такие пространства представляют наибольшую опасность в случае возникновения пожара). CMP – коммуникационный кабель типа plenum; MPR – многоцелевой кабель типа riser (используется для обозначения, как правило, вертикальных инженерных каналов и поэтажных переходов здания); CMR – коммуникационный кабель типа riser; MP – многоцелевой кабель общего назначения; СМ - коммуникационный кабель общего назначения; CMX – коммуникационный кабель ограниченного применения; СMUX - коммуникационный кабель поднапольного покрытия. Практическая часть Расшифровать маркировку на отрезке кабеля. Раздел №2 Назначение и разновидности сетевых карт Основные теоретические сведения Сетевая карта или сетевой адаптер - это плата расширения, вставляемая в разъем материнской платы (main board) компьютера. Также существуют сетевые адаптеры стандарта PCMCIA для ноутбуков (notebook), они вставляются в специальный разъем в корпусе ноутбука. Или интегрированные на материнской плате компьютера, они подключаются по какой либо локальной шине. Появились Ethernet сетевые карты подключаемые к USB (Universal Serial Bus) порту компьютера. Сетевые платы характеризуются своей - Разрядностью: 8 бит (самые старые), 16 бит и 32 бита. Следует ожидать появления 64 бит сетевых карт (если их уже не выпустили). - Шиной данных, по которой идет обмен информацией между материнской платой и сетевой картой: ISA, EISA, VL-Bus, PCI и др. - Микросхемой контроллера или чипом (Chip, chipset) , на котором данная плата изготовлена. И который определяет тип используемого совместимого драйвера и почти все остальное : разрядность, тип шины и т.д. - Поддерживаемой сетевой средой передачи (network media) , т.е. установленными на карте разъемами для подключения к определенному сетевому кабелю. BNC для сетей на коаксиальном кабеле, rJ45 для сетей на витой паре или разъемы для подключения к волоконной оптике. - Скоростью работы: Ethernet 10Mbit или Fast Ethernet 100Mbit, Gigabit Ethernet 1000Base-Т. - MAC- адресом. При выборе сетевого адаптера следует принять во внимание следующие соображения. - Тип шины данных, установленной в вашем компьютере (ISA, VESA, PCI или какой-либо еще). Старые компьютеры 286, 386 содержат только ISA, соответственно и карту вы можете установить только на шине ISA. 486 - ISA и VESA или ISA и PCI (хотя существуют платы поддерживающие все три ISA, VESA и PCI). Узнать это можно посмотрев в описании или посмотрев на саму материнскую плату, после того как откроете корпус компьютера. Вы можете установить сетевую карту в любой соответствующий свободный разъем. Pentium, Pentium Pro, Pentium-2 и им подобные используют ISA и PCI шины данных, причем шина ISA - для совместимости со старыми картами. Есть еще одно достаточно веское соображение - шина ISA, скорее всего постепенно будет вытеснена шиной PCI. Но произойдет это, наверное, через пару лет, когда ваш адаптер, наверное, дешевле будет сдать в музей. - Тип сети, к которой вы будете подключаться. Если, например, вы будете подключаться к сети на коаксиальном кабеле (10Base-2, "тонкий" Ethernet), то вам нужна сетевая карта с соответствующим разъемом (BNC). - Его стоимость, учитывая, что цена на самое передовое компьютерное оборудование падает очень быстро. А выйти из строя сетевая карта, при неблагоприятных обстоятельствах, может очень легко вне зависимости от того, сколько денег вы за нее заплатили. - Еще надо учитывать поддержку вашего адаптера различными операционными системами. В случае совместимых, например, с NE2000 ISA адаптеров проблем, обычно, не возникает, вы просто указываете "NE2000 Compatible", не задумываясь, какая фирма его произвела. Существует еще целый ряд адаптеров, поддержка которых обеспечена практически во всех операционных системах. Для того, чтобы проверить какие сетевые карты поддерживает ваша ОС надо посмотреть в "Compatibility List". Часто в таком списке указан чип, который поддерживается, т.е. если приобретаемый сетевой адаптер сделан на основе этой микросхемы, то все будет работать. От использования некоторых сетевых карт приходится отказываться, так как никто не хочет выпустить драйвер именно для этой карты, именно для этой операционной системы. Тут все очень похоже на использование принтера, если драйвер под вашу ОС есть - его можно покупать, если драйвера нет - надеяться не на что. Правда если вы всегда пользуетесь windows, проблем с поиском драйверов, обычно, не возникает. Виды сетевых карт Сетевая карта ISA Сетевая карта комбинированная (BNC+rJ45), шина ISA Одновременное использование двух разъемов недопустимо. Микросхема ПЗУ "BootrOM" предназначена для загрузки операционной системы компьютера не с локального диска, а с сервера сети. Таким образом, можно использовать компьютер вовсе не имеющий установленных дисков и дисководов. Иногда это полезно с точки зрения безопасности (не принести, не унести), иногда с точки зрения экономии. Для установки BootrOM на сетевой карте предусмотрена панелька под Dip корпус. Микросхема загрузки должна соответствовать сетевой карте. 32-х разрядные сетевые адаптеры. Если имеется поддержка PCI BUS-Mastering (PCI-Bus-Master-Mode), то это позволяет уменьшить нагрузку на процессор. Рисунок 1. Схема сетевой карты комбинированной 1 - Разъем под витую пару (rJ-45); 2 - Разъем для коаксиального провода (BNC); 3 - Шина данных ISA; 4 - Панелька под микросхему BootrOM; 5 - Микросхема контроллера платы (Chip или Chipset). BootrOM Микросхема ПЗУ "BootrOM" предназначена для загрузки операционной системы компьютера не с локального диска, а с сервера сети. Таким образом, можно использовать компьютер вовсе не имеющий установленных дисков и дисководов. Иногда это полезно с точки зрения безопасности (не принести, не унести), иногда с точки зрения экономии. Для установки BootrOM на сетевой карте предусмотрена панелька под Dip корпус. Микросхема загрузки должна соответствовать сетевой карте. 32-х разрядные сетевые адаптеры. Если имеется поддержка PCI BUS-Mastering (PCI-Bus-Master-Mode), то это позволяет уменьшить нагрузку на процессор. 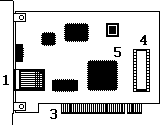 Рисунок 2. Схема сетевой карты PCI UTP rJ-45 1 - Разъем под витую пару (rJ-45); 3 - Шина данных PCI; 4 - Панелька под микросхему BootrOM; 5 - Микросхема контроллера платы Практическая часть Установка сетевой карты Сетевая карта вставляется в соответствующий разъем шины данных, расположенный на материнской плате. Если сетевая карта предназначена для шины данных ISA, то вставлять надо в любой свободный разъем ISA. Если сетевая карта предназначена для шины данных PCI, то вставлять надо в любой свободный разъем PCI. Рисунок 3. Разъем ISA - 16bit Рисунок 4. Разъем PCI Конфигурирование сетевой платы Для нормальной работы каждой сетевой платы ей необходимы адрес ввода-вывода (In/Out port) и номер прерывания (IrQ). Конфигурирование сетевой платы заключается в настройке ее на свободные адрес и прерывание, которые затем будут использоваться операционной системой. Адрес (i/o port) и прерывание(IrQ) для каждой сетевой платы должно быть свое, отличное от других устройств компьютера. Современные сетевай карты, поддерживающие технологию 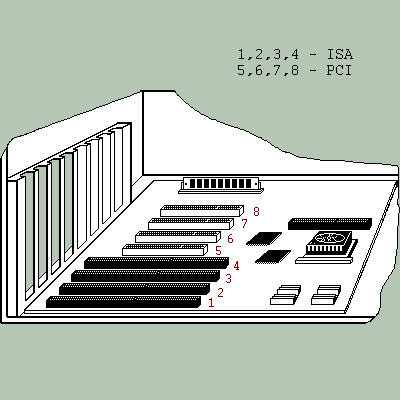 Рисунок 5. В компьютере Plug-n-play, сами выполняют эту операцию, для всех остальных необходимо самим проделать ее. Поиск не занятых адресов и прерывания зависит от вашего знания аппаратной части компьютера или программного обеспечения на нем установленного. Раздел №3 Настройка сети в операционной среде windows XP Основные теоретические сведения Протоколы определяют язык, на котором компьютер общается с другими компьютерами сети. Самым популярным сетевым протоколом является TCP/IP, служащий основой Интернета. В Windows XP этот протокол устанавливается автоматически. При необходимости вы можете установить дополнительно другие сетевые протоколы поддерживаемые операционной системой Windows XP, такие как NWLink и NetBEUI. В этом разделе рассказывается о том, как установить основные сетевые протоколы и как правильно их настроить. Практическая часть Установка и настройка протокола TCP/IP В Windows XP Professional параметры протокола TCP/IP являются частью параметров настройки сетевого адаптера, поэтому все изменения, связанные с этим протоколом, осуществляются через Панель управления. Чтобы установить или настроить сетевой протокол TCP/IP, зайдите в Панель управления, меню Сетевые подключения, выберите Подключение по локальной сети. Вы также можете выбрать пункт Свойства в контекстном меню раздела Сетевое окружение, расположенного в меню "Пуск" В появившемся окне представлены различные соединения вашего компьютера с внешним миром. После успешной установки сетевого адаптера в окне должен присутствовать как минимум один значок с именем Подключение по локальной сети. Количество таких значков зависит от количества сетевых адаптеров, установленных в вашем компьютере. 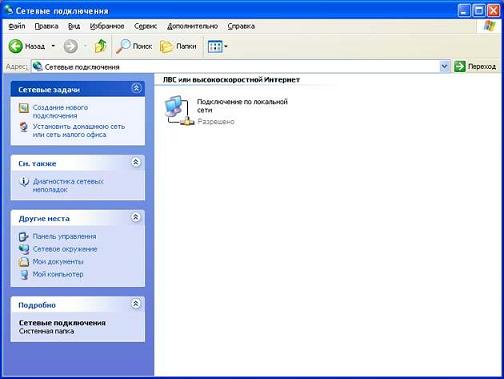 Рисунок 6. Дважды щелкните по значку Подключение по локальной сети. Появится новое окно с информацией о состоянии соединения из которого вы сможете узнать длительность соединения, его скорость, количество отправленных и принятых пакетов данных.  Рисунок 7. Кнопка Свойства вызывает окно настройки свойств соединения, в том числе и параметров используемых протоколов. В окне (рис.8) вы можете получить информацию о сетевом адаптере, через который осуществляется соединение. Щелкнув кнопку Настроить, вы откроете окно свойств сетевого адаптера и сможете их изменить. Установив флажок При подключении вывести значок в области уведомлений, вы включите отображение значка, представляющего соединение, на панели задач Windows. Это позволит наблюдать за активностью соединения и быстро осуществлять его настройку, не используя Панель управления. В центральной части окна в списке представлены все клиенты, службы и протоколы, связанные с соединением. Для нормального функционирования домена или рабочей группы Windows XP необходимо наличие следующих компонентов:  Рисунок 8. Таблица 1.
В зависимости от конфигурации вашей локальной сети и используемых в ней сервисов, могут быть установлены дополнительные клиенты, службы и протоколы. Выбрав нужный компонент, вы можете щелкнуть кнопку Свойства для настройки параметров компонента. Обратите внимание, что для некоторых компонентов настройка не предусмотрена и кнопка Свойства не активна. Все изменения параметров компонентов соединения вступают в силу только по щелчку кнопки ОК в окне свойств соединения. Windows XP применяет параметры компонентов соединения без перезагрузки компьютера. В зависимости от того, какие параметры соединения Вы изменяете, при их применении может быть произведена временная деактивация соответствующих служб или протоколов. При этом все клиенты, подключенные к компьютеру через это соединение, будут отключены. При установке Windows XP Professional, для подключения к локальной сети, устанавливается только один сетевой протокол TCP/IP. Если по каким-то причинам он отсутствует в списке используемых компонентов (например, был удален), вы можете установить его заново. Для установки протокола нажмите кнопку Установить, в списке устанавливаемых компонентов выберите Протокол и нажмите кнопку Добавить.  Рисунок 9. Далее из предложенного вам списка сетевых протоколов выберите TCP/IP и нажмите OK. По умолчанию он настроен на автоматическое получение IP-адреса вашего компьютера. Это предполагает, что в вашей локальной сети работает сервер динамического предоставления IP-адресов (DHCP). Если действительно, данный сервер работает в вашей сети, то протокол TCP/IP не нуждается в дополнительных настройках. IP-адрес вашему компьютеру будет выделяться сервером DHCP из заранее настроенного диапазона (пула) адресов. Если же вы не используете в локальной сети сервер DHCP, то протокол TCP/IP необходимо настроить, т.е. указать уникальный IP-адрес компьютера (статический IP-адрес), шлюз по умолчанию и адрес DNS-сервера (при подключении к домену). Настройка основных параметров TCP/IP Стек протоколов TCP/IP, входящий в состав Windows XP, поддерживает два режима настройки: с использованием статического или динамического IP-адреса. Каждый из этих режимов имеет свои преимущества и недостатки и должен использоваться в зависимости от конфигурации вашей локальной сети: Таблица 2.
В общем случае статическая адресация удобна в небольших (10-20 компьютеров) одноранговых сетях, состав которых редко изменяется. Если количество компьютеров в сети превышает 20, а компьютеры входят в домен Windows Server 2003, гораздо проще и удобнее использовать динамическое выделение адресов. Использование статического IP-адреса По умолчанию, после установки, протокол TCP/IP настроен на использование динамически выделяемого IP-адреса. Чтобы использовать статический адрес, необходимо установить переключатель в свойствах протокола TCP/IP в положение Использовать следующий IP-адрес. Затем заполните соответствующие поля окна Свойства. IP-адрес - 32-разрядный адрес, представленный в формате W.X.Y.Z. Адрес должен быть уникальным не только в пределах локальной сети, но и в пределах всего Интернета. Для прямого подключения к Интернету используется один из IP-адресов, выделенный провайдером. Для локальной сети используются IP-адреса частного диапазона. Маска подсети - 32-разрядное число, представленное в формате W.X.Y.Z, которое используется для разделения крупных сетей на несколько более мелких.  Рисунок 10. Основной шлюз - IP-адрес маршрутизатора, используемого для выхода в глобальные сети и взаимодействия с другими сетями. Предпочтительный и альтернативный DNS-серверы - IP-адреса основного и резервного DNS-серверов, которые будут использоваться протоколом TCP/IP для разрешения символьных имен компьютеров в их IP-адреса. Настроив параметры протокола, щелкните кнопку ОК. При изменении IP-адреса или маски подсети производится временное отключение протокола TCP/IP и его последующая активация. Изменения основного шлюза и адресов DNS-серверов применяются без отключения протокола. Использование динамически выделяемого IP-адреса Для использования динамически выделяемого IP-адреса необходимо в настройках протокола TCP/IP установить переключатель в положение Получить IP-адрес автоматически.  Рисунок 11. Также рекомендуется указать автоматическое получение адресов DNS-серверов, хотя можно указать эту информацию вручную. Для динамического выделения IP-адреса в локальной сети должен быть установлен и настроен DHCP-сервер. При отсутствии или недоступности DHCP-сервера, используется служба APIPA (автоматическая настройка частных IP-адресов), которая генерирует (проверяя уникальность) IP-адрес вида 169.254.Y.Z и маску подсети 255.255.0.0. Центр распределения IP-адресов (IANA) зарезервировал адреса с 169.254.0.0 до 169.254.255.255 для службы APIPA. Этот диапазон адресов не может быть использован для других целей и не может использоваться в глобальных сетях. Служба APIPA не генерирует всей информации, обычно получаемой от DHCP-сервера. В частности, не устанавливается адрес основного шлюза. Таким образом, компьютеры, настроенные с использованием APIPA, могут взаимодействовать только с компьютерами в той же локальной сети (без выхода в Интернет). Отключение автоматической адресации По умолчанию функция автоматической настройки частных IP-адресов включена, но вы можете ее отключить, добавив в системный реестр соответствующий параметр. Таблица 3.
Чтобы изменения вступили в силу, необходимо перезагрузить компьютер. При отключении службы APIPA при недоступности DHCP-сервера компьютер не получит вообще никакого IP-адреса и не сможет связываться даже с соседними компьютерами в локальной сети. Настройка дополнительных параметров TCP/IP Стек протоколов TCP/IP в Windows XP достаточно сложен и позволяет настраивать множество дополнительных параметров. Доступ к ним вы можете получить, щелкнув кнопку Дополнительно в окне свойств протокола TCP/IP.  Рисунок 12. На вкладке Параметры IP вы можете связать с сетевым адаптером несколько IP-адресов и задать несколько основных шлюзов. Стек TCP/IP Windows XP позволяет связать с любым сетевым адаптером несколько IP-адресов. Для каждого из адресов может быть задана своя маска подсети. Несколько IP-адресов для одного сетевого адаптера принято использовать в следующих случаях: на web- и ftp-серверах, обслуживающих большое количество сайтов, каждому из которых должен быть выделен отдельный IP-адрес; при подключении компьютера к локальной сети с несколькими наложенными IP-сетями; при постоянном перемещении компьютера из одной сети в другую. Добавить адрес вы можете, щелкнув кнопку Добавить в разделе IP-адреса. Первый адрес из списка будет считаться основным и отображаться в окне основных свойств протокола TCP/IP. При использовании нескольких IP-адресов, особенно из разных сетей, необходимо указать несколько основных шлюзов, чтобы обеспечить возможность связи с компьютером извне по любому из связанных с ним адресов. Кроме того, для повышения надежности можно использовать несколько маршрутизаторов, соединяющих вашу сеть с другими. В этом случае имеет смысл указать в параметрах адреса нескольких основных шлюзов. Для каждого шлюза кроме его адреса задается метрика - целое число от 1 до 9999. Метрики служат для определения приоритета шлюзов. В любой момент времени используется первый доступный шлюз с минимальной метрикой. Таким образом, альтернативный шлюз с метрикой 2 будет использован только при недоступности основного с метрикой Кроме того, вы можете задать метрику и самого интерфейса. Метрики интерфейсов служат для определения интерфейса, используемого для установления нового соединения. При использовании нескольких сетевых адаптеров метрики применяются для определения приоритета этих адаптеров. На вкладке DNS вы можете настроить все параметры, связанные со службой DNS. По аналогии с IP-адресами можно задать несколько (более двух) адресов DNS-серверов и определить порядок их использования. Метрики для определения порядка здесь не используются, т. к. при недоступности первого сервера будет использован второй, при недоступности второго - третий и т. д. В работе DNS используются два параметра, отвечающие за разрешение неполных имен. Первый - основной суффикс DNS является полным DNS-именем домена, в который входит компьютер, и задается на вкладке Сетевая идентификация свойств системы. При работе в рабочей группе этот суффикс может быть произвольным и задается при настройке Windows XP. Второй - DNS-суффикс подключения - задается на вкладке DNS свойств каждого подключения. Если в параметрах настройки DNS указано Дописывать основной DNS-суффикс и суффикс подключения, то при разрешении неполных имен будут использованы соответствующие суффиксы. Например, при использовании основного суффикса msk.net.fio.ru и суффикса подключения lab.msk.net.fio.ru при вводе команды ping abcd будет предпринята попытка разрешения имен abcd.msk.net.fio.ru и abcd.lab.msk.net.fio.ru. 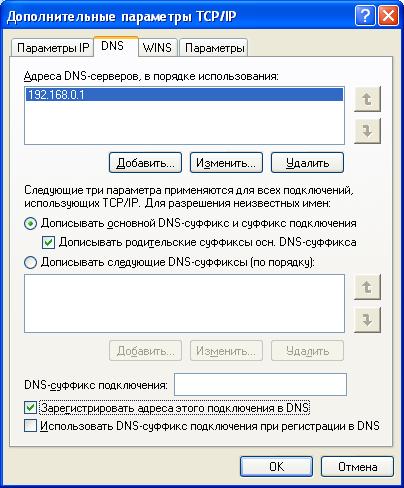 Рисунок 13. Кроме того, если включен параметр Дописывать родительские суффиксы, то при разрешении будут проверены еще и имена abcd.net.fio.ru, abcd.fio.ru и abcd.ru Если в параметрах настройки DNS указано Дописывать следующие DNS-суффиксы, то основной суффикс и суффикс подключения использованы не будут, а будет использован (последовательно) указанный список суффиксов. При разрешении неполных имен этот список будет использован аналогично приведенному примеру. Параметры Дописывать основной DNS-суффикс и суффикс подключения и Дописывать следующие DNS суффиксы действуют на все соединения, использующие TCP/IP. Параметр Зарегистрировать адреса этого подключения в DNS использует основной DNS-суффикс для определения DNS-сервера, обеспечивающего функционирование соответствующей зоны, и автоматически регистрирует на нем запись "A" со своим именем и IP-адресом соединения. Если для соединения задано несколько IP-адресов или используется несколько соединений, то в DNS будут зарегистрированы несколько записей "A" с одним и тем же именем, но разными IP-адресами). Для автоматической регистрации адресов подключения в DNS соответствующий DNS-сервер должен поддерживать функцию автоматического обновления согласно RFC 2136. Параметр Использовать DNS-суффикс подключения при регистрации в DNS позволяет осуществить регистрацию соответствующей записи "A" на DNS-сервере по аналогии с предыдущим параметром. На вкладке WINS вы можете настроить параметры, связанные со службой WINS. Эта служба предназначена для разрешения имен NetBIOS в IP-адреса. При работе в домене, для клиентов Windows XP Professional, использование этой службы не требуется - все ее функции выполняются службой DNS. Для работы этой службы требуется WINS-сервер, адрес (адреса) которого добавляется в соответствующий список. Помимо использования WINS-сервера, Windows XP поддерживает устаревший способ разрешения имен NetBIOS - файл LMHOSTS. Вы можете включить использование этого файла и при необходимости импортировать уже существующий файл. Файл LMHOSTS можно редактировать самостоятельно в любом текстовом редакторе. Этот файл расположен в папке %systemroot%\system32\drivers\etc. 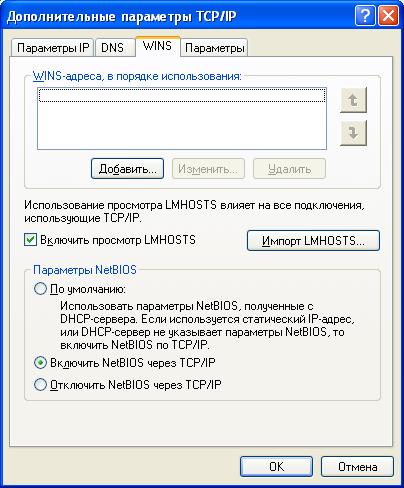 Рисунок 14. Кроме того, на этой вкладке осуществляется управление поддержкой NetBIOS поверх TCP/IP. Такая поддержка требуется для обеспечения совместной работы со старыми NetBIOS-клиентами (Windows 9x, NT). При использовании в локальной сети только Windows 2000 или Windows XP, NetBIOS поверх TCP/IP может быть отключен. При использовании динамически выделяемого IP-адреса вы можете задавать этот параметр через DHCP. 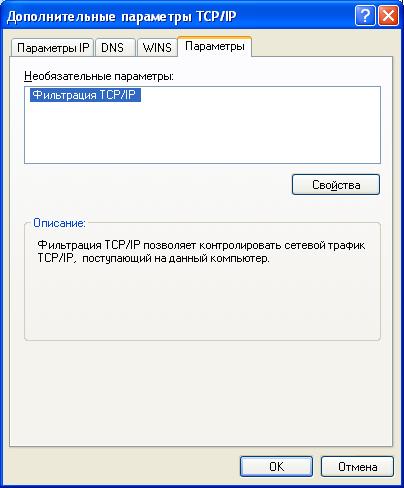 Рисунок 15. На вкладке Параметры вы можете настроить ряд необязательных параметров стека TCP/IP. Windows XP поддерживает настройку IP-безопасности (протокол IPSec) и фильтрации TCP/IP. Для настройки необходимо выбрать параметр из списка и щелкнуть кнопку Свойства. По умолчанию IP-безопасность и фильтрация отключены. Диагностика и устранение неполадок TCP/IP Практически все проблемы настройки TCP/IP могут быть однозначно определены при помощи перечисленных выше утилит командной строки. Существует стандартная процедура диагностики, которая должна выполняться на проблемном хосте. Типичные проблемы, связанные с протоколом TCP/IP Ниже перечислены типичные проблемы, возникающие при использовании протокола TCP/IP, и возможные причины их возникновения. Таблица 4.
Стандартная процедура диагностики Для выявления причин большинства проблем, перечисленных выше, вы можете использовать приведенную ниже процедуру диагностики. Переходите к следующему шагу проверки только после успешного завершения предыдущего. Выполняемая процедура: Убедитесь, что сетевой адаптер подключен к компьютеру и опознан операционной системой. Сделать это можно в диспетчере устройств. Сетевой адаптер должен быть перечислен в разделе Сетевые платы и не должен быть помечен значком '!' или отключен. Выполнение этого условия не гарантирует правильную работу сетевого адаптера Убедитесь, что сетевой адаптер подключен к локальной сети. Это можно определить по соответствующему индикатору (LINK) на панели адаптера. Запустите утилиту ipconfig с параметром /all. Убедитесь, что сетевой адаптер активен, проверьте установленный IP-адрес, маску подсети, IP-адрес шлюза и адреса DNS-серверов. Запишите эти адреса - они пригодятся вам позже. IP-адрес из сети 169.254.0.0 указывает на то, что адаптер настроен на использование DHCP-сервера, который был недоступен. Если в вашей сети используется DHCP-сервер, попробуйте получить IP-адрес, введя команду ipconfig /renew. Если DHCP-сервер не используется, настройте сетевой адаптер на использование статического адреса и повторите проверку Выполните команду ping 127.0.0.1 Убедитесь в том, что утилита получает ответ. Это говорит о том, что стек протоколов TCP/IP нормально установлен. Отсутствие ответа говорит о проблемах с установкой. Удалите TCP/IP из всех соединений компьютера, перезагрузите компьютер и снова добавьте протокол. После устранения проблемы повторите процедуру проверки полностью Выполните команду ping с IP-адресом своего компьютера. Убедитесь в том, что утилита получает ответ. Это говорит о том, что сетевой адаптер функционирует, протокол TCP/IP корректно "привязан" в сетевому адаптеру, а в сети нет компьютера с таким же IP-адресом. Отсутствие ответа говорит о неработоспособности сетевого адаптера или наличии в сети компьютера с таким же IP-адресом. После устранения проблемы повторите процедуру проверки полностью Выполните команду ping с IP-адресом шлюза. Убедитесь в том, что утилита получает ответ. Это говорит о том, что сетевой адаптер и протокол TCP/IP полностью работоспособны, в сети нет компьютера с IP-адресом, совпадающим с адресом вашего компьютера, сетевые кабели и телекоммуникационное оборудование локальной сети работают, маршрутизатор, используемый в качестве шлюза, работоспособен. Отсутствие ответа может говорить о повреждениях сетевых кабелей на участке от вашего компьютера до телекоммуникационного оборудования и далее, неработоспособности телекоммуникационного оборудования и/или маршрутизатора, частичном выходе из строя сетевого адаптера. Наиболее вероятной причиной неработоспособности являются ошибки в параметрах настройки TCP/IP. Проверьте правильность задания IP-адреса, маски подсети и адреса шлюза. Для проверки можно использовать данные, полученные с работающего компьютера в той же сети. После устранения проблемы можете возобновить проверку с текущего шага Выполните команду ping с IP-адресом хоста, расположенного за пределами локальной сети. Для этого можно использовать IP-адрес одного из серверов вашего провайдера или одного из широкоизвестных web-серверов. Например, можете ввести команду ping 213.128.193.114. Убедитесь в том, что утилита получает ответ. Это говорит о том, что ваш маршрутизатор и канал связи от него до провайдера работоспособны. Отсутствие ответа может говорить об указании неправильного IP-адреса шлюза по умолчанию, неработоспособности или неправильной настройке маршрутизатора, сбоях в канале связи от маршрутизатора до провайдера, сбоях в сети провайдера. Для проверки можно выполнить команду tracert -d до выбранного вами хоста и определить IP-адрес маршрутизатора, после которого происходит сбой. Если это IP-адрес вашего маршрутизатора, то проблема, скорее всего, в настройке и работоспособности маршрутизатора или в канале связи от маршрутизатора до провайдера. Если сбой происходит через несколько маршрутизаторов после вашего, то, скорее всего, это связано с проблемами в сетях или каналах связи одного из провайдеров - вы можете обратиться в службу технической поддержки провайдера для консультаций по этому вопросу. После устранения проблемы можете возобновить проверку с текущего шага Выполните команду ping с DNS-именем хоста, расположенного за пределами локальной сети. Для этого можно использовать имя одного из серверов вашего провайдера или одного из широкоизвестных web-серверов. Например, можете ввести команду ping center.fio.ru. Убедитесь в том, что утилита получает ответ. Это говорит о том, что все компоненты стека TCP/IP настроены правильно, все устройства в локальной сети работают нормально. Отсутствие ответа говорит об указании неверных IP-адресов DNS-серверов или об их неработоспособности. Для проверки DNS-серверов можно сначала проверить их доступность командой ping, а потом - их работоспособность командой nslookup. Для проверки правильности указания адресов DNS-серверов можете использовать данные, полученные с работающего компьютера в той же сети. Также не забудьте проверить правильность имени, используемого с командой ping. После устранения проблемы можете возобновить проверку с текущего шага Выполнение лабораторной работы Произвести настройку и оттестировать сетевое окружение в операционной среде windows в соответсвтии с полученными от преподавателя вариантами заданий. | ||||||||||||||||||||||||||||||||||||||||
