ИТ в ПД ЗИО МУ к ПР+. Учебнометодическое пособие по выполнению практических работ для студентов по специальности Земельноимущественные отношения
 Скачать 3.7 Mb. Скачать 3.7 Mb.
|
Практическая работа № 1 |
| Основные устройства компьютера: системный блок; монитор; клавиатура; мышь. |
Рис. 2. Нумерованный список
Маркированные списки
Преобразуйте нумерованный список в маркированный. Для этого:
выделите нумерованный список;
на вкладке ленты Главная нажмите кнопку Маркеры
в раскрывающемся списке кнопки
В качестве маркера можно использовать различные символы или рисунки. Для этого в раскрывающемся списке кнопки Маркеры воспользуйтесь командой Определить новый маркер.
Измените символ и размер маркеров списка.
Сохраните документ в своей папке.
Многоуровневые списки
Создайте новый документ с именем Многоуровневый список.
Введите текст заголовка – Лучшие Web-сайты РуНета и перейдите на новую строку.
На вкладке ленты Главная в раскрывающемся списке кнопки Многоуровневый список
 .
.Напечатайте текст – Программное и аппаратное обеспечение. При переходе на новую строку у вас появится цифра 2, а нам необходим пункт 1.1. Чтобы перейти на более низкий уровень воспользуйтесь клавишей Tab. Для перехода на более высокий уровень используйте сочетание клавиш Shift+Tab.
Создайте следующий многоуровневый список:
Лучшие Web-сайты РуНета
Программное и аппаратное обеспечение
http://www.ixbt.com
http://www.сopulenta.ru
Файловые архиваторы программного обеспечения
http://www.freeware.ru
http://www.softodrom.ru
http://www.softbox.ru
Стилевое форматирование
Стилемназывается набор параметров форматирования, который применяется к тексту, таблицам и спискам, чтобы быстро изменить их внешний вид. Стили позволяют одним действием применить сразу всю группу атрибутов форматирования.
Например, вместо форматирования названия в три приема, когда сначала задается размер 16 пунктов, затем шрифт Arial и, наконец, выравнивание по центру, можно применить стиль заголовка.
Ниже приведены различные типы стилей.
Стиль абзаца полностью определяет внешний вид абзаца, то есть выравнивание текста, позиции табуляции, междустрочный интервал и границы, а также может включать форматирование знаков.
Стиль знака задает форматирование выделенного фрагмента текста внутри абзаца, определяя такие параметры текста, как шрифт и размер, а также полужирное и курсивное начертание.
Стиль таблицы задает вид границ, заливку, выравнивание текста и шрифты.
Стиль списка применяет одинаковое выравнивание, знаки нумерации или маркерыи шрифты ко всем спискам.
Скопируйте документ internet.doc к себе в папку и откройте его. Данный документ состоит из заголовков, подзаголовков и основного текста. При форматировании данного текста будем использовать стили оформления.
Выделите первый абзац и выполните команду: вкладка ленты
Главная ► панель инструментов Стили ► Обычный. Для заголовка Введение примените стиль Заголовок 1 т.е. заголовок первого уровня.
Если параметры стандартных стилей нас не устраивают, то можно создать собственные стили на основе имеющихся. Создадим стиль для заголовков первого уровня. Для этого необходимо вызвать диалоговое окно Стили (рис. 3) командой: вкладка ленты Главная ► панель инструментов Стили ► кнопка открытия диалогового окна стилей
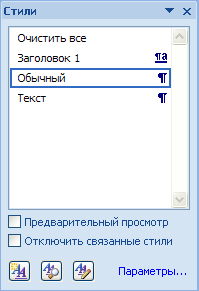
Рис. 3. Диалоговое окно Стили
Для создания нового стиля воспользуйтесь кнопкой
Имя стиля – Заголовок 1 _ фамилия студента;
Основан на стиле – Заголовок 1;
Шрифт – Tahoma, размер – 16 пт, выравнивание – по центру, начертание – полужирный курсив, интервалы перед и после абзаца по 6 пт.
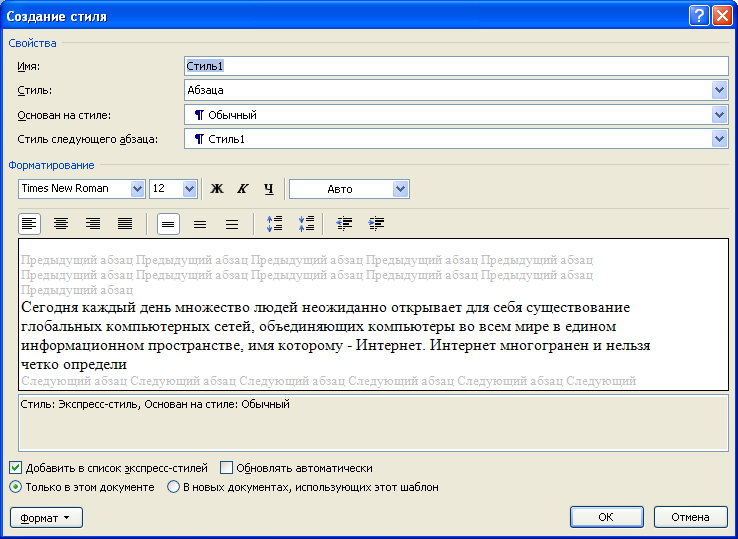
Рис. 4. Создание стиля
Для основного текста создайте стиль со следующими параметрами:
Имя стиля – Основной _фамилия студента;
Основан на стиле – Обычный;
Шрифт – Times New Roman, размер символов – 14, выравнивание – по ширине, отступ первой строки – 1,25 см, междустрочный интервал – полуторный, интервалы перед и после абзаца по 6 пт.
Используя созданные стили, отформатируйте весь документ.
Для окончательного оформления документа установите:
Поля (верхнее, нижнее – 2см, левое – 2 см, правое – 1 см);
Номера страниц (снизу, от центра);
Верхний колонтитул – Интернет и его сервисы;
Для того чтобы заголовки начинались с новой страницы, необходимо установить разрывы страниц.
В разделе Система гипермедиа WWW для текста WWWсделайте сноску (Установите курсор в конце текста ► вкладка ленты Ссылки ► панель инструментов Сноски ►
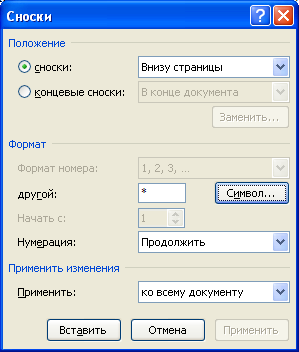
Рис. 5. Диалоговое окно Сноски
В конце документа на новом листе напечатайте заголовок Предметный указатель. Для выделения слов, входящих в алфавитный указатель выполните команду: вкладка ленты Ссылки ► панель инструментов
Предметный указатель ► кнопка
 .
. Перед вами появится диалоговое окно Определение элемента указателя (рис. 6).
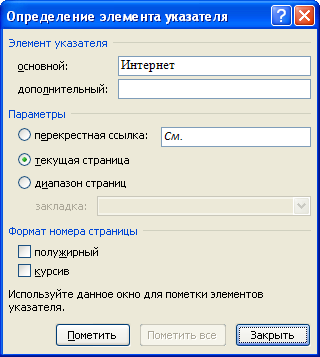
Рис. 2. Определение элемента указателя
Выделите любое слово в тексте, щелкните в поле основной и нажмите кнопку Пометить. Пометьте таким образом 15 слов в тексте.
В конце документа вставьте алфавитный указатель командой: вкладка ленты Ссылки ► панель инструментов Предметный указатель ► кнопка
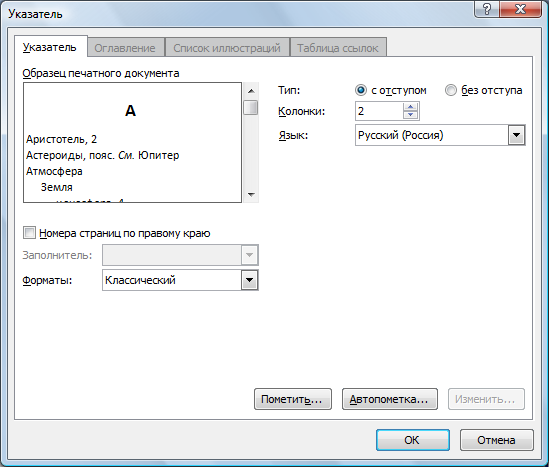
Рис. 7. Диалоговое окно вставки предметного указателя
В начале документа вставьте пустую страницу.
Выполните команду: вкладка ленты Ссылки ► панель инструментов Оглавление ► кнопка
 .
. В диалоговом окне Оглавление (рис. 8) установите следующие параметры для оглавления: шрифт – Times New Roman, выравнивание – по ширине, межстрочный интервал – 1,5.
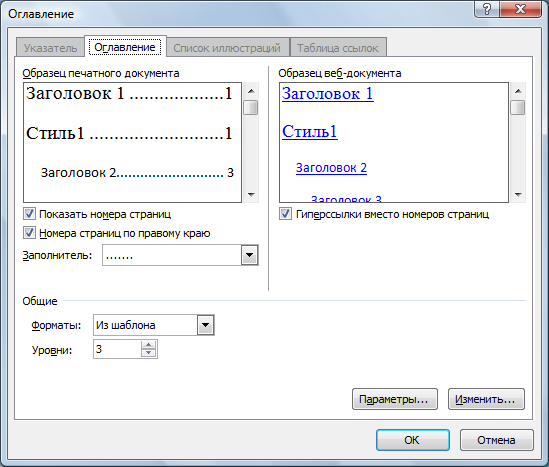
Рис. 8. Диалоговое окно Оглавление
Сохраните документ и покажите работу преподавателю.
Слияние документов. Создание писем
Слияние применяется для создания однотипных документов (писем, наклеек, конвертов и т.д.), которые рассылаются большому количеству получателей.
Запустите текстовый процессор Microsoft Word 2007.
Для осуществления слияния необходим источник данных (таблица Word, Excel, Access или любая другая база данных). В текстовом процессоре Word создайте таблицу, которая будет выступать источником данных для слияния (рис. 9).
-
№
Фамилия
Имя
Отчество
Индекс
Адрес
Рис. 9. Источник данных
Заполните таблицу произвольными данными.
Сохраните получившийся документ в своей папке с именем Источник данных и закройте его.
Создайте новый документ с именем Основной документ.
В данном документе наберите текст (рис. 10).
Уважаемый !
Поздравляем Вас с наступающим Новым годом!
Желаем Вам здоровья, благополучия в семье и творческих успехов.
С уважением администрация предприятия.
Рис. 3. Основной документ
К основному документу необходимо подключить созданную ранее базу данных. Для этого выполните команду: вкладка ленты Рассылки ► панель инструментов Начать слияние ► кнопка
 ► Письма.
► Письма.Для подключения источника данных выполните команду:
кнопка
 ► Использовать существующий список ► указать файл источника данных.
► Использовать существующий список ► указать файл источника данных.Для окончательного оформления образца письма необходимо вставить поля слияния используя кнопку
 .
.Вставьте поля слияния: «Индекс», «Адрес», «Имя», «Отчество» (рис. 11).
«Индекс»
«Адрес»
Уважаемый «Имя» «Отчество»!
Поздравляем Вас с наступающим Новым годом!
Желаем Вам здоровья, благополучия в семье и творческих успехов.
С уважением администрация предприятия.
Рис. 4. Вставка полей слияния
Для замены полей на соответствующие данные из базы данных воспользуйтесь кнопкой
 .
.Для перехода по записям можно воспользоваться соответствующими кнопками
Для объединения писем выполните команду: вкладка ленты
Рассылки ► панель инструментов Завершить ► кнопка
 ► Изменить отдельные документы ► объединить все записи.
► Изменить отдельные документы ► объединить все записи.В результате слияния у вас сформируются поздравительные письма для всех сотрудников предприятия.
Сохраните письма и покажите работу преподавателю.
Проектирование и заполнение табличного документа. Создание и копирование формул, применение стандартных функций, создание вычисляемых условий. Деловая графика в табличном процессоре.
Запустите текстовый процессор.
Создайте новый документ.
Выполните команду: вкладка ленты Вставка ► панель инструментов Таблицы ► кнопка
Задайте число строк и число столбцов таблицы в соответствии с ниже представленной структурой (рис. 12). Заполните ячейки таблицы данными.
-
№ маршрута
Название маршрута (пункт отправления – конечный пункт)
Время отправления
Время прибытия
Рис. 12. Структура таблицы
Поместите курсор в созданную таблицу и выполните команду: Работа с таблицами ► вкладка ленты Конструктор ► панель инструментов Стили таблиц. Выберите вариантоформления таблицы.
Поместите курсор в таблицу и выполните команду: вкладка ленты Ссылки ► панель инструментов Названия ► кнопка
 . Установите параметры: подпись – таблица, положение – над выделенным объектом. Сопроводите таблицу заголовком: Автобусные маршруты.
. Установите параметры: подпись – таблица, положение – над выделенным объектом. Сопроводите таблицу заголовком: Автобусные маршруты.Вставьте еще несколько строк в таблицу. Для этого поместите курсор в таблицу и выполните команду Работа с таблицами ► вкладка ленты Макет ► панель инструментов Строки и столбцы ► кнопка
Заполните ячейки таблицы данными.
Вставьте в таблицу еще один столбец справа и назовите его Цена билета. Заполните ячейки.
Используя команду Работа с таблицами ► вкладка ленты Макет ► панель инструментов Объединить ► кнопка

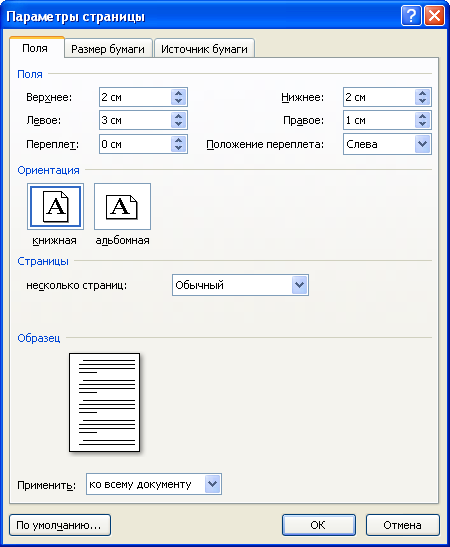
 .
. . Выравнивание установите от центра.
. Выравнивание установите от центра.