Учебное пособие 2011
 Скачать 45.54 Kb. Скачать 45.54 Kb.
|
|
В.Ф.Изотова, А.П.Козырев ИНФОРМАЦИОННЫЕ ТЕХНОЛОГИИ. краткий теоретический курс Учебное пособие 2011 Редактор электронных таблиц Microsoft Office ExcelДокумент Excel. Рабочие листы книгиMS Excel – это табличный процессор или процессор электронных таблиц. Предназначен для математической, статистической и графической обработки массивов текстовых и числовых данных, представленных в виде таблиц. Входит в пакет Microsoft Office. Файл Excel называется книгой и имеет расширение *.xls(*.xlsx в MS Office Excel 2007). Книга состоит из листов. Листов может быть не более 255. Лист разделён на строки, обозначаемые числами и столбцы, обозначаемые английскими буквами. Прямоугольник на пересечении строки и столбца называется ячейкой. Ячейки имеют адреса: A1, C5, где буква – номер столбца, цифра - номер строки. Листы книги можно создавать, удалять, переименовывать, перемещать в другую книгу. Для этого нужно щёлкнуть правой кнопкой мыши по ярлычку листа и выбрать соответствующую команду в контекстном меню. Листы можно перемещать внутри книги: подцепить мышкой ярлычок листа и перетащить. Если при перетаскивании нажата клавиша Ctrl, то лист будет скопирован. Информация вводится в ячейки. Ячейка, в которую в данный момент можно вводить информацию называется активной. Чтобы выделить несколько соседних (смежных) ячеек, по ним нужно провести мышкой с нажатой левой кнопкой. Указатель мышки при этом должен выглядеть как широкий белый крест. 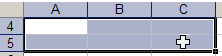 Прямоугольник, содержащий нисколько ячеек, называется диапазоном ячеек, обозначается ссылкой на левую верхнюю и на правую нижнюю ячейку, например A4:C5. Можно выделять ячейки клавишами со стрелками, при нажатой клавише Shift. Несмежные ячейки выделяются последовательно при нажатой клавише Ctrl. Скопировать выделенное в буфер обмена можно как обычно командами Правка, Копировать или при помощи клавиш Ctrl C. Вырезать выделенное в буфер обмена: Правка, Вырезать или клавиши CtrlX. Вставить из буфера обмена: Правка, Вставить или клавиши CtrlV. Ввод, удаление данных и форматированиеПри вводе данных в ячейки необходимо соблюдать правило: одно число или каждая порция текста вводится в свою ячейку. При вводе большого фрагмента текста, начать новую строку можно сочетанием клавиш AltEnter. Е В некоторых случаях, например при оформлении таблицы, требуется объединить несколько ячеек в одну. Д К ячейке можно применить следующее форматирование (командой Формат, Ячейки): выровнять текст или число по левому, правом, верхнему, нижнему краю ячейки, выровнять по центру; повернуть содержание ячейки под любым углом, сделать надпись вертикальной (вкладка Выравнивание); изменить формат шрифта ячейки (вкладка Шрифт); залить фон ячейки цветом (вкладка Вид); обвести ячейку или группу ячеек рамкой (вкладка Граница). Удаление данных из ячейки Правка очистить все, форматы, содержимое(Del), примечание. Типы данных и форматы числаЯчейка может хранить либо текстовые, числовые данные, данные логического типа (ИСТИНА или ЛОЖЬ), формулы. Текстовые данные по умолчанию выравниваются по левому краю, числовые данные по правому. Числа в Excel могут быть представлены в различных форматах (команда Формат, Ячейки, Число). Общий - используется для отображения текстовых и числовых данных любого типа. Числовой – общий способ представления числа, число выводится с округлением. Процентный - число выводится умноженным на 100 и со знаком "%". Денежный- число выводится со знаком денежной единицы, например "р.". Финансовый - используется для выравнивания денежных величин по разделителю целой и дробной части Дата - целая часть числа интерпретируется как количество дней, прошедших после 1 января 1900 года. Время - дробная часть числа интерпретируется как доля времени, прошедшего от начала суток (единица соответствует 24 часам). Автозаполнение данныхВ Автозаполнение позволяет Копировать текст и числа в смежные ячейки Заполнить соседние ячейки периодически повторяющейся информацией: месяцами, кварталами, днями недели. Заполнить соседние ячейки цифрами по порядку. Автозаполнение осуществляется при нажатой клавише CTRL. Скопировать формулу на соседние ячейки, чтобы там были проведены аналогичные вычисления с учетом переадресации ячеек. Заполнить соседние ячейки датами по порядку. Заполнить соседние ячейки датами или числами с заданной периодичностью. Для этого надо ввести две даты (или два числа) с заданной периодичностью, выделить обе ячейки и потянуть за маркер заполнения. Даты и времяExcel сохраняет все даты в виде целых чисел, а все значения времени – в виде десятичных дробей. Что позволяет выполнять со значениями даты и времени операции сложения, вычитания и сравнения, как и с любыми другими числами. В этой системе каждой дате, начиная с 1 января 1900 года, присвоен свой порядковый номер, который и хранится в ячейке Excel. Для преобразования числового значения даты в привычный вид, к нему применяют формат даты (Формат, Ячейки, Число, Дата). Порядковый номер 1 представляет собой полдень 1 января 1900 года. Значения времени сохраняются в виде десятичных дробей в диапазоне ,0 – ,99999, где .0 – это 00:00:00, а ,99999 – это 23:59:59. Целые числа, представляющие значения даты, и десятичные дроби, представляющие значения времени, могут объединяться в числа, имеющие целую и десятичную составляющие. Например, число 32331,06 представляет следующую дату и время: 07.07.1988 1:26:24 ночи. Дату можно вводить так: ДД.ММ.ГГ или так: ДД/ММ/ГГ а можно так: ДД-ММ-ГГ. Если ввести дату иначе, то Excel будет рассматривать её как текст. Время нужно вводить так: чч:мм или чч:мм:сс т.е. час, минута и, если требуется, секунда, разделённые двоеточием. Если нужно ввести дату вместе со временем, то время отделяется пробелом:например, 31.01.2011 12:30. Чтобы узнать, что на самом деле записано в ячейке, ей нужно присвоить Общий формат (Формат, Ячейки, Число, Общий). Даты и время превратятся в целые и дробные части чисел, соответственно. В приложение Excel встроены функции даты и времени, облегчающих выполнение сложных вычислений с датой и временем. Формулы и математические вычисления в ExcelВвод формулы начинается со знака "=" (равно) после которого следует математическое выражение. Оно может включать в себя константы, ссылки на ячейки, функции, знаки математических действий"+" (сложить), "-" (вычесть), "/" (поделить), "*" (умножить), "^" (возвести в степень). Если в формулевстречаетсяссылка на ячейку, то при вычислении используется значение, находящееся в этой ячейке. Р 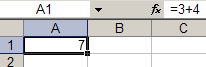 езультат вычислений отображается в ячейке, в которую введена формула, а собственно формулу можно увидеть в строке формул. езультат вычислений отображается в ячейке, в которую введена формула, а собственно формулу можно увидеть в строке формул.Абсолютная и относительная адресацияСсылки на ячейки вида A12, С41, которые при копировании формул пересчитываются, называются относительными ссылками. В таких ссылках при копировании формулы на строку вниз к номеру строки каждой ссылки добавляется единица: например,формула=A12+С41преобразуется в формулу=A13+С42. При автозаполнении формул по столбцу, меняется номер строки, при автозаполнении по строке - меняется номер столбца.При автозаполнении абсолютная ссылка остаётся неизменной. Абсолютная ссылка в формуле, в отличие от относительной, указывает именно ту ячейку, которая записана и не зависит от местоположения формулы, выглядит $A$12 , то есть перед буквой и перед цифрой стоит знак доллара. Чтобы преобразовать относительную ссылку в абсолютную, нужно в формуле, использующей данную ссылку поставить курсор в любое место ссылки и нажать на клавиатуре кнопку F4 или вручную, поставить знаки доллара перед номером строки или столбца. Ссылки, в которых закреплен только номер строки A$12 или только номер столбца $A12 называются смешанными. Функции в математической обработке данныхФункции используют, когда нужно вычислить величину по стандартному, общеизвестному алгоритму.Функции можно вставлять в формулы или использовать самостоятельно. Имя функции может содержать русские и латинские буквы, а также цифры. Аргументы функции записываются сразу после имени в круглых скобках, разделяются точкой с запятой. Есть функции, которые не требуют аргументов. Тогда скобки всё равно записывают, но оставляют их пустыми. Пример – функция СЕГОДНЯ(). Аргументом функции может быть числовая константа, ссылка на ячейку или на диапазон ячеек.
В формуле можно набрать имя функции, потом в круглых скобках через точку с запятой записать аргументы. Второй способ обратиться к функции: поставить курсор в формулу или выделить ячейку, где вы ожидаете получить результат. Выполнить команду Вставка, Функции, выбрать нужную функцию, используя поиск или выбрав из списка в соответствующей категории. Задать аргументы функции. ДиаграммыДиаграмма – графической изображение значений одной или нескольких величин в заданной области. Диаграммы создаются при помощи Мастера диаграмм, который вызывается командами "Вставка", "Диаграмма". Работа с Мастером диаграмм состоит из четырёх шагов. Выбор типа и вида диаграммы. Диаграммы в Excel бывают разных типов: график, гистограмма, круговая диаграмма, линейчатая диаграмма, диаграмма с областями. Определение диапазона источника данных диаграммы. Задание числа рядов данных и их имён, выбор таблиц категорий (ось X) и значений (ось Y); Настройка параметров диаграммы. На этом шаге можно ввести заголовки всей диаграммы и ее осей, отобразить подписи данных и легенду. Выбор размещения диаграммы - на отдельном листе или на текущем. Созданную диаграмму можно легко отредактировать. Чтобы перейти к любому из четырех вышеперечисленных шагов нужно щелкнуть правой кнопкой мыши по области диаграммы и выбрать в контекстном меню нужную команду. Выделяя конкретный элемент диаграммы его можно редактировать и форматировать(менять шрифт текста, цвет заливки и т.д.), используя команды соответствующего контекстного меню. Списки в ExcelОрганизация данных в Excel в форме списков позволяет применять функции, аналогичные обработке баз данных (сортировка, фильтрация, редактирование данных через электронную форму и т.д.). Список представляет собой таблицу, построенную по принципу базы данных: каждая строка содержит отдельную запись, каждый столбец является полем данных. Первая строка таблицы содержит названия полей. Записи таблицы удобно просматривать и редактировать, используя электронную форму. Электронная форма - это специальный электронный бланк, в котором последовательно может отображаться каждая запись таблицы. Форма может быть вызвана командой (Данные - Форма). При этом курсор должен быть внутри таблицы (списка). Чтобы найти нужную запись в форме нужно нажать кнопку Критерии. В открывшейся пустой форме ввести необходимые критерии, нажимая кнопку Далее, в форме можно будет последовательно просмотреть отобранные записи. В форме можно изменить любую запись, чтобы сохранить изменения, необходимо нажать кнопку Enter. Для добавления записи, следует нажать кнопку Добавить. Сортировка данных – расположение данных в прямом или обратном порядке. Чтобы осуществить сортировку данных в таблице перед этим обязательно следует выделить всю таблицу целиком, в противном случае, если выделить только один столбец, данные будут отсортированы в пределах одного столбца. И записи будут испорчены. Сортировка данных осуществляется через Данные-Сортировка. В окне Сортировки необходимо выбрать поля, по которым сортировка осуществляется в первую, вторую и т.д. очередь. Отменить сортировку можно командой отмена предыдущего действия. Но лучше всего в таблицу включать поле счетчика (пронумеровать строки таблицы), тогда сортируя номера строк по возрастанию, легко вернуться к первоначальной сортировке таблицы. Фильтрация данных – отбор данных в соответствии с критериями отбора. Для фильтрации таблицы следует выделить, и выполнить команду Данные – Фильтр. Затем выбирается нужный вариант фильтра: Автофильтр или Расширенный. При включении Автофильтра у заголовков полей появляются стрелки, раскрывающие список выбора записей или условий для для выбора записей. Перед тем как пользоваться Расширенным фильтром, надо создать диапазон условий, в котором записать или скопировать заголовки полей, по которым ведется отбор, и записать условия отбора. При записи условий отбора надо помнить, чтодаты вводятся в виде 1.01.65, после - это знак >, а до или раньше - это знак < , текстовая информация вводится в кавычках через знак =, например ="жен". Сводная таблица используется для обобщения, анализа, изучения и представления итоговых данных. Создается командой Данные-Сводная таблица. | ||||||||||||||||||||||||||||||||||||||||||||||||||||||||||||||||||||||||||||||||||||||||||||||||||||||||||||||||
