Практикум ИТУ на портал. Учебное пособие для студентов специальности Менеджмент организации
 Скачать 2.97 Mb. Скачать 2.97 Mb.
|
|
Практическая работа 4 Решение задач оптимизации средствами электронных таблиц MS Excel Цель: овладеть навыками решения задач оптимизации средствами электронных таблиц MS Excel. Рассмотрим решение задач оптимизации на примере транспортной задачи. Целью решения транспортной задачи является минимизация транспортных издержек (или максимизация прибыли) при снабжении грузом нескольких потребителей, при том, что данный груз хранится на удаленных складах. Постановка задачи. Пусть требуется развести груз, хранящийся на m складах А1 , А2 , … Аm в количествах а1 , а2 , … аm соответственно по пунктам назначения B1 , В2 , … Вn, подавшим заявки на b1 , b2 , … bn единиц груза. Пусть запас груза на всех складах равен суммарной заявке, то есть: m n Σ аi = Σ bj . i=1 j=1 Известно, что стоимость перевозки единицы груза от i-го склада к j-му потребителю равна cij. Требуется составить такой план перевозок, чтобы все заявки были выполнены, а стоимость всех перевозок была минимальна. Математическая модель. Пусть xij – количество груза, перевозимое со склада Аi потребителю Bj. Прямоугольную матрицу, составленную из величин xij, будем называть планом перевозок. Суммарное количество груза, перевозимое с каждого склада потребителям, должно быть равно запасу на данном складе. То есть: x  11 + x12 + … + x1n = а1 11 + x12 + … + x1n = а1x21 + x22 + … + x2n = а2 ………………………. xm1 + xm2 + … + xmn = аm Суммарное количество груза, доставляемое каждому потребителю со складов, должно быть равно заявке данного потребителя: x  11 + x21 + … + xm1 = b1 11 + x21 + … + xm1 = b1x12 + x22 + … + xm2 = b2 ………………………. x1n + x2n + … + xmn = b n Суммарная стоимость всех перевозок должна быть минимальной m n Z =Σ Σcijxij→ min i=1 j=1 Задача 1. Пусть имеются n=5 поставщиков и m=3 потребителей. Издержки перевозки единицы груза от i-го поставщика в j-й пункт назначения, запасы поставщиков и заказы потребителей приведены в таблице. Требуется оптимизировать план перевозок. Таблица 4.1 Запасы и заказы
Методические рекомендации по выполнению задания. Организуйте данные в MS Excel так, как показано на рис. 4.1. 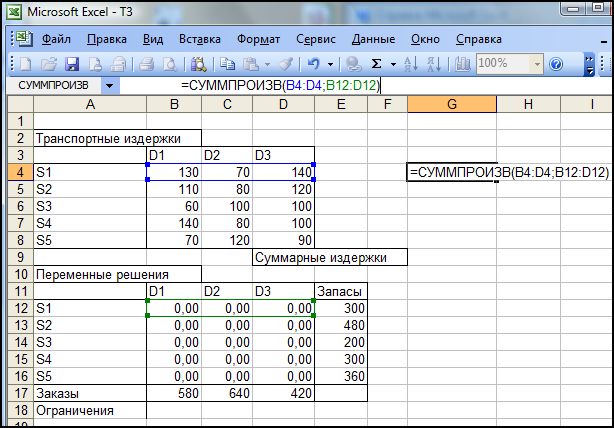 Рис. 4.1. 2. В ячейках G4 : G8 укажите суммы произведения цены перевозки единицы груза на объем перевозки от i-го поставщика к любому потребителю. В ячейке G9 – сумму этих сумм, являющуюся целевой функцией, которую нужно минимизировать (=СУММ(G4:G8)). В ячейки G12 – G16 введите ограничения на количество груза, которое нужно увезти от каждого поставщика (=СУММ(B12:D12)-E12). В ячейках В18 : D18 = 0 стоят ограничения на количество груза, которое нужно привезти к каждому потребителю (=СУММ(B12:B16)-B17). 3. Вызовите процедуру Поиск решения из меню Сервис и укажите параметры: Целевая ячейка: G9 (минимум) Изменяя ячейки: В12 : D16 Ограничения: В12 : D16>=0 (перевозки неотрицательны), G12 : G16 =0 (ограничение на количество груза от каждого поставщика), В18 : D18 = 0 (ограничение на количество груза для каждого потребителя). При такой организации данных все перевозки окажутся целыми числами (если целыми являются числа в колонках «Запасы» и в строке «Заказы»). Проверим, что в полученном решении m+n-1 ненулевых перевозок. В итоге мы получим минимальную величину издержек, равную 132000 денежным единицам (см. рис. 4.2). 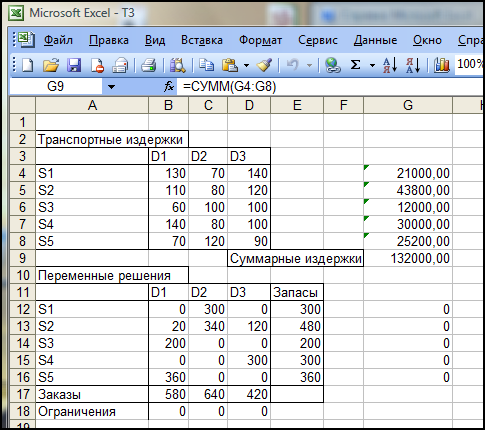 Рис. 4.2 4. Сверьте результаты, полученные вами в процессе выполнения работы, с таблицей, изображенной на рис. 4.2. Сохраните файл в вашей папке и представьте для отчета преподавателю. Практическая работа 5. Проектирование функциональной модели с применением инструментальных возможностей методологии SADT. Цель: овладеть навыками проектирования функциональных моделей с применением инструментальных возможностей методологии SADT и использованием CASE-средства AllFusion Modeling Suite. Задача 1. Построить функциональную модель процесса «Учет поставок материалов от сторонних организаций» с применением инструментальных возможностей методологии SADT(см. теоретический материал по теме «Реализация процессного подхода в менеджменте и реинжиниринг бизнес-процессов на основе современных информационных технологий» на стр. 97-104 УМК ИТУ»). ПРОЦЕСС «Учет поставок материалов от сторонних организаций» Модель «Бюро учета ТМЦ. Учет поставок материалов от сторонних организаций». Описание процессов, происходящих при поставке материалов от поставщиков. Состоит из следующих операций: А1. Оприходовать поступивший материал на складе. Выполняет кладовщик на складе. На склад поступает материал от поставщика. Вместе с материалом поступает накладная и счет-фактура от поставщика. Периодичность – по факту поступления материалов на склад. Кладовщик на складе приходует поступивший материал. При этом кладовщиком выписывается приходный ордер на поступивший материал (несколько экземпляров). Данные о поставленном материале заносятся кладовщиком в карточку материала. Карточки материала постоянно хранятся на складе у кладовщика. А2. Забрать документы о поставке материала со склада и обработать. Выполняет – сотрудник бюро учета ТМЦ. Сотрудники бюро учета ТМЦ забирают документы у кладовщиков со складов. Периодичность - один раз в неделю (т.е. в бухгалтерии становится известно о поступившем материале только через неделю!). Накладная от поставщика, счет-фактура от поставщика, приходный ордер на поступивший материал передаются в бюро расчетов с поставщиками и покупателями. Выполняются бухгалтерские проводки. Копия приходного ордера с бухгалтерскими проводками относится на ИВЦ. А3. Ввести данные о приходе материала в базу данных. Выполняет – оператор ПК на ИВЦ. На ИВЦ вводят данные по приходу с приходных ордеров. Данные о поступивших материалах сохраняются в базе данных. Один раз в месяц в конце отчетного периода ИВЦ готовит и распечатывает отчетные ведомости: ведомость прихода материалов на склады, оборотную ведомость о движении материалов, номенклатура-ценник. Отчеты с ИВЦ забирает сотрудник бюро ТМЦ. А4. Подшить и сохранить документы о приходе материалов. Выполняет сотрудник бюро учета ТМЦ. Накладные от поставщика, счета фактуры от поставщика, приходные ордера, отчетные ведомости подшиваются и хранятся в бюро учета ТМЦ. Методические указания. Построение контекстной диаграммы. Запустите с рабочего стола ярлык программы AllFusion Process Modeler (BPwin).  В окне I would like to выберите Create model и дайте имя Вашей будущей модели в строке Name: «ИСУ». Выделите тип Business Process (IDEF0). Нажмите OK. 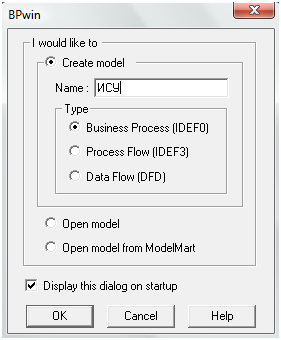 В окрывшемся окне Properties for New Model установим свойства новой модели. Закладка General. Введите ваши данные (Фамилия, Имя, Отчество) в строке Author. Перейдите в строку Author Initials. Ваши инициалы устанавливаются автоматически. 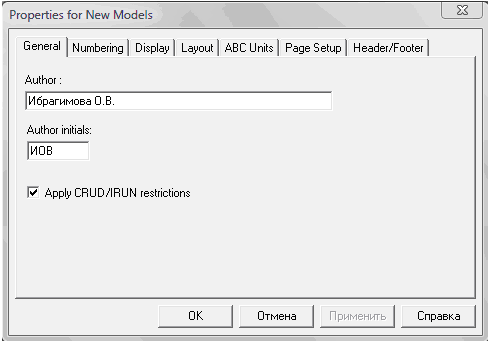 Закладка Numbering. Нам необходимо, чтобы блоки нумеровались привычным образом, то есть A1, A1.1, A1.1.1, …, а диаграммы A-0, A0, A1, … . Для этого: а) в строке Number prefix напишите букву A и поставьте флажок в строке Show prefix; б) в пункте Diagram поставьте флажки в строке Show prefix, а также в строке 1, 1.1, 1.1.1 (use dots); в) в пункте Numbering Convention поставьте флажок в строке Use diagram numbering. 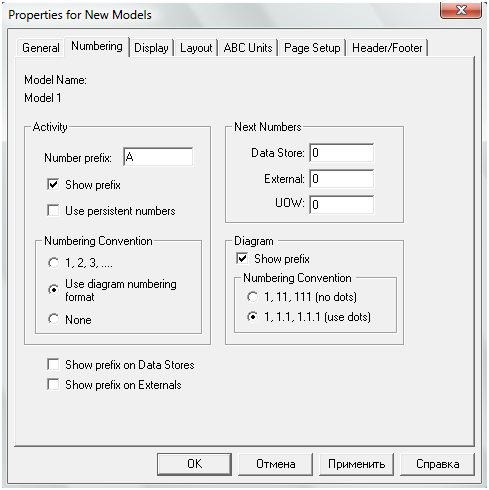 4. В результате выполненных действий вы получите лист с одним блоком. Назовите блок “Бюро ТМЦ. Учет поставок материалов от сторонних организаций”. Для этого дважды щелкните левой кнопкой мыши на блок, появится окно Activity properties. 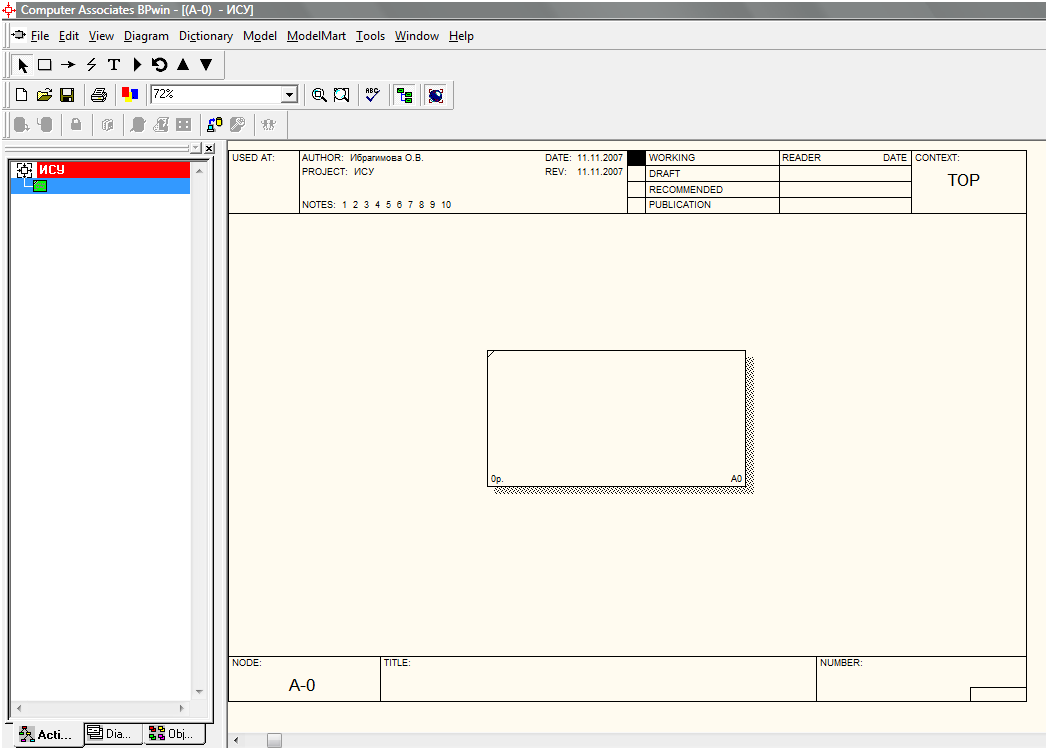 4.1. Закладка Name. Во вторую строку вместо Untitled Object 0 введите «Бюро ТМЦ. Учет поставок материалов от сторонних организаций». 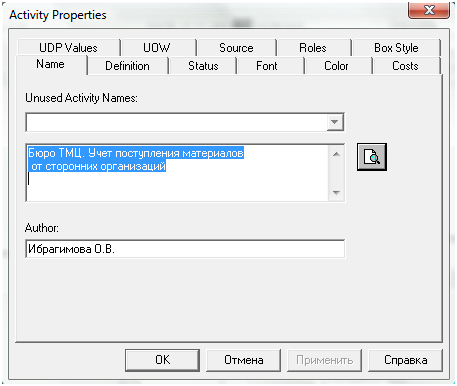 4.2 Закладка Font. Здесь можно установить необходимые шрифты. При этом можно сохранять данную настройку для блоков только этой диаграммы, поставив флажок в строку All activities in this diagram. Если вы хотите оставить данную настройку для всех блоков данной модели, поставьте флажок напротив All activities in this model. 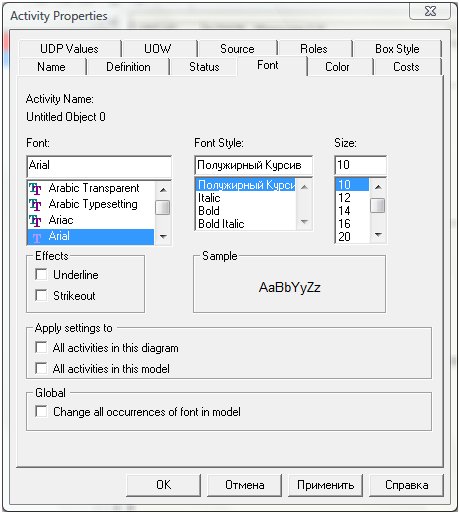 Установите следующие значения для настроек шрифта: Font: Arial Font Style: Полужирный курсив Size: 12 После окончания ввода значений для настройки шрифта нажмите кнопки Применить и ОК. 4.3. Закладка Color. Поэкспериментируйте с цветом блоков. 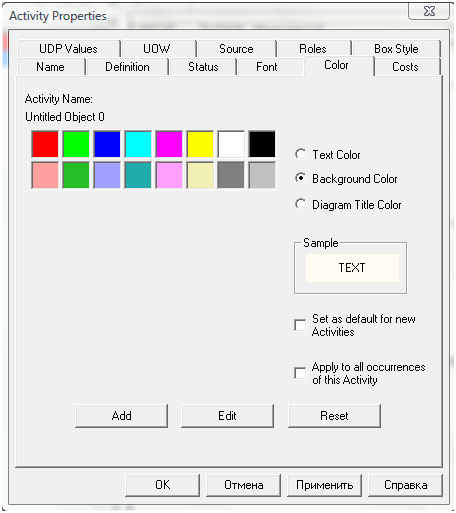 Нажмите ОК. Отобразим дуги (стрелки) следующим образом. На панели BPwin Toolbox выберите инструмент Precedence Arrow Tool. Если панель BPwin Toolbox не отображена на панели инструментов, то установите ее отображение, выбрав в меню View пункт BPwin Toolbox. Начало стрелки рисуется двойным щелчком мыши у ее основания, затем, не отпуская кнопку мыши, видите ее до того места, на которое она должна указывать. Стрелку можно двигать, для этого на панели BPwin Toolbox используйте инструмент Pointer Tool. Входные дуги изображают данные, используемые и преобразуемые функциями. Управляющие дуги изображают информацию, управляющую действиями функций. Выходные дуги изображают данные, в которые преобразуются входы. Дуги механизмов отражают методы и способы реализации функций. У нас должна получиться следующая контекстная диаграмма (рис. 4.5.1). Input. Материальная составляющая – Материалы от поставщика. Информационная составляющая – Накладная и счет-фактура. Output. Материальная составляющая – Материалы на складе. Информационная составляющая – Данные о поступившем материале в карточке складского учета, данные о поступившем материале в электронной базе данных, отчетные ведомости. Control. Должностные инструкции и приказы, требования к оформлению документов. Mechanism. Исполнители, или участники процесса: кладовщик на складе, сотрудник бюро учета товарно-материальных ценностей (ТМЦ), сотрудник информационно-вычислительного центра (ИВЦ). Чтобы дать название стрелочке, дважды щелкните на нее. Появится окно Arrow Properties: 5.1. Закладка Name. Введите поочередно название каждой дуги в строку Arrow Name. 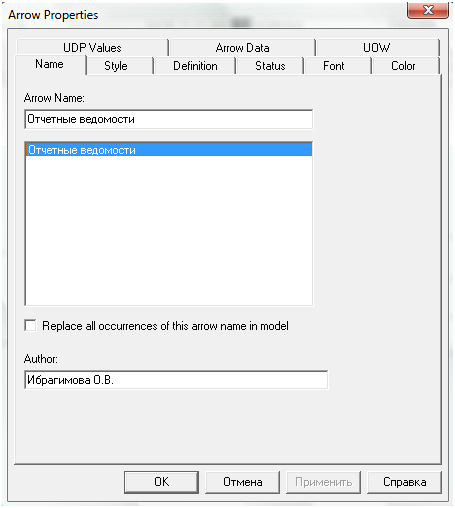 5.2. Закладка Style. Здесь можно установить стиль стрелочки: а) Толщина - Thickness; б) Тип - Type. 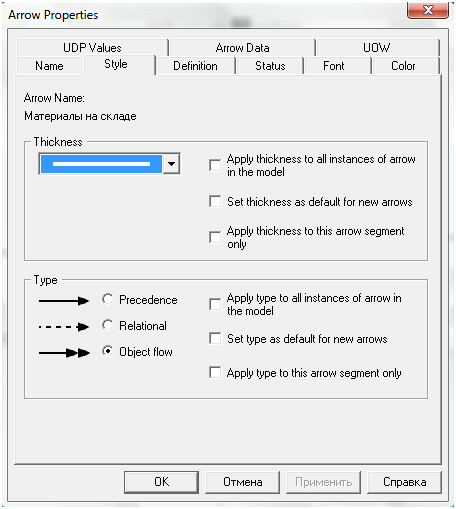 Измените тип и толщину стрелки для материальной составляющей. Покажите, что данное название принадлежит конкретной стрелочке, для этого щелкните по названию мышкой один раз и на панели BPwin Toolbox выберите инструмент Squiggle Tool или, щелкнув на название стрелки правой кнопкой мыши, выберите Squiggle. Изменить шрифт названия и цвет можно, используя контекстное меню. Для этого щелкните правой кнопкой мыши на названии и выберите Font или Color соответственно. Контекстная диаграмма готова. Сверьте ваш результат с диаграммой на рис. 5.1. Сохраните вашу модель (File / Save as …) в своей папке, присвоив ей имя. 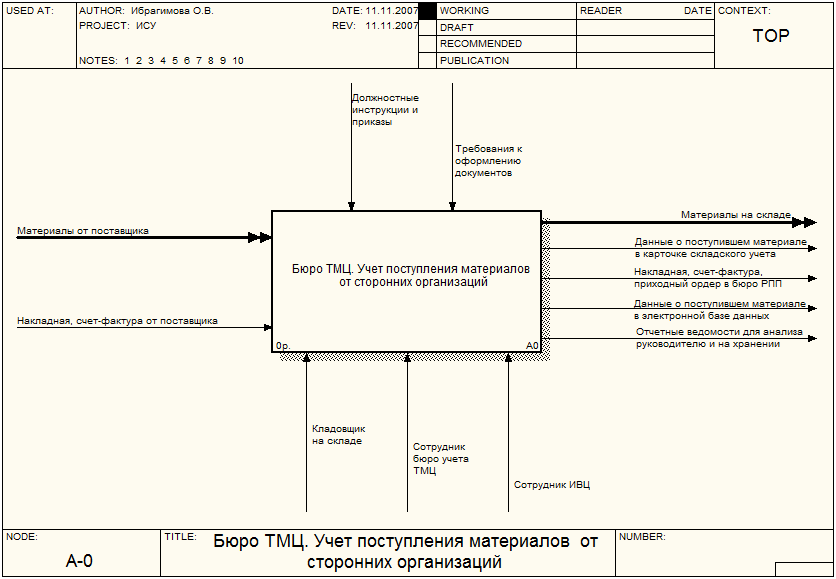 Рис. 5.1. Контекстная диаграмма Практическая работа 6. Проектирование функциональной модели с применением инструментальных возможностей методологии SADT. Построение диаграммы первого уровня. Разветвление стрелок. Запустите с рабочего стола ярлык программы AllFusion Process Modeler (BPwin). В окне I would like to выберите Open model и откройте Ваш файл, созданный во время предыдущей практической работы 5. Построим диаграмму первого уровня. Для этого произведите следующий порядок действий: Декомпозируйте блок «Бюро ТМЦ. Учет поставок материалов от сторонних организаций», воспользовавшись инструментом Go to Child Diagram на панели Bpwin Toolbox (Нажмите на значок данного инструмента, а затем укажите на блок, который необходимо декомпозировать). В появившемся окне Activity Box Count поставьте флажок напротив IDEF0, а также укажите количество блоков этой декомпозиции в строке Number of Activities in this Decomposition (0 – 8). В данном случае блоков будет четыре. Назовите блоки, присвоив им название выполняемых функций: A1 - Оприходовать поступивший материал на складе; A2 - Обработать документы; A3 - Ввести данные в электронную базу данных; A4 - Подшить и сохранить документы. Стрелка «Материалы от поставщика» является входящей для блока «A1 - Оприходовать поступивший материал на складе». Покажите это на Вашей диаграмме (Выберите инструмент Precedence Arrow Tool, дважды щелкните на стрелочку, и, не отпуская кнопку мыши, протяните ее до блока A1). Аналогичные действия выполните со стрелкой «Накладная, счет-фактура». Для удаления и переноса стрелок вправо-влево, вверх-вниз используйте инструмент Pointer Tool. Стрелка «Материалы на складе» является выходной информацией для блока A1. Присоедините стрелку «Материалы на складе» к блоку A1 (Выберите инструмент Precedence Arrow Tool, дважды щелкните по правой стороне блока A1 и, не отпуская кнопку мыши, протяните ее до стрелки «Материалы на складе»). Аналогичные действия выполните со стрелкой «Данные о поступившем материале в карточке складского учета». «Накладная, счет-фактура, приходный ордер в бюро РПП» являются выходными документами для блока А2 «Обработать документы». Присоедините стрелку к блоку А2. «Данные о поступившем материале в электронной базе данных» является выходной информацией для блока А3 «Ввести данные в электронную базу данных». Присоедините стрелку к блоку А3. Присоедините стрелку «Отчетные ведомости» к блоку А4. Функцию «Оприходовать поступивший материал на складе» выполняет кладовщик на складе. Присоедините стрелку «Кладовщик на складе» к блоку А1. Для этого выберите инструмент Precedence Arrow Tool, дважды щелкните по стрелке «Кладовщик на складе» и, не отпуская кнопку мыши, протяните ее до нижней стороны блока A1. Функцию «Ввести данные в электронную базу данных» выполняет сотрудник ИВЦ. Присоедините стрелку «Сотрудник ИВЦ» к блоку А3. Для этого выберите инструмент Precedence Arrow Tool, дважды щелкните по стрелке «Сотрудник ИВЦ» и, не отпуская кнопку мыши, протяните ее до нижней стороны блока A3. Сотрудник бюро учета ТМЦ выполняет две функции: «A2 - Обработать документы» и «А4 - Подшить и сохранить документы». Покажем это на диаграмме. Для этого присоедините стрелку «Сотрудник бюро учета ТМЦ» к каждому из двух блоков А2 и А4. Требования к оформлению документов актуальны для блоков А1, А2 и А3. Покажите на диаграмме. Инструментом Pointer Tool перенесите стрелку в нужное место, а затем, используя инструмент Precedence Arrow Tool, поочередно протяните ее ко всем трем блокам. Аналогичные действия выполните для стрелки «Должностные инструкции и приказы». Учтите, что они актуальны для всех четырех блоков А1, А2, А3 и А4. После блока «A1 - Оприходовать поступивший материал на складе» документы накладная и счет-фактура передаются на блок «A2 - Обработать документы». Покажите это стрелочкой от блока A1 к блоку A2 и добавьте еще один документ, который заполняет кладовщик – приходный ордер на поступившие материалы. Сотрудник бюро учета ТМЦ обрабатывает документы, полученные со склада. Накладная от поставщика, счет-фактура от поставщика, приходный ордер на поступивший материал передаются в бюро расчетов с поставщиками и покупателями. Эту операцию мы отразили в п. 3.7. Затем выполняются бухгалтерские проводки и копия приходного ордера с бухгалтерскими проводками относится на ИВЦ. Покажите это стрелочкой от блока A2 к блоку A3, которую подпишите «Копия приходного ордера с бухгалтерскими проводками». На ИВЦ вводят данные по приходу с приходных ордеров. Данные о поступивших материалах сохраняются в электронной базе данных. Эту операцию мы отразили в п. 3.8. Один раз в месяц в конце отчетного периода ИВЦ готовит и распечатывает отчетные ведомости: ведомость прихода материалов на склады, оборотную ведомость о движении материалов, номенклатура-ценник. Отобразим данную операцию на нашей диаграмме. На выходе блока «А3 - Ввести данные в электронную базу данных» и входе блока «A4 - Подшить и сохранить документы» - отчетные ведомости. Покажите это стрелочкой от блока A3 к блоку A4, которую подпишите «Отчетные ведомости». Диаграмма первого уровня готова. Сравните ваш результат с диаграммой, изображенной на рис. 6.1 в своей папке. Сохраните изменения. 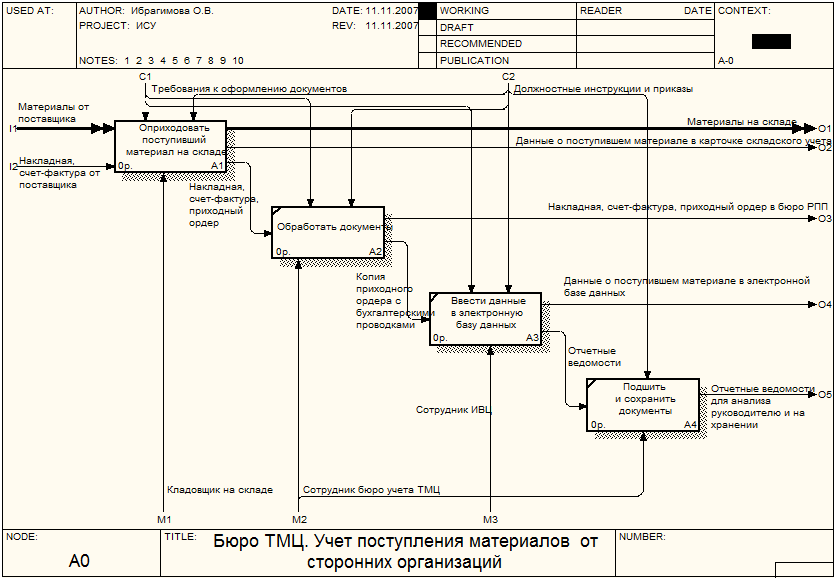 Рис. 6.1. Диаграмма первого уровня Практическая работа 7. Реинжиниринг бизнес-процессов с помощью CASE-средства AllFusion Modeling Suite. Цель: овладеть навыками проведения реинжиниринга бизнес-процессов с использованием CASE-средства AllFusion Modeling Suite. Методические указания. В качестве базовой методики рекомендуется выполнять следующие действия для обеспечения последовательного реинжиниринга на основе IDEF0 – моделей. Определить цели проведения реинжиниринга. Провести исследование системы управления (СУ) предприятия. Построить текущую модель системы управления «как есть». Выбрать заготовленную копию текущей модели СУ для корректировки. Составить перечень изменений, необходимых для реинжиниринга. Определить набор диаграмм, подлежащих корректировке. Определить изменения СУ в форме операций над моделью. Составить перечень операций, обеспечивающих выполнение необходимых изменений. Последовательно выполнить операции из составленного набора. Зафиксировать полученный вариант модели. При необходимости моделирования других вариантов заново перейти к выполнению шага 1. Выбрать наилучший вариант реструктуризации, единообразно оценив полученные целевые модели бизнес-процесса. Сохранить существующую модель текущего состояния. Актуализировать текущую модель в соответствии с отобранной целевой моделью. Заново сгенерировать изменившиеся структурообразующие элементы в соответствии с обновленной моделью. Задание. Используя предложенную методику, проведите реинжиниринг бизнес-процесса, описанного в задаче 1 практического занятия 5. В качестве исходной модели «как есть» используйте диаграммы, построенные на практических занятиях 5 и 6 (рис. 5.1 и рис. 6.1). Работу выполняйте в программе AllFusion Process Modeler (BPwin). В результате проведения реинжиниринга вы должны получить модель «как должно быть». Результирующую модель сохраните в своей папке и представьте для отчета преподавателю. Практическая работа 8. Поиск и обработка информации в сети Интернет. Цель: овладеть навыками поиска и копирования информации в сети Интернет при помощи специализированных поисковых систем, поиска и обращения к Web-сайтам различных организаций, использования диалоговых форм в Интернете при помощи браузера Microsoft Internet Explorer. Краткие теоретические сведения. Интернет – это глобальная сеть компьютерных сетей, соединенных каналами связи и передающих информацию друг другу по определенным правилам, протоколам. Физически структуру Интернета составляют компьютеры самых разных типов. Логическая структура Интернета представляет собой некое виртуальное объединение, имеющее свое собственное информационное пространство. Идея такой сети возникла в 1969 году. Американскими военными было решено создать такую сеть, где не было бы единого центра, из которого традиционно передавались данные, а где все компьютеры были равноправными, чтобы при выходе из строя одного компьютера все остальные продолжали бы работать и информация пошла бы в обход поврежденного участка. Проект перестал быть только военным, когда стало понятно, что создан самый удобный способ обмена информацией. Объединение глобальных, региональных и локальных вычислительных сетей позволяет создавать многосетевые иерархии. Они обеспечивают мощные, экономически целесообразные средства обработки огромных информационных массивов и доступ к неограниченным информационным ресурсам. Соединение сетей обладает громадными возможностями. С собственного компьютера любой абонент Интернета может передавать (принимать) всевозможные сообщения в другой город или страну, находить нужную информацию любой направленности – от профессиональной до игровой. Обычным пользователям предоставляют доступ к сети Интернет организации, называемые провайдерами (от английского provide - обеспечивать). Интернет обладает уникальной особенностью. Несмотря на то, что в его деятельности принимает участие огромное число компьютеров, разбросанных по всему миру, он не имеет никакой видимой организации. Интернет действует как самоорганизующаяся и саморазвивающаяся структура. Глобальных сетей много, созданы они на основе различного оборудования и программного обеспечения, каждая использует свою систему кодировки и пересылки информации (которая называется протоколом информационного обмена). Передаваемые данные разбиваются на небольшие порции, называемые пакетами. Каждый пакет перемещается по сети независимо от других пакетов. От клиентов к серверам идут запросы, разбитые на пакеты, а от серверов к клиентам - затребованные данные. Кроме того, каждый пакет несет в себе не только частичку какой-либо информации – документа, файла-архива и т.д., но и содержит специальный заголовок. По этому заголовку можно понять, частью какого файла является пакет и какому именно компьютеру в сети он предназначен. Специальные устройства-маршрутизаторы считывают эти заголовки и перебрасывают пакеты к нужному компьютеру по цепочке. А уже на месте из пакетов собирается готовый документ. Движением всей информации в этой гигантской сети управляет протокол ТСР/IР. Протокол ТСР/IР позволяет пользователям подключаться к Интернету с помощью обычной телефонной линии. Вся система функционирует надежно благодаря тому, что каждый сервер, работающий в Интернете, использует этот стандартный протокол передачи данных. Это два отдельных протокола: ТСР (Transmission Control Pronokol) – протокол управления передачей данных - отвечает за то, как информация разбивается на пакеты и маркируется для последующей правильной сборки документа на компьютере получателя. IР (Internet Protokol) – это адресный протокол, который принадлежит сетевому уровню и определяет куда происходит передача, т.е. отвечает за то, как эти пакеты передаются в Сети и как они достигают адресата. Для того чтобы сообщения от одного участника Интернета точно доставлялись другому, нужно, чтобы у каждого сервера был свой уникальный адрес. Все компьютеры, включенные во всемирную сеть, работают в автоматическом режиме. Промежуточные серверы, пересылающие пакеты, не могут и не должны знать, где находятся отправитель и получатель. Их задача простая - переслать пакет своему соседу, который находится к получателю ближе, чем они сами. Понятия «ближе», «дальше» сервер определяет по адресу, который состоит из четырех байтов, например 212.176.45.38. Такая форма записи адреса называется IР-адресом. Каждый ПК в Интернете имеет такой уникальный IР-адрес. После того, как пользователь установил связь своего компьютера с сетью для работы с Интернетом, необходимо запустить специальную программу-проводник. Эти программы часто называют браузерами (от англ. browse – листать, просматривать) или обозревателями. Информацию, полученную от любого сервера, браузер выводит на экран в стандартной, удобной для восприятия форме. Браузеры взаимодействуют с любыми типами серверов, используя при этом их собственные протоколы. Браузеры позволяют просматривать гипертексты, получаемые из Интернета по указанным пользователем адресам. Адрес любого файла во всемирном масштабе определяется унифицированным указателем ресурса – URL (Uniform Resource Locator) – это специальная форма записи адреса документа в Интернете. Адрес URL состоит из трех частей. 1. Указание службы, которая осуществляет доступ к данному ресурсу (обычно обозначается именем прикладного протокола, соответствующего данной службе). Например, для службы WWW это протокол HTТP – Hiper Text Transfer Protocol – протокол передачи гипертекста. После имени протокола ставится двоеточие (:) и два знака косой черты (//). Записывается так: http://… 2. Указание доменного имени сервера (получено при регистрации), на котором хранится данный ресурс. htpp://www.microsoft.com/… 3. Полный путь доступа к файлу на данном компьютере. http://www.adata.com/adata_ru/asu1.htm       имя сервера имя файла имя сервера имя файла указатель на протокол имя каталога (имя папки) Где com - суффикс, определяющий принадлежность сервера (домена). Географическая доменная зона (домен первого уровня) выделяется каждому государству, подключенному через посредство своих компьютеров к Сети. Обозначается она, как правило, двумя буквами: ch – Китай; uk – Великобритания; fr – Франция; ru – Россия; са – Канада; de – Германия; jp – Япония; и др. В тематической доменной зоне компьютеры группируются по типу учреждений, которые ими владеют, при этом физически компьютеры могут находиться не только в разных странах, но и на разных континентах. Доменный адрес обозначается тремя и более буквами: соm – коммерческая организация; gov – правительственная организация США, edu – учебное заведение; shop – сетевой магазин; info – любой ресурс информационной направленности; pro – домен для «профессиональных» учреждений; biz – любой бизнес-проект; net – организация, имеющая отношение к сетевым услугам и др. Именно в форме URL связываются адрес ресурса с гипертекстовыми ссылками на Web-страницах. При щелчке на гиперссылке браузер посылает запрос для поиска и доставки ресурса, указанного в ссылке. Для того чтобы получить документ из Интернета, нужно указать адрес документа в поле ввода Адрес окна браузера Internet Explorer (рис. 3.27) и нажать на клавишу Enter, передав тем самым указанный адрес браузеру. Это самый короткий путь поиска нужной Web-страницы – если известен ее адрес. Необходимые адреса берутся либо из справочников, либо конструируются пользователем, исходя из понимания структуры адреса и интуиции, либо находятся с помощью специальных средств поиска информации в Интернет. 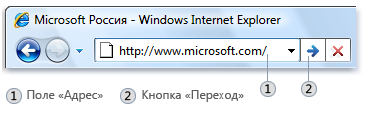 Рис. 8.1. Ввод URL-адреса в поле адреса Примечания к рис. 8.1: Не обязательно вводить http://. Например, можно ввести www.microsoft.com, и Internet Explorer найдет веб-узел. Для быстрого ввода URL-адреса с окончанием «.com» введите часть адреса между «www.» и «.com» и нажмите клавиши CTRL+ВВОД. Многие веб-страницы содержат десятки или даже сотни ссылок. Для перехода с одной страницы на другую щелкните любую ссылку. Ссылкой может быть текст, рисунок или их комбинация. Текстовые ссылки часто выделяются цветом или подчеркиванием, но на разных веб-узлах стили ссылок могут различаться. Чтобы проверить, является ли какой-либо элемент страницы ссылкой, укажите на него. Если это ссылка, то: указатель мыши принимает вид руки с указывающим пальцем; в строке состояния веб-обозревателя отображается URL-адрес. Этот адрес показывает веб-узел, на который вы перейдете, щелкнув ссылку. Интернет - это не просто всемирное объединение больших и малых компьютерных сетей, но и совокупность ряда служб, функционирующих в едином мировом информационном пространстве. Эти службы основаны на различных протоколах обмена информацией и, соответственно, для работы с ними используют разное программное обеспечение. В настоящее время одним из наиболее интенсивно развивающихся информационных ресурсов является World Wide Web (WWW) или «Всемирная паутина», возникшая в 1993 году. «Всемирная паутина» сегодня - это не только огромное количество разнообразной информации, но и новые технологии ее передачи, позволяющие говорить об Интернете как о «виртуальной» реальности - новом способе общения и сосуществования людей. WWW - это единое информационное пространство, состоящее из сотен миллионов взаимосвязанных электронных документов, хранящихся на Web-серверах. Основой Web являются гипертексты. Гипертекст - это информационная структура, позволяющая устанавливать смысловые связи между элементами текста на экране компьютера таким образом, чтобы можно было легко осуществлять переходы от одного элемента к другому. На практике в гипертексте некоторые слова выделяют путем подчёркивания или окрашивания в другой цвет. Отдельные документы, составляющие пространство Web и имеющие собственный адрес, называются Web-страницами. Для создания Web-страниц используется язык разметки гипертекста HTML (Hyper Text Markup Language), инструкции которого одинаково интерпретируются на совершенно разных компьютерах, которые имеются в Глобальной сети. Каждая страница хранится в отдельном файле с расширением .htm или .html. Web-сайт представляет собой совокупность HTML-файлов, посвященных определенной теме, оформленных в едином стиле и связанных друг с другом гиперссылками. Чтобы осуществить поиск информации в Интернете, нужно учитывать, что информационные ресурсы, к которым возможен доступ, включают в себя множество документов разных типов: Wев-страницы, записи архивов FTP, новости Usenet, статьи почтовых списков рассылки и др. Это разнородная информация, которая представлена в виде различных, не согласованных друг с другом форматов данных (текстовая, графическая, аудио информация, и др.). Для решения проблемы поиска информации релевантной информационным потребностям пользователя существуют различные средства поиска ресурсов Интернета. Слово релевантность означает соответствие между желаемой и действительно получаемой информацией. Релевантность можно представить, как меру соответствия между реально полученными документами и теми, которые хотелось бы получить из поисковой системы. С точки зрения пользователя поисковая система - это специфический Web-сервер, к которому можно обратиться с запросом на поиск Web-страниц, содержащих то, что нам нужно. Поисковая система проверяет пространство Web в поисках документов, соответствующих запросу, и формирует результирующий список. Список выдается в виде ссылок, на нужной из них надо щелкнуть мышью. Если таких документов оказывается очень много, - то система выполняет ранжирование, то есть сортирует документы таким образом, чтобы первым в списке шли те, которые, с точки зрения системы, наиболее полезны пользователю. Запросом считается одно или несколько слов, разделенных пробелами. Могут быть использованы как русские, так и английские словосочетания. По умолчанию, если не используется расширенный поиск и не отмечено, что должно встретиться любое слово, считается, что в найденных документах должны содержаться все слова. Любой поисковый термин может содержать в себе как заглавные, так и прописные символы. Найти страницы с наилучшим соответствием заданным словам и фразам помогут поисковые системы. Общеизвестные поисковые серверы - Google, Yahoo! Search, MSN Search, AOL Search, Ask.com. Русскоязычные – Rambler.ru, Yandex.ru, Au.ru, Stars.ru, Aport.ru. После загрузки любого из этих адресов вниманию пользователя представится поисковый сайт. 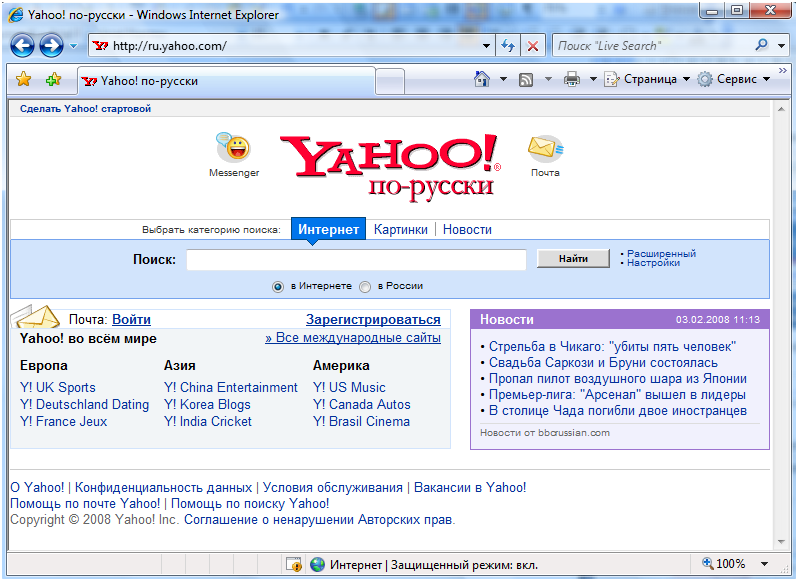 Рис. 8.2. Русскоязычная страница поискового каталога Yahoo! Для сохранения URL - адресов используется, так называемый механизм закладок. Находясь на понравившейся Web-странице, выбрать команду Избранное/Добавить в избранное и URL - адрес будет автоматически запомнен. В последующем его можно будет выбрать после подачи команды Избранное и выбора соответствующей страницы. Методические указания. Изучите теоретический материал, представленный выше. Активизируйте на рабочем столе программу Internet Explorer. Ознакомьтесь с основными элементами рабочего окна браузера: строка заголовка, строка меню, панель инструментов, панель быстрых связей, адресная панель, состоящая из кнопок наиболее популярных ресурсов и строки, линейка прокрутки, рабочее окно, строка состояния. 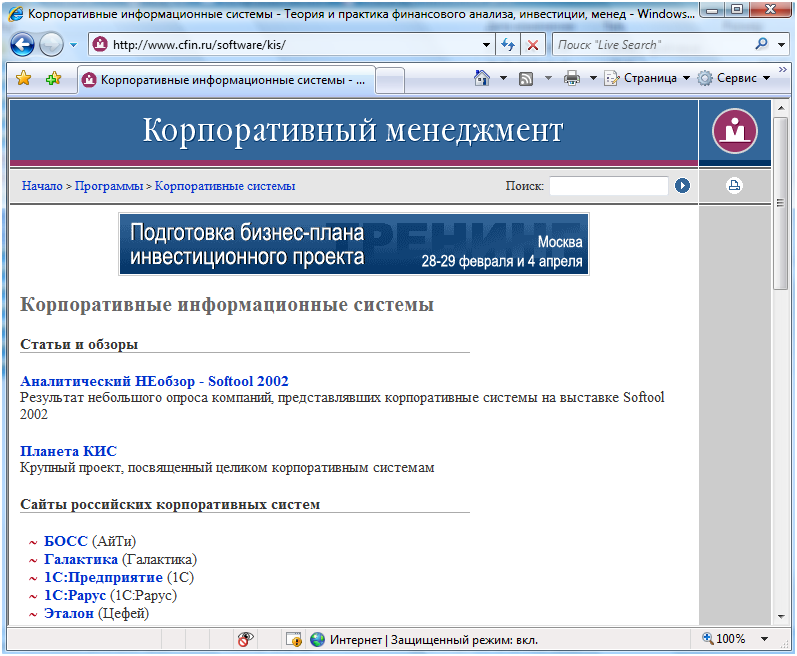 Рис 8.3. Окно браузера Internet Explorer На панели Адрес введите адрес одной из специализированных поисковых систем. Используя возможности поисковых систем, найдите описания или рекламные релизы информационных систем (малых корпоративных информационных систем) в Интернет: «Парус», «БОСС-компания», «1С:Предприятие», «Альфа», «БЭСТ», «ИНОТЕК», «Флагман», «Тектон», «Икар», «Галактика», «Никос Софт», «Лагуна», «Лоцман», «Спектр», «Димас» и др. Найдите описания или рекламные релизы зарубежных корпоративных информационных систем в Интернет: MFG/Pro, Syte Line, Max, BaaN, Renaissance, Sun Systems, SCALA, Platinum SQL, SAP R/3 и др. Один из Web-сайтов, на которых вы можете получить информацию для выполнения заданий 4 и 5, представлен на рис. 8.3. Веб-страницы можно сохранить в файл для просмотра на компьютере, при этом возможны четыре варианта сохранения: Для сохранения всех файлов, связанных с данной страницей, включая графику, кадры и таблицу стилей, в их исходном формате выберите тип файла «Веб-страница, полностью». Для сохранения данных в виде единого файла выберите «Веб-архив, один файл (*.mht)». Для сохранения только текущей HTML-страницы без графики, звуков и других файлов выберите «Веб-страница, только HTML». Одновременно образуется дополнительная папка с тем же именем, что и имя файла. В файле хранится текст, в папке сохраняются все объекты, которые в ней размещены, например, рисунки. Для сохранения только текста текущей веб-страницы выберите тип файла «Текстовый файл (*.txt)». Сохраняется только текст, не сохраняются рисунки, элементы форматирования, встроенные объекты. Но размер файла получается наиболее компактным, его можно загружать, просматривать, редактировать в любом текстовом редакторе. 8. По результатам выполнения заданий 4 и 5, используя текстовый редактор Microsoft Word, подготовьте отчет, который должен содержать краткую характеристику ИС: Наименование ИС, Фирма-разработчик ИС Назначение, решаемые задачи Состав функциональных компонент Класс системы Методы управления Преимущества, отличие от других ИС Примеры успешных внедрений, пользователи Представительства фирмы-разработчика в регионе и в г. Магнитогорске 9. Файл отчета сохраните в своей папке и представьте преподавателю. Практическая работа 9. ИТ документационного обеспечения управленческой деятельности Справочная правовая система «КонсультантПлюс». Цель:Изучение основных возможностей работы с правовой информацией в справочной системе «КонсультантПлюс». Приобретение навыков поиска информации. Составление подборки документов по проблеме для принятия оптимальных управленческих решений. Краткие теоретические сведения. Объем и динамика изменений российского законодательства требует от современных менеджеров использования современных инструментов для работы с информацией. Одним из таких инструментов является справочная правовая система «КонсультантПлюс». На сегодняшний день это крупнейший информационный массив, который содержит более 2 750 000 документов. В настоящее время пользователями системы «КонсультантПлюс» являются более 250 000 организаций. Справочно-правовая система КонсультантПлюс открывает доступ к самым разным типам правовой информации: от нормативных актов, материалов судебной практики, комментариев, законопроектов, финансовых консультаций, схем отражения операций в бухучете до бланков отчетности и узкоспециальных документов. Документы физически содержатся в Едином информационном массиве КонсультантПлюс. Поскольку документы каждого типа имеют свои специфические особенности, они включаются в соответствующие Разделы информационного массива (табл. 9.1). Каждый раздел, в свою очередь, состоит из Информационных банков. Информационные банки различаются полнотой информации и характером содержащихся в них документов. Это дает возможность при установке КонсультантПлюс гибко подходить к выбору объема информации, заказывая необходимые именно вам информационные банки. Например, раздел Финансовые консультации содержит близкие по тематике, но разные по содержанию информационные банки: Финансист, включая ВопросыОтветы (консультации по налогообложению, бухучету, банковской, инвестиционной, внешнеэкономической деятельности, по вопросам валютного регулирования, об акционерных обществах, о рынке ценных бумаг); КорреспонденцияСчетов (схемы отражения финансово-хозяйственных операций в бухучете, обоснованные федеральными нормативными документами); Приложение БухгалтерскиеИздания (материалы публикаций в бухгалтерской прессе). Таблица 9.1 Разделы информационного массива и их содержание
Методические указания. Для выполнения работы необходимо использовать электронное учебное пособие «КонсультантПлюс: Высшая школа». 1. На рабочем столе запустите ярлык запуска программы КонсультантПлюс  Перед вами появится Cтартовое окно КонсультантПлюс (рис. 9.1). 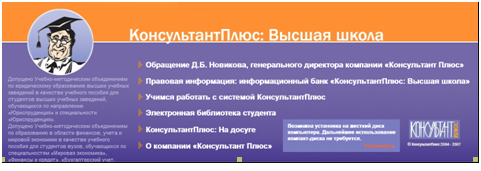 Рис. 9.1. Cтартовое окно КонсультантПлюс В стартовом окне выберите пункт из меню: Учимся работать с системой КонсультантПлюс В открывшемся окне выберите пункт меню Интерактивное пособие «Как найти документ за одну минуту» и последовательно выполните предложенные действия. После работы с интерактивным пособием вернитесь на предыдущий уровень и в окне (рис. 9.2) выберите пункт меню Руководство пользователя 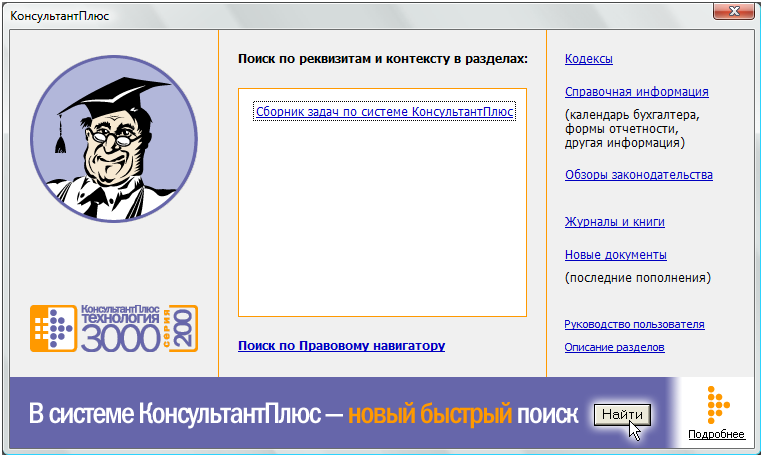 Рис. 9.2. Окно системы КонсультантПлюс Изучите основные возможности работы с правовой информацией, ознакомившись с Cодержанием руководства пользователя. Введение |
