фыолваолфывфтывка. Работа с объектами Windows 7. Указатель мыши
 Скачать 0.65 Mb. Скачать 0.65 Mb.
|
|
ПР1 Работа с объектами Windows 7 Цель работы: Приобрести основные навыки управления объектами Windows. Освоить способы выполнения операций по обслуживанию файловой структуры (навигацию по файловой структуре, создание, копирование, перемещение, удаление объектов) в операционной среде Windows. Освоить стандартные способы работы с приложениями Windows, а также некоторые общепринятые элементы настройки пользовательского интерфейса. Операционные системы семейства Windows – это графические операционные системы для компьютеров платформы IBM PC. Ее основные средства управления – графический манипулятор мышь и клавиатура. Стартовый экран Windows представляет собой системный объект, называемый Рабочим столом (рис.1.1) – это графическая среда, на которой отображаются объекты Windows и элементы управления Windows. В исходном состоянии на Рабочем столе можно наблюдать несколько экранных значков и Панель задач. Значки – это графическое представление объектов Windows, а Панель задач – один из основных элементов управления. 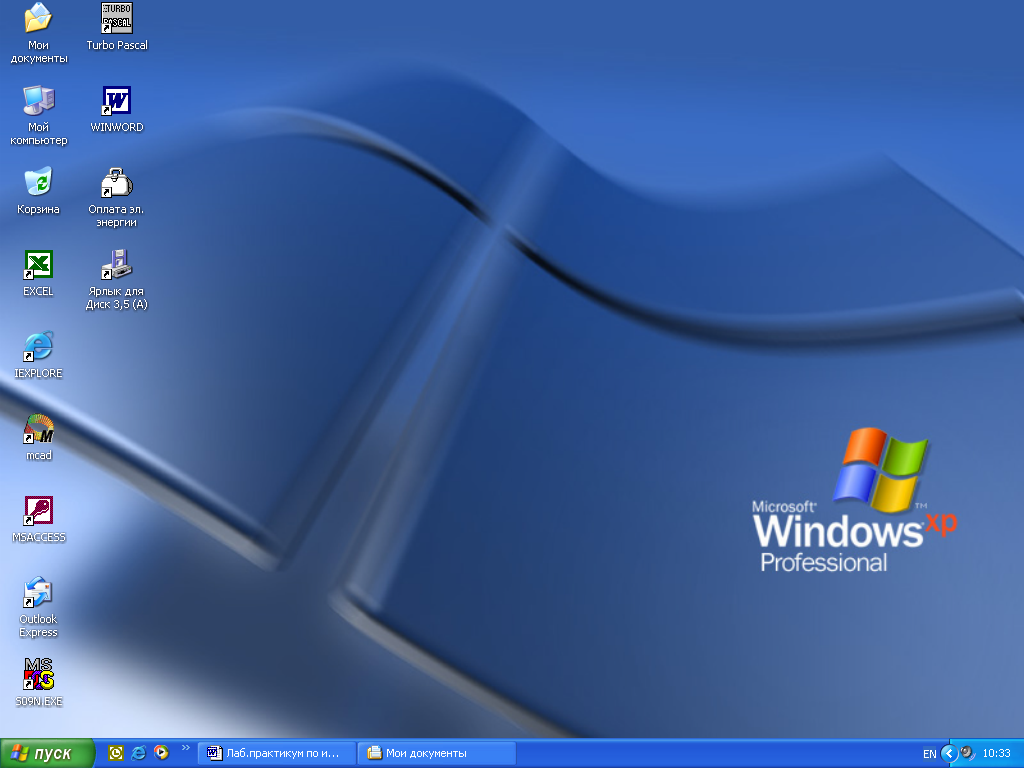        Значки Кнопка Панель быстрого Панель задач Языковая панель Панель индикации Значки Кнопка Панель быстрого Панель задач Языковая панель Панель индикации Пуск запуска Рис. 1.1. Рабочий стол Windows XP В Windows большую часть команд можно выполнять с помощью мыши. С мышью связан активный элемент управления – указатель мыши. При перемещении мыши по плоской поверхности указатель перемещается по Рабочему столу, и его можно позиционировать на значках объектов или на пассивных элементах управления приложений. Основными приемами управления с помощью мыши являются: Выделение объекта – навести указатель мыши на значок объекта и щелкнуть один раз левой кнопкой мыши. Выполнение команды из списка меню – навести указатель мыши на команду и щелкнуть один раз левой кнопкой мыши. Открытие объекта – навести указатель мыши на значок объекта и щелкнуть два раза левой кнопкой мыши (двойной щелчок). Зацепление объекта – навести указатель мыши на значок объекта и нажать левую (правую) кнопку мыши и не отпускать, пока не выполните необходимую операцию. Вызов контекстного меню объекта – навести указатель мыши на значок объекта и щелкнуть один раз правой кнопкой мыши Вызов контекстного меню Рабочего стола (Открытого окна) – навести указатель мыши на свободную от значков поверхность Рабочего стола (Открытого окна) и щелкнуть один раз правой кнопкой мыши. Перетаскивание – предварительно зацепить значок объекта и переместить в нужном направлении. Активизация экранной кнопки-вкладки (пассивный элемент управления) – навести указатель мыши на экранную вкладку и щелкнуть один раз левой кнопкой мыши. Перемещение внутри окна папки от объекта к объекту (поиск объекта внутри папки) – клавиши управления курсором или полосы горизонтальной, вертикальной прокрутки, перетаскивая в нужном направлении экранные кнопки полос. Зависание – наведение указателя мыши на значок объекта или на элемент управления и задержка его на некоторое время до появления на экране всплывающей подсказки, кратко характеризующей свойства объекта. На рис.1.2 представлено окно папки Windows XP. Такая папка имеется на всех компьютерах, работающих в любой операционной системе семейства Windows. В окне папки находятся следующие обязательные элементы: Строка заголовка – в ней написано название папки. За нее производится перетаскивание папки на Рабочем столе с помощью мыши. Системный значок - при щелчке на него открывается служебное меню, позволяющее управлять размером и расположением окна. Он полезен, если не работает мышь. Кнопки управления размером – закрывающая, сворачивающая, разворачивающая. Они дублируют основные команды служебного меню. Строка меню – при щелчке на каждом из пунктов этого меню открывается «ниспадающее» меню, пункты которого позволяют проводить операции с содержимым окна или с окном в целом. Панель инструментов – содержит командные кнопки для выполнения наиболее часто встречающихся операций. Адресная строка – в ней указан путь доступа к текущей папке. Рабочая область – в ней отображаются значки объектов, хранящихся в папке, причем способом отображения можно управлять. Полосы прокрутки – с их помощью можно «прокручивать» содержимое папки в рабочей области. Панель папок – обеспечивает навигацию по файловой системе. Для этой же цели в Windows есть и более мощное средство – программа Проводник.   Системный значок Закрывающая кнопка Системный значок Закрывающая кнопка   П П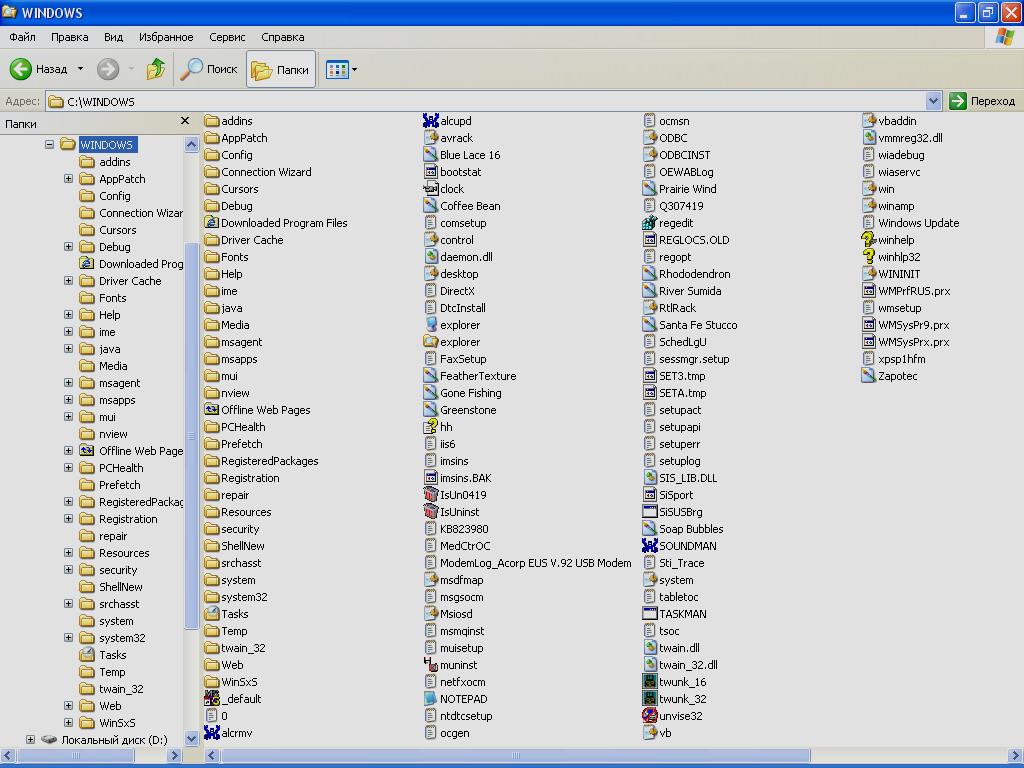 анель инструментов Разворачивающая кнопка анель инструментов Разворачивающая кнопка      Строка меню Строка заголовка Сворачивающая кнопка Строка меню Строка заголовка Сворачивающая кнопка    Полоса прокрутки Рабочая область Адресная строка Полоса прокрутки Рабочая область Адресная строкаПанель папок Рис 1.2. Окно папки Windows XP  Объекты Windows Задание № 1. Загрузка Windows, элементы Рабочего стола и работа с ними. Методика выполнения работы Включите компьютер, дождитесь окончания загрузки операционной системы. Рассмотрите значки, расположенные на Рабочем столе. Разместите значки на Рабочем столе, расположив их по своему усмотрению, предварительно зацепив мышкой за значок и перетащив в нужном направлении. Выполните обратное действие, выстроив значки автоматически по левому краю Рабочего стола. Выберите из контекстного меню Рабочего стола команду Упорядочить значки—>Автоматически. Рассмотрите Панель задач. Закройте и откройте Главное меню Windows, используя кнопку Пуск. Перетащите Панель задач, разместив ее по вертикали в правой части Рабочего стола. Верните ее на место. Задание № 2. Работа с окнами. Методика выполнения работы Откройте системную папку Мой компьютер (непосредственно или через контекстное меню). Рассмотрите окно и найдите следующие элементы окна: Строку заголовка, Меню, Полосы прокрутки. Переместите окно в другое место Рабочего стола. Измените размеры окна. Для этого наведите указатель мыши на любой угол окна или сторону, указатель мыши примет при этом вид двунаправленной стрелки и, зацепив за угол или сторону окна, потащите в любом направлении. Распахните окно на весь экран и верните ему прежний размер, используя разворачивающую кнопку из набора кнопок управления окном. Для этого наведите указатель мыши на разворачивающую кнопку и щелкните левой кнопкой мыши. Сверните окно на Панель задач и разверните его. Для этого выполните описанные в предыдущем пункте действия над сворачивающей кнопкой из набора кнопок управления окном. Откройте диск С: и рассмотрите его содержимое. Для этого откройте системную папку Мой компьютер, наведите указатель мыши на значок диска [С:] и щелкните два раза левой кнопкой мыши. Запустите текстовый процессор Word. Выйдите из Word, закрыв окно. Для этого наведите указатель мыши на закрывающую кнопку из набора управляющих кнопок окном и щелкните левой кнопкой мыши. Закройте все окна на Рабочем столе. Задание № 3. Используя быстрый поиск объектов, найти объект calc.exe(стандартное приложение Калькулятор). Методика выполнения работы Из Главного меню запустите программу пуска (Пуск —>Найти —>Файлы и папки). В диалоговое окно Что искать введите критерий поиска: calc.exe. Укажите место поиска. Для этого справа от диалогового окна Где искать активизируйте вкладку Стрелка и выберите Мой компьютер (поиск будет вестись на внешних носителях информации). Активизируйте вкладку Найти. Запустите найденное стандартное приложение Калькулятор. Закройте все окна на Рабочем столе. Задание № 4. Создать папки и файлы на Рабочем столе. Методика выполнения работы На свободной поверхности Рабочего стола вызовите контекстное меню и выберите команду Создать—>Папку. Наберите на клавиатуре имя папки, например Курс 1 Группа З-3Б31Ст, и нажмите клавишу <Enter> . Откройте свою папку. Вы ее только что создали. В текущей папке создайте еще две папки, дайте им названия Рабочий стол и Разное. В папке Рабочий стол создайте документ Microsoft Word под именем Ответ. Для этого на свободной поверхности рабочего стола вызовите контекстное меню и выберите команду Создать —> Документ MicrosoftWord, дальше наберите на клавиатуре имя документа (файла), например Ответ, и обязательно нажмите клавишу <Enter> . Откройте документ с именем Ответ. Обратите внимание: документ пуст; напечатайте названия всех объектов, находящихся на Рабочем столе вашего компьютера. Сохраните изменения в документе, для этого выберите команду меню Файл—>Сохранить. В папке Разное создайте точечный рисунок под именем Картинка. Для этого на свободной поверхности рабочего стола вызовите контекстное меню и выберите команду Создать —> Точечный рисунок. 9. Наберите на клавиатуре имя документа (файла), например Картинка, и обязательно нажмите клавишу <Enter> . Откройте документ с именем Картинка. Обратите внимание: документ пуст; нарисуйте квадрат, в нем треугольник, очертите квадрат кругом. Сохраните изменения в документе. Для этого выберите команду меню Файл—>Сохранить. Задание № 5. Создать ярлык для объекта calc.exe в папке Ответ. Методика выполнения работы Используя описанный выше алгоритм быстрого поиска объектов, найдите файл с именем calc.exeи запишите в тетрадь путь доступа к нему. Откройте папку Ответ. На свободной поверхности рабочего стола вызовите Контекстное меню и выберите команду Создать —> Ярлык. В диалоговом окне укажите адрес объекта (он записан у Вас в тетради). Для этого активизируйте вкладку Обзор. Для поиска папок и файла используйте полосы горизонтальной и вертикальной прокрутки. Выберите, например, C:\WIN2000\SYSTEM32\calc.exe по следующему алгоритму: выделите объект [С:] и нажмите кнопку <ОК>; выделите объект WIN2000 и нажмите кнопку <ОК>; выделите объект SYSTEM32 и нажмите кнопку <ОК>; выделите объект calcи нажмите кнопку <ОК>; нажмите кнопку < Далее>; нажмите кнопку <Готово>. В папке Курс 1 Группа З-3Б31Ст создать ярлык для объекта Winword.exe приложения MicrosoftWord, используя описанный выше алгоритм. Выполните запуск программ, используя ярлыки. Задание № 6. Удалить и восстановить объекты. Методика выполнения работы Удалите с поверхности рабочего стола папку Курс 1 Группа З-3Б31Ст. Для этого вызовите контекстное меню и выберите команду Удалить. В открывшемся Диалоговом окне подтвердите намерения удаления. Восстановите удаленный объект. Для этого откройте папку Корзина, выделите нужный объект и восстановите его с помощью контекстного меню. Удалите с поверхности рабочего стола папку Курс 1 Группа З-3Б31Ст. Для этого выделите объект и нажмите комбинацию клавиш Delete + Shift, подтвердите удаление объекта. Попробуйте восстановить. Возможно ли восстановление? Если нет — почему. Программа Проводник Задание № 1. Раскрыть (смена активной папки) и развернуть папки. Методика выполнения работы Запустите программу Проводник с помощью Главного меню (Пуск —> Программы —>Стандартные —> Проводник). Обратите внимание на то, какая папка открыта на правой панели Проводника в момент запуска. Разыщите на левой панели папку Мои документы и откройте ее щелчком на значке папки. Обратите внимание на то, какая папка открыта на правой панели Проводника. На правой панели должно отобразиться содержимое папки Мои документы, т.е. папка Мои документы в данный момент времени активная (рабочая). На левой панели Проводника разыщите папку WINNT и разверните ее одним щелчком на значке узла «+». Обратите внимание на то, что раскрытие и разворачивание папок на левой панели — это разные операции. На левой панели отобразилось оглавление папки (подмножество) WINNT. Содержимое правой панели не изменилось, т.е. активной осталась папка Мои документы. На левой панели Проводника внутри папки WINNT разыщите папку для временного хранения объектов — TEMP, раскройте ее. Обратите внимание, как изменилось содержимое панелей. Какая папка в настоящий момент времени активная? Задание № 2. Создать и копировать файлы и каталоги (папки) с помощью программы Проводник. Методика выполнения работы Запустите программу Проводник с помощью Главного меню (Пуск —>Программы —>Стандартные —> Проводник). Откройте «свой» каталог архива практических работ и в нем создайте предложенную на рис. 1 файловую структуру. Создайте папку Проводник. Для этого в правом окне Проводника откройте контекстное меню и выберите команду Создать—> Папку, а дальше используйте алгоритм создания папок, описанный ранее. В папке Проводник создайте подкаталоги согласно схеме на рис. 1.3. На левой панели Проводника разверните все папки созданной файловой структуры. Для этого выполните последовательно щелчок на необходимом значке узла «+». Скопируйте папку Акты в папку Диплом. Для этого в левом окне Проводника правой кнопкой мыши перетащите значок папки Акты и поместите его точно на значок Диплом и выберите команду Копировать. 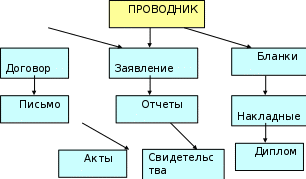 Рис.1.3. Файловая структура Переместите папку Свидетельства в папку Бланки (перемещайте правой кнопкой мыши, выбирая команду Переместить). Переименуйте папку Отчеты в папку Заявка. Для этого вызовите контекстное меню объекта папки Отчеты и выберите команду Переименовать, дальше введите с клавиатуры новое имя и обязательно нажмите клавишу Enter. В папке Бланки создайте ярлык объекта calc.exe, расположенного по адресуC:\WINNT\SYSTEM32\calc.exe. Для этого сделайте (раскройте) папку Бланки текущей, выполните команду контекстного меню Создать —>Ярлык, дальше используйте алгоритм создания ярлыка, описанный ранее. В папке Письма создайте текстовый файл, дав ему имя Налоговая инспекция. Для этого сделайте папку Письма текущей, дальше используйте алгоритм создания документа, описанный выше. В папке Накладная создайте документ Microsoft Word, дав ему имя Канцелярские товары. С помощью программы Проводник скопируйте файл Налоговая инспекциям в папку Проводник. Для этого сделайте папку Письма текущей, дальше на правой панели Проводника наведите указатель мыши на значок файла Налоговая инспекциям и, зацепив правой кнопкой, перетащите значок, поместив его точно на значок папки Проводник на левой панели Проводника, опустите кнопку и выберите команду Копировать. Файл Канцелярские moвары.docпереместите в папку Бланки. Для этого сделайте папку Накладная текущей, затем на правой панели Проводника наведите указатель мыши на значок файла Канцелярские товары и, зацепив правой кнопкой, перетащите значок, поместив его точно на значок папки Бланки на левой панели Проводника, отпустите кнопку и выберите команду Переместить. Работа в окнах папки Мой компьютер Задание № 1. Создать файлы и папки с помощью Системы окон Мой компьютер. Методика выполнения работы Откройте папку Мой компьютер. В строке меню выберите команду Сервис —>Свойство папки. Выберите вкладку Общие, в появившемся диалоговом окне поставьте флажок Открывать каждую папку в своем окне. Создайте папку Мой компьютер\Ваш каталог архива практических работ\Проводник \Договора\Письма\Пользователь. Для этого необходимо папку Письма сделать текущей (открыть последовательно окна перечисленных в спецификации объектов) и выполнить алгоритм создания папки. Сколько окон открыто на экране? Закройте окна. Создайте папку Мой компьютер\Ваш каталог архива практических работ\Проводник\Заявления\Заявка\Свидетельства\Студент. Для этого необходимо папку Свидетельства сделать текущей (открыть последовательно окна перечисленных в спецификации объектов) и выполнить алгоритм создания папки. Сколько окон открыто на экране? Закройте окна. Создайте файлы Мой компьютер\Ваш каталог архива практических работ \Проводник\Договора\Письма\Пользователь\ответ.dос и Мой компьютер\Ваш Каталог архива практических работ\Проводник \Договора\Письма\Пользователь\Проба сил.txt. Для этого необходимо сделать папку Пользователь текущей, дальше использовать алгоритм создания документа, описанный в лабораторной работе № 1. 5. Закройте окна. Задание № 2. Выделить группы объектов, копировать, переместить. Методика выполнения работы 1. Переместите файл Мой компьютер\Ваш каталог архива практических работ\Проводник\Договора\Письма\Налоговая инспекция.txtв папку Мой компьютер\Ваш каталог архива практических работ \Проводник\Договора\Письма\Пользователь. Для этого: последовательно откройте окна папок, указанных в спецификации файла; дальше откройте окно папки Пользователь; расположите окна папок Письма и Пользователь на экране так, чтобы они не перекрывали друг друга; зацепите правой кнопкой значок файла Налоговая инспекция и перетащите в окно папки Пользователь; отпустите кнопку мыши и выберите команду Переместить. 2. Скопируйте файл Мой компьютер\Ваш каталог архива практических работ\Ваша фамилия\Бланки\Накладная\Канцелярские товары.dос в папку Мой компьютер\Ваш каталог архива практических работ\Ваша фамилия\Договора\Письма\Пользователь. Для этого: последовательно откройте окна папок, указанных в спецификации файла; дальше откройте окно папки Пользователь; расположите окна папок Накладная и Пользователь на экране так, чтобы они не перекрывали друг друга; зацепите правой кнопкой значок файла Канцелярские товары.dос и перетащите в окно папки Пользователь; отпустите кнопку мыши и выберите команду Копировать. 3. Скопируйте папку Мой компьютер\Ваш каталог архива практических работ \Проводник\Заявления\Заявка\Свидетельства\Студент в папку Мой компьютер\Ваш каталог архива практических работ\Ваша фамилия\Договора\Письма\Пользователь. Для этого: последовательно откройте окна папок, указанных в спецификации папки; откройте окно папки Пользователь; расположите окна папок Свидетельства и Пользователь на экране так, чтобы они не перекрывали друг друга; зацепите правой кнопкой значок папки Студент и перетащите в окно папки Пользователь; отпустите кнопку мыши и выберите команду Копировать. Закройте окна папок, кроме окна папки Пользователь. Выделите: любой файл, для этого наведите указатель мыши на значок объекта и выполните щелчок левой кнопкой; группу смежных файлов, для этого, удерживая клавишу Shift, выполните щелчок на первом и последнем объекте выделяемой группы. Все промежуточные объекты выделятся автоматически; группу несмежных файлов, для этого последовательно, удерживая клавишу Ctrl, выполните щелчок левой кнопкой на нужном объекте. 6. Выполните сортировку файлов по времени, размеру, объему. Для этого в строке меню выберите соответствующую команду, например Вид —>Упорядочить значки/размер. 7. Скопируйте все объекты папки Пользователь в папку Мой комьютер\Ваш каталог архива практических работ\Проводник посредством буфера обмена. Для этого: откройте папку Проводник, папка Пользователь уже открыта; расположите окна папок на экране так, чтобы они не перекрывали друг друга; выделите группу необходимых объектов в папке-источнике (откуда копируете); вызовите контекстное меню и выберите команду Копировать; в папке-приемнике (куда копируете) вызовите контекстное меню и выберите команду Вставить. 8. Скопируйте все объекты папки Пользователь в папку Мой комьютер\Ваш каталог архива практических работ\Проводник\Бланки посредством буфера обмена. Для этого: откройте папку Бланки, папка Пользователь уже открыта; расположите окна папок на экране так, чтобы они не перекрывали друг друга; выделите группу необходимых объектов в папке-источнике (откуда копируете) и нажмите комбинацию клавиш Ctrl + С; в папке-приемнике нажмите комбинацию клавиш Ctrl + V. 9. Закройте окна. 10. Переместите все объекты папки Бланки в папку Мой компьютер\Ваш каталог архива практических работ\Проводник\Бланки\Накладная\Диплом посредством буфера обмена. Для этого: откройте папки Бланки и Диплом; расположите окна папок на экране так, чтобы они не перекрывали друг друга; выделите группу необходимых объектов в папке-источнике и нажмите комбинацию клавиш Ctrl + X; в папке-приемнике нажмите комбинацию клавиш Ctrl + V. Переместите объекты обратно в папку Бланки, используя соответственно команды контекстного меню Вырезать и Вставить. Удалите объект Бланки. Отчет представьте в виде файловой структуры, развернутой в Проводнике. Стандартные настройки Windows Задание №1. Овладеть навыками автоматического запуска приложений. Методика выполнения работы 1. Запустите программу Проводник (Пуск —>Программы—>Проводник). На левой панели Проводника разыщите папку C:\Windows\7Главное меню\Программы\Автозагрузка. Откройте ее и на правой панели рассмотрите ярлыки приложений, загружаемых автоматически. Запомните местоположение папки Автозагрузка на левой панели. Используя алгоритм быстрого поиска объектов (практическая работа № 1), найдите файл calc.exe— программа Калькулятор. Запомните его адрес. На правой панели разыщите значок программы Калькулятор(calc.exe). В случае необходимости используйте полосы прокрутки. Если есть трудности с розыском объекта calc.exe, включите пункт сортировки объектов по имени (Вид —>Упорядочить значки —>По имени). Методом специального перетаскивания (при нажатой правой кнопке мыши) перетащите значок приложения calc. exeс правой панели Проводника на левую панель. Экспериментальным путем убедитесь в том, что прокрутка содержимого левой панели происходит автоматически, когда перетаскиваемый объект подводится к краю панели. Не отпускайте кнопку мыши. 6. Разыскав значок папки Автозагрузка, наведите на него перетаскиваемый мышью значок. О точности наведения свидетельствует факт изменения цвета надписи, присоединенной к значку. Выполнив наведение, отпустите кнопку мыши. В открывшемся меню специального перетаскивания выберите пункт Ярлык. Откройте папку Автозагрузка. Убедитесь в том, что в ней появился ярлык программы Калькулятор. Завершите работу с операционной системой и выключите компьютер. Включите компьютер, дождитесь окончания загрузки операционной системы и убедитесь в том, что произошел автоматический за- пуск программы Калькулятор. Любым способом откройте окно папки Автозагрузка и удалите ярлык Калькулятор. По окончании загрузки операционной системы происходит автоматический запуск приложений, ярлыки которых размещены в специальной папке Автозагрузка. Порядок автоматической загрузки приложений выполняется путем наполнения папки ярлыками. Задание № 2. Редактирование свойств типов файлов. Методика выполнения работы Щелкните правой кнопкой мыши на значке Мой компьютер. Убедитесь, что в контекстном меню присутствуют пункты Открыть и Проводник. Проверьте действие обоих пунктов. Убедитесь в том, что в первом случае открывается окно папки, а во втором – окно Проводника, в котором правая панель тождественна окну папки. Убедитесь в том, что в контекстном меню пункт Открыть выделен полужирным шрифтом, и сопоставьте это с тем фактом, что именно это действие выполнено по умолчанию (при двойном щелчке на значке Мой компьютер). Цель настоящего упражнения – изменить это действие. Откройте диалоговое окно Свойства папки (Пуск —> Настройка —> Свойства папки). Откройте вкладку Типы файлов. Прокрутите список Зарегистрированные типы файлов и найдите нем объект Папка. Щелкните на командной кнопке Изменить – откроется диалоговое окно Изменение свойств типов файлов. Убедитесь в том, что в списке Действия описаны два действия, выполняемые с папками Open (Открыть) и Explore (Открыть в Проводнике). Убедитесь в том, что действие Open (Открыть) считается избранным по умолчанию и выделено полужирным шрифтом. Выделите действие Explore (Открыть в Проводнике) и щелкните на кнопке По умолчанию. 9. Закройте диалоговые окна. На рабочем столе дважды щелкните на значке Мой компьютер и убедитесь в том, что окно Мой компьютер открывается не в окне папки, а в Проводнике. Откройте папку Мои документы (Пуск—>Избранное—>Мои документы). Убедитесь в том, что и она открывается в Проводнике. Если на Рабочем столе имеются значки (ярлыки) иных папок, убедитесь в том, что изменение свойств папок затронуло и их. Повторив действия пунктов 3–9, восстановите исходную настройку свойств папок. Редактируя свойства типов файлов, мы можем назначать различные действия, выполняемые с данным типом (открытие для просмотра, открытие для редактирования, открытие для воспроизведения и т.п.). Соответствующие настройки выполняют с помощью вкладки Типы файлов диалогового окна Свойства папки. Одно из действий может быть задано по умолчанию (оно выполняется двойным щелчком на значке объекта). Прочие действия можно исполнить с помощью контекстного меню. Задание № 3. Настройка Рабочего стола. Методика выполнения работы Включите компьютер, дождитесь окончания загрузки операционной системы. Щелкните правой кнопкой мыши на свободном от значков участке Рабочего стола. Выберите в контекстном меню пункт Свойства — откроется диалоговое окно Свойства: Экран. Убедитесь в том, что открыта вкладка Фон. В списке Рисунок рабочего стола выберите рисунок Лес. Щелкните на кнопке <ОК>. Убедитесь в том, что фон Рабочего стола изменился. Повторите пункты 1–3, изменяя на вкладке Фон способ расположения фонового рисунка с помощью раскрывающегося списка Расположить. Установите, как влияют на оформление экрана способы Растянуть, По центру и Рядом. Повторите пункты 1–3, выбрав в качестве фонового рисунка объект Облака и способ расположения Растянуть. Задание № 4. Настройка свойств мыши. Методика выполнения работы Откройте диалоговое окно Свойства:Мышь (Пуск —>Настройка —>Панель управления—>Мышь). Щелкните дважды на элементе управления Область проверки. Убедитесь, что при двойном щелчке элемент срабатывает, а при двух отдельных щелчках с продолжительным интервалом — нет. Методом перетаскивания переместите движок Скорость двойного нажатия в крайнее правое положение. Убедитесь, что при этом интервал времени между двумя отдельными щелчками, составляющими двойной щелчок, чрезмерно занижен и выполнить двойной щелчок очень трудно. Переместите движок в крайнее левое положение и убедитесь в том, что два отдельных щелчка интерпретируются как двойной щелчок. Экспериментально выберите наиболее удобное для себя положение движка. Откройте вкладку Перемещение. Уменьшите чувствительность мыши, переместив движок Скорость перемещения указателя в крайнее левое положение. Щелкните на кнопке Применить. Установите указатель мыши примерно в центре экрана. Не отрывая запястья от поверхности стола, подвигайте мышь в направлении влево-вниз – вправо-вверх. Убедитесь в том, что указатель мыши не достигает левого нижнего и правого верхнего углов экрана. Переместите движок Скорость перемещения указателя в крайнее правое положение. Щелкните на кнопке Применить. Убедитесь в том, что указатель мыши можно провести от левого нижнего до правого верхнего углов экрана, не отрывая запястья от поверхности стола. Экспериментально выберите наиболее удобное для себя положение движка. После каждого изменения его положения не забывайте задействовать командную кнопку Применить. Закройте диалоговое окно Свойства: Мышь. Задания для самостоятельной работы Задание № 1 На рабочем столе создайте папку с именем Мои собственные документы. Откройте папку с именем Мои собственные документы. Переместите окно папки Мои собственные документы в левый верхний угол экрана. Растяните окно папки Мои собственные документы по горизонтали и вертикали одновременно. Распахните окно папки на весь экран. В текущей папке создайте папку с именем Экспериментальная и папку с именем Мои эксперименты. В папке Экспериментальная создайте документ Microsoft Word с именем Алгоритм, в котором опишите алгоритмы создания папок, документов и ярлыков. В папке Мои эксперименты создайте документ Точечный рисунок с именем Схема, в котором отобразите структурную схему компьютера. В папке Экспериментальная создайте ярлык для объекта wordpad.exeстандартного приложения Wordpad(текстовый редактор). В папке Мои эксперименты создайте ярлык для объекта wordpad.exeстандартного приложения Paint (графический редактор). Найдите все объекты, имена которых начинаются на word. Восстановите окно папки Мои собственные документы до нормальных размеров. Сверните все открытые окна на панель задач. Покажите преподавателю. Удалите все созданные в процессе выполнения самостоятельной работы папки и файлы без возможности последующего восстановления. Задание № 2 При выполнении задания все операции необходимо производить при помощи программы Проводник. В своей папке архива лабораторных работ создайте предложенную файловую структуру (рис. 1.4). Разверните все папки созданной файловой структуры. Сделайте папку Самостоятельная работа активной. Скопируйте документ b.doc в текущую папку. Скопируйте документ a.doc в папку К1\К2. Найдите на диске D все файлы с расширением doc и скопируйте в папку К1\К1. Переместите документ file.doc в папку К1\К2\К5. В текущей папке создайте ярлык для стандартного приложения Калькулятор. Переместите ярлык из активной папки в папку К2\К4. Сделайте папку К5 активной. Удалите документ f.doc без возможности последующего восстановления. Самостоятельная работа        К1 f.doc К2 К1 f.doc К2      К1 К2 К3 К4 К1 К2 К3 К4        К4 К5 a.docfile.doc К4 К5 a.docfile.doc    b.docc.doc b.docc.doc Рис. 1.4. Файловая структура для задания № 2 самостоятельной работы. Мой компьютер        К1 f.doc К2 К1 f.doc К2      К1 К2 К3 К4 К1 К2 К3 К4        К4 К5 a.docfile.doc К4 К5 a.docfile.doc    b.docc.doc b.docc.doc Рис. 1.5. Файловая структура для задания № 3 самостоятельной работы. Задание № 3 При выполнении задания все операции необходимо производить при помощи системы окон Мой компьютер. При помощи системы окон Мой компьютер в своей папке архива лабораторных работ создайте предложенную файловую структуру (см. рис.1.5). Сделайте папку Мой компьютер текущей. При помощи системы окон Мой компьютер переместите папку К2\К4 в текущую. При помощи буфера обмена скопируйте содержимое папки К1 в К3. Найдите все объекты, имена которых начинаются на «word», и скопируйте первые десять в папку К1\К2\К4. Сделайте папку К1\К2\К4 текущей. При помощи буфера обмена переместите первый и два последних объекта текущей папки в папку К5. Выполните сортировку файлов по времени, размеру, объему. Переместите три самых маленьких объекта текущей папки в папку К5. Сделайте папку Мой компьютер текущей. Удалите объект К2\К3. Разверните созданную в процессе работы файловую структуру в Проводнике. Контрольные вопросы и задания Дайте понятие Рабочего стола. Где расположена Панель задач? Ее назначение. Каково назначение кнопки Пуск? Назовите основные приемы управления при помощи манипулятора мышь. Дайте определения основных элементов Windows: объект, значок объекта, папка, файл, документ, ярлык объекта. Каково назначение ярлыка Мой компьютер? Каким образом можно запустить или открыть объект? Каким образом можно вызвать контекстное меню выделенного объекта? Сформулируйте алгоритм создания ярлыка. Сформулируйте алгоритм создания папки. Каким образом можно удалить объект? Для чего предназначена программа Проводник? Каким образом при помощи программы Проводник показать содержи- мое всех вложенных папок файловой структуры какого-либо диска? Для чего предназначена папка Мой компьютер? Какие способы копирования (перемещения) объектов Вы знаете? Сформулируйте алгоритм каждого из них. |
