база данных. Управление данными в Excel База данных
 Скачать 63.08 Kb. Скачать 63.08 Kb.
|
|
Управление данными в Excel База данных – это список заданной структуры, где: столбцы – это поля – описывают категорию информации, с Например: Телефонный справочник – это база данных, которая содержит следующие поля: ФИО, Адрес, Номер телефона. Отдельный пункт в телефонном справочнике – это запись, содержащая фамилию, адрес и телефон отдельного абонента.
троки – это записи. Запись содержит один набор полей. При создании БД необходимо соблюдать два правила: Пустая строка или столбец указывают на окончание базы данных. Не оставляйте пустых строк между названиями полей и записями, в противном случае работа будет выполняться неверно. Оставьте пустую строку между заголовком базы данных и таблицей базы данных. Названия полей располагаются в верхней части столбцов. Они должны размещаться в отдельных ячейках и не должны повторяться. Практическая работа Создайте простейшую базу данных (На первом листе новой книги. Книгу назовите БАЗЫ) Существует два способа создания и заполнения БД: непосредственно заполняя ячейки таблицы Excel и 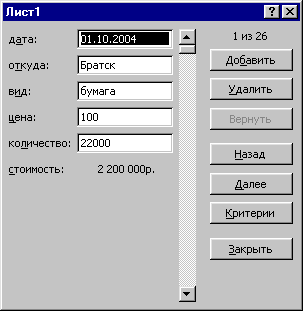 ли с помощью окна формы данных (Данные Форма). Информация заносится в каждое поле, нажимая Tab для перехода в следующее. После заполнения строки нужно нажать кнопку Добавить. Поле Стоимость не заполняется, т.к. оно расчетное. ли с помощью окна формы данных (Данные Форма). Информация заносится в каждое поле, нажимая Tab для перехода в следующее. После заполнения строки нужно нажать кнопку Добавить. Поле Стоимость не заполняется, т.к. оно расчетное.
 В данной базе записи упорядочены по дате поступления, т.е. по полю Дата. Если необходимо упорядочить записи по другому полю, это значит необходимо выполнить СОРТИРОВКУ. Сортировка – это упорядочивание записей в определенном порядке. Для выполнения сортировки необходимо: выделить всю БД, Данные Сортировка, в диалоговом окне указать поле для сортировки, ОК. В телефонном справочнике данные отсортированы по фамилиям. Это называется первичной сортировкой. При совпадении фамилий необходима вторичная сортировка – по имени. Можно задавать до трех уровней сортировки. Скопируйте базу на второй лист в двух экземплярах. В первой выполните сортировку по полю откуда. Во второй – по алфавиту вид товара, затем по возрастанию цена. Первый лист назовите база, второй – сортировка. Фильтрация базы данных Во многих случаях удобнее работать с подмножеством базы данных - ограниченной группой записей. Могут понадобиться сведения о всех поставках определенного товара, о всех заказах определенного клиента, о всех заказчиках, которые ничего не купили в этом году. Для того чтобы выбрать записи, удовлетворяющие определенному условию, и временно скрыть все остальные записи, используется фильтр. В 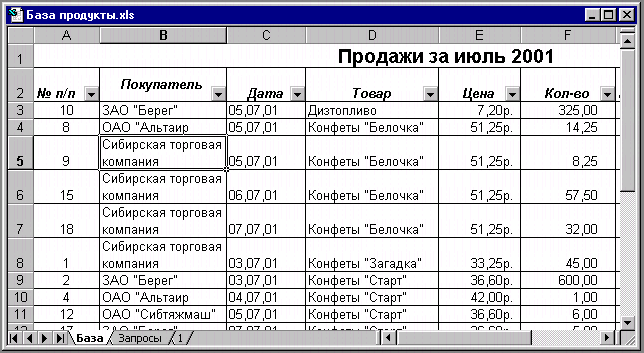  ы ыНеобходимо щелкнуть на кнопке раскрывающегося списка, чтобы получить доступ к списку условий. О Записи, удовлетворяющие условию остались, остальные скрылись. Обратите внимание на цвет кнопки раскрывающегося списка поля Откуда. Синий цвет означает, что к данному полю был применен фильтр. ставьте в списке записи канцтоваров из Братска, выбрав его в раскрывающемся списке поля Откуда. Отфильтрованный список скопируйте на третий лист. Лист назовите Запросы. Чтобы вернуть в список все записи, необходимо в раскрывающемся списке поля Откуда выбрать пункт Все. Чтобы оставить в списке записи бумаги и ватмана необходимо в раскрывающемся списке поля Вид выбрать пункт Условие… и указать: в первой строке - равно - бумага, во второй строке - равно - ватман, установить переключатель или. Отфильтрованный список скопируйте на третий лист. Чтобы оставить в списке три самых дорогих товара необходимо в раскрывающемся списке поля Цена выбрать пункт Первые 10… и указать три наибольших элемента списка. Отфильтрованный список скопируйте на третий лист. Создайте список, в котором будут товары, начинающиеся с буквы К. Создайте список, в котором будут товары с ценой от 10 до 50 рублей. Создайте список, в котором будут пять видов товаров самых малых по количеству партий . Промежуточные итоги Например, нужно узнать: Какое количество каждого товара было привезено на склад? На какую сумму каждого товара было привезено на склад? Какое количество товаров было привезено на склад из городов? На какую сумму в каждом месяце было привезено товаров на склад? и т.д. Для этого существует функция Промежуточные итоги. Это не обязательно сумма. Это может быть и среднее значение, количество и др. Чтобы вычислить промежуточные итоги, необходимо: Отсортировать БД по соответствующему полю (например, если нужны промежуточные итоги по виду товара, сначала необходимо отсортировать по полю Товар и т.д.) Данные Итоги… О  ткроется диалоговое окно «Промежуточные итоги». ткроется диалоговое окно «Промежуточные итоги».В первой строке необходимо указать поле, по которому была проведена сортировка. Во второй строке - математическая операция. В третьей - поля, по которым нужен итог. О Структура БД при этом изменяется, слева появляется поле структуры промежуточных итогов. С помощью кнопок «+» и «-» можно разворачивать и сворачивать разделы. К. Чтобы удалить промежуточные итоги необходимо в диалоговом окне «Промежуточные итоги» выбрать пункт Убрать все. Скопируйте БД на четвертый лист в 5 экземплярах и каждое задание выполняйте в отдельной БД. Лист назовите Итоги. Чтобы вычислить Какое количество каждого товара было привезено на склад, необходимо выполнить сортировку БД по полю Вид, в диалоговом окне «Промежуточные итоги» в первой строке необходимо выбрать поле Вид, во второй строке - Сумма, в третьей - установить флажок у поля Количество, ОК. Во второй таблице подведите итоги: На какую сумму каждого товара было привезено на склад? В третьей таблице подведите итоги: Какое количество товаров было привезено на склад из городов? В четвертой таблице подведите итоги: На какую сумму в каждом месяце было привезено товаров на склад? В пятой таблице подведите итоги: Какое количество видов товаров поступило на склад? | |||||||||||||||||||||||||||||||||||||||||||||||||||||||||||||||||||||||||||||||||||||||||||||||||||||||||||||||||||||||||||||||||||||||||||||||||||||||||||||||||||||||||||||||||||||||||||||
