Положения Windows. Управление пользователями и группами в операционных системах семейства Windows
 Скачать 1.15 Mb. Скачать 1.15 Mb.
|
|
Дисциплина «Защита информации» Практическое занятие № 1 Тема: Управление пользователями и группами в операционных системах семейства Windows. Цель: изучить способы создания локальных учетных записей пользователей и групп и настройки их свойств. Время выполнения задания практического занятия (аудиторные часы) – 4 часа. Порядок выполнения задания практического занятия: работа выполняется самостоятельно под руководством преподавателя. Оборудование и программное обеспечение: работа выполняется на ПЭВМ типа IBM PC с использованием стандартных функций ОС. 1. Теоретические сведенияВ операционной системе Windows на одном и том же компьютере могут работать разные пользователи, каждый под своим именем. При входе в ОС запрашиваются имя и пароль, на основе которых происходит аутентификация пользователя. Компьютер может работать автономно, а может быть рабочей станцией в сети. Если компьютер загружается для автономной работы или для работы в одноранговой сети, то пользователь регистрируется, используя внутренний (локальный) список имен пользователей системы. Если компьютер загружается для работы в сети с выделенным сервером, то пользователь регистрируется, используя имя, которое ему выдал администратор сети. Список с этими именами хранится на сервере. Данные о пользователе находятся в специальной базе данных на локальных компьютерах и на сервере. На каждого пользователя заводится отдельная учетная карточка, которая носит название учетная запись. В ОС Windows используются следующие типы учетных записей пользователей: Локальные учетные записи для регистрации пользователей локального компьютера. База локальных учетных записей хранится на каждом компьютере своя, и содержит информацию о пользователях только данного компьютера. Создаются учетные записи администратором этого компьютера. Встроенные учетные записи пользователей создаются автоматически при установке ОС Windows. Встроенных учетных записей две — Администратор и Гость. Встроенные учетные записи хранятся в той же базе, что и локальные учетные записи. Учетные записи пользователей домена хранятся на выделенном сервере и содержат данные о пользователях локальной сети. Локальная учетная запись — это учетная запись, которой могут быть предоставлены разрешения и права на вашем компьютере. Для удобства управления локальными пользователями, их можно объединять в группы и управлять группами, чтобы не устанавливать одни и те же настройки для каждого пользователя в отдельности. Ограничения, установленные для группы, распространяются на всех пользователей этой группы. Пользователи и группы важны для безопасности ОС Windows поскольку позволяют ограничить возможность пользователей и групп выполнять определенные действия путем назначения им прав и разрешений. Право дает возможность пользователю выполнять на компьютере определенные действия, такие как архивирование файлов и папок или завершение работы компьютера. Разрешение представляет собой правило, связанное с объектом (например, файлом, папкой или принтером), которое определяет, каким пользователям и какого типа доступ к объекту разрешен. Операционная система содержит несколько встроенных учетных записей пользователей и групп, которые не могут быть удалены: Учетная запись пользователя с именем "Администратор" используется при первой установке рабочей станции или рядового сервера. Эта учетная запись позволяет выполнять необходимые действия до того, как пользователь создаст свою собственную учетную запись. Администратор является членом группы администраторов на рабочей станции или рядовом сервере. Учетную запись "Администратор" нельзя удалить, отключить или вывести из группы администраторов, что исключает возможность случайной потери доступа к компьютеру после уничтожения всех учетных записей администраторов. Это свойство отличает пользователя "Администратор" от остальных членов локальной группы "Администраторы". Учетная запись гостя предназначена для тех, кто не имеет реальной учетной записи на компьютере. Учетную запись "Гость" нельзя удалить, но можно переименовать или отключить. Учетной записи пользователя "Гость", как и любой другой учетной записи, можно предоставлять права и разрешения на доступ к объектам. Учетная запись "Гость" по умолчанию входит во встроенную группу "Гости", что позволяет пользователю войти в систему с рабочей станции или рядового сервера. Дополнительные права, как любые разрешения, могут быть присвоены группе "Гости" членом группы администраторов. К стандартным группам ОС Windows относятся следующие группы: Администраторы. Пользователи, входящие в группу "Администраторы", имеют полный доступ на управление компьютером. Это единственная встроенная группа, которой автоматически предоставляются все встроенные права и возможности в системе. По умолчанию туда входит учетная запись "Администратор". Операторы архива. Члены группы "Операторы архива" могут архивировать и восстанавливать файлы на компьютере, независимо от всех разрешений, которыми защищены эти файлы. Также они могут входить на компьютер и выключать его, но не могут изменять параметры безопасности. Опытные пользователи. Члены группы опытных пользователей могут создавать учетные записи пользователей, но могут изменять и удалять только созданные ими учетные записи. Они могут создавать локальные группы и удалять пользователей из локальных групп, которые они создали. Они также могут удалять пользователей из групп "Опытные пользователи", "Пользователи" и "Гости". Они не могут изменять группы "Администраторы" и "Операторы архива", не могут являться владельцами файлов, не могут выполнять архивирование и восстановление каталогов, не могут загружать и выгружать драйверы устройств или управлять журналами безопасности и аудита. Пользователи. Члены группы пользователей могут выполнять наиболее распространенные задачи, например запуск приложений, использование локальных и сетевых принтеров, завершение работы и блокировка рабочих станций. Пользователи могут создавать локальные группы, но изменять могут только те, которые они создали. Пользователи не могут организовывать общий доступ к каталогам или создавать локальные принтеры. Гости. Группа "Гости" позволяет случайным или разовым пользователям войти в систему со встроенной учетной записью гостя рабочей станции и получить ограниченные возможности. Члены группы "Гости" могут только прекратить работу компьютера. Управление учетными записями пользователей и группами осуществляется пользователями, входящими в группу Администраторы. Помимо указанных, в ОС Windows, начиная Windows Vista, имеются и другие встроенные группы, такие как: - криптографические операторы (членам этой группы разрешено выполнение операций криптографии); - операторы настройки сети (члены этой группы могут иметь некоторые административные права для управления настройкой сетевых параметров); - пользователи системного монитора (члены данной группы имеют как местный, так и удаленный доступ к счетчику производительности); - пользователи удаленного рабочего стола (члены этой группы имеют право на выполнение удаленного входа) и некоторые другие (см. рис. 1.1). 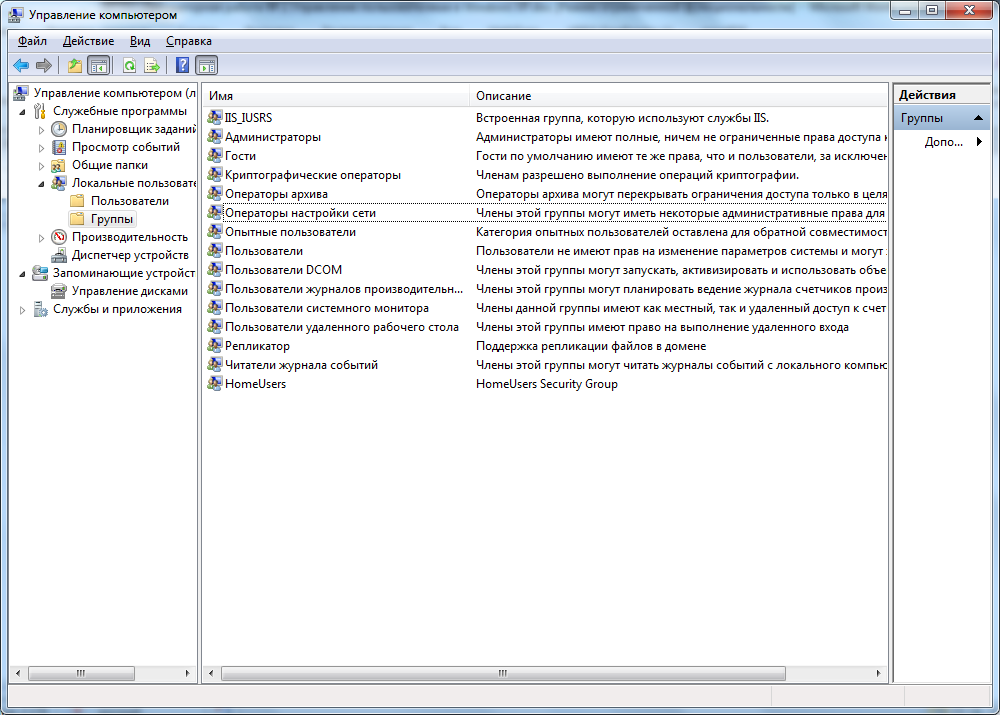 Рис. 1.1 Группы пользователей в Windows 7 2. ЗаданиеДля управления учетными записями используется компонент "Управление компьютером". Чтобы его открыть выберите Пуск → Настройка → Панель управления. Дважды щелкните значок «Администрирование» затем дважды щелкните значок «Управление компьютером». Второй способ открыть «Управление компьютером» нажать правой кнопкой на значке «Мой компьютер» и в появившемся контекстном меню выбрать «Управление».  Рис. 1.2 Оснастка «Управление компьютером» 2.1 Создание новой учетной записи пользователяОткройте компонент "Управление компьютером" одним из описанных выше способов. В дереве консоли (слева) выберите компонент "Локальные пользователи и группы" и щелкните в нем узел Пользователи. Нажмите правой кнопкой мыши в окне со списком пользователей и в появившемся меню выберите команду Новый пользователь. 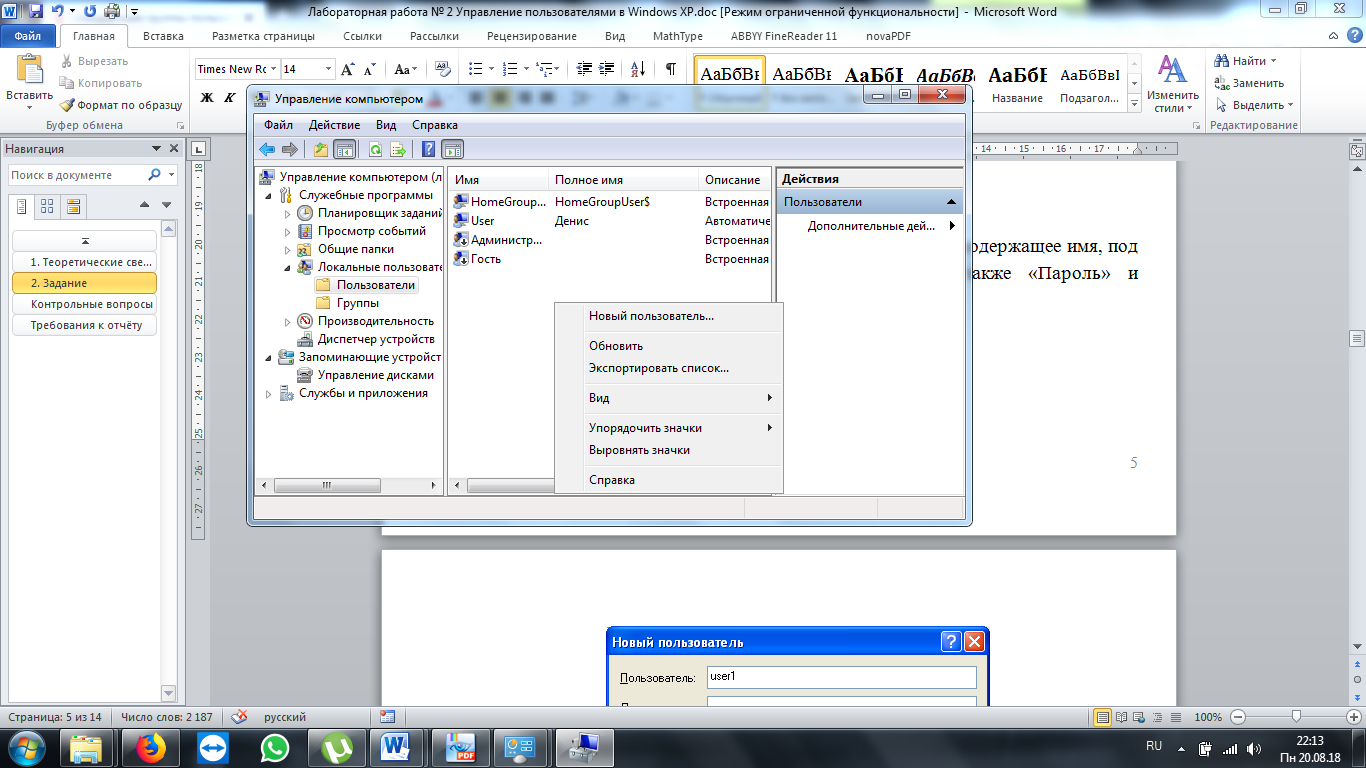 Рис. 1.3 Создание нового пользователя из оснастки «Управление компьютером» В появившемся окне заполните поля «Пользователь», содержащее имя, под которым пользователь будет входить в систему, а также «Пароль» и «Подтверждение». 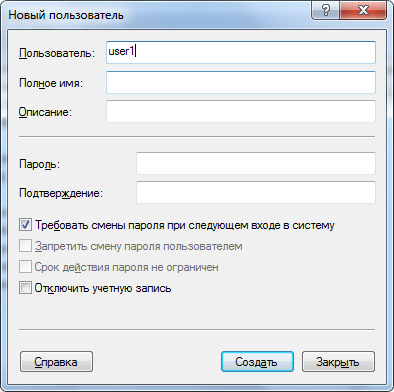 Рис. 1.4 Создание нового пользователя По умолчанию в данном окне стоит опция «Потребовать смену пароля при следующем входе в систему». То есть система при первом входе пользователя в ОС потребует от него сменить пароль. Если убрать галочку с этого пункта, появится возможность выбрать следующие опции: запретить смену пароля пользователем. То есть пользователь будет использовать пароль, заданный при создании учетной записи; срок действия пароля не ограничен — то есть пароль никогда не истекает. Опция «Отключить учетную запись» делает вход в систему данного пользователя невозможным. Чтобы завершить работу, нажмите кнопку Создать, а затем Закрыть. Если есть необходимость в создании сразу нескольких пользователей нужно нажать на Создать и повторить все предыдущие шаги. После этого созданный пользователь появится в списке. Сделайте скриншот полученного результата. Войдите от имени только что созданного пользователя. Для этого нажмите «Пуск» → «Выход из системы» → «Смена пользователя». На появившемся экране выберите созданного пользователя «user1» и введите заданный для него при создании пароль. 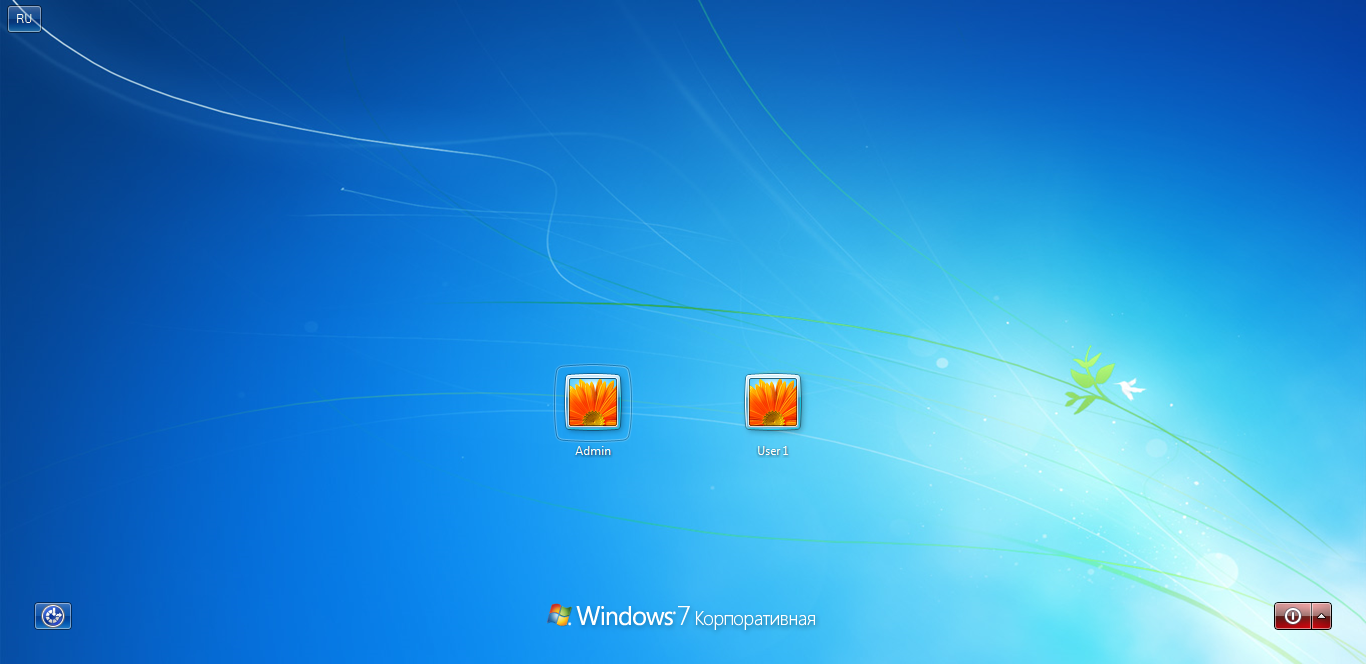 Рис. 1.5 Окно выбора пользователя в ОС Windows Появится окно с сообщением о необходимости изменения пароля. Задайте новый пароль и сделайте скриншот окна в котором проводились изменения. Вернитесь обратно к пользователю «Student». Для этого нажмите «Пуск» → «Выход из системы» → «Выход». Разница между вариантами выхода из системы «Смена пользователя» и «Выход» заключается в том, что при смене пользователя все процессы, запущенные им, продолжают выполняться, а при выходе завершаются. Если завершить работу, используя учётную запись одного пользователя, пока второй остаётся в системе, это может привести к потере несохраненных данных приложений второго пользователя. 2.2 Изменение пароля пользователяВыберите учетную запись, которую требуется изменить (user1). В контекстном меню выберите пункт "Задать пароль". В появившемся окне введите новый пароль и сделайте скриншот результата. Войдите в систему от имени пользователя «user1» используя новый пароль. Аналогичным образом задайте пароль учётной записи «Student» или другой, созданной во время установки Windows учётной записи. 2.3 Отключение и активизация учетной записи пользователяВыберите учетную запись «user1». В контекстном меню выберите Свойства. Чтобы отключить выбранную учетную запись пользователя, установите флажок "Отключить учетную запись". Попробуйте войти от имени «user1». Сделайте скриншот результата. 2.4 Удаление учетной записи пользователяВыберите учетную запись «user1». В контекстном меню учетном записи выберите Удалить. Появится окно, предупреждающее о последствиях удаления пользователя. Выберите ДА. Сделайте скриншот полученного результата. 2.6 Управление группами пользователейПользователь, принадлежащий группе, имеет все права на разрешения, предоставленные этой Группе. Пользователь, являющийся членом нескольких групп, имеет все права и разрешения, предоставленные каждой из этих групп. При удалении локальной группы удаляется учетная запись группы. Учетные записи пользователей, являющихся членами удаленной группы, при этом не удаляются. Вновь созданные пользователи попадают в группу «Пользователи». Чтобы убедиться в этом откройте компонент "Управление компьютером", в дереве консоли выберите "Локальные пользователи и группы" и щелкните в нем узел Группы после чего появится список существующих групп. Нажмите дважды на группу «Пользователи» и посмотрите, какие учётные записи входят в эту группу. Сделайте скриншот данного окна. Попробуйте от имени пользователя «user2» создать файл на диске C:. Пользователи группы «Пользователи» не имеют данного права, поэтому будет выдано сообщение о невозможности выполнения данной операции. Сделайте его скриншот. Выйдите из системы и зайдите от имени пользователя «Student». Добавьте пользователя «user2» в группу «Администраторы». Для этого нажмите правой кнопкой на имени группы и выберите пункт меню «Добавить в группу…» (рис. 1.6). 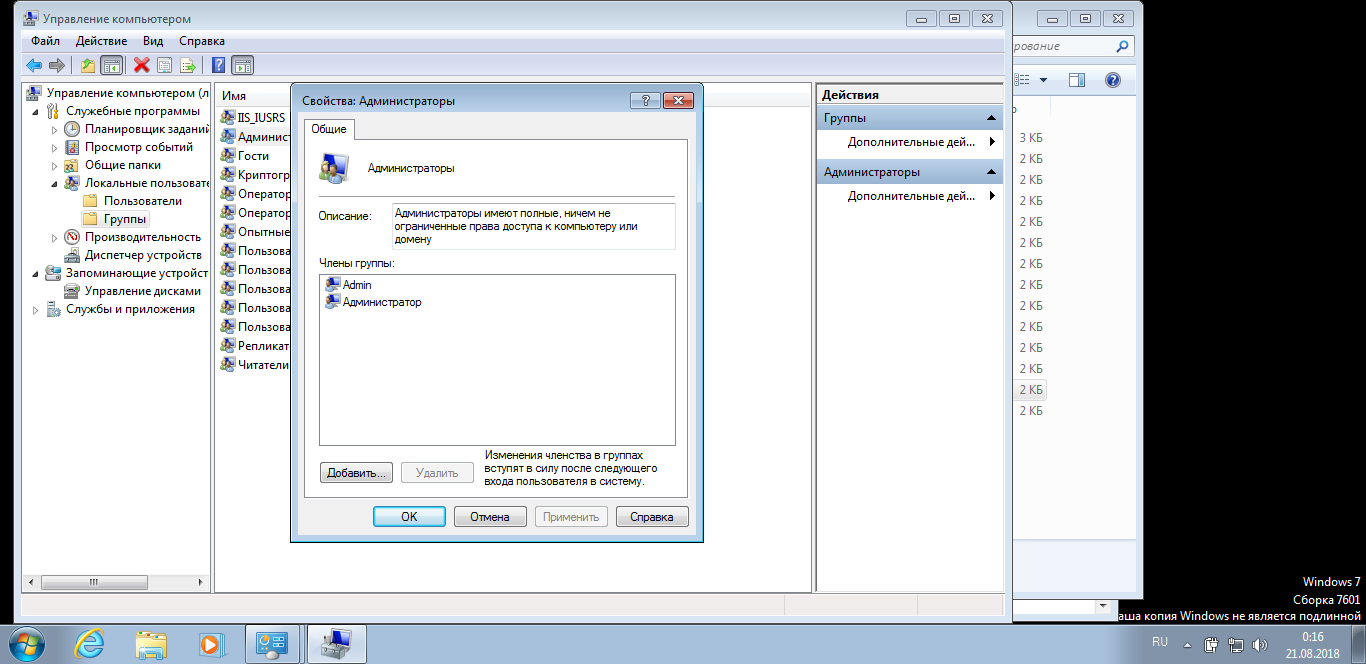 Рис. 1.6 Добавление пользователя «user2» в группу «Администраторы» Появится окно выбора пользователя. Введите имя «user2» и нажмите «OK». 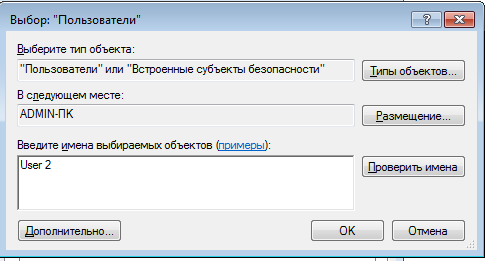 Рис. 1.7 Окно выбора пользователя Зайдите снова от имени «user2» и создайте на диске C: любой файл. Сделайте скриншот результата. 3. Контрольные вопросыКакой компонент используется для управления учётными записями пользователей и как получить к нему доступ? Кто может осуществлять управление учётными записями? Как создать нового пользователя? В чём разница между выходом из системы и сменой пользователя? Как сменить пароль учётной записи? Что такое отключение учётной записи? Чем оно отличается от удаления? Как отключить учётную запись? Что такое локальный профиль по умолчанию? Как изменить локальный профиль по умолчанию? Для чего предназначены группы пользователей? Как добавить пользователя в группу? 4. Требования к отчётуОтчёт выполняется каждым студентом индивидуально. Работа должна быть оформлена в электронном виде в формате .doc и распечатана на листах формата А4. На титульном листе указываются: наименование учебного учреждения, наименование дисциплины, название и номер работы, вариант, выполнил: фамилия, имя, отчество, группа, проверил: преподаватель ФИО (образец титульного листа представлен в приложении 1). Отчёт по практическому занятию должен содержать: титульный лист, цель работы, описание хода выполнения работы, включающее в себя следующие скриншоты результатов: созданный пользователь «user1» в списке пользователей; окно смены пароля при первом входе пользователя «user1»; окно смены пароля пользователя «user1» пользователем «Student» через консоль «Управление компьютером»; экран входа в систему после отключения учётной записи «user1»; список пользователей после удаления «user1»; вид рабочего стола при входе пользователя «user2»; окно со списком членов группы «Пользователи»; окно с ошибкой при создании файла; созданный от имени «user2» файл на диске C:. вывод. Приложение 1  МИНИСТЕРСТВО ОБРАЗОВАНИЯ И НАУКИ РОССИЙСКОЙ ФЕДЕРАЦИИ ФЕДЕРАЛЬНОЕ ГОСУДАРСТВЕННОЕ БЮДЖЕТНОЕ ОБРАЗОВАТЕЛЬНОЕ УЧРЕЖДЕНИЕ ВЫСШЕГО ОБРАЗОВАНИЯ «ДОНСКОЙ ГОСУДАРСТВЕННЫЙ ТЕХНИЧЕСКИЙ УНИВЕРСИТЕТ» (ДГТУ) Факультет Информатика и вычислительная техника Кафедра Кибербезопасность информационных систем Практическое занятие № ____ на тему «____________________________» Выполнил обучающийся гр.___________ _______________________________________ (Фамилия, Имя, Отчество) Проверил: _______________________________________ (должность, Фамилия, Имя, Отчество) Ростов-на-Дону 20__ г. |
