Локальная политика безопасности. Лабораторная работа №7 - Локальная политика безопасности. Управление правами пользователей в ос windows Локальная политика безопасности Пенза, 2014
 Скачать 1.64 Mb. Скачать 1.64 Mb.
|
Операции с учётными записями при помощи оснастки «Локальные пользователи и группы»Как говорилось в первой части, использование оснастки «Локальные пользователи и группы» позволяет ограничить возможные действия пользователей и групп при помощи назначения им прав и разрешений. При помощи этой оснастки можно выполнять такие действия, как: сброс пароля пользователя; отключение учётной записи пользователя; удаление учётной записи; изменение имени; назначение сценариев входа; назначение домашней папки. Далее подробно рассмотрена каждая из перечисленных операций. 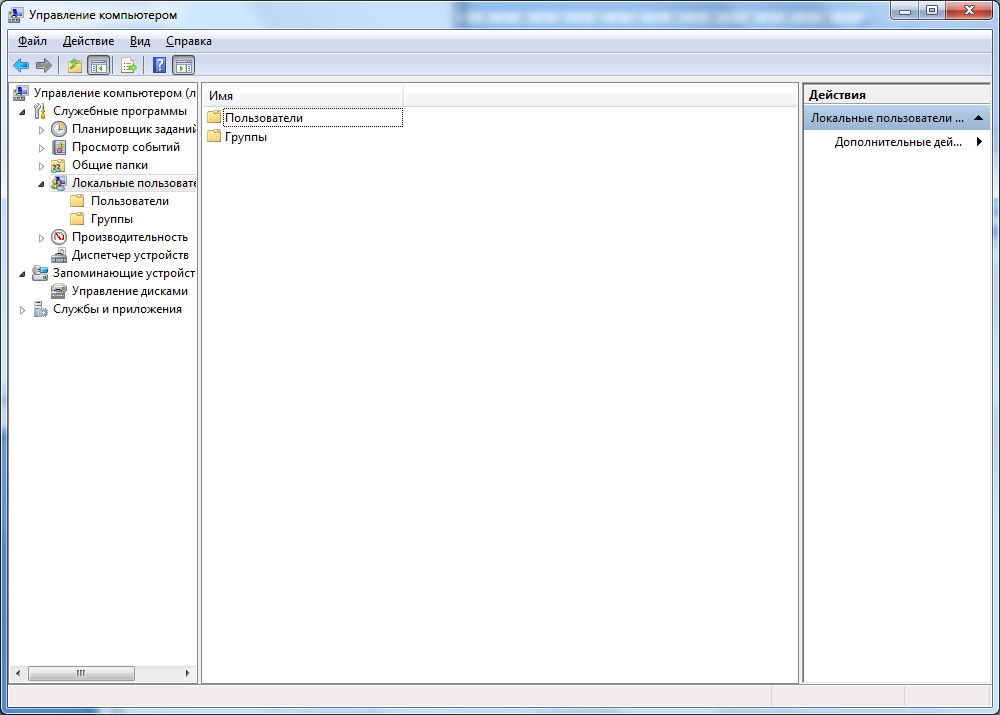 Рисунок 2 – Оснастка «Локальные пользователи и группы» Сброс пароля пользователяПрежде всего, не стоит забывать, что сброс пароля для локальной учётной записи пользователя может привести к частичной потере данных этого пользователя в случае, если у него имелись зашифрованные данные или альтернативные пароли Интернета. Для того чтобы сбросить пароль пользователя, необходимо сделать следующее: Открыть оснастку «Локальные пользователи и группы». Открыть узел «Пользователи». Нажать правой кнопкой мыши на учётной записи пользователя, для которого нужно сменить пароль, а потом выбрать из контекстного меню команду «Задать пароль». В появившемся диалоге «Установка пароля для Имя_пользователя» прочитать сообщение, предупреждающее о последствиях сброса пароля и нажать на кнопку «Продолжить». Далее, в диалоговом окне «Установка пароля для Имя_пользователя» ввести пароль для данной учётной записи, а затем продублировать его в поле «Подтверждение», после чего нажать на кнопку «ОК». Отключение или активацияПри отключении учётной записи, пользователю запрещается вход в систему. В области сведений оснастки «Локальные пользователи и группы» значок отключенной учётной записи отображается со значком стрелочки. При активации учётной записи, пользователь снова получает возможность обычного входа в систему. Для того чтобы отключить учётную запись пользователя необходимо выполнить следующие действия: Открыть оснастку «Локальные пользователи и группы»; Открыть узел «Пользователи»; Нажать правой кнопкой мыши на учётной записи пользователя, которую нужно отключить, а потом выбрать из контекстного меню команду «Свойства»; Для того чтобы отключить выбранную учётную запись пользователя, установить флажок на опции «Отключить учётную запись». Для того чтобы заново активировать учётную запись, нужно снять флажок «Отключить учётную запись». Удаление учётной записиЕсли возникает необходимость в удалении учётной записи пользователя, то компания Майкрософт рекомендует сначала отключить эту учётную запись. В том случае, если при отключении не возникло никаких ошибок, то её можно безопасно удалять. После удаления учётную запись восстановить невозможно. Для того чтобы удалить учётную запись необходимо: Открыть оснастку «Локальные пользователи и группы». Открыть узел «Пользователи». Нажать правой кнопкой мыши на учётной записи пользователя, которую нужно удалить, а потом выбрать из контекстного меню команду «Удалить». Изменение имениМожно не волноваться за целостность данных при изменении имени пользователя. Поскольку идентификаторы безопасности (SID) учётных записей сохраняются, переименованная учётная запись сохраняет все остальные свойства, в том числе описание, пароль, принадлежность к группам, профиль пользователя, данные учётной записи, а также все разрешения и права пользователя. Для того чтобы переименовать учётную запись пользователя нужно сделать следующее: Открыть оснастку «Локальные пользователи и группы». Открыть узел «Пользователи». Нажать правой кнопкой мыши на учётной записи пользователя, которую нужно переименовать, а потом выбрать из контекстного меню команду «Переименовать». |
