фигня. УРОК 7 (часть 1) - дизайн чат-бота и страницы для чат-бота. Урок 7 (часть 1) дизайн чатбота и страницы для чатбота
 Скачать 0.68 Mb. Скачать 0.68 Mb.
|
|
УРОК 7 (часть 1) - дизайн чат-бота и страницы для чат-бота В этом уроке мы с Вами поговорим о настройке дизайна чат-бота и дизайна страницы, на которой сейчас Ваш чат-бот размещен. Начнем с дизайна чат-бота. Для этого заходим во вкладку «Bot Settings» (Настройки бота): 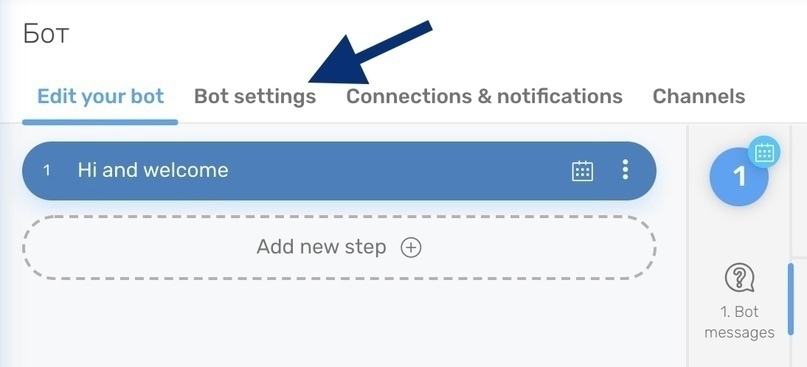 Заходим в раздел «Design settings» (Настройки дизайна): 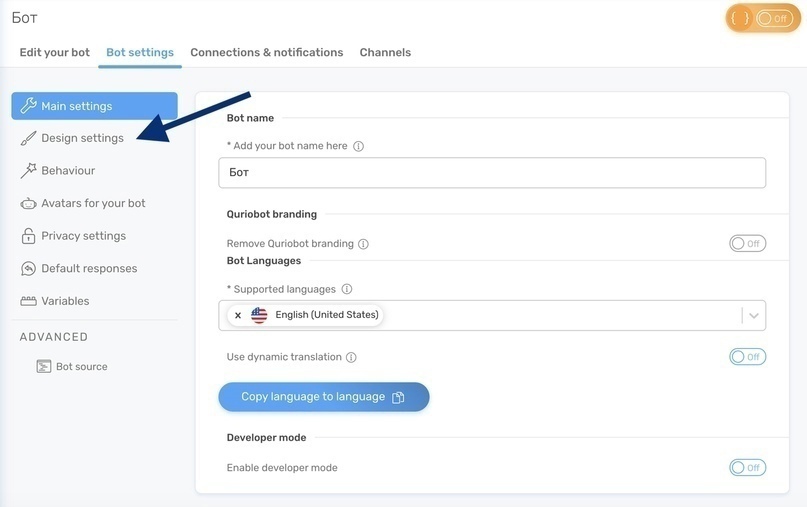 В первом блоке настроек Вы можете изменять основные цвета. Давайте разберем по порядку: 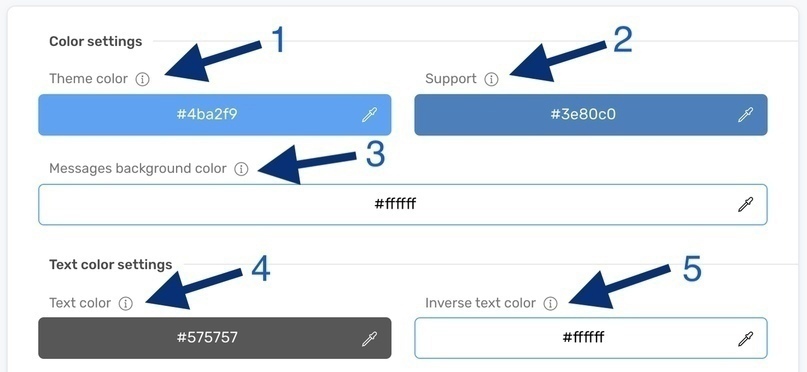 Theme color (Основной цвет темы бота) Этот пункт настроек задает цвет основным элементам чат бота (фон сообщений от пользователя, кнопки для ответа и т.д.) Support (Помогающий цвет) С помощью этого цвета Вы можете задать цвет кнопок и других элементов при наведении на них курсора. Messages background color (Цвет фона сообщений от чат-бота) Здесь Вы можете настроить цвет фона сообщений, которые отправляет чат-бот. Text color (Цвет текста) В этом пункте вы можете выбрать основной цвет текста. Inverse text color (Обратный цвет текста) Здесь необходимо задать цвет текста для сообщений от пользователя. Так как цвет фона сообщений от пользователя другой — необходимо, чтобы цвет текста был виден на нем. Теперь рассмотрим следующие настройки на этой странице также по порядку: 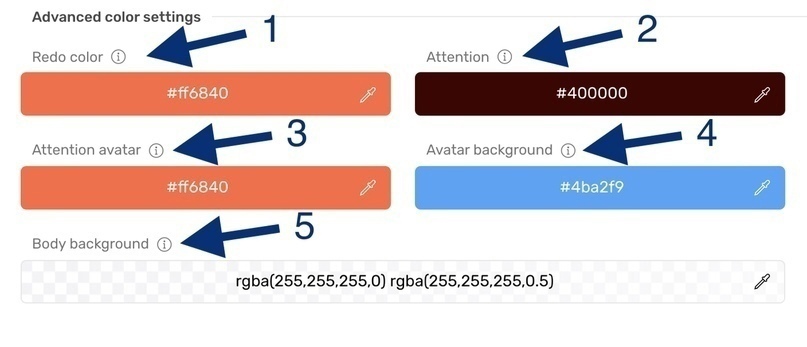 Redo color (Цвет изменений) Здесь Вы можете задать цвет кнопки для изменения ответа на вопрос. Attention (Внимание) Здесь Вы настраиваете текст сообщения о неправильном или некорректном ответе пользователя. Attention avatar (Аватар внимания) В продолжении к предыдущему пункту, здесь Вы настраиваете цвет фона для аватара чат-бота в случае неправильного ответа пользователя. Avatar background (Фон аватара чат-бота) Здесь Вы можете задать цвет для фона стандартного аватара бота. Body background (Фон чат с чат-ботом) После нажатия на этот параметр у Вас появится окно настроек: 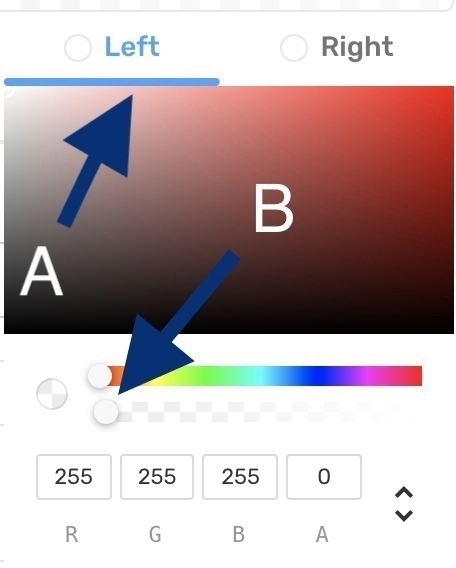 А. Здесь Вы выбираете сторону чата и настраиваете их по отдельности. В. С помощью нижнего слайдера Вы можете настроить прозрачность фона чата. Идем дальше: 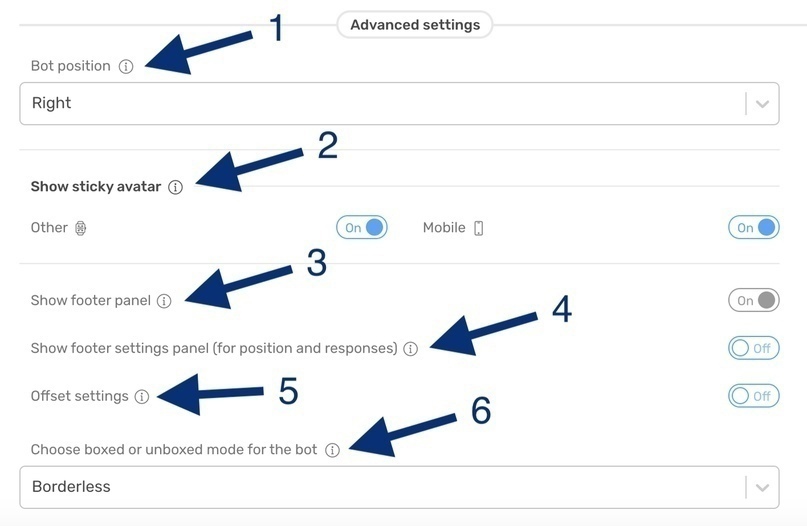 Bot position (Позиция чат-бота) Здесь Вы можете выбрать, где чат-бот будет размещен: Right (Справа), Left (Слева), Center (По центру), Full width (На полный экран). Show sticky avatar (Показывать прикрепленный аватар) Этот параметр особо важен при внедрении чат-бота на сайт. Он задает будет ли показываться кнопка с чат-ботом в углу экрана или нет. Можно изменять настройку как для телефонов, так и для остальных устройств. Show footer panel (Показывать нижнюю панель) Здесь Вы можете убирать нижнюю панель чат-бота. (Доступно только для платных тарифов) Show footer settings panel (Показывать панель управления внизу) Здесь Вы можете включать и выключать кнопку настроек для пользователя внизу чата. Offset settings (Настройки смещения) В этом блоке Вы можете менять местонахождение чата и иконки чата. По порядку: Bot top offset (Отступ сверху чата) Bot bottom offset (Отступ внизу чата) Sticky avatar bottom offset (Отступ внизу иконки чата п.2) Choose boxed or unboxed mode for the bot (Выбор стиля окна чата) Выбор из двух вариантов: Borderless (без рамки) Boxed (в рамке) С настройками внешнего вида чат-бота мы разобрались! Переходим к странице, на которой у Вас сейчас размещен чат-бот. Для этого Вам нужно зайти во вкладку «Channels» (Каналы): 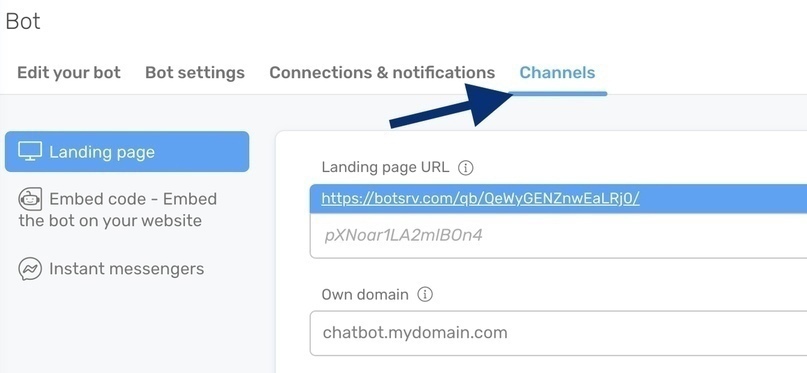 Далее Вам нужен раздел «Landing page», он открывается автоматически. 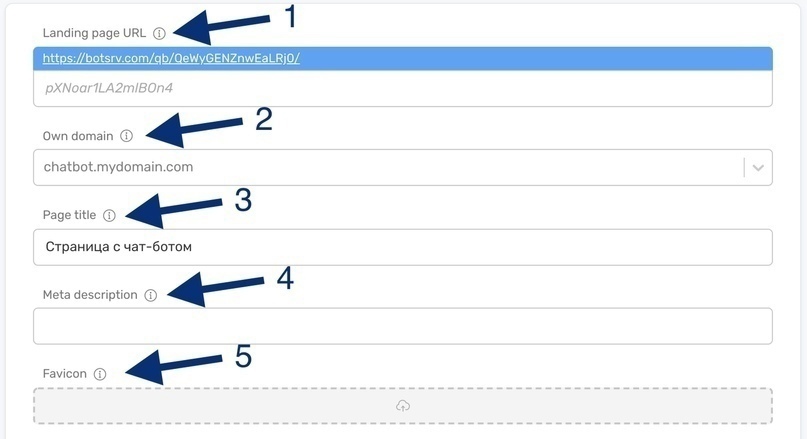 Landing page URL (Ссылка на страницу с Вашим чат-ботом) Own domain (Поле для выбора домена страницы, доступно на платных тарифах) Page title (Название страницы, которое отображается в частности во вкладках браузера) Meta description (Настройки для специалистов SEO — Вам это не нужно) Favicon (Иконка страницы, которая отображается в браузерах) 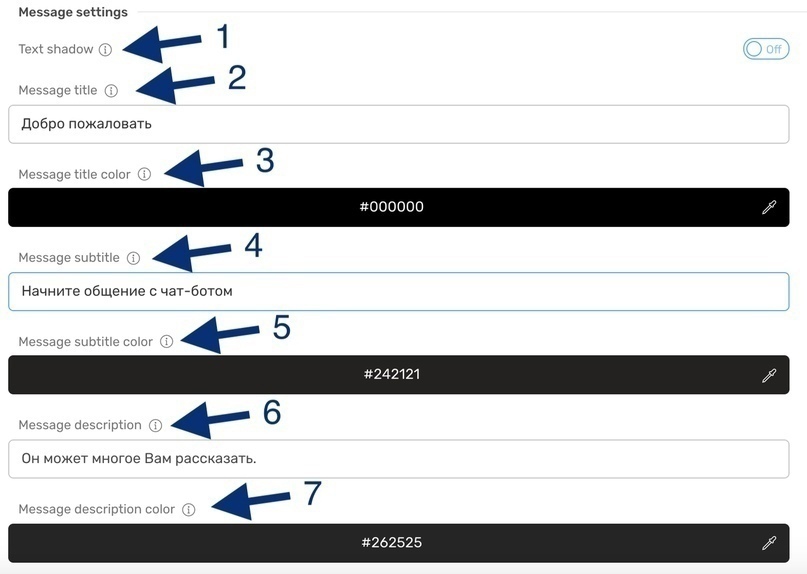 Text shadow (Включить или выключить жирность текста) Message title (Заголовок страницы) Message title color (Цвет текста заголовка) Message subtitle (Подзаголовок) Message subtitle color (Цвет текста подзаголовка) Message description (Описание) Message description color (Цвет текста описания) 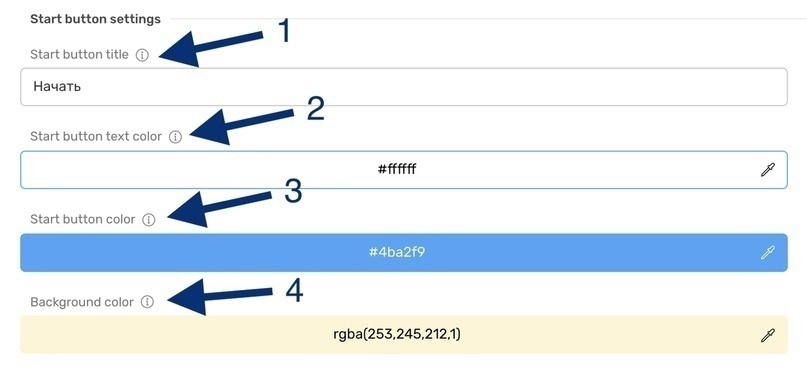 Start button title (Текст кнопки вызова чат-бота) Start button text color (Цвет текста кнопки) Start button color (Цвет фона кнопки) Background color (Цвет фона страницы, при использовании фона в виде картинки его не видно) 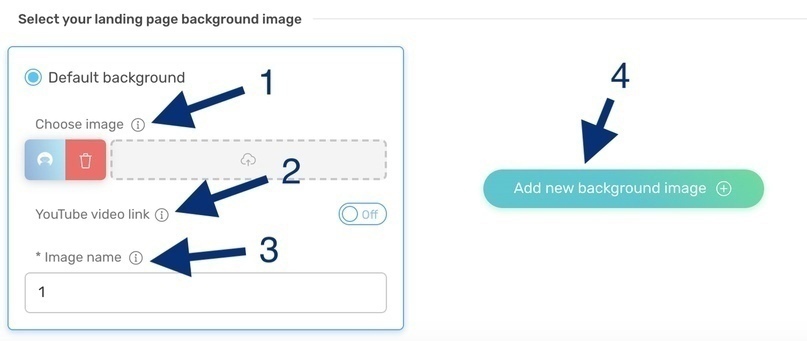 Choose image (Выберите картинку для фона) YouTube vido link (Включить видео из YouTube для фона) Image name (Название картинки) Теперь Вы можете полностью настраивать внешний вид чат-бота и страницы, на которой он размещен сейчас. Домашнее задание: Настройте внешний вид чат-бота и страницу, на которой он размещен, на свой вкус. Главное, чтобы все тексты были читаемые и приятны глазу. И выслать скриншоты вашей проделанной работы. Если у Вас будут вопросы пишите в группу потока — мы с удовольствием Вам поможем. |
