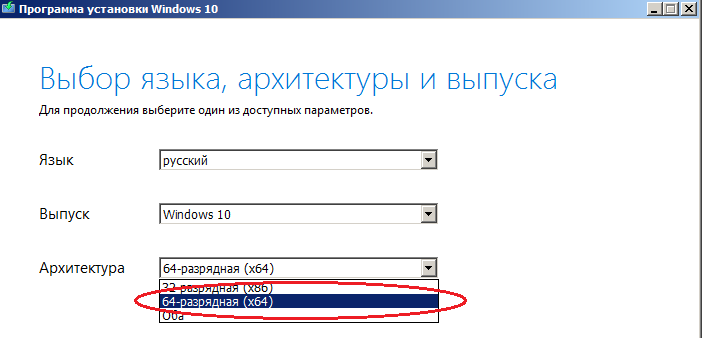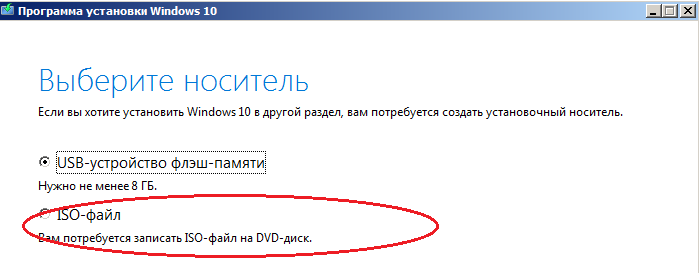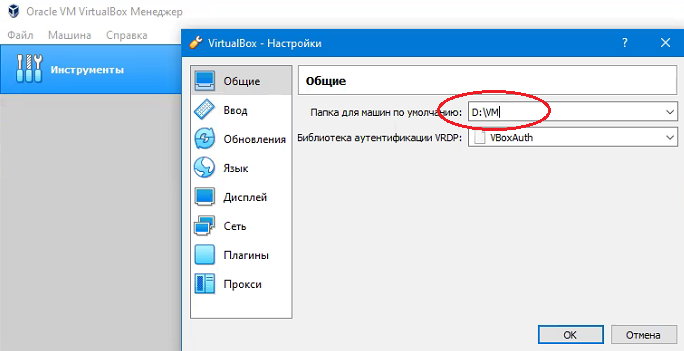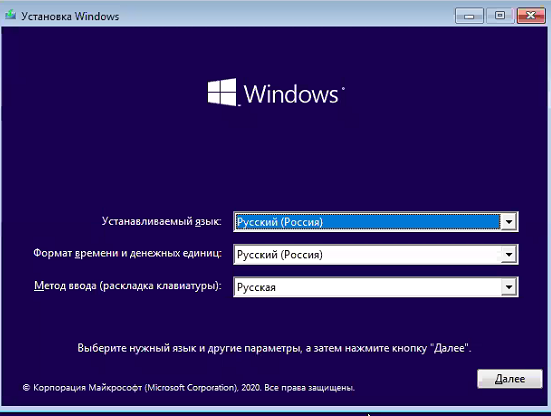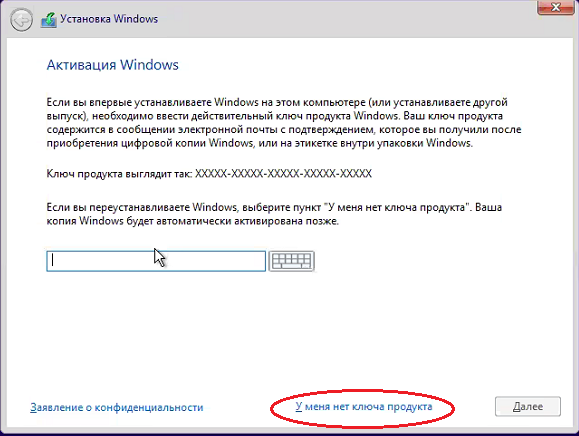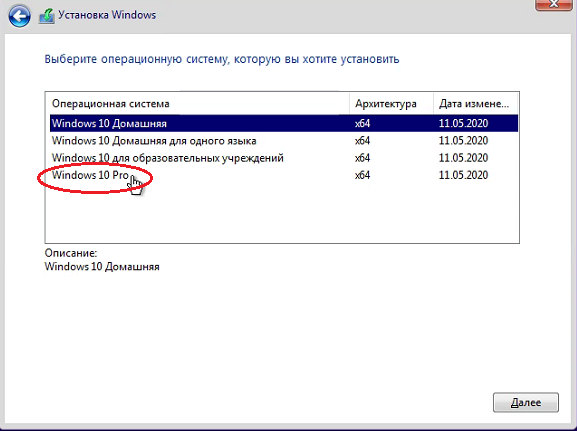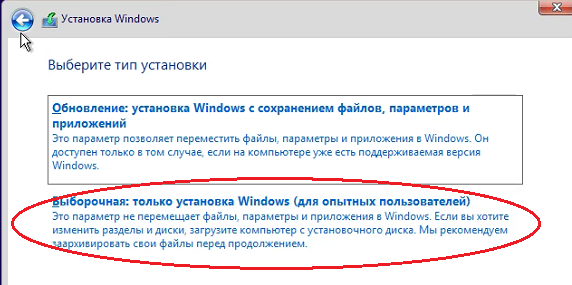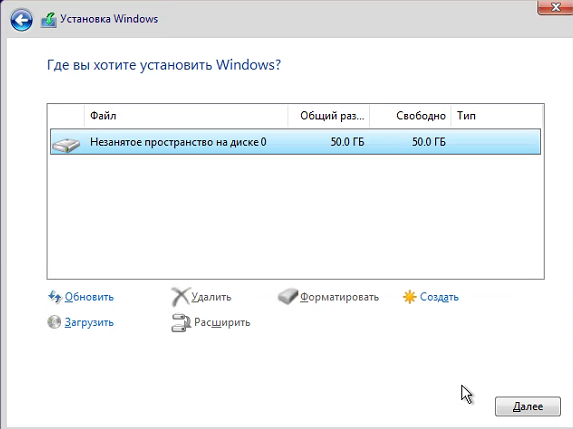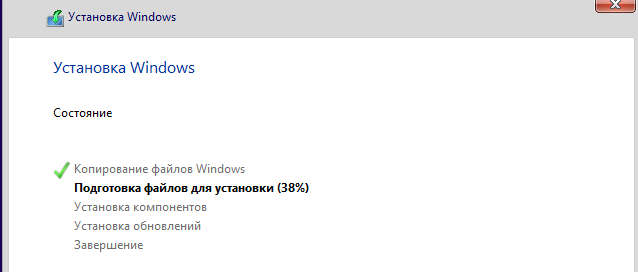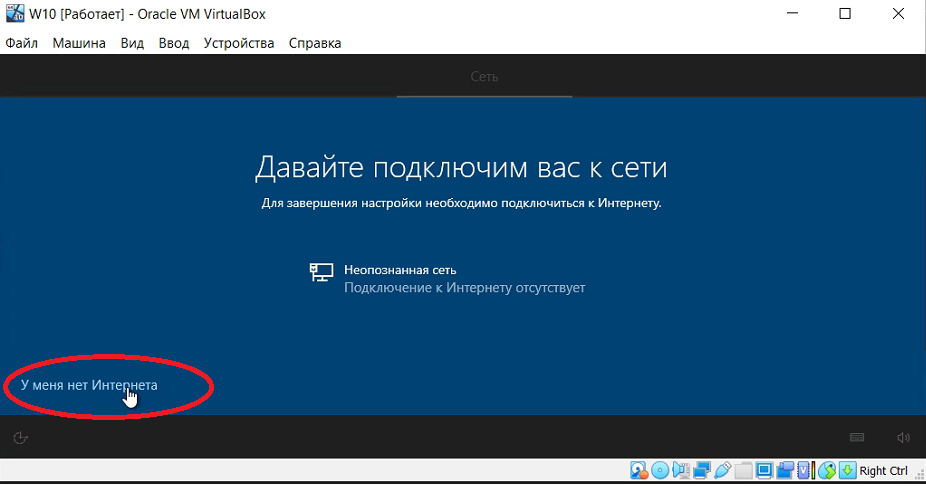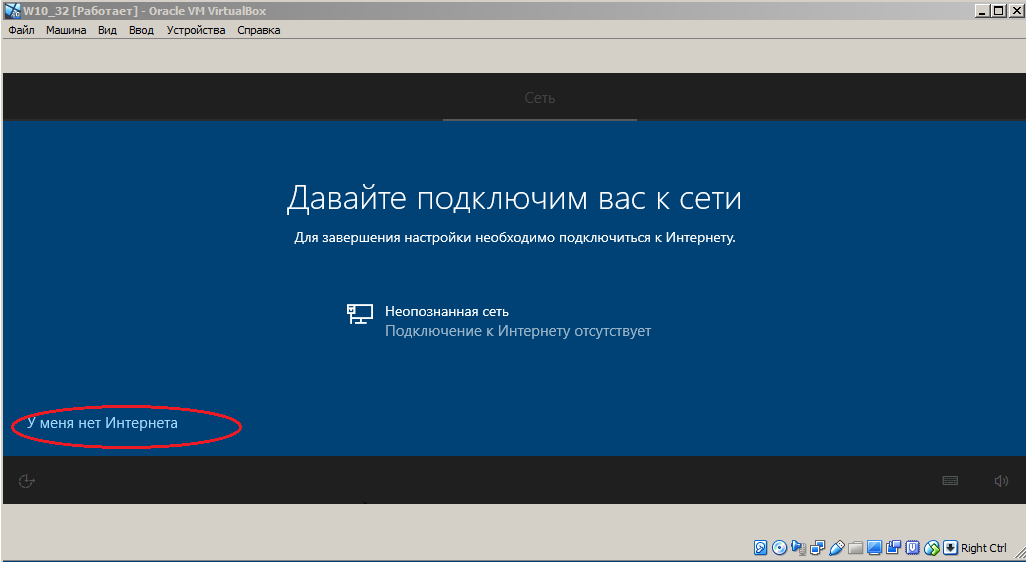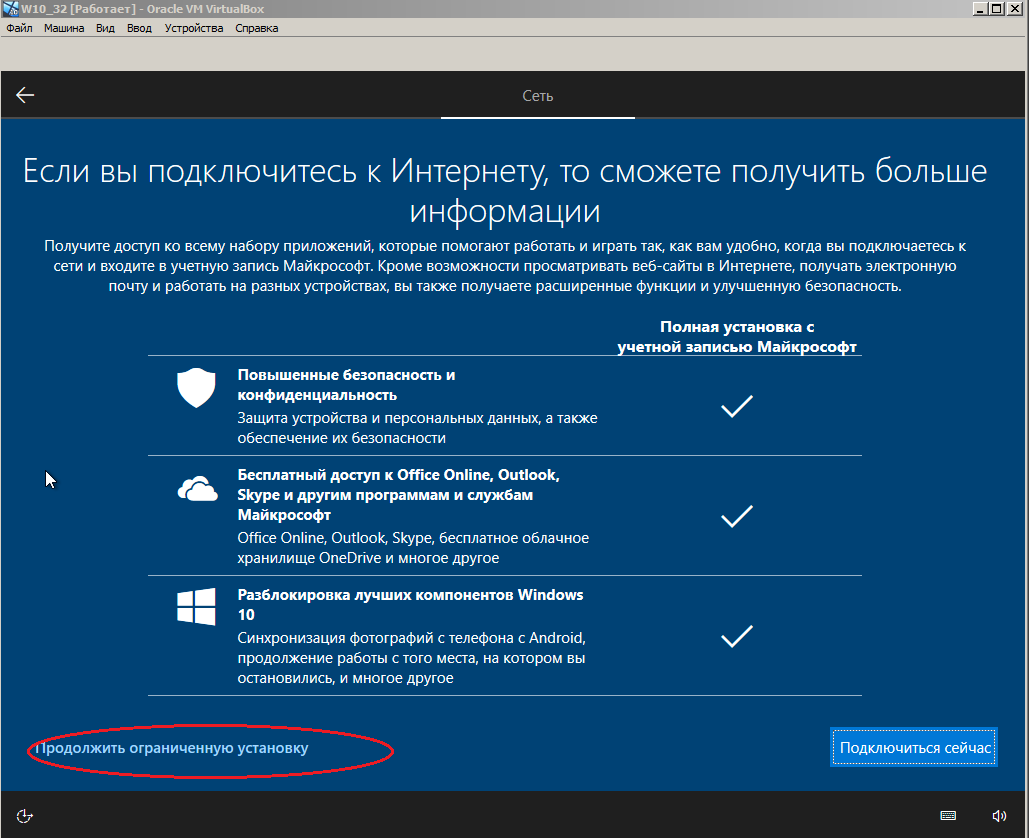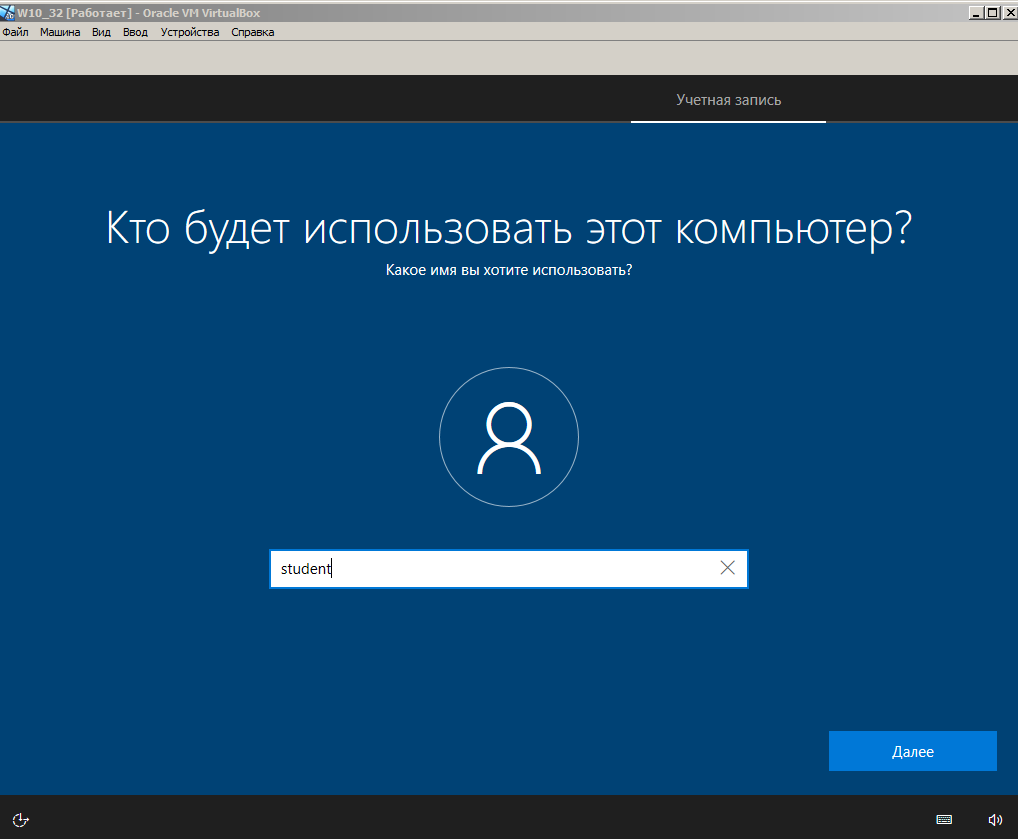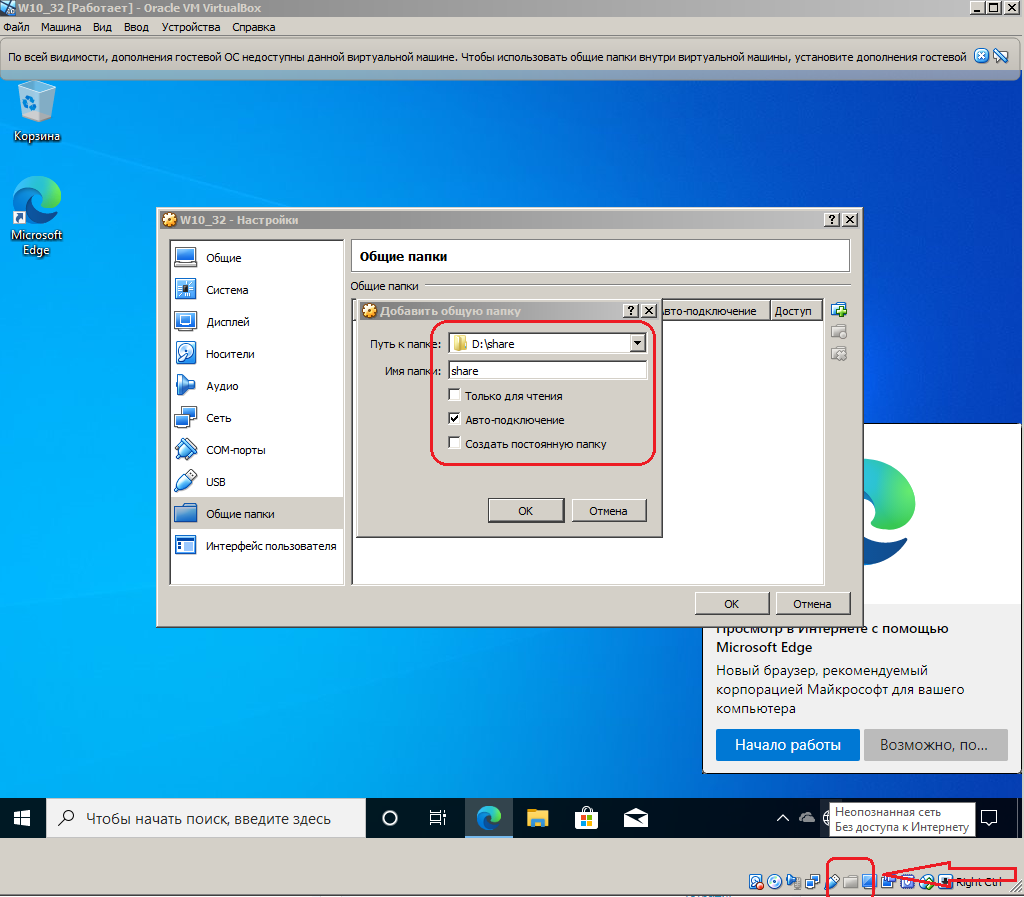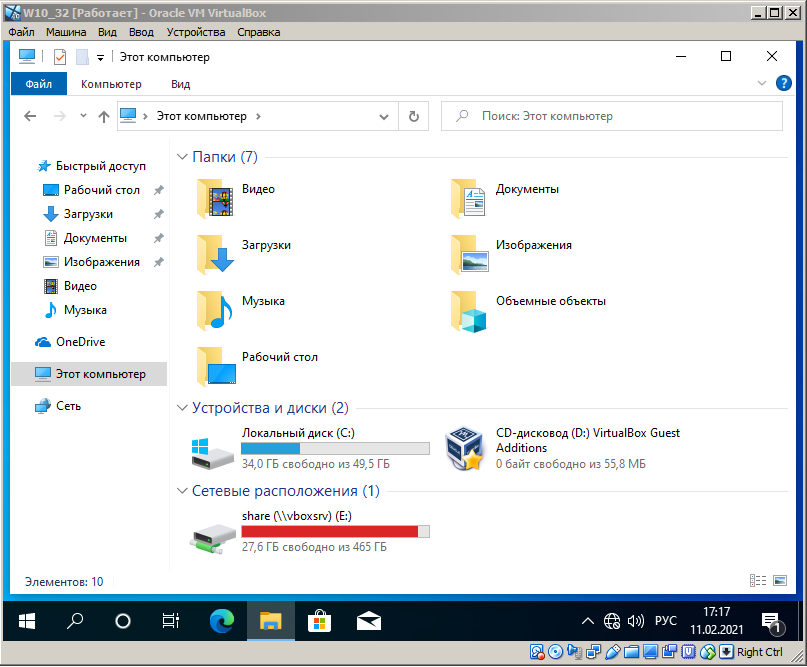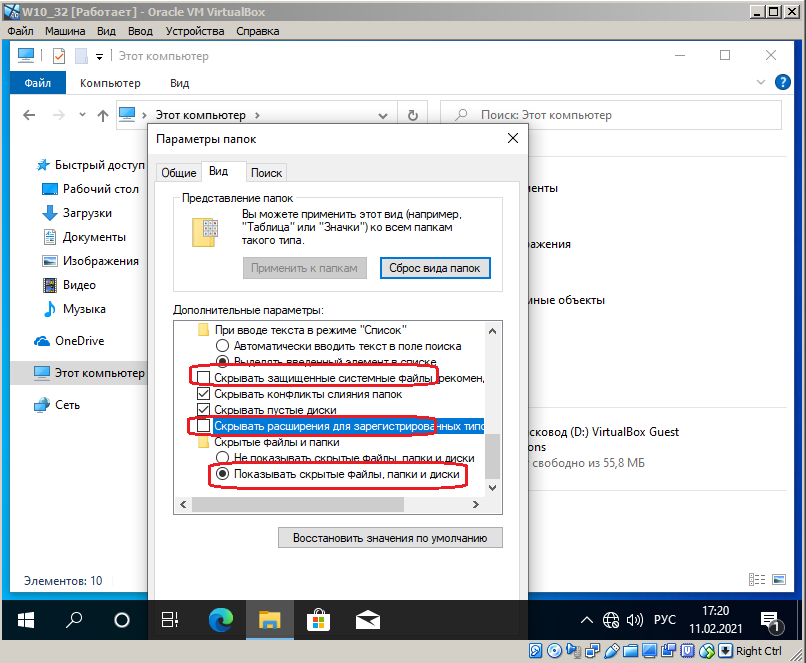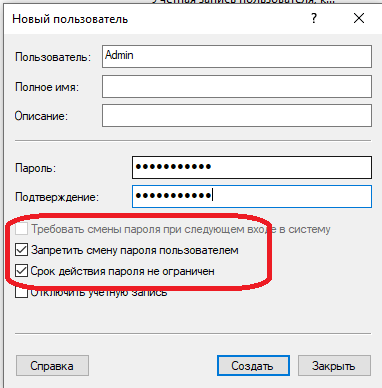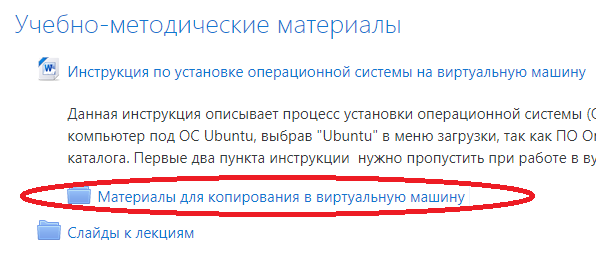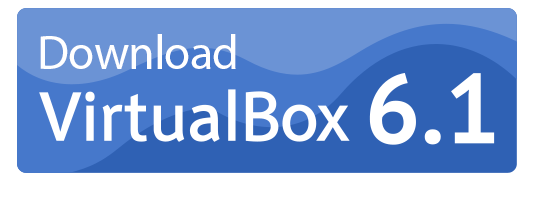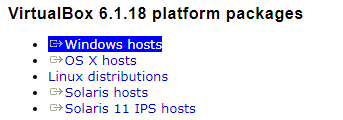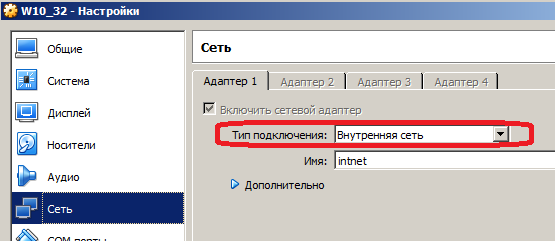|
|
Инструкция по созданию виртуальной машины с Windows 10_new. Установка Windows 10 на виртуальную машину
Установка Windows 10 на виртуальную машину
Настройка среды для выполнения лабораторных работ состоит из нескольких этапов
-
Создание ISO образа операционной системы.
-
Установка Oracle VirtualBox и начальная настройка
-
Создание виртуальной машины и ее настройка
-
Подготовка к установке Windows 10
-
Установка ОС Windows 10
-
Настройка общих папок
-
Настройка вида файлов и папок.
-
Создание пользователя Admin
-
Настройка профиля Студент
Если хост-машине недостаточно ресурсов для выполнения операционной системы Windows 10, Вы можете установить ОС Windows 7, инструкция здесь.
-
Создание ISO образа операционной системы. -
Получение дистрибутива Windows 10 начинается со скачивания приложения MediaCreationTool20H2.exe по ссылке https://www.microsoft.com/ru-ru/software-download/windows10.
-
После запуска скачанного приложения необходимо принять условия лицензионного соглашения и выбрать вариант «Создать установочный носитель» (рис. 1) и нажать кнопку «Далее»
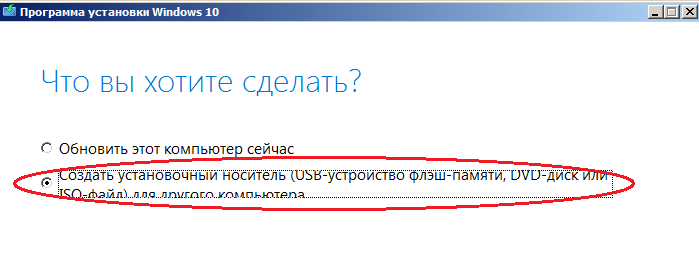 Рис. 1. Выбор создания установочного носителя Рис. 1. Выбор создания установочного носителя
-
Затем выбрать архитектуру ОС и нажать кнопку «Далее». Если у Вас более 4 Гб оперативной памяти на компьютере и 64-разрядная ОС, то можно выбрать 64-разрядную ОС. Однако рекомендуется выбрать 32-разрядную ОС.
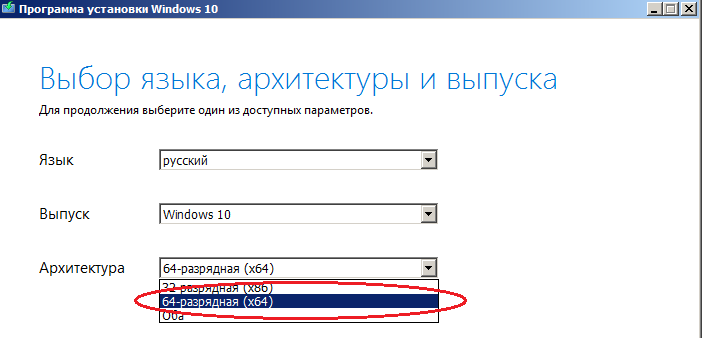
-
В окне выбора носителя выберите ISO-файл и нажмите кнопку «Далее»
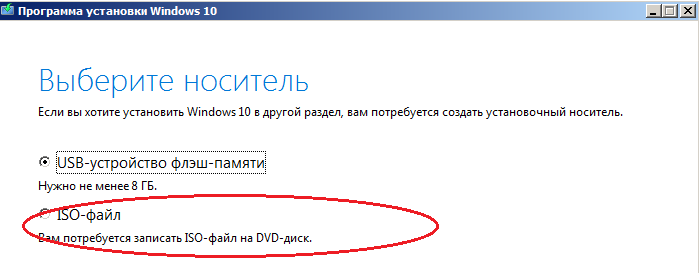
-
Выберите место расположения фала образа, нажмите «Далее» и дождитесь окончания загрузки.
-
Установка Oracle VirtualBox и начальная настройка -
Перейдите на сайт https://www.virtualbox.org и нажмите «Download VirtualBox 6.1»
-
В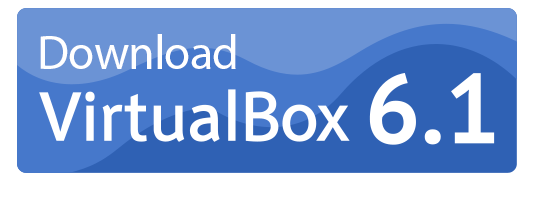
ыберите Windows hosts для скачивания версии для ОС Windows.
-
П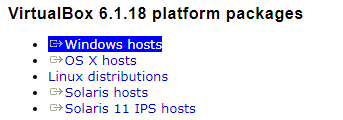
осле загрузки дистрибутива, запустите установку, все настройки выбирайте по умолчанию и в конце установки запустите Oracle VirtualBox.
-
П еред использованием Oracle Virtual Box рекомендуется настроить место для создания новых виртуальных машин. По умолчанию виртуальные машины создаются в папке C:\Users\<пользователь> и при увеличении размера динамического диска виртуальной машины свободное место на диске С может уменьшиться до критического значения, что препятствует работе операционной системы. Выберите Настройки и укажите каталог для сохранения файлов виртуальных машин по умолчанию. еред использованием Oracle Virtual Box рекомендуется настроить место для создания новых виртуальных машин. По умолчанию виртуальные машины создаются в папке C:\Users\<пользователь> и при увеличении размера динамического диска виртуальной машины свободное место на диске С может уменьшиться до критического значения, что препятствует работе операционной системы. Выберите Настройки и укажите каталог для сохранения файлов виртуальных машин по умолчанию.
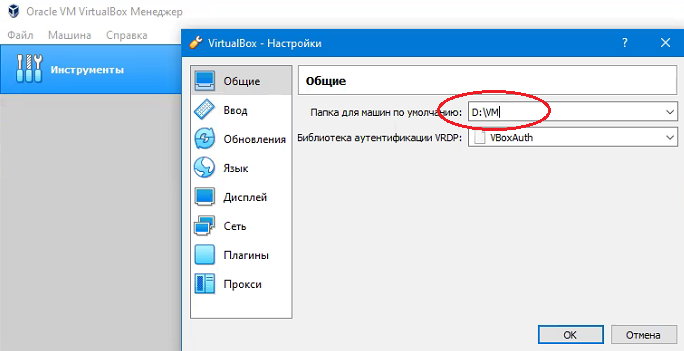
-
Нажмите ОК. Теперь можно приступать к созданию виртуальной машины и ее настройке.
-
Создание виртуальной машины и ее настройка -
Для создания новой виртуальной машины нужно нажать кнопку «Создать», заполнить поле «имя» (используйте следующий формат: <группа>_<фамилия>_w10 ), выбрать нужный тип и версию виртуальной машины, после чего нажать кнопку «Далее». Укажите объем оперативной памяти виртуальной машины в зависимости от памяти компьютера (к желательно менее 50% оперативной памяти физической машины, минимально 1024Мб для 32-х разрядной Windows 10 и 2048 для 64-х разрядной).
-
В окне подключения жесткого диска выбрать вариант «Создать новый виртуальный жесткий диск». При выборе типа рекомендуется использовать VDI -> при указании формата хранения выбирайте «динамический виртуальный жесткий диск» для экономии дискового пространства в операционной системе хоста. В окне имени и размера файла оставьте предложенное название файла жесткого диска(то же, что и при заполнении поля «имя»), а размер виртуального жесткого диска должен быть 50 Гб (по умолчанию).
-
Подготовка к установке ОС Windows 10 -
Для установки операционной системы на созданную виртуальную машину в поле «носители» напротив «SATA порт 1» нажать на «[оптический привод] пусто» и выбрать образ диска (Windows10.iso).
-
Чтобы установить ОС без подключения к сети Интернет в поле «Сеть» меняем «NAT» на «Внутреннюю сеть». 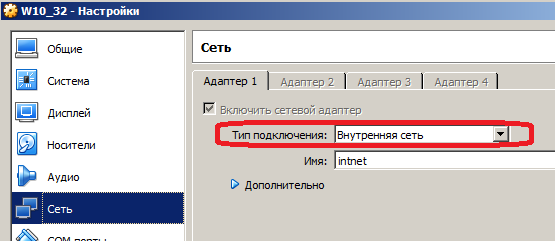
-
Запускаем виртуальную машину с помощью кнопки с зеленой стрелочкой «Запустить».
-
После запуска виртуальной (ВМ) машины начинается процесс установки операционной системы Windows 10 на вновь созданную ВМ.
-
Установка ОС Windows 10 -
Оставьте языковые настройки без изменения и нажмите кнопку «Далее».
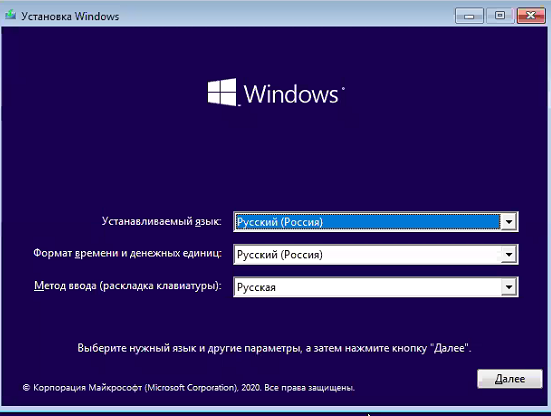
-
Для начала установки нажмите кнопку «Установить»
-
В окне ввода лицензионного ключа, выберите «У меня нет ключа»
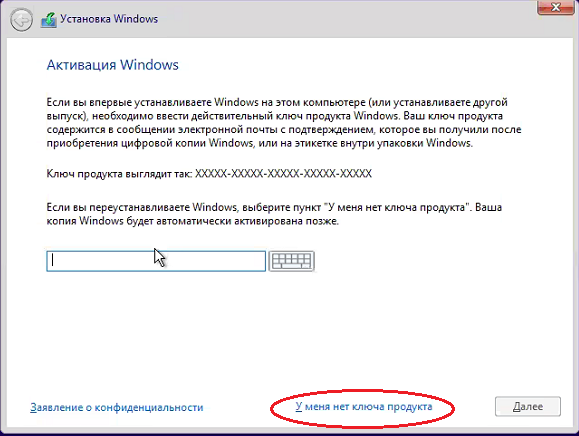
-
В окне выбора версии устанавливаемой ОС, выберите Windows 10 Pro и нажмите «Далее»
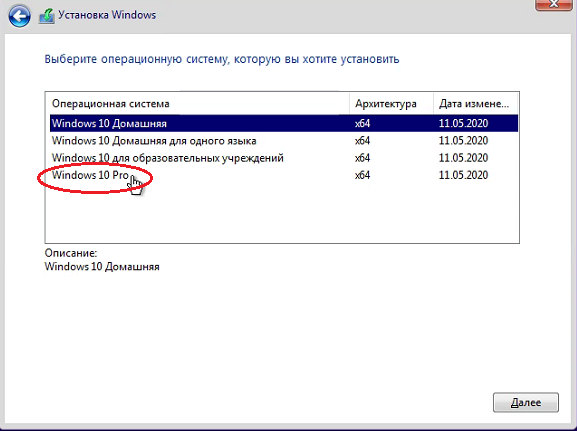
-
Далее нужно выбрать тип установки Выборочная : Для опытных пользователей
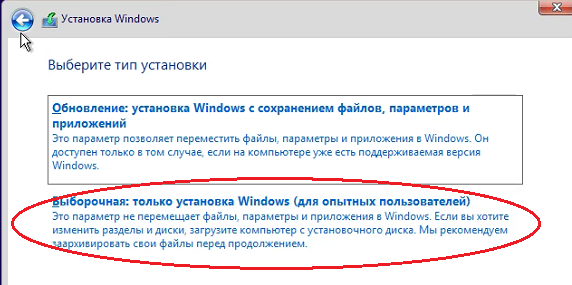
-
В окне выбора разделов диска оставить все по умолчанию и нажать кнопку Далее
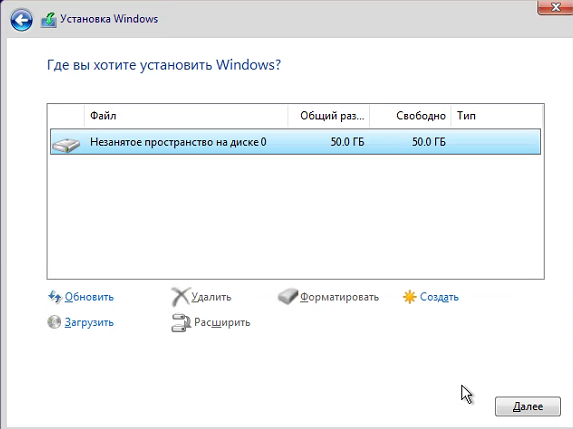
-
После начала установки появится окно Установка Windows
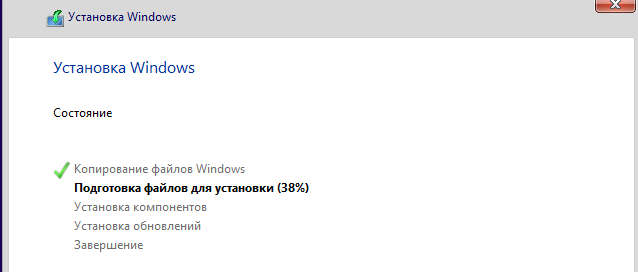
-
На этапе настройки сети нужно выбрать вариант «У меня нет Интернета»
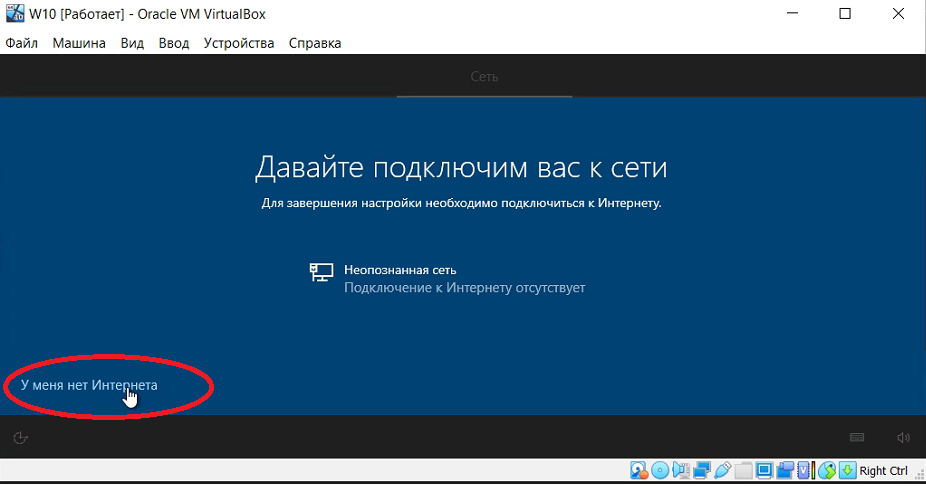
-
После установки необходимо завершить настройку.
-
В окне выбора региона оставляем Россия, нажимаем «Да»
-
Это правильная раскладка клавиатуры? Да
-
Вы хотите добавить вторую раскладку клавиатуры? Пропустить
-
В следующем окне нужно опять выбрать «У меня нет Интернета»
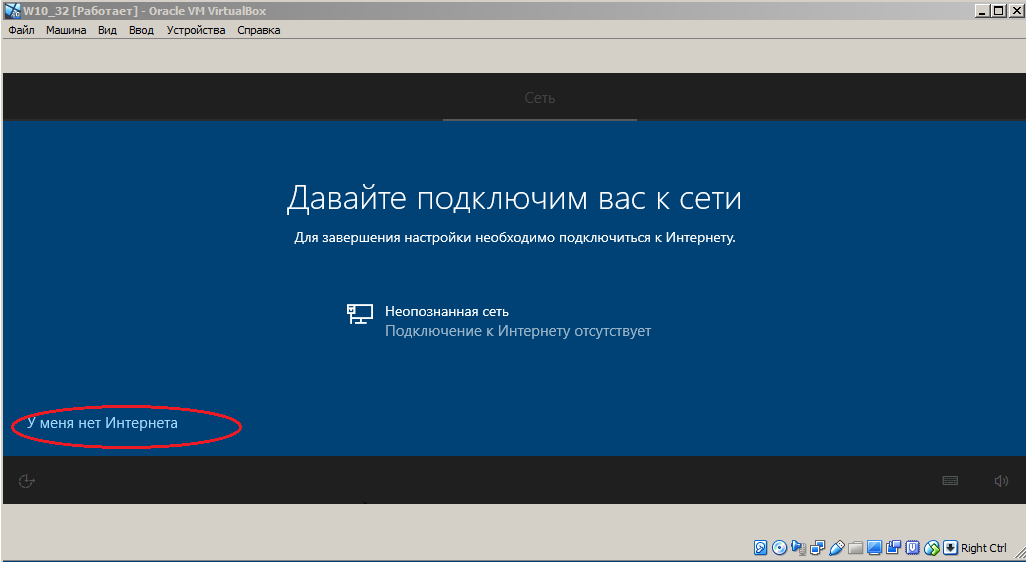
-
На следующем экране выбираем «Продолжить ограниченную установку»
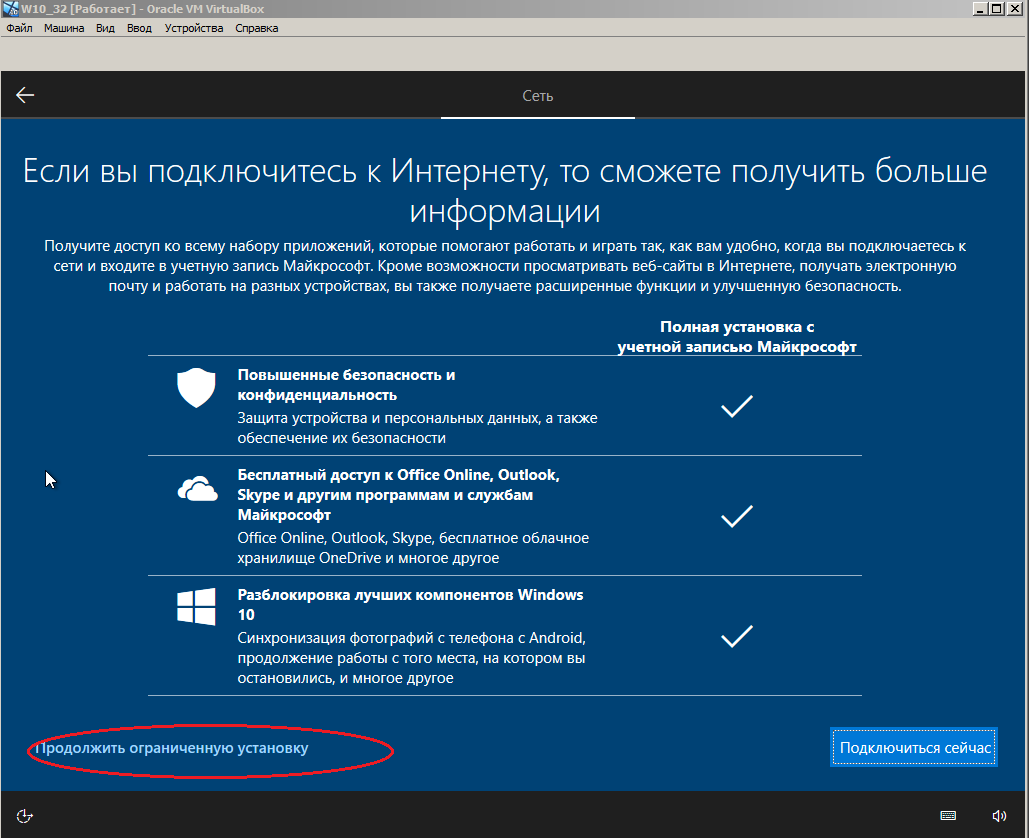
-
Далее, в окне ввода имени пользователя, введите student
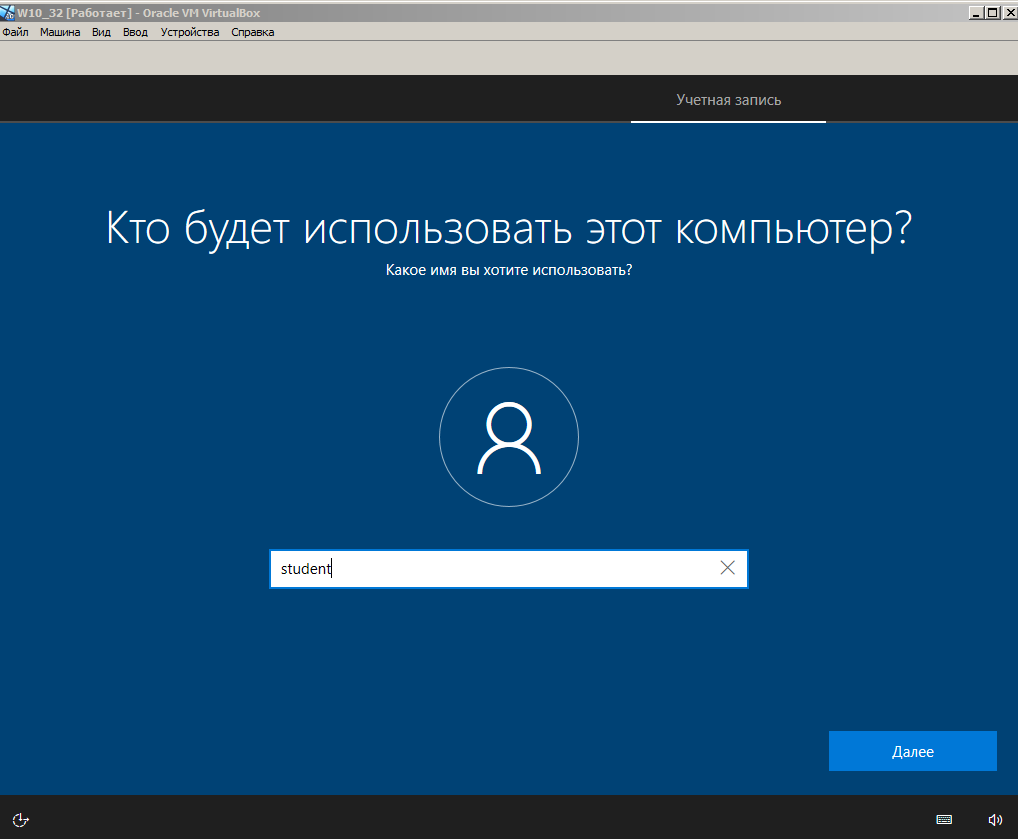
-
В следующем окне ввода пароля введите также student
-
Введите ответы на три контрольных вопроса (для установки в вузе: Город рождения и город рождения родителей – Воронеж, школа, в которой учились - 1)
-
В окне «Параметры конфиденциальности этого устройства» нажмите кнопку «Принять»
-
На этом установка Windows 10 будет завершена.
-
Настройка общих папок. -
Для копирования утилит, которые будут использоваться в ходе выполнения практических заданий, мы настроим общие папки. Это означает, что папка (каталог) хост-машины будет доступен внутри гостевой машины, которую мы установили.
-
В правом нижнем углу выберите серую папку, правой кнопкой мыши нажмите «Настроить общие папки». В правой части открывшегося окна выберите синюю папку с зеленым плюсом, в окне нажмите на иконку папки с зеленым плюсом, в пункте «Путь к папке» выберите «другой» -> диск D:\Share (для установки на домашний компьютер рекомендуется создать такую папку или выбрать другую существующую ) -> поставьте галочки напротив «Авто-подключения» и «Создать постоянную папку» ->в следующих окнах нажимайте «ОК».
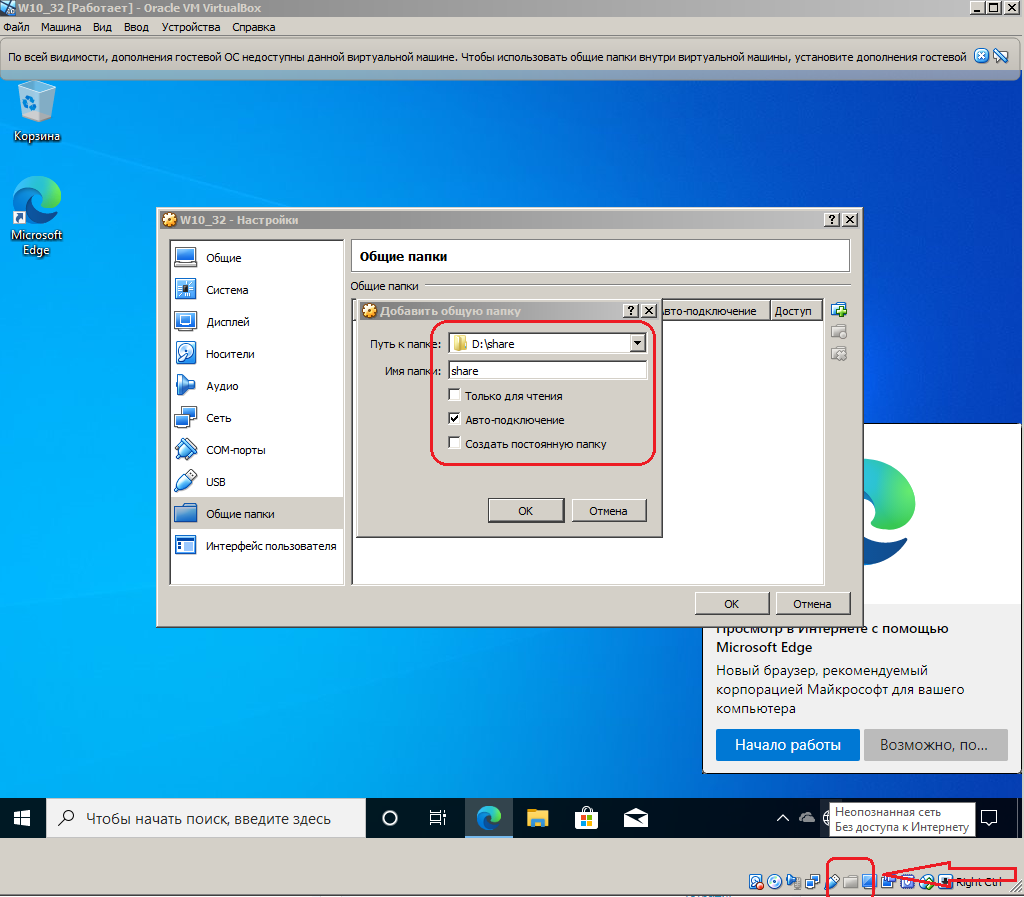
-
Доступ к общей папке через Компьютер в Проводнике появится после установки Диска дополнений гостевой ОС. В верхней панели выберите «Устройства» -> Подключить образ диска. Перейдите в Проводнике гостевой ОС на диск D: и запустите D:\VBoxWindowsAdditions.exe -> пройдите весь пусть установки и перезагрузите гостевую ОС.
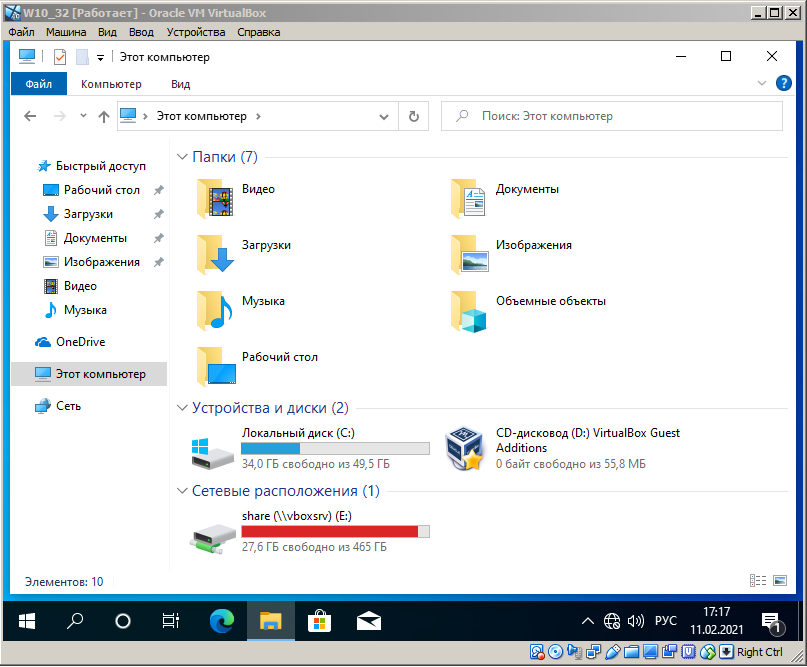
-
-
В дальнейшем нам понадобится доступ к системным файлам и папкам. Поэтому необходимо настроить к ним доступ.
-
В Проводнике Выберите «Вид»-> «Параметры папок» -> «Вид» -> уберите последние галочки напротив «Скрывать защищенные системные файлы» и «Скрывать расширения для зарегистрированных типов файлов», а также установите опцию «Показывать скрытые файлы, папки и диски».
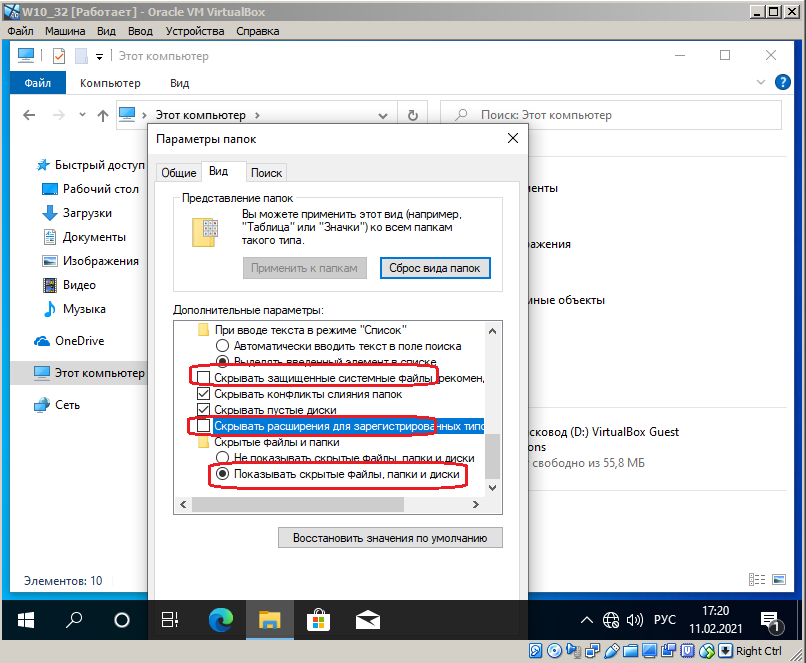
-
Создание пользователя Admin с правами локального администратора -
Создайте пользователя Admin c паролем Qazxdr12345 и сделайте его локальным администратором. Для этого нажмите «Пуск» -> правой кнопкой мыши нажмите на «Компьютер» и выберите «Управление» ->«Локальные пользователи» -> «Пользователи» -> правой кнопкой мыши создать «новый пользователь» -> введите информацию в пустые поля ->убрать галочку «Требовать смены пароля при следующем входе в систему» и поставить напротив «Запретить смену пароля пользователем и «Срок действия пароля не ограничен» - > Создать
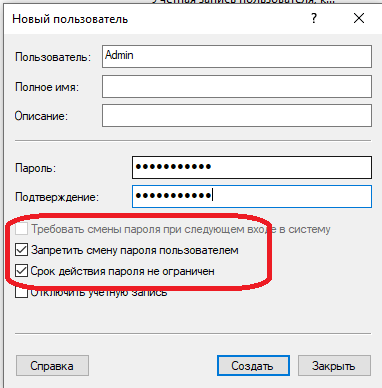
-
В списке локальных пользователей выберите пользователя Admin, правой кнопкой мыши вызовите выпадающее меню и нажмите на поле Свойства. Перейдите на вкладку «Членство в группах». Нажмите кнопку «Добавить», «Дополнительно, поиск и выберите группу Администраторы, нажмите ОК и ОК.
-
Настройка профиля пользователя «Студент» -
В операционной системе хост-машины скачайте из ЭИОС файлы из папки «Материалы для копирования в виртуальную машину» и разместите их в папку D:\Share (или другую папку для использования в качестве общей папки из п. 6.2)
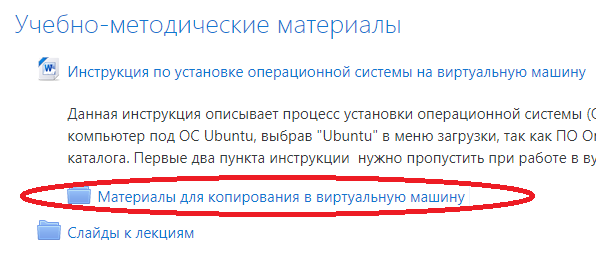
-
Скопируйте в папку гостевой машины (виртуальной) C:\OS файлы из общей папки D:\Share.
Инструкция по созданию виртуальной машины с установленной ОС Windows 7: -
Запустить Oracle VM VirtualBox Менеджер.
-
Перед тем, как начать установку виртуальной машины, измените в настройках расположение ее фалов для рационального использования дискового пространства. По умолчанию виртуальные машины создаются в папке C:\Users\<пользователь> и при увеличении размера динамического диска виртуальной машины свободное место на диске С может уменьшиться до критического значения, что препятствует работе операционной системы. Для этого надо зайти во вкладку «Файл» → «Настройки» → вкладка «Общие» и в пункте «Папка для машин по умолчанию» изменить путь на каталог на диске D.
-
Для создания новой виртуальной машины нужно нажать кнопку «Создать», заполнить поле «имя» (используйте следующий формат: <группа>_<фамилия>_w10 ), выбрать нужный тип и версию виртуальной машины, после чего нажать кнопку «Далее». Укажите объем оперативной памяти виртуальной машины в зависимости от памяти компьютера (к желательно менее 50% оперативной памяти физической машины, минимально 1024Мб). В окне подключения жесткого диска выбрать вариант «Создать новый виртуальный жесткий диск». При выборе типа рекомендуется использовать VDI -> при указании формата хранения выбирайте «динамический виртуальный жесткий диск» для экономии дискового пространства в операционной системе хоста. В окне имени и размера файла оставьте предложенное название файла жесткого диска(то же, что и при заполнении поля «имя»), а размер виртуального жесткого диска должен быть либо 25 Гб.
-
Для установки операционной системы на созданную виртуальную машину в поле «носители» напротив «SATA порт 1» нажать на «[оптический привод] пусто» и выбрать образ диска (D:\Share\iso\ ru_windows_7_professional_with_sp1_x86_dvd_u_677084.iso). Чтобы избежать появления виртуальной машины в реальной сети организации, в поле «Сеть» меняем «NAT» на «Внутреннюю». Запускаем виртуальную машину с помощью кнопки с зеленой стрелочкой «Запустить».
-
После запуска виртуальной (ВМ) машины начинается процесс установки операционной системы Windows 7 на вновь созданную ВМ. Оставьте языковые настройки без изменения и нажмите кнопку «Далее». Для начала установки нажмите кнопку «Запустить», в появившемся окне выберите нужный язык, формат времени и денежных единиц, установите желаемую раскладку и нажмите на клавишу «Далее» - «Установить», нажмите на «Я принимаю условия лицензии» и «Далее». В окне выбора вариантов установки выберите «Полную установку». В открывшемся окне выберите «Далее» и дождитесь установки Windows.
-
Напишите имя пользователя (например, Сергей), нажмите «Далее», в следующем окне введите пароль и подсказку, нажмите «Далее». В окне «Ключ продукта» нажмите «Пропустить», выберите «Рекомендуемые параметры», в открывшемся окне настройте дату-время. При выборе типов сети выберите вариант «Домашняя сеть».
-
После окончания установки операционной системы откроется «рабочий стол», для более удобной работы изменим расширение экрана на «1152*864»
-
Для обеспечения возможности передачи файлов из ОС хоста в гостевую ОС нужно настроить общие папки. В правом нижнем углу выберите серую папку, правой кнопкой мыши нажмите «Настроить общие папки». В правой части открывшегося окна выберите синюю папку с зеленым плюсом, в окне нажмите на иконку папки с зеленым плюсом, в пункте «Путь к папке» выберите «другой» -> диск D:\Share -> поставьте галочки напротив «Авто-подключения» и «Создать постоянную папку» ->в следующих окнах нажимайте «ОК».
-
Доступ к общей папке через Компьютер в Проводнике появится после установки Диска дополнений гостевой ОС. В верхней панели выберите «Устройства» -> Подключить образ диска… -> на диске D выбрать VBoxWindowsAdditions. Перейдите в Проводнике на диск D: и запустите D:\VBoxWindowsAdditions.exe -> пройдите весь пусть установки и перезагрузите гостевую ОС.
-
Настройте Проводник для отображения скрытых и системных файлов. Откройте «Пуск» –> «Панель управления» -> «Параметры папок» -> «Вид» -> уберите 3 последние галочки напротив «Скрыть …» и поменяйте на «Показывать скрытые папки» -> ОК.
-
Создайте пользователя Student c паролем student и сделайте его локальным администратором. Для этого нажмите «Пуск» -> правой кнопкой мыши нажмите на «Компьютер» и выберите «Управление» ->«Локальные пользователи» -> «Пользователи» -> правой кнопкой мыши создать «новый пользователь» -> введите информацию в пустые поля ->убрать 1 галочку и поставить напротив 2 и 3 - > создать
-
В списке локальных пользователей выберите пользователя Student, правой кнопкой мыши вызовите выпадающее меню и нажмите на поле Свойства. Перейдите на вкладку «Членство в группах». Нажмите кнопку «Добавить», «Дополнительно, поиск и выберите группу Администраторы, нажать ОК и ОК.
-
Зайдите пользователем Student и скопируйте в папку C:\OS программу CPUstress, Process Explorer? PViewer с общей папки D:\Share.
ПРОДЕМОНСТРИРУЙТЕ РЕЗУЛЬТАТ ПРЕПОДАВАТЕЛЮ! |
|
|
 Скачать 1.2 Mb.
Скачать 1.2 Mb.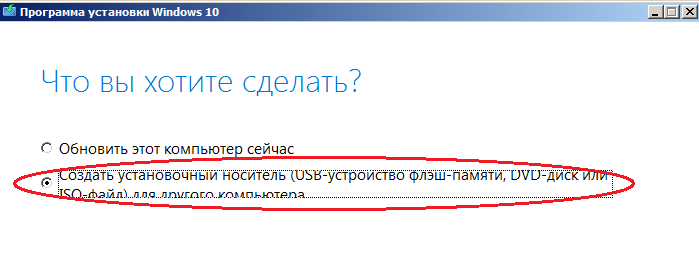 Рис. 1. Выбор создания установочного носителя
Рис. 1. Выбор создания установочного носителя