пошаговая установка wordpres на open server. установить wp на open server. Установка WordPress на OpenServer
 Скачать 2.21 Mb. Скачать 2.21 Mb.
|
|
Установка WordPress на OpenServer WordPress – одна из самых популярных систем управления контентом. Установка WordPress на OpenServer тоже может понадобиться, ведь иногда есть необходимость протестировать проект в полностью готовом виде. Разделим процесс инсталляции на основные этапы, чтобы упростить процесс понимания. Шаг 1: Скачивание и распаковка WordPress Сам ВордПресс распространяется бесплатно, поэтому от пользователя требуется только загрузить его и распаковать в соответствующем месте на локальном хранилище. Эта операция займет всего несколько минут. Перейдите на официальный сайт CMS и нажмите по кнопке «Получить WordPress». 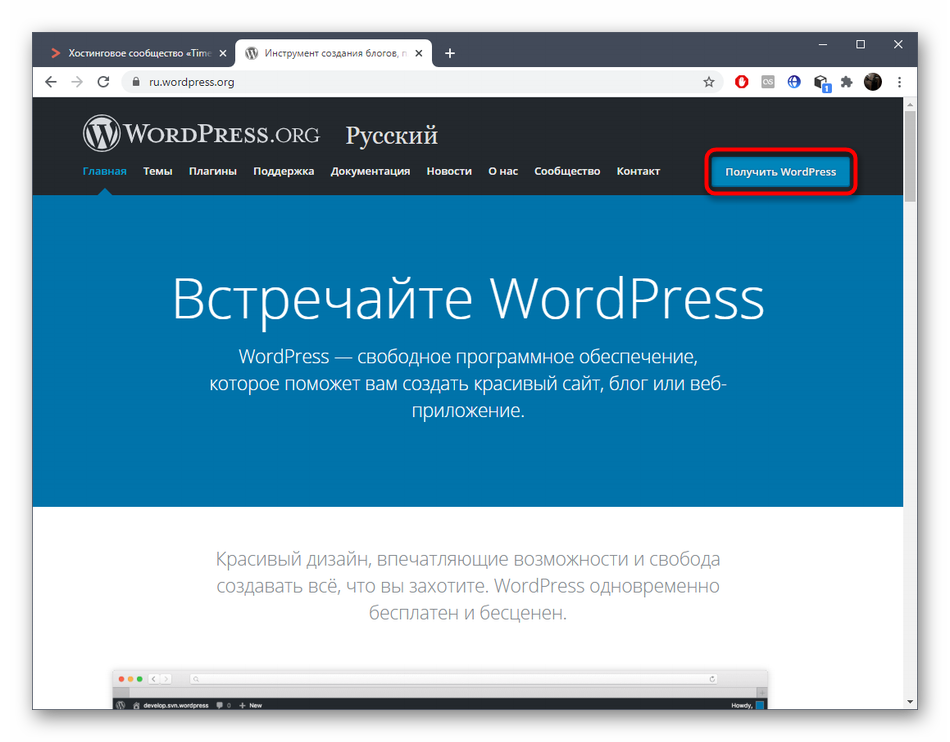 Подтвердите начало загрузки компонента. 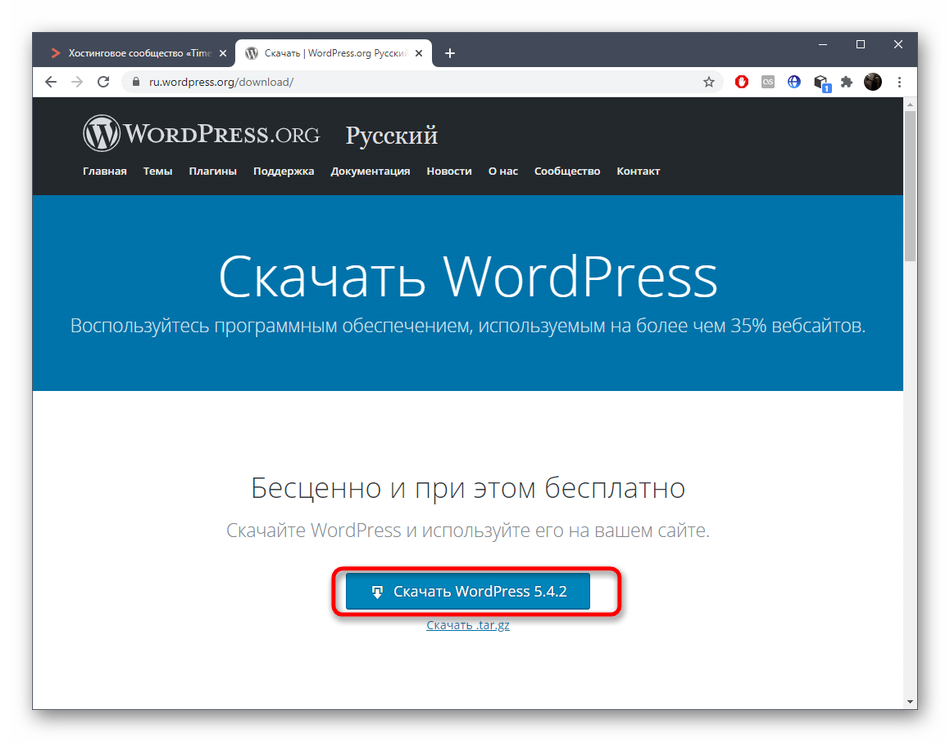 По завершении создайте каталог с произвольным названием в папке «domains», которая находится в корне OpenServer. 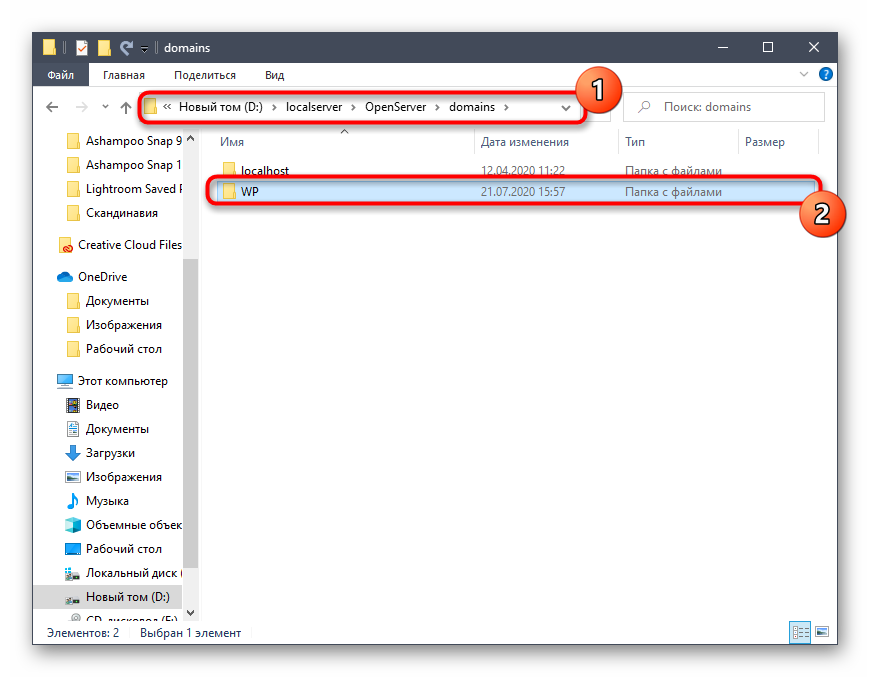 Затем распакуйте туда файлы полученного архива. 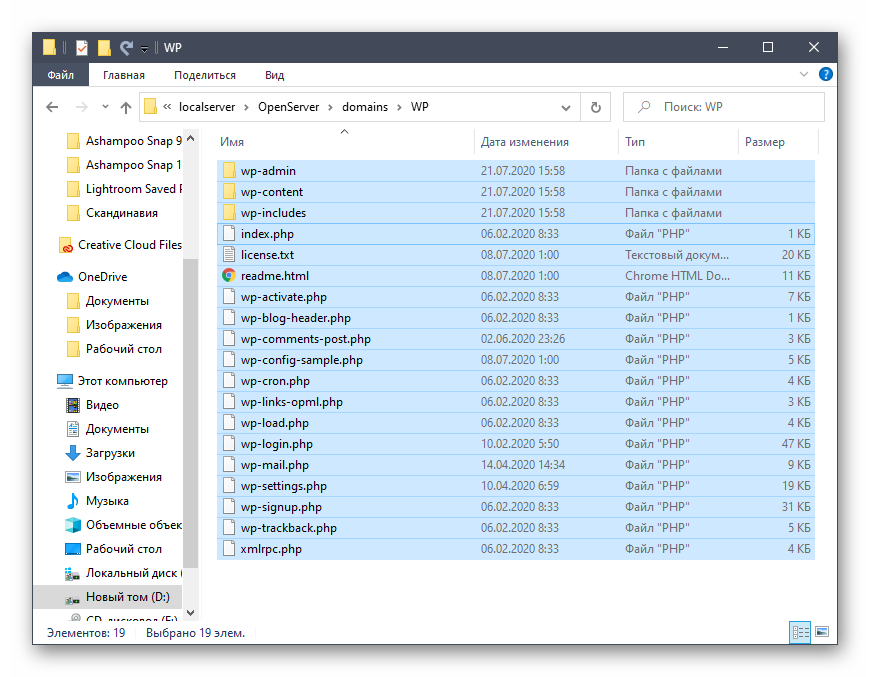 Шаг 2: Создание базы данных и пользователя для phpMyAdmin Второй этап – настройка базы данных и пользователя через компонент сервера под названием phpMyAdmin. Для этого откроем меню OpenServer. Наведите курсор на «Дополнительно» и выберите первый пункт в появившемся списке. 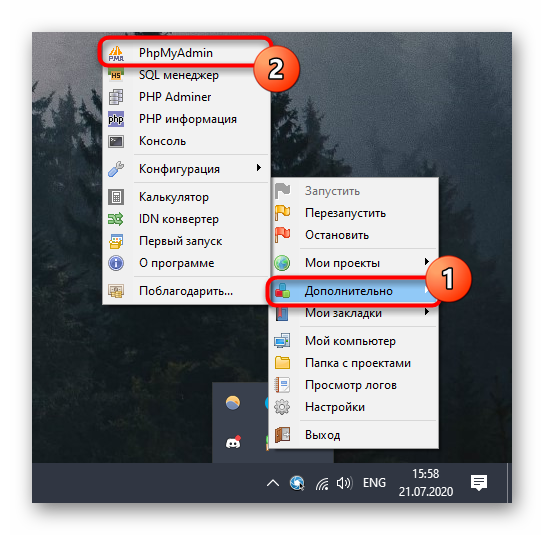 Панель управления phpMyAdmin откроется в новой вкладке браузера. Там введите пользователя root и пароль root (доступы по умолчанию). 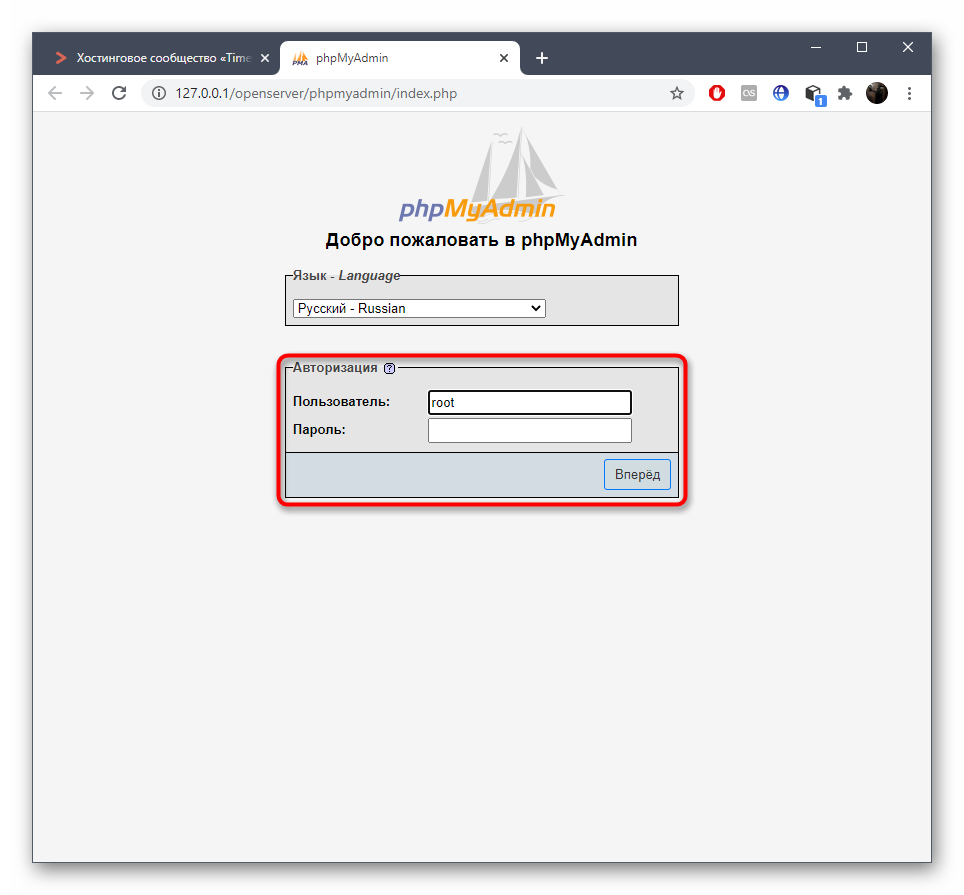 После авторизации переключитесь на вкладку «Учетные записи пользователей» и нажмите «Добавить учетную запись пользователя». 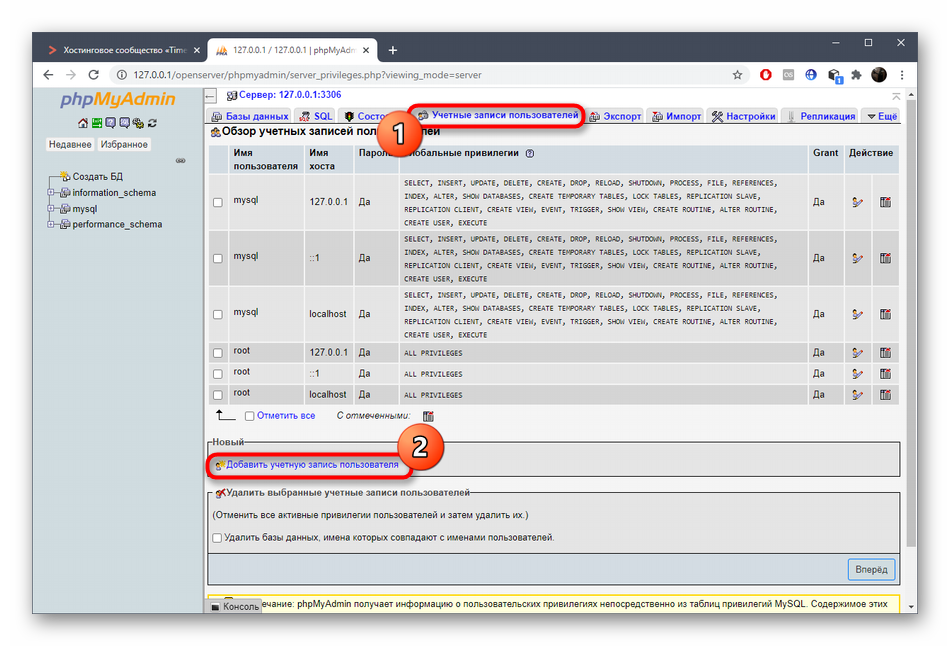 Заполните основную информацию: имя пользователя и пароль, а также отметьте галочками абсолютно все присутствующие на странице пункты. 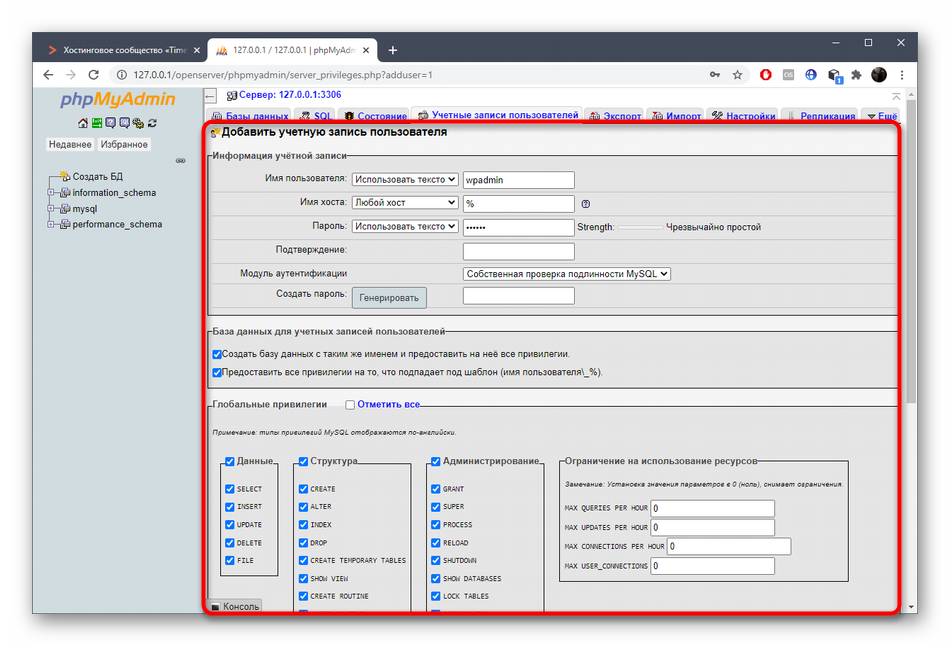 После сохранения база данных с аналогичным пользователю именем появится в меню слева. 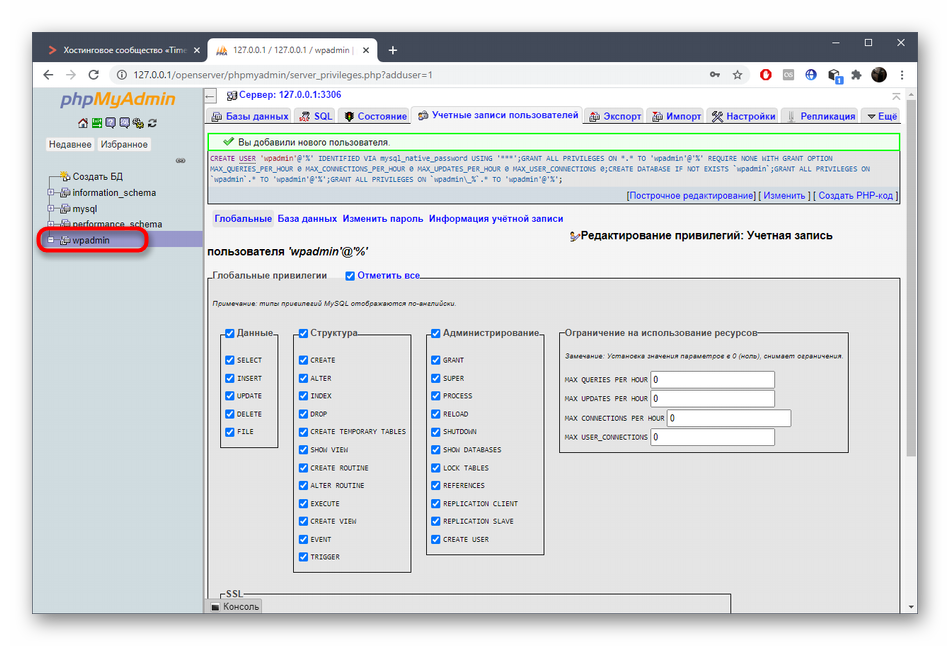 Шаг 3: Настройка файла wp-config Завершающий этап конфигурирования – настройка файла wp-config.php. Здесь от пользователя требуется выполнить всего несколько простых действий: Перейдем в папку, куда было распаковано содержимое архива. Переименуйте файл wp-config-sample.php в wp-config.php. 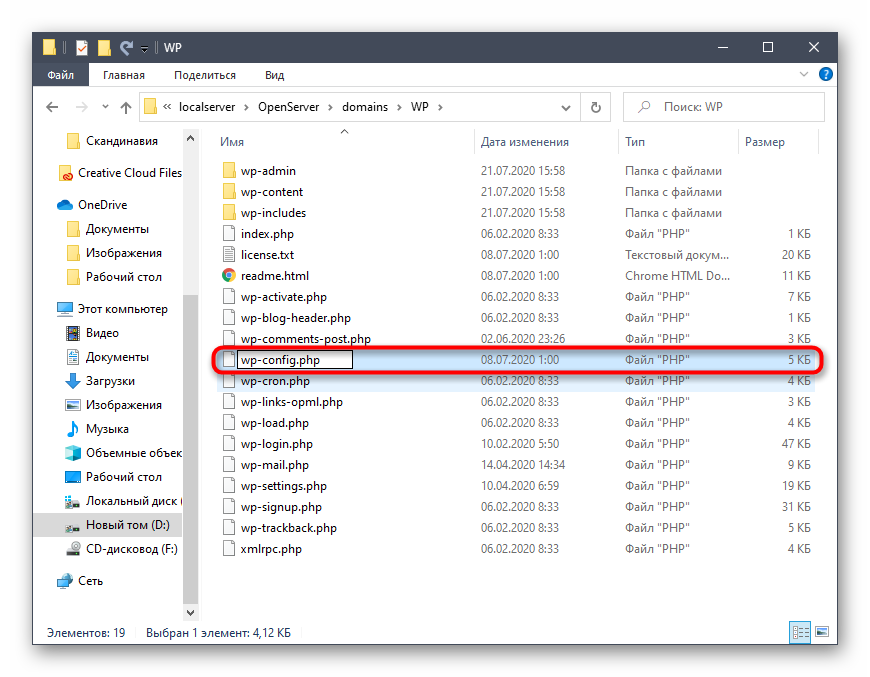 Откройте его для редактирования через любой редактор кода, например, NotePad++ или SublimeText. Там найдите параметры имени базы данных и пароль, отталкиваясь от оставленных комментариев. Поменяйте их на те, которые вводили в phpMyAdmin, и сохраните изменения. Имя базы данных совпадает с именем пользователя, поскольку при создании был отмечен галочкой соответствующий параметр. 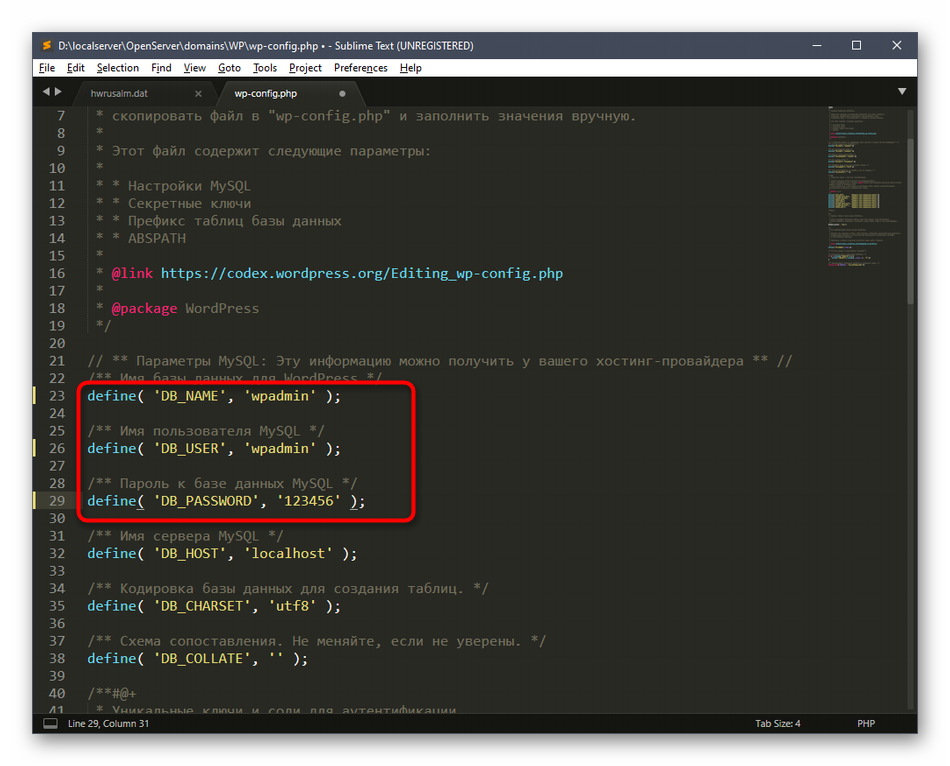 Осталось только через меню OpenServer запустить свой сайт. 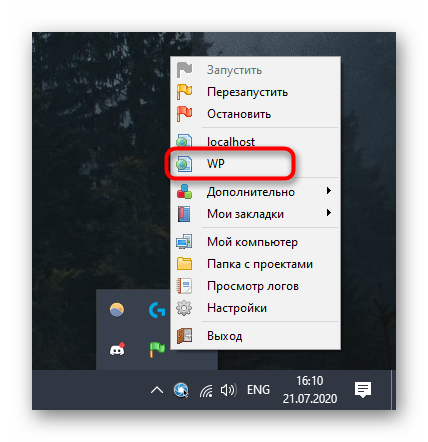 Должна появиться вкладка «Добро пожаловать», что означает успешное завершение установки. 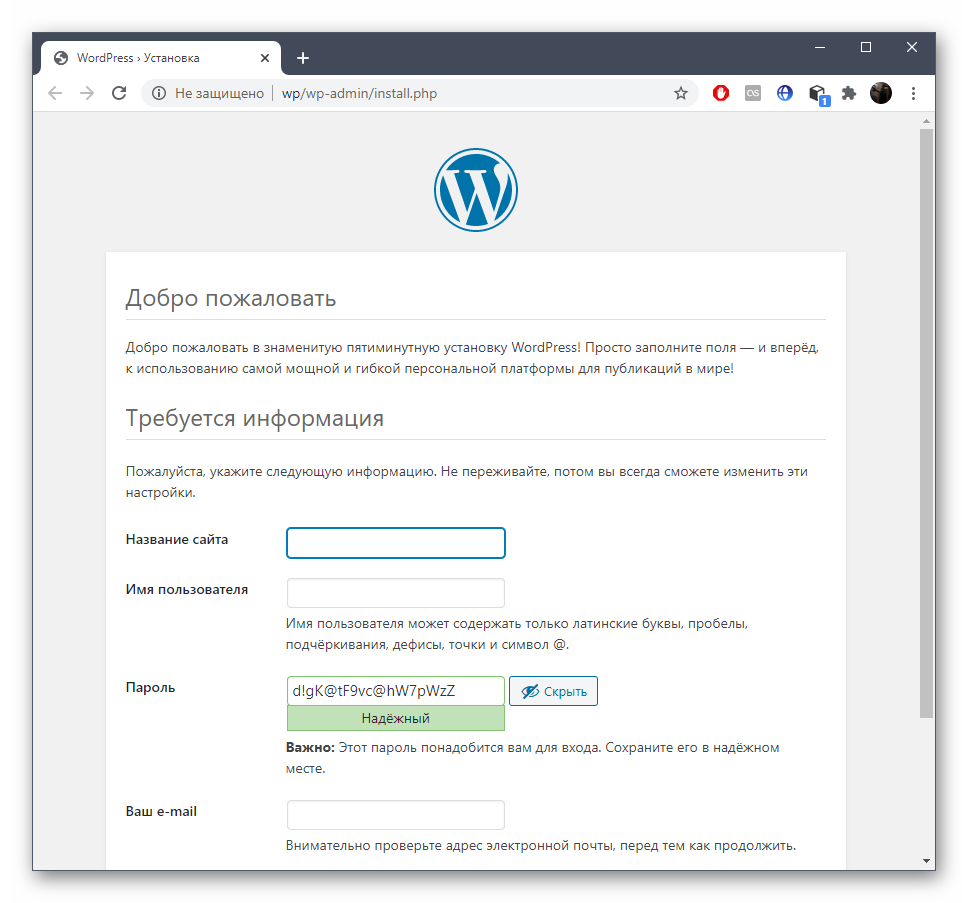 Осталось только выполнить инструкции, отобразившиеся в этой же вкладке, чтобы начать работу с WordPress. Готово! Решение возможных проблем с работой OpenServer Больше всего проблем у пользователей возникает при попытке первого запуска ОпенСервер на своем компьютере. Есть две самые распространенные причины неполадок, которые и стоит обсудить. Причина 1: Действие антивируса Если на компьютере установлен сторонний антивирус, рекомендую отключить его, а затем проверить работоспособность локального сервера. Если причина действительно оказалась в том, что защита блокирует соединение, просто внесите программу в исключения. Причина 2: Изменения файла hosts В операционной системе Windows есть файл hosts, который отвечает за совмещение доменных имен с IP-адресами. Если программа OpenServer внесет туда изменения, вполне возможно, что появятся проблемы при запуске сервера, поэтому советую перейти в настройки ПО, открыть вкладку «Сервер» и отметить галочкой пункт «Не вносить изменения в HOSTS файл». 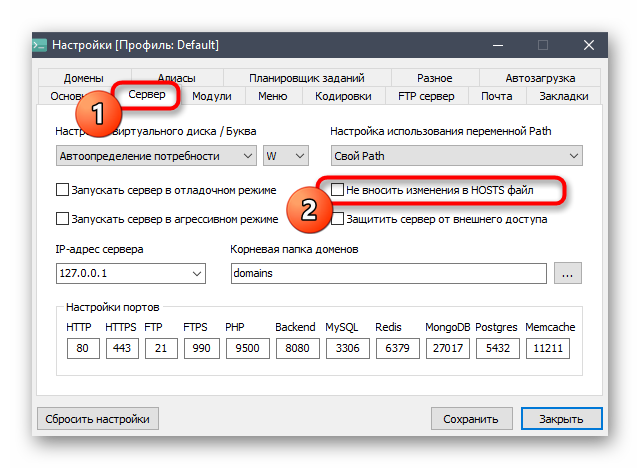 Внимательно ознакомьтесь с оставленными выше инструкциями, чтобы досконально разобраться в теме установки и настройки OpenServer. В этом нет ничего сложного, а на весь процесс уйдет максимум полчаса. |
