Реферат BIOS. Бланки_Письменные работы_(КР, реферат, эссе, доклад)(1). В оронежский институт высоких технологий аноо во
 Скачать 3.57 Mb. Скачать 3.57 Mb.
|
|
В 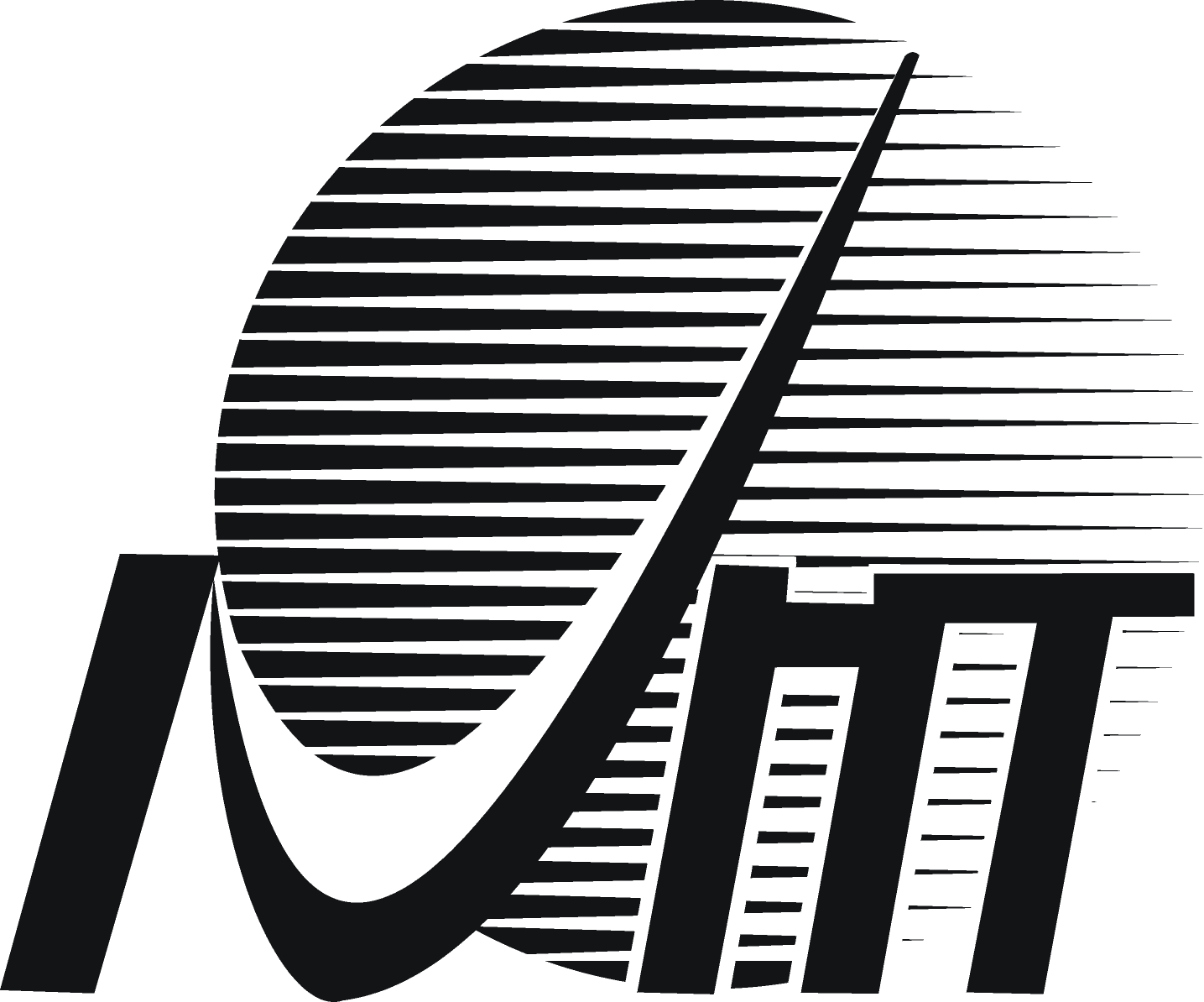 ОРОНЕЖСКИЙ ИНСТИТУТ ВЫСОКИХ ТЕХНОЛОГИЙ – АНОО ВО ОРОНЕЖСКИЙ ИНСТИТУТ ВЫСОКИХ ТЕХНОЛОГИЙ – АНОО ВОСпециальность/Направление___________________________________________________ шифр название Профиль подготовки _________________________________________________________ ________________________________________________ вид работы (Курсовая работа, эссе, реферат, доклад и т.д.) по дисциплине __________________________________________________________ на тему ________________________________________________________________ Выполнил: студент(ка) группы ________________ название группы ________________________________________ ФИО студента Подпись студента: __________________________ Форма обучения _________________________ (очная, заочная) Руководитель: ___________________________ должность, научная степень ______________________________ ФИО руководителя Дата сдачи работы: ____.________.________ Дата защиты работы: ____.________.________ Оценка (зачёт):____________________________ Подпись руководителя: __________________________________ ВОРОНЕЖ __________ Оглавление Лабораторная работа №1 BIOS компьютера. Цель работы: закрепление теоретических знаний о назначении и функциях BIOS; совершенствование умений запуска и настройки BIOS на примере конкретного компьютера; освоение практического владения подготовкой загрузочных внешних запоминающих устройств и демонстрация этого умения на примере личного flash-носителя информации. Выполнить задания: отформатировать под FAT32 личный flash-носитель с информационной емкостью не менее 2 Гбайт изучить учебно-методический материал по BIOS; ответить на контрольные вопросы; провести начальный старт компьютера и войти в меню настройки BIOS; изучить меню настроек BIOS, обратив особое внимание настройкам запуска ОС с внешних носителей; Что такое BIOS .Работа с компьютером начинается после загрузки операционной системы. Но, операционная система может не все, это касается начальной загрузки компьютера, которая происходит полностью ее без участия. От успеха этой процедуры во многом зависит запуск самой ОС, который может и не произойти в случае возникновения проблем. .Windows не отвечает за загрузку компьютера «от и до», она лишь продолжает ее на определенном этапе и заканчивает. Ключевым же игроком здесь выступает совершенно другая микропрограмма – BIOS. .Ключевыми компонентами любого компьютерного устройства является связка процессора и оперативной памяти, и это неспроста. Процессор и сердце и мозг любого ПК, так как на него возложены все главные математические операции. При этом все команды и данные для вычислений, ЦПУ может брать только из оперативной памяти. Туда же он отправляет и результаты своей работы. С любыми другими хранилищами информации, например, с жесткими дисками, процессор напрямую не взаимодействует. .Для того, чтобы процессор смог начать выполнять команды операционной системы, они должны находиться в ОЗУ. Но во время включения ПК оперативная память пуста, так как является энергозависимой и не может хранить информацию, когда компьютер выключен. При этом сами по себе, без участия системы, компьютерные устройства поместить нужные данные в память не могут. Получается, что для того чтобы загрузить ОС в память, операционная система уже должна быть в оперативной памяти. Для разрешения данной ситуации, еще на заре эры персональных компьютеров, инженеры IBM предложили использовать специальную небольшую программу, получившую название BIOS, иногда называемую начальным загрузчиком. . Слово BIOS является аббревиатурой от четырех английских слов Basic Input/Output System, что в переводе на русский означает: «Базовая система ввода/вывода». Такое название получил набор микропрограмм, отвечающих за работу базовых функций видеоадаптеров, дисплеев, дисковых накопителей, дисководов, клавиатур, мышей и других основных устройств ввода/вывода информации. . Основными функциями BIOS являются начальный запуск ПК, тестирование и первичная настройка оборудования, распределение ресурсов между устройствами и активация процедуры загрузки операционной системы. Где хранится BIOS и что такое CMOS . С учетом того, что BIOS отвечает за самый начальный этап загрузки компьютера вне зависимости от его конфигурации, то эта программа должна быть доступна для базовых устройств сразу же после нажатия на кнопку включения ПК. Именно поэтому она хранится не 2 на жестком диске, как большинство обычных приложений, а записывается в специальную микросхему флэш-памяти, расположенную на системной плате. Таким образом, доступ к BIOS и запуск компьютера возможен даже в том случае, если к ПК вообще не подключены никакие носители информации. . В самых первых компьютерах для хранения BIOS использовались микросхемы постоянной памяти (ПЗУ или ROM), запись на которые самого кода программы единожды осуществлялась на заводе. Несколько позже стали использовать микросхемы EPROM и EEROM, в которых имелась возможность в случае необходимости осуществлять перезапись BIOS, но только с помощью специального оборудования. .В современных же персональных компьютерах BIOS хранится в микросхемах, созданных на основе флэш-памяти, перезаписывать которые можно с помощью специальных программ прямо на ПК в домашних условиях. Такая процедура обычно называется перепрошивкой и требуется для обновления микропрограммы до новых версий или ее замены в случае повреждения. . Многие микросхемы BIOS не распаивается на материнской плате, как все остальные компоненты, а устанавливаются в специальный небольшой разъем, что позволяет заменить ее в любой момент (не для домашних пользователей). .Флэш-память для хранения BIOS может иметь различную емкость. В прежние времена этот объем был совсем небольшим и составлял не более 512 Кбайт. Современные же версии программы стали несколько больше и имеют объем в несколько мегабайт. . В некоторых продвинутых системных платах, производители могут установить не одну, а сразу две микросхемы BIOS – основную и резервную. В этом случае, если что-то произойдет с основным чипом, то компьютер будет загружаться с резервного. .Помимо флэш-памяти, в которой хранится сама BIOS, на системной плате существует и еще один вид памяти, который предусмотрен для хранения настроек конфигурации этой программы. Изготавливается он с применением комплементарного метало-оксидного полупроводника или CMOS (Complementary Metal Oxide Semiconductor). Именно этой аббревиатурой и называют специализированную память, в которой содержаться данные о запуске компьютера, используемые BIOS. CMOS-память питается от батарейки, установленной на материнской плате. Благодаря этому, при отключении компьютера от розетки все настройки BIOS сохраняются. На старых компьютерах функции CMOS-памяти были возложены на отдельную микросхему. В современных же ПК она является частью чипсета. Процедура POST и первоначальная загрузка ПК (начальный процесс загрузки компьютера, и какую роль в нем играет BIOS) . После нажатия кнопки включения компьютера, первым запускается блок питания, начиная подавать напряжение на материнскую плату. Если оно в норме, то чипсет дает команду на сброс внутренней памяти центрального процессора и его запуск. После этого процессор начинает последовательно считывать и выполнять команды, записанные в системной памяти, роль которой выполняет как раз микросхема BIOS. . В самом начале процессор получает команду на проведение самотестирования компонентов компьютера (POST - Power-On Self-Test). Процедура POST включает в себя несколько этапов, прохождение большинства которых можно наблюдать на экране ПК сразу после его включения. Последовательность происходящего перед началом загрузки операционной системы такова: 1. Сначала происходит определение основных системных устройств. 2. Далее осуществляется инициализация установленной оперативной памяти, запись в нее BIOS и проверка микропрограммы на целостность данных. 3. Третий шаг - настройка набора системной логики, или проще говоря, чипсета. 4. Затем происходит поиск и определение видеокарты. Если в компьютере установлен внешний (самостоятельный) видеоадаптер, то он будет иметь собственную BIOS, которую основная системная BIOS будет искать в определенном диапазоне адресов памяти. Если внешний графический адаптер будет найден, то первое, что можно увидеть на экране, будет изображение с названием видеокарты, сформированное ее BIOS. 5. После нахождения графического адаптера, начинается проверка целостности параметров BIOS и состояния батарейки. В этот момент на экране монитора одна за другой начинают появляться белые надписи. Первая, самая верхняя надпись, как правило, содержит логотип разработчиков BIOS и информацию об ее установленной версии (Рис. 1). 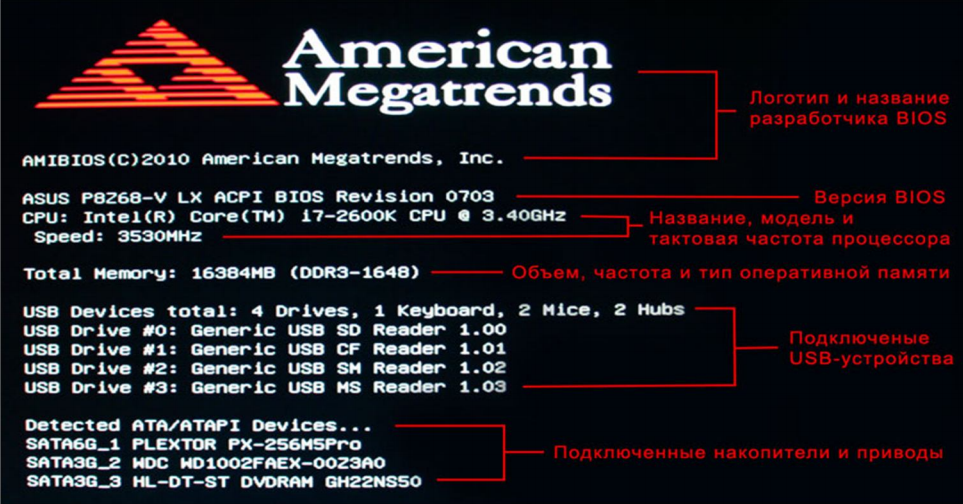 Рисунок 1 - bios post screen 6. Затем запускается тестирование центрального процессора, по окончании которого на дисплей выводятся данные об установленном чипе: название производителя, модели и его тактовая частота. 7. Следом начинается тестирование оперативной памяти. Если все проходит удачно, то на экран выводится общий установленный объем ОЗУ с надписью ОК (рис. 2).  Рисунок 2 - bios post screen 8. По окончанию проверки основных компонентов ПК, начинается поиск клавиатуры и тестирование других портов ввода/вывода. В некоторых случаях, на этом этапе загрузка компьютера может остановиться, если системе не удастся обнаружить подключенную клавиатуру. При этом на экран сразу же будет выведено об этом предупреждение. 9. Далее начинается определение подключенных к компьютеру накопителей, включая оптические приводы, жесткие диски и флэш-диски. Сведения о найденных устройствах выводятся на экран. В том случае, если на системной плате установлено несколько контроллеров от разных производителей, то процедура их инициализации может быть отображена на разных экранах (рис. 3). 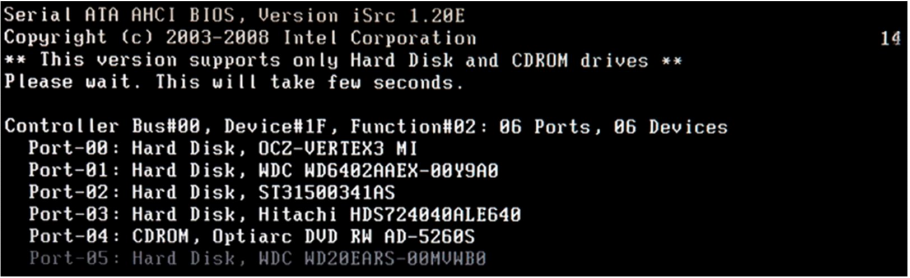 Рисунок 3 - Экран определения контроллера Serial ATA, имеющего собственный BIOS, с выводом всех подключенных к нему устройств. 10. На завершающем этапе осуществляется распределение ресурсов между найденными внутренними устройствами ПК. В старых компьютерах, после этого осуществляется вывод на дисплей итоговой таблицы со всем обнаруженным оборудованием. В современных машинах таблица на дисплей уже не выводится. 11. Наконец, если процедура POST прошла успешно, BIOS начинает поиск в подключенных накопителях Главной Загрузочной Области (MBR), где содержатся данные о запуске операционной системы и загрузочном устройстве, которому необходимо передать дальнейшее управление. . В зависимости от установленной на компьютер версии BIOS, прохождение процедуры POST может проходить с небольшими изменениями от вышеописанного порядка, но в целом, все основные этапы, которые мы указали, будут выполняться при загрузке каждого ПК. Программа настройки BIOS .BIOS является конфигурируемой системой и имеет собственную программу настройки некоторых параметров оборудования ПК, называемую BIOS Setup Utility или CMOS Setup Utility. Вызывается она нажатием специальной клавиши во время проведения процедуры самотестирования POST. В настольных компьютерах чаще всего для этой цели используется клавиша Del, а в ноутбуках F2. . Графический интерфейс утилиты конфигурирования оборудования очень прост и практически не изменился с 80-х годов. Все настройки здесь осуществляются только с помощью клавиатуры - работа мыши не предусмотрена (Рис 4). 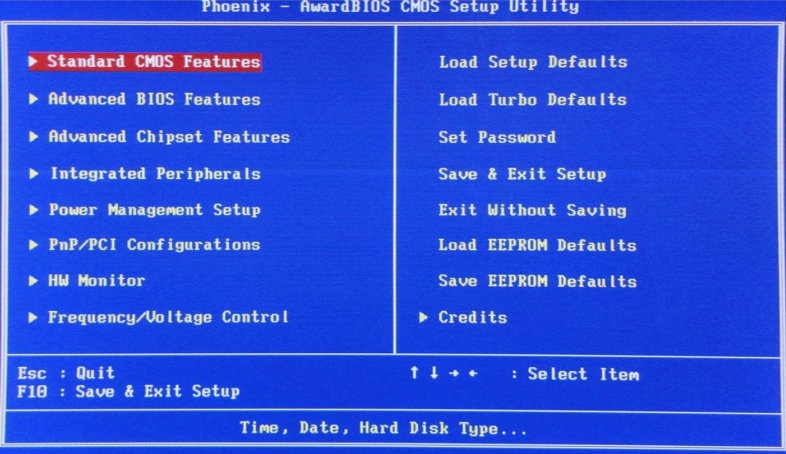 Рисунок 4 – Рабочее окно BIOS .CMOS/BIOS Setup имеет массу настроек, но к наиболее востребованным, которые могут понадобиться рядовому пользователю, можно отнести: установку системного времени и даты, выбор порядка загрузочных устройств, включение/отключение встроенного в материнскую плату дополнительного оборудования (звуковых, видео или сетевых адаптеров), управление системой охлаждения и мониторинг температуры процессора, а так же изменение частоты системной шины (разгон). . У различных моделей системных плат, количество настраиваемых параметров BIOS может сильно разниться. Наиболее широкий спектр настроек обычно имеют дорогие системные пла- 5 ты для настольных ПК, ориентированные на энтузиастов, любителей компьютерных игр и разгона. Самый же скудный арсенал, как правило, у бюджетных плат, рассчитанных на установку в офисные компьютеры. Так же немного разнообразия настроек BIOS у подавляющего большинство мобильных устройств. Разработка BIOS и обновление .Как правило, практически для каждой модели системной платы разрабатывается собственная версия BIOS, в которой учитываются ее индивидуальные технические особенности: тип используемого чипсета и виды распаянного периферийного оборудования. .Разработку BIOS можно разделить на два этапа. Сначала создается базовая версия микропрограммы, в которой реализовываются все функции, вне зависимости от модели чипсета. На сегодняшний день, разработкой подобных версий занимаются в основном компании American Megatrends (AMIBIOS) и Phoenix Technologies, поглотившую в 1998 году тогдашнего крупного игрока на этом рынке - Award Software (AwardBIOS, Award Modular BIOS, Award WorkstationBIOS). .На втором этапе, к разработке BIOS подключаются производители материнских плат. В этот момент базовая версия модифицируется и совершенствуется для каждой конкретной модели платы, с учетом ее особенностей. При этом после выхода системной платы на рынок, работа над ее версией BIOS не останавливается. Разработчики регулярно выпускают обновления, в которых могут быть исправлены найденные ошибки, добавлена поддержка нового оборудования и расширены функциональные возможности программы. В некоторых случаях обновление BIOS позволяет вдохнуть вторую жизнь в, казалось бы, уже устаревшую материнскую плату, например, добавляя поддержку нового поколения процессоров. Что такое UEFI BIOS . Базовые принципы работы системной BIOS для настольных компьютеров были сформированы в далеких 80-ых годах прошлого века. За прошедшие десятилетия компьютерная индустрия бурно развивалась и за это время постоянно случались ситуации, когда новые модели устройств оказывались несовместимыми с определенными версиями BIOS. Что бы разрешать эти проблемы, разработчикам постоянно приходилось модифицировать код базовой системы ввода/вывода, но в итоге целый ряд программных ограничений так и остался неизменным со времен первых домашних ПК. Такая ситуация привела к тому, что BIOS в своем классическом варианте окончательно перестал удовлетворять требованиям современного компьютерного железа, мешая его распространению в массовом секторе персоналок. Стало понятно, что необходимо что-то менять. . В 2011 году, с запуском в производство материнских плат для процессоров Intel поколения Sandy Bridge, устанавливающихся в разъем LGA1155, началось массовое внедрение нового программного интерфейса для начальной загрузки компьютера - UEFI. На самом деле первая версия данной альтернативы обычной BIOS была разработана и успешно использована компанией Intel в серверных системах еще в конце 90-х годов. Тогда, новый интерфейс для начальной загрузки ПК назывался EFI (Extensible Firmware Interface), но уже в 2005 году его новая спецификация получила название UEFI (Unified Extensible Firmware Interface). На сегодняшний день эти две аббревиатуры считаются синонимами. Как видно, производители системных плат не особо спешили переходить к новому стандарту, до последнего пытаясь совершенствовать традиционные вариации BIOS. Но очевидная отсталость этой системы, включая ее 16-битный интерфейс, не возможность использовать более 1 Мб адресного пространства памяти, отсутствие поддержки накопителей объемом более 2 Тб и другие постоянные неразрешимые проблемы совместимости с новым оборудованием все же стали серьезным аргументом для перехода на новое программное решение. . Какие же изменения принес с собой новый загрузочный интерфейс, предложенный Intel и в чем его отличия от BIOS? Как и в случае с BIOS, основной задачей UEFI является корректное определение оборудования сразу после включения ПК и передача управления компьютером операционной системе. Но при этом, перемены в UEFI настолько глубоки, что сравнивать ее с BIOS было бы просто некорректно. . BIOS – это практически неизменяемый программный код, вшитый в специальную микросхему и взаимодействующий напрямую с компьютерным оборудованием с помощью собственных программных средств. Процедура загрузки компьютера с помощью BIOS проста: сразу после включения компьютера производится проверка оборудования и загрузка простых универсальных драйверов для основных аппаратных компонентов. После этого BIOS находит загрузчик операционной системы и его активирует. Далее происходит загрузка ОС. . Систему UEFI можно назвать прослойкой между аппаратными компонентами компьютера, с их собственными микропрограммами-прошивками, и операционной системой, что позволяет ей так же выполнять функции BIOS. Но в отличие от BIOS, UEFI представляет собой модульный программируемый интерфейс, включающий тестовые, рабочие и загрузочные сервисы, драйверы устройств, протоколы коммуникаций, функциональные расширения и собственную графическую оболочку, что делает его похожим на сильно облегченную операционную систему. При этом пользовательский интерфейс в UEFI современен, поддерживает управление мышью и может быть локализован на несколько языков, включая русский (Рис. 5). 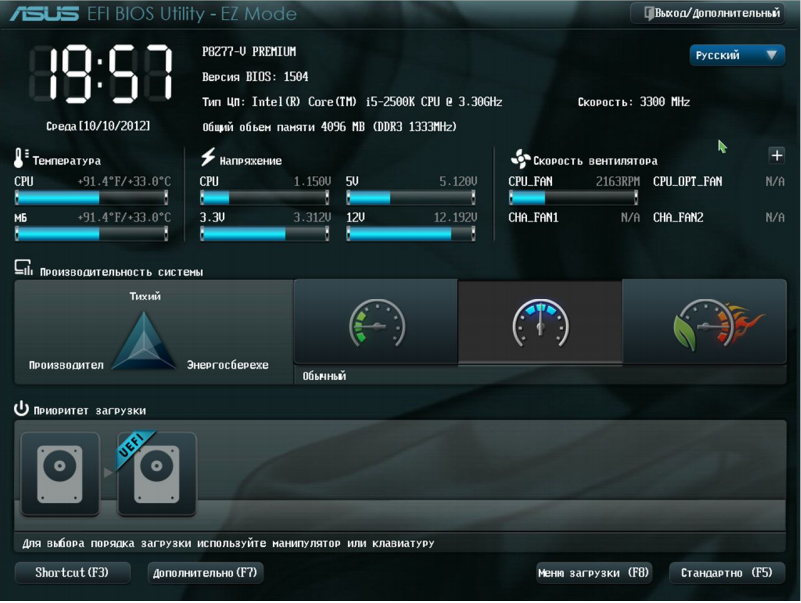 Рисунок 5 – Рабочее окно UEFI BIOS .Важным преимуществом EFI является ее кроссплатформенность и независимость от процессорной архитекторы. Спецификации этой системы позволяют работать ей практически с любой комбинацией чипов, будь то архитектура х86 (Intel, AMD) или ARM. Более того UEFI имеет прямой доступ ко всему аппаратному обеспечению компьютера и платформенно независимые драйверы, что дает возможность без запуска ОС организовать, например, выход в интернет или резервное копирование дисков. .В отличие от BIOS, код UEFI и вся ее служебная информация может храниться не только в специальной микросхеме, но и на разделах как внутренних, так и внешних жестких дисков, а так же сетевых хранилищах. В свою очередь, тот факт, что загрузочные данные могут размещаться на вместительных накопителях, позволяет за счет модульной архитектуры наделять EFI богатыми функциональными возможностями. Например, это могут быть развитые средства диагностики, или полезные утилиты, которые можно будет использовать как на этапе начальной загрузки ПК, так и после запуска ОС. .Еще одной ключевой особенностью UEFI является возможность работы с жесткими дисками огромных объемов, размеченных по стандарту GPT (Guid Partition Table). Последний не поддерживается ни одной модификацией BIOS, так как имеет 64-битные адреса секторов. Загрузка ПК на базе UEFI, как и в случае с BIOS, начинается с инициализации устройств. Но при этом, данная процедура происходит гораздо быстрее, так как UEFI может определять сразу несколько компонентов одновременно в параллельном режиме (BIOS инициализирует все устройства по очереди). Затем, происходит загрузка самой системы UEFI, под управлением которой выполняется какой-либо набор необходимых действий (загрузка драйверов, инициализация загрузочного накопителя, запуск загрузочных служб и т.д.), и только после этого осуществляется запуск операционной системы (Рис. 6). 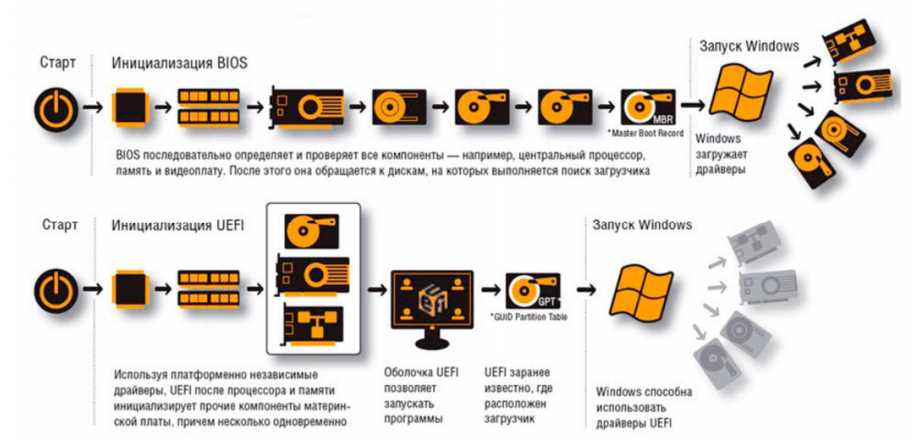 Рисунок 6 – Разница запуска BIOS и UEFI .Может показаться, что такая многоступенчатая процедура должна увеличить общее время загрузки ПК, но на самом деле все происходит наоборот. С UEFI система запускается гораздо быстрее, благодаря встроенным драйверам и собственному загрузчику. В итоге, перед стартом, ОС получает исчерпывающую информацию об аппаратной начинке компьютера, что позволяет запускаться ей в течение нескольких секунд. . Несмотря на всю прогрессивность UEFI, все же существует ряд ограничений, сдерживающих активное развитие и распространение этого загрузчика. Дело в том, что для реализации всех возможностей нового загрузочного интерфейса требуется полноценная его поддержка со стороны операционных систем. На сегодняшний день в полной мере использовать возможности UEFI позволяет только Windows 8. Ограниченную поддержку нового интерфейса имеют 64-разрядные версии Windows 7, Vista и Linux на ядре 3.2 и выше. Так же возможности UEFI используются в загрузочном менеджере BootCamp компанией Apple в собственных системах Mac OS X. . Как же происходит загрузка компьютера с UEFI, если на нем используются неподдерживаемая операционная система (WindowsXP, 32-битная Windows 7) или файловая разметка (MBR)? Для таких случаев в новый загрузочный интерфейс встроен модуль поддержки совместимости (Compatibility Support Module), по сути, представляющий из себя традиционную BIOS. Именно поэтому, можно видеть, как многие современные компьютеры, оснащенные системными платами с UEFI, загружается традиционным способом в режиме эмуляции BIOS. Чаше всего это происходит потому, что их владельцы продолжают использовать разделы HDD с традиционной MBR и не хотят переходить к разметке GPT. . В отличие от традиционной BIOS, интерфейс UEFI способен на много большее, чем просто процесс загрузки. Возможность запуска рабочих сервисов и приложений, как на начальном этапе загрузки ПК, так и после запуска операционной системы открывает широкий спектр новых возможностей, как для разработчиков, так и конечных пользователей. Но при этом говорить о полном отказе в ближайшее время от базовой системы ввода/вывода пока преждевременно. В первую очередь нужно вспомнить, что до сих пор большинство компьютеров находятся под управлением WindowsXP и 32-битной Windows 7, которые не поддерживаются UEFI. Да и жесткие диски, размеченные по стандарту GPT в большинстве своем можно встретить разве что в новых моделях ноутбуков на базе Windows 8. До тех пор, пока большинство пользователей будут привязаны к старым версиям ОС и традиционным способам разметки винчестеров, BIOS так и будет оставаться основной системой для начальной загрузки компьютера. . В большинстве случаев BIOS Setup используется рядовыми пользователями лишь для настройки системного времени и даты или выбора загрузочных устройства. Но на самом деле эта программа может иметь массу возможностей. С помощью нее можно управлять работой процессора, оперативной памяти, чипсета и других важных компонентов ПК, наблюдать за температурным режимом устройств и осуществлять много других полезных действий. Вход в BIOS (CMOS) Setup Utility .Для того, что бы запустить программу настройки BIOS необходимо во время проведения процедуры первоначального тестирования ПК нажать определенную клавишу или их сочетание. В подавляющем большинстве случаев в настольных компьютерах для входа в BIOS Setup используется клавиша Del, реже F1 или F2 (Рис. 7). В ноутбуках наоборот, наиболее часто для этих целей задействуются именно функциональные клавиши (F1, F2, F11, F12) . 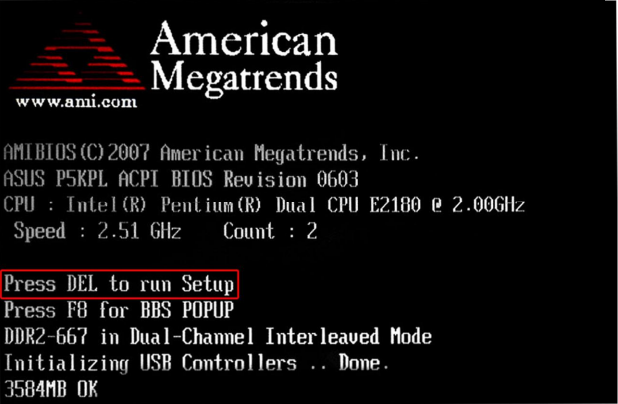 Рисунок 7 – bios post screen . Узнать точно, какие из клавиш используются для запуска BIOS Setup можно из инструкции к компьютеру или системной плате. Так же в некоторых случаях во время прохождения процедуры POST на экран монитора выводится подсказка, о том какую клавишу необходимо нажать для входа в настройки (Рис. 8). 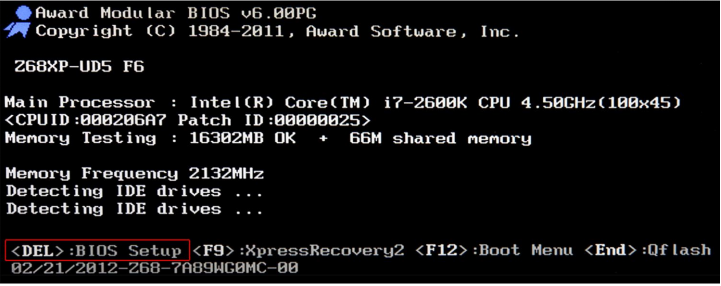 Рисунок 8 – bios post screen .Правда в современных компьютерах и ноутбуках экранные подсказки встречаются все реже, но в любом случае найти нужную клавишу всегда поможет поисковый запрос в интернете. Помимо необходимости знать нужную клавишу, для попадания в BIOS Setup, не менее важно выбрать правильный момент ее нажатия. Чтобы не опоздать, лучше сразу после начала загрузки ПК многократно нажимать клавишу входа. В большинстве случаев такой способ гарантировано обеспечивает запуск настроек BIOS. Интерфейс BIOS (CMOS) Setup Utility .Программа Bios Setup имеет текстовый интерфейс и управляется исключительно с помощью клавиатуры. В общем случае интерфейс BIOS Setup бывает двух типов: с расположением главного меню в два столбца или горизонтально. Понять какой тип перед вами можно сразу после входа в программу и открытия ее главного окна. . В первом случае появляется окно, где на синем фоне список разделов, размещенных в два столбца. Такой вариант характерен для версий BIOS, разработанных компанией Phoenix Technologies (AwardBIOS, Award Modular BIOS, Award WorkstationBIOS). Их традиционно в своих системных платах используют такие производители, как MSI, Gigabyte, Foxconn, ECS и другие (Рис 9). 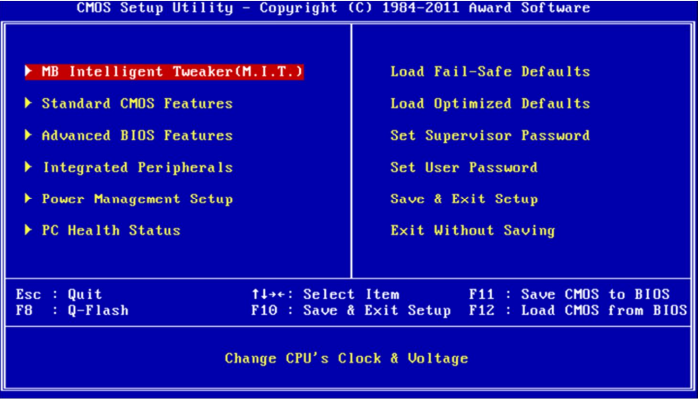 Рисунок 9 – рабочее окно Bios Setup . Во втором случае появится окно с серым фоном, в котором меню с основными разделами будет размещаться сверху экрана, в виде синей горизонтальной полоски. Такой интерфейс, как правило, присущ для BIOS компании American Megatrends (AMIBIOS, Aptio AMIBIOS), использующихся в материнских платах ASUS, Intel, ASRock и некоторых других (рис. 10). 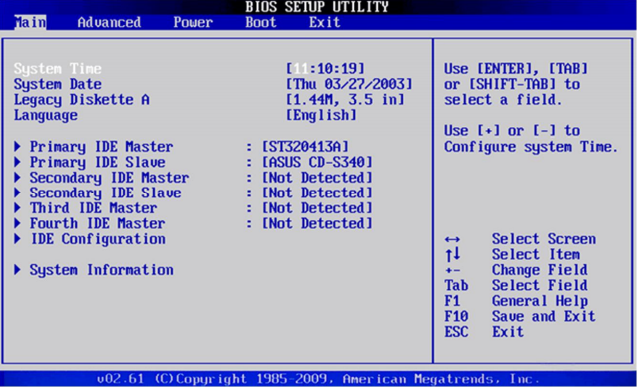 Рисунок 10 – рабочее окно Bios Setup .Несмотря на такие различия в интерфейсе этих двух вариантов, все разделы BIOS Setup имеют схожее представление. В верхней части экрана находится название текущего раздела (в случае с горизонтальным меню название подсвечивается) или подраздела (рис 11). 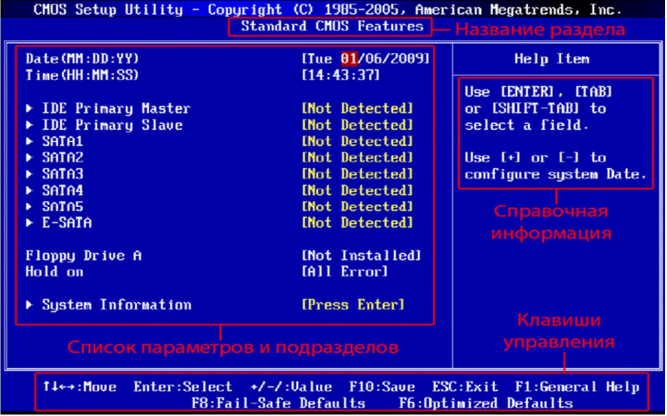 Рисунок 11 – Раздел Standard CMOS Features .Основную часть экрана занимает область, в которой размещается список подразделов (обозначаются треугольными стрелками) и параметров выбранного раздела. Справа от наименова- 10 ния параметров располагаются их значения. При этом стоит учесть, что если параметр выделен бледным цветом (голубым или светло-серым), то он либо имеет статус «только для чтения» и несет исключительно информационный характер, либо для его редактирования необходимо изменить другой, связанный с ним параметр (Рис. 12).  Рисунок 12 – Раздел Main .Правую часть экрана обычно занимает столбец, в котором выводится краткая справочная информация по выделенному параметру или подразделу, а так же подсказки по возможным действиям и использованию клавиш управления (American Megatrends). В программе настройки BIOS с синим фоном, подсказка по использованию функциональных клавиш располагается обычно в нижней части экрана. Не смотря на разное цветовое оформление и небольшие различия в расположении на экране рабочих элементов, по своей сути оба интерфейса очень похожи, и преподносят информацию пользователям практически одинаковым образом. Именно поэтому приемы работы с параметрами BIOS в обоих случаях практически одинаковы. . Для навигации по меню и выбора нужных параметров, подразделов или разделов используются клавиши со стрелками, а для их открытия – клавиша «Ввод» («Enter»). За возврат к предыдущему экрану и выход из текущих настроек отвечает клавиша «ESC». Так же при помощи этой клавиши можно выйти из BIOS Setup без внесения изменений в настройки, нажав ее в главном меню. Помимо этого неизменными являются функции клавиш «F1», вызывающей справку и «F10», инициализирующей выход из BIOS Setup, из любого места программы с сохранением сделанных изменений. Клавиши «PageUP»/«PageDown» или «+»/«-» традиционно используются для последовательного перебора доступных значений изменяемых параметров. . Кроме вышеперечисленных клавиш, для работы с настройками BIOS могут использоваться и другие функциональные клавиши («F2» - «F9», «F11», «F12»), но их назначение в зависимости от модели платы и ее производителя, может отличаться. Подсказки могут возникать на экране или следует ознакомиться с руководством к системной плате. Основные разделы BIOS Setup с колоночным главным меню (синий фон) |
