Лекции 1. Visual Studio. Net и основные понятия
 Скачать 0.8 Mb. Скачать 0.8 Mb.
|
1.6. Пример создания проектаЗадание на разработку проекта Проект-1.6-1 Создать приложение на C++ с именем Проект-1.6-1, которое должно вычислять площадь стадиона, если известны радиус и сторона стадиона. Проект-1.6-1 должен иметь простой интерфейс пользователя (рис. 1.6-1). После создания интерфейса добавить код программы длякнопок Посчитатьи Выход, который обрабатывает щелчки пользователя на эти кнопки. 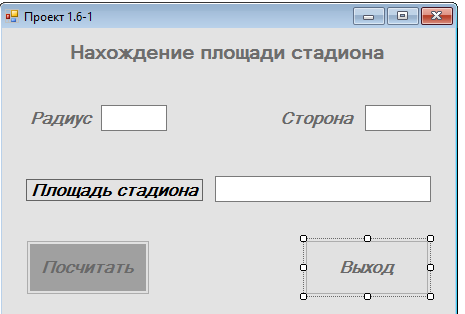 Рис. 1.6-1. Интерфейс проекта Проект-1.6-1 Разработка приложения Создание нового проекта: Запустить VS. Выполнить команду Создать проект элемента главного меню Файл. На экране появится диалоговое окно Создание проекта. Выбрать в диалоговом окне Создание проекта для типа проектов Visual С++ CLR шаблон Приложение WindowsForms и ввести в текстовом поле Имя нижней части диалогового окна Создание проекта имя проекта Проект-1.6-1. Щелкнуть на кнопке ОКдиалогового окна Создание проекта. VS присвоит проекту имя Проект-1.6-1 и отобразит основное окно VS с различными панелями, среди которых присутствует окно Конструктора форм с пустой формой Form1. Эта форма будет использоваться для создания интерфейса пользователя. Создание интерфейса пользователя: Изменить размер формы, для этого необходимо поместить указатель мыши над нижним правым углом формы так, чтобы он изменился и принял форму указателя изменения размера, а затем перетащить этот угол так, чтобы увеличить размер формы для размещения на ней объектов проекта. При изменении размера формы в окне Конструктора форм могут появиться полосы прокрутки, которые позволяют получить доступ ко всей созданной форме. В зависимости от разрешения экрана и открытых инструментов VS, можно не увидеть всю форму целиком. Задать размер формы, примерно равный размеру формы, показанной на рис. 1.7-2. Чтобы увидеть всю форму без помех, если это необходимо, можно изменить размер других панелей инструментов или закрыть их. Добавить на форму объект button1, для чего дважды щелкнуть в окне панели Панель элементов на Button. VS создаст на форме объект кнопки с размерами по умолчанию и именем button1. Причем объект новой кнопки выделен и, вокруг него имеются манипуляторы изменения размера. Необходимо обратить внимание на это название кнопки – оно встретится при написании кода программы. Когда C++ находится в режиме конструктора, объекты на форме перемещаются с помощью перетаскивания их мышью, а их размеры изменяются с помощью манипуляторов изменения размера. Необходимо попрактиковаться в перемещении и изменении размера кнопки. Добавить на форму второй объект button2, для чего необходимо щелкнуть (теперь только один раз) в окне панели Панель элементов на объекте Button, а затем переместить указатель мыши в область формы Form1. Указатель мыши примет форму перекрестия с пиктограммой кнопки. Перекрестие предназначено для того, чтобы нарисовать прямоугольную фигуру кнопки на форме, и этот метод используется как альтернатива двойному щелчку, создающему элемент управления с размером по умолчанию. Перетащить указатель вниз и вправо. Чтобы завершить образование второй кнопки, необходимо отпустить кнопку мыши и посмотреть на ее привязку к форме. Изменить размер объекта кнопки так, чтобы она стала такого же размера, как и первая кнопка, а затем переместить ее на форме, расположив ниже button1. В любой момент можно удалить объект и начать заново - выбрав этот объект на форме, а затем нажав на клавишу <Del>. Попрактикуйтесь в создании и удалении объектов интерфейса пользователя. Форма должна выглядеть примерно так, как показано на рисунке 1.7-2. 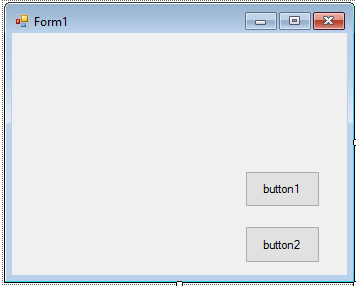 Рис. 1.7-2. Форма Form1 с объектами button1иbutton2 Добавить на форму надписи, для чего дважды щелкнуть мышью в окне панели Панель элементов на элементе управления Надпись. VS создаст на форме экземпляр объекта label1. Необходимо перетащить элемент label1 вниз от двух объектов кнопок. Создать второй объект надписи, дважды щелкнув мышью в окне панели Панель элементов на элементе управления Label. VS создаст на форме элемент label2. Создать третий объект надписи label3, снова дважды щелкнув мышью на элементе управления Label, чтобы создать третий объект надписи label3. Создать четвертый объект надписи label4 таким же образом. Это будет четвертая и последняя надпись в программе. Добавить на форму объекты для ввода и вывода числовых данных, для чего щелкнуть мышью в окне панели Панель элементов на элементе управленияTextBox. VS создаст на форме экземпляр объекта. Создать второй объект элемента управления, дважды щелкнув мышью в окне панели Панель элементов на элементе управления TextBox. VS создаст на форме экземпляр объекта. Создать третий объект TextBoxтаким же образом. Форма будет иметь вид примерно такой, как показано на рис. 1.7-3. Если объекты надписей выглядят не вполне правильно, то вы можете переместить их. 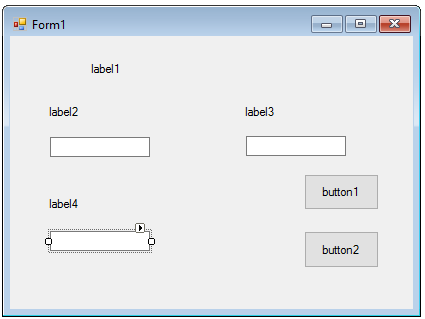 Рис. 1.7-3. Форма Form1 с элементами button,label и textBox Установка свойств объектов Свойства изменяются при помощи выбора объектов на форме и изменения их значений в окне Свойства. Установить свойства первой кнопки, для этого щелкнуть на кнопке button1. Кнопка выделится и будет окружена манипуляторами изменения размера. Затем необходимо сделать щелчок на строке заголовка окна Свойства. Если окно Свойства скрыто, щелкните на команде Свойстваэлемента главного меню Вид или нажмите на клавишу Когда вы привыкнете устанавливать свойства, то сможете использовать окно Свойства без увеличения его размеров. Окно Свойства содержит список значений свойств для первой кнопки button1. Они включают значения для цвета фона, текста, высоты шрифта и ширины кнопки и др. Так как имеется много свойств, VS организует их в категории и отображает в виде структуры. Если имеется желание увидеть свойства из какой-то категории, необходимо щелкнуть на знаке «плюс» (+) рядом с названием категории. Прокрутить список окна Свойства так, чтобы увидеть свойство Text, расположенное в категории Внешний вид). Дважды щелкнуть мышью в окне Свойства в левом столбце свойства Text. В окне Свойства будет выделено текущее значение свойства Text элемента управления button1. Необходимо ввести текст Посчитатьи нажать <Enter>. В окне Свойства свойство Text изменит свое значение на Посчитать, и этот же текст появится на самой кнопке формы. Установить свойства второй кнопки, выделив вторую кнопку button2 другим способом. Для этого необходимо раскрыть список Объект в верхней части окна Свойства. Появится список объектов интерфейса программы (рис. 1.7-5). 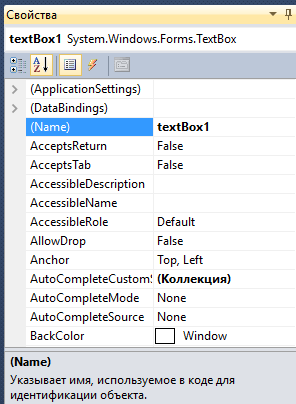 Рис. 1.7-5. Список объектов Form1 В этом списке щелкнуть на button2 из списка всех используемых элементов управления System.Windows.Forms. В окне Свойства появятся значения свойств второй кнопки, а VS выделит button2на форме. Дважды необходимо щелкнуть мышью на текущем свойстве Text button2 и ввести текст Выход, а затем нажать <Enter>. Название второй кнопки формы изменится на Выход. Использование списка Объект является удобным способом переключения между объектами проекта. Можно переключаться между объектами формы, просто щелкая на них. Установить свойства надписей, для этого щелкнуть на надписи label2, нажать на клавишу Вокруг каждой из надписей, на которых щелкнули, появятся прямоугольники выделения и манипуляторы изменения размера. Необходимо установить свойство Autosize в значение False с тем, чтобы можно было вручную изменить размер надписей. Свойство Autosize расположено в категории Layout. Обратите внимание, когда выделяется более одного объекта, в окне Свойства отображаются только те свойства, которые могут быть изменены для всей группы выделенных объектов. В окне Свойства щелкнуть на свойстве Autosize, а затем щелкнуть на стрелке, появившейся справа от свойства. Установить свойство Autosize в значение False так, чтобы можно было вручную изменить размер. Теперь необходимо изменить текст для всех надписей. Щелкнуть на пустой области формы, чтобы снять выделение со всех надписей, а затем щелкнуть на label1. Дважды щелкнуть мышью на свойстве Text, ввести Нахождение площади стадиона, а затем нажать <Enter>. Текст объекта label1, будет содержать Нахождение площади стадиона. Далее необходимо изменить текст остальных надписей таким же образом. Далее необходимо переместить и изменить размер надписей так, чтобы между ними было нормальное расстояние. Изменить свойство Name элемента TextBox1 на textRadius, элемента TextBox2 на textSide, элемента TextBox3 на textArea. Считается очень полезным и облегчающим написание кода именование объектов не по умолчанию, а с использованием префиксов, особенно "венгерской нотации" и осмысленными именами. Изменить заголовок формы, щелкнув в области Form1, а затем в правом столбце свойства Text окна Свойства и ввести текст Проект-1.6-1. Аналогичным образом можно изменить шрифт, цвет и др. свойства для всех элементов управления и самой формы. Завершенная форма должна выглядеть, как на рисунке 1.6-6. 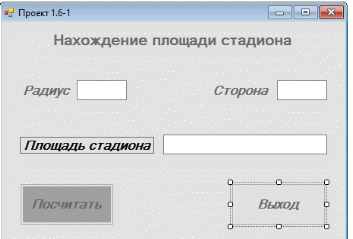 Написание программного кода Теперь можно написать программный код для проекта Проект-1.6-1.Так как большинство созданных ранее объектов уже «знают», как им надо работать, при запуске программы они будут готовы к приему ввода от пользователя и его обработке. Встроенная функциональность объектов является одной из самых сильных сторон VS и С++ – после того как объекты будут размещены на форме и их свойства будут установлены, они готовы к запуску без дополнительного программирования (визуальное программирование). Однако основа проекта– программный код, который реализует алгоритм вычисления площади, отображает ее в соответствующих файлах. Так как программой управляют кнопки Посчитатьи Выход, программный код нашего проекта должен быть связан именно с этими кнопками. Для ввода и редактирования операторов программы на С++ предназначено окно Редактор программного кода. Написать код программы для обработки события нажатия кнопки button2, используя окно Редактор кода. Для этого дважды щелкнуть мышью на кнопке Выходформы. В основном окне VS появится окно панели Редактор кода,имеющий вид документа с вкладкой и показанный на рис.1.6-7. 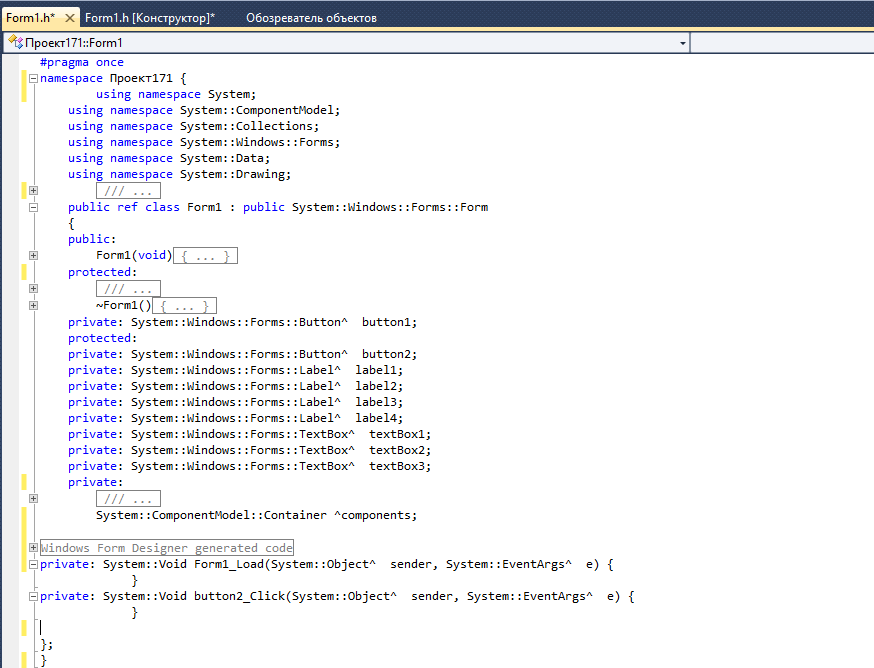 Рисунок 1.6-8. Заготовка Программный код проекта Проект-1.6-1 Внутри окна Редактора кода находятся строки программного кода, которые связаны с текущей формой и заготовками событийных процедур. При двойном щелчке мышью на кнопке ВыходС++ автоматически добавляет заготовку процедуры события button2_Click, как показано на рис. 1.6-8. На рис.1.6-8 видно, что в окне Редактор кода есть и другие строки кода, которые VS добавила для определения важных характеристик формы. Тело процедуры, которое заключено в фигурные скобки {}, будет выполняться каждый раз, когда пользователь активизирует элемент интерфейса, ассоциированный с этой процедурой. В данном случае событие – это щелчок мышью на кнопке button2, но как будет показано далее, это может быть и другой тип события. Напишем код, связанный с кнопкой Выход (рисунок 1.6-9).
Рисунок 1.6-9. Событийная процедура кнопки Выход Оператор this->Close(); обращается к методу Close, который прекращает работу проекта. Написать программный код, который будет выполняться при нажатии кнопки Посчитать, то есть добавить в событийную процедуру для кнопкиbutton1программный код. Чтобы отобразить форму, щелкнуть в окне Обозреватель решений на кнопке Открыть в Конструкторе. В режиме Редактор программного кода форма, с которой производится работа, не отображается. Эта кнопка является одним из тех механизмов, которые используются для того, чтобы снова вывести форму на экран. Также можно щелкнуть на вкладке Form1.h [Конструктор]. Дважды щелкнуть мышью на кнопке Посчитать. Через некоторое время появится окно Редактор программного кода, и рядом с процедурой события, связанной с кнопкой button2, появится заготовка процедуры события, ассоциированная с кнопкой button1. Хотя текст этой кнопки был изменен на Посчитать, ее имя в программе осталось button1. (Имя и текст элемента интерфейса могут быть различными для удобства программирования.) Каждый объект может иметь несколько связанных с ним процедур – по одной для каждого распознаваемого события. Добавим код обработки, связанный с кнопкой button1 (рисунок 1.6-10).
Рисунок 1.6-10. Событийная процедура кнопки Посчитать Сохранить введенный программный код, щелкнув на команде Сохранить все элемента главного меню Файл. Команда Сохранить все сохраняет все файлы, входящие в проект – собственно файл проекта, файл формы, все модули кода и все связанные с приложением компоненты. Если это первое сохранение проекта, то может появиться диалоговое окно Сохранить проект, запрашивающее имя и место для сохранения проекта. Если ваша копия VS настроена так, чтобы запрашивать место сохранения проекта при его создании, то сейчас диалогового окна Сохранить проект вы не увидите – VS просто сохранит все изменения. Если необходимо сохранить только элемент, с которым в настоящий момент работаете (форму, модуль кода или что-либо еще), то используется команда Сохранить, также находящаяся в меню Файл. Если необходимо сохранить текущий элемент с другим именем, то используется команда Сохранить как. Обсудим программный код процедуры обработки события нажатие кнопки Посчитать, используя окно Редактор программного кода. Процедура button1_Click() выполняется тогда, когда пользователь щелкает на кнопке Посчитать формы Form1. Процедура button1_Click() выполняет три задачи: сохраняет введенные данные в переменных; вычисляет площадь стадиона; выводит в текстовое поле результат. Строка кода s = (a*r*2) + Math::PI * Math::Pow(r,2); использует через операцию разрешения :: имеющиеся в пространстве имен (классе) Math константу PI и функцию Pow. Если действия в событийной процедуре достаточно сложны и (или) реализуются несколькими функциями, то эти функции надо вынести в отдельный файл, а в событийных процедурах они только вызываются. При описании 1 лабораторной работы подробно описано как создавать эти файлы Выполнение приложения C++ Чтобы запустить программу С++ из среды разработки, необходимо сделать одно из следующего: выполнить команду Начать отладку элемента меню Отладка; щелкнуть на кнопке Начать отладку на стандартной панели инструментов; нажать <F5> . Запустить проект Проект-1.6-1. Если C++ выводит сообщение об ошибке, то при вводе кода программы, вероятно, была допущена одна или несколько ошибок. Следует исправить их, сравнив то, что было введено, с вариантом из этого пособия. Если все было сделано правильно, то Проект-1.6-1 будет компилироваться, и запустится в VS. Через некоторое время появится созданный интерфейс пользователя, ожидающий действий от пользователя. Далее необходимо ввести радиус и сторону стадиона и щелкнуть на кнопке Посчитать. Программа вычислит площадь стадиона и отобразит ее на форме, как показано на рис. 1.6-11.  Рис. 1.6-11. Результаты работы проекта Проект-1.6-1 Выход из Visual Studio Сохранить все изменения, которые вы сделали в вашей программе, можно щелкнув на кнопке Сохранить все на стандартной панели инструментов. Поведением по умолчанию Visual Studio является ситуация, когда программе имя присваивается при создании проекта, но при этом не указывается местоположение файла и не сохраняется проект до тех пор, пока не щелкните на кнопке Сохранить все или не выполните команду Сохранить все из элемента главного меню Файл, в связи с тем, что в проект внесено несколько изменений. В меню Файл выполните команду Выход. Visual Studio закроется. Страница |
