Практическая работа: Обмен данными в Windows. Технология OLE. ПрактикаOLE. Внедрение рисунка в разные документы с редактированием Откройте стандартную программу WordPad Наберите текст Одуванчик многолетнее растение семейства сложноцветных. Растет на лугах, полянах и у дорог.
 Скачать 335.5 Kb. Скачать 335.5 Kb.
|
|
Практическая работа 22 Обмен данными в Windows. Технология OLE. Цель: Получить навыки использования технологии внедрения и связывания объектов операционной системы Windows Внедрение рисунка в разные документы с редактированием Откройте стандартную программу WordPad; Наберите текст: «Одуванчик – многолетнее растение семейства сложноцветных. Растет на лугах, полянах и у дорог.»; Откройте стандартную программу Paint; Нарисуйте желтый цветок одуванчика; Выделите цветок при помощи инструмента выделения и скопируйте выделенный фрагмент; Сохраните рисунок в своей папке под названием «Одуванчик»; Закройте Paint (рисунок дублируется в буфере обмена); Переключитесь при помощи кнопки на Панели задач в приложение WordPad; Выполните команду внедрения: Правка/Специальная вставка; В диалоговом окне установите Вставить как Точечный рисунок; В поле Результат прочтите, что осуществляет данная операция; ОК; Двойным щелчком откройте внедренный рисунок для редактирования; Дорисуйте воздушное соцветие (инструмент Распылитель); Щелкните за пределами рисунка; Откройте Учебную презентацию: ПускПрограммы/Microsoft Office Microsoft Power Point; Создайте новый слайд; Выполните команду внедрения того же фрагмента: Правка/Специальная вставка; В диалоговом окне установите Вставить как Точечный рисунок и установите флажок Как значок; Двойным щелчком на значке рисунка откройте его для редактирования; Дорисуйте листик (инструмент Кисть); Щелкните за пределами рисунка; Еще раз раскройте его двойным щелчком, чтобы убедиться, что он отредактирован; Предъявите задание преподавателю; Закройте WordPad без сохранения документа; Закройте Учебную презентацию без сохранения; Повторно откройте программу Paint; Откройте файл «Одуванчик» и убедитесь, что на исходном рисунке изменения не отразились; Закройте программу Paint. Внедрение таблицы с редактированием О 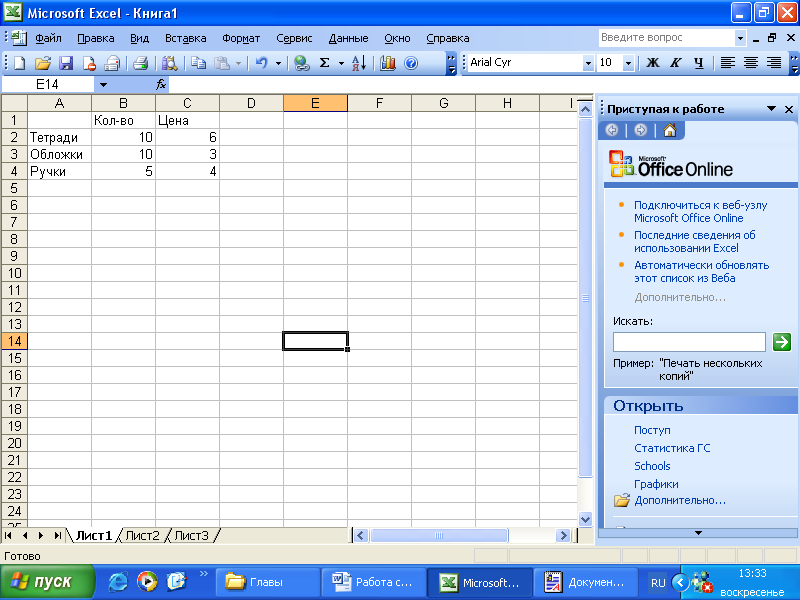 ткройте программу Excel: ПускПрограммыMicrosoft Office Microsoft Excel; ткройте программу Excel: ПускПрограммыMicrosoft Office Microsoft Excel;Введите в таблицу следующие данные: Выделите заполненные ячейки, обведя их мышью с нажатой кнопкой (не менее 6-ти строк); Скопируйте выделенный фрагмент; Сохраните таблицу в своей рабочей папке с названием «Расходы»; Закройте программу Excel (фрагмент таблицы дублируется в буфере обмена); Откройте стандартную программу WordPad; Напечатайте текст: «Расходы к 1 сентября»; Enter; Выполните команду внедрения: Правка/Специальная вставка; В диалоговом окне установите Вставить как Лист Microsoft Office Excel; В поле Результат прочтите, что осуществляет данная операция; ОК; Двойным щелчком откройте внедренный фрагмент для редактирования; Д 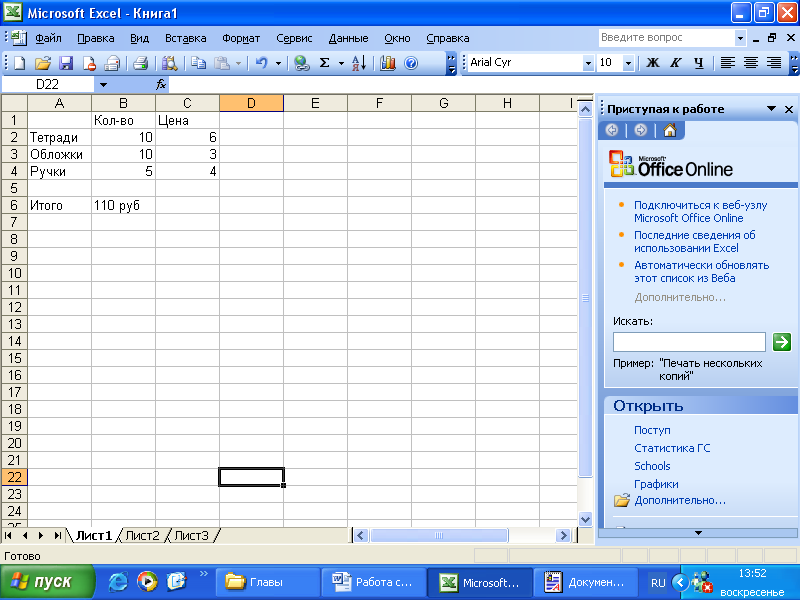 опечатайте строку Итого: опечатайте строку Итого: Щелкните за пределами таблицы; Еще раз раскройте объект двойным щелчком, чтобы убедиться, что он отредактирован; Предъявите задание преподавателю; Закройте WordPad без сохранения документа; Повторно откройте программу Excel; Откройте файл «Расходы» и убедитесь, что на исходной таблице изменения не отразились; Закройте программу Excel. С 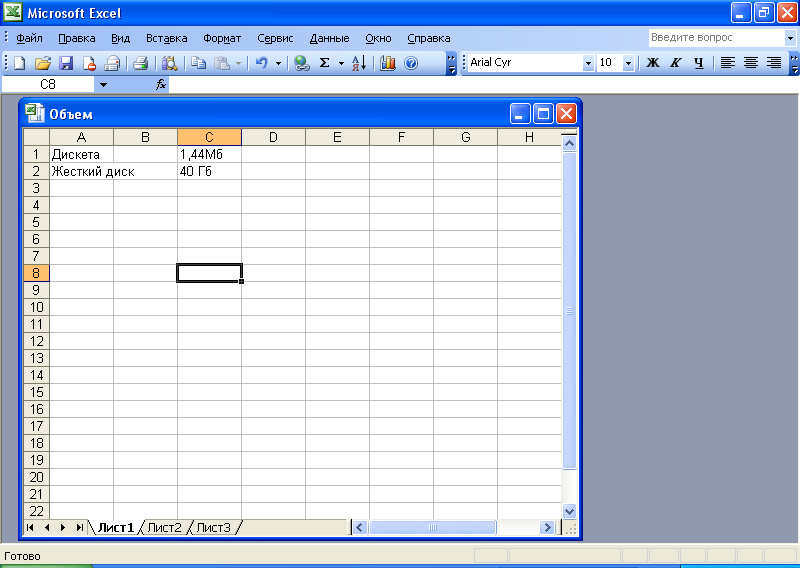 вязывание внедренного объекта с источником вязывание внедренного объекта с источником Откройте программу Excel: Пуск Программы Microsoft Office Microsoft Excel; Введите в таблицу следующие данные: Выделите заполненные ячейки, обведя их мышью с нажатой кнопкой (не менее 4-х строк); Скопируйте выделенный фрагмент; Сохраните таблицу в своей рабочей папке с названием «Объем носителей»; Закройте программу Excel (фрагмент таблицы дублируется в буфере обмена); Откройте стандартную программу WordPad; Напечатайте текст: «Сравнительный объем носителей:»; Enter; Выполните команду внедрения и связывания с исходным объектом: Правка/Специальная вставка; В диалоговом окне установите Вставить связь как Лист Microsoft Office Excel; В поле Результат прочтите, что осуществляет данная операция; ОК; Сохраните задание под названием «Связывание»; Закройте WordPad. Проверка связи внедренного объекта с источником О 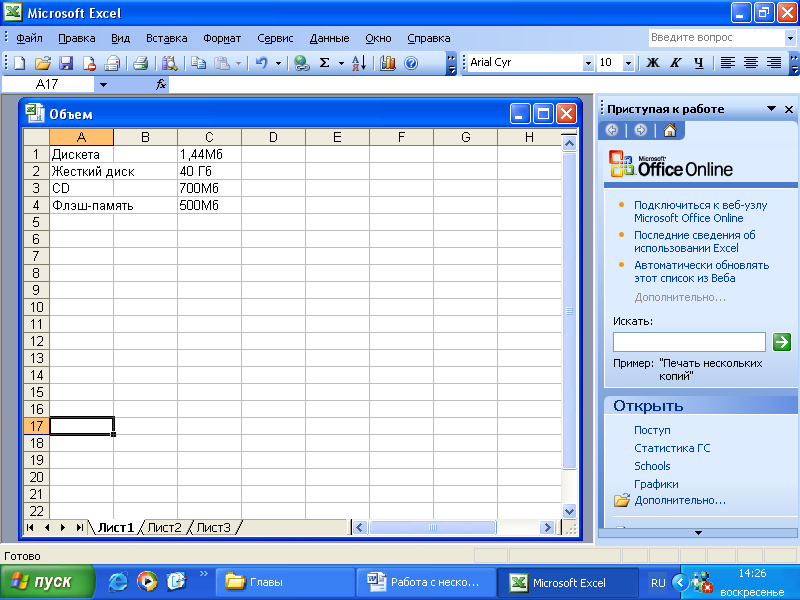 ткройте программу Excel; ткройте программу Excel;Откройте файл «Объем носителей»; Допечатайте данные об объемах носителей; Сохраните и закройте файл: Файл/Сохранить; Откройте WordPad; Откройте документ «Связывание» (при открытии должно появиться окно сообщений об обновлении связей); Убедитесь, что изменения в документе-источнике отражены в связанном документе; Предъявите задание преподавателю; Закройте программу WordPad с сохранением. Связывание объектов В приложении Excel введите в таблицу следующие данные и постройте по ним круговую диаграмму; В  недрите диаграмму в текстовый документ, связав ее с документом-источником; Проверьте связь, меняя числовые данные в таблице. |
