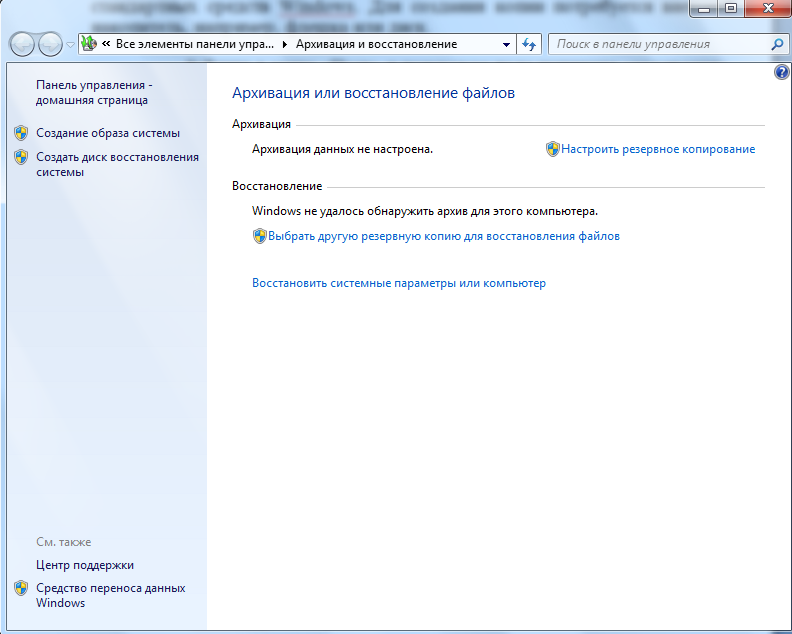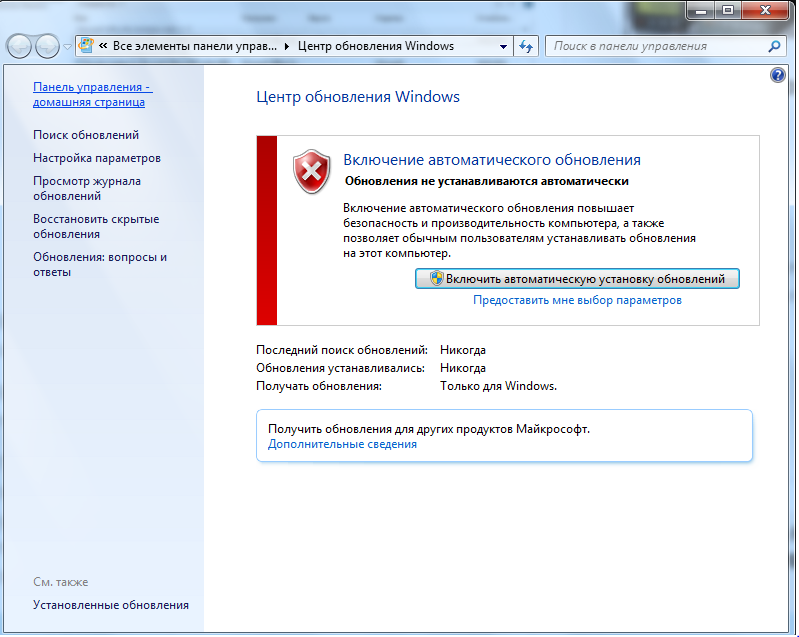Восстановление системы
 Скачать 292.11 Kb. Скачать 292.11 Kb.
|
|
Лабораторно-практическое занятие № 1 Тема: Восстановление системы Цель: Изучить способы восстановления операционной системы Windows. Оснащение: теоретический материал, обучающее видео. Содержание работы: Изучить теоретический материал. Посмотреть обучающее видео. Изучить основные способы восстановления системы ОС. Методические указания 1. Изучить основные способы восстановления системы ОС на примере Windows 7 2. Посмотреть обучающее видео. 3. Протестировать способы запуска утилит для восстановления системы. 4. Ответить на контрольные вопросы. 5. Написать вывод о проделанной работе. Ход работы: Современные операционные системы довольно чувствительны к действиям пользователя. Одно неверное движение, и вы потеряли доступ к файлам из-за того, что Windows не загружается. Одна из таких утилит — восстановление системы, которая появилась очень давно. Даже в Windows XP, которая вышла в далеком 2001 году, есть такой функционал. Причин неисправности компьютера может быть несколько, но основная - это частичное или полное уничтожение файлов, необходимых для загрузки операционной системы. Эта неисправность может возникнуть из-за некорректного завершения работы Windows, скачков напряжения, резкого отключения электропитания, как результат действия компьютерных вирусов. Также невозможность загрузки операционной системы может возникнуть из-за отсутствия, или неправильно установленных, драйверов системных устройств, ошибок в настройке BIOS, ошибок системного реестра Windows Существует несколько способов, как откатить систему Windows 7 к работоспособному состоянию. Мы рассмотрим самые популярные методы. Восстановление системы — компонент операционной системы Windows, предназначенный для восстановления работоспособности ОС путём отката системных файлов, ключей реестра, установленных программ и т. д. Контрольные точкиКонтрольная точка — заархивированное состояние системы в определенный момент времени. Сжимается она для экономии дискового пространства. Может быть создана системой автоматически или же в ручном режиме. И пригодится, когда нужно восстановить корректную работу ОС, а времени разобраться в причине проблемы у вас нет. Процесс отката занимает относительно немного времени. Поэтому иногда намного проще сделать откат, чем искать виновника «торжества». Учтите, что все данные, появившиеся на диске после созданной точки, сотрутся. Это касается только того накопителя или раздела, на котором включена функция восстановления и который этому восстановлению подвергнется. Существует несколько способов зайти в утилиту по восстановлению системы. 1. Найди в меню «Пуск» утилиту «Восстановление системы» и запустите ее. В появившемся окне нажмите «Далее». 2. Нажмите комбинацию клавиш Win + R и в появившемся поле введите команду rstrui.exe. Точка в конце не нужна. Не забудьте подтвердить действие, нажав «ОК». 3. Эту же команду (rstrui.exe) можно ввести в командной строке, запущенной от имени администратора. 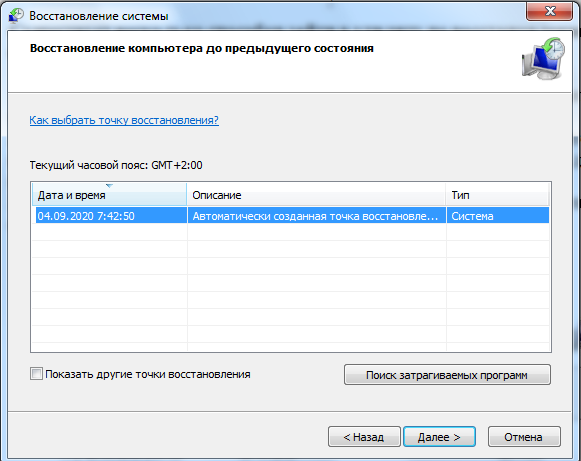 Затем вы увидите список точек восстановления. Они создаются автоматически при установке драйверов, обновлений операционной системы и еще в ряде некоторых случаев. Многие программы также умеют создавать такие точки, например, CCleaner или Zemana. При желании можно сделать это вручную или же настроить автоматическое создание точек по расписанию через планировщик заданий. Выберите тот пункт, который соответствует тому времени, когда ОС работала стабильно и нажмите «Далее». После этого подтвердите операцию. Компьютер перезагрузится и начнется процесс восстановления. В зависимости от скорости жесткого диска, а также размеров системного раздела, процедура может занять продолжительное время. 2. Восстановление из архивированного образаОткатить Windows 7 можно не только с помощью точки восстановления, но и с помощью архивированного образа. Архивирование также можно настроить вручную или же запустить автоматическую архивацию с помощью стандартных средств Windows. Для создания копии потребуется внешний накопитель, например, флешка или диск. Зайдите в меню «Пуск» и поисковом поле напишите «архивация». Запустите появившееся приложение. Выберите пункт «Восстановить системные параметры или компьютер». Затем нажмите на «Расширенные методы восстановления». После этого выберите пункт «Используйте образ системы, созданный ранее для восстановления компьютера». В открывшемся меню можно либо создать копию операционной системы, либо перейти к процессу восстановления из имеющегося архива. Процедура отката системы из архива начнется с меню выбора языка. На следующем этапе появится список с копиями ОС. Выберите нужный архив и подтвердите операцию. |
| Этапы урока | Методы и методические приемы | Средства обучения | Формы организации учебной деятельности |
| 1 | 2 | 3 | 4 |
| Организационная часть. Приветствие. Проверка присутствующих на уроке. | Словесный | Слово преподавателя | Фронтальная |
| Проверка домашнего задания | Словесный | Слово преподавателя | Индивидуальная |
| Подготовка к изучению нового материала | Репродуктивный, частично-поисковый | Слово преподавателя, презентация | Индивидуальная |
| Сообщение темы, цели, задач урока, мотивация учебной деятельности учащихся. Объявление темы и цели занятия | Наглядный Словесный | Слово преподавателя | Фронтальная |
| Ознакомление с новым материалом. Сообщение необходимой информации по теме урока: Восстановление системы. Способы восстановления ОС на примере операционной системы Windows 7. Диагностика неисправностей ОС. | Словесный Объяснительно-иллюстративный | Сообщение преподавателя, презентация | Фронтальная |
| Вопрос учащимся: - В каком случае проводят восстановление ОС? | Словесный, частично-поисковый | Слово преподавателя | Индивидуальная |
| Первичное осмысление и применение изученного материала | Словесный | Слово преподавателя | Фронтальная, индивидуальная |
| Беседа с учащимися по вопросам: Дайте определение понятиям: восстановление системы, контрольная точка, диагностика Опишите способы восстановления ОС Windows Перечислите утилиты для диагностики ОС. | Словесный | Слово преподавателя, презентация | Фронтальная, индивидуальная |
| Подведение итогов урока. | Информационный | Слово преподавателя | Фронтальная |
| Сообщение домашнего задания. Изучить теоретический материал по теме. | Информационный | Слово преподавателя, доска | Фронтальная |
Преподаватель В.В.Трайгель