лабораторные работы. Webсервер xampp
 Скачать 2.87 Mb. Скачать 2.87 Mb.
|
|
Web-сервер XAMPP. XAMPP — сборка Web-сервера, в которой содержится набор приложений для полноценного функционирования сайта. При этом не требуется настройка каждого компонента по отдельности. Сборка позволяет вести разработку на отдельном компьютере без подключения к сети. Соответственно, нет необходимости в высокоскоростном доступе в Интернет и наличии хостинга. Проект кроссплатформенный, а это значит, что он одинаково хорошо работает на популярных платформах: Windows, Linux, Mac OS. Само название XAMPP – аббревиатура, которая расшифровывается следующим образом: X – обозначает, что сборка будет работать на всех операционных системах; Apache – веб-сервер, поддерживающий основные версии ОС, гибко настраиваемый и надёжный; MySQL – одна из самых известных систем управления базами данных; PHP – язык программирования, поддерживаемый почти всеми хостинг-провайдерами и лидер среди языков, используемых для создания веб-сайтов; Perl – лёгкий в освоении язык программирования, который, к тому же, поддерживает модули сторонних разработчиков. Эта сборка отлично подойдёт начинающим веб-программистам. В ней есть всё, что может понадобиться для комфортной работы. Где скачать: https://www.apachefriends.org/ru/index.html P.S. Как установить и настроить можно так же на сайте. Запуск. Запустить контрольную панель управления. Напротив строчек Apache и MySQL нажимаем кнопки Start. Брандмауэр попросит разрешить или запретить программе доступ в сеть. Разрешаем. Поочерёдно проверяем состояние Apache и MySQL. Для этого нажимаем кнопки «Admin», после чего в браузере должны открываться панели управления сервера и базы данных. 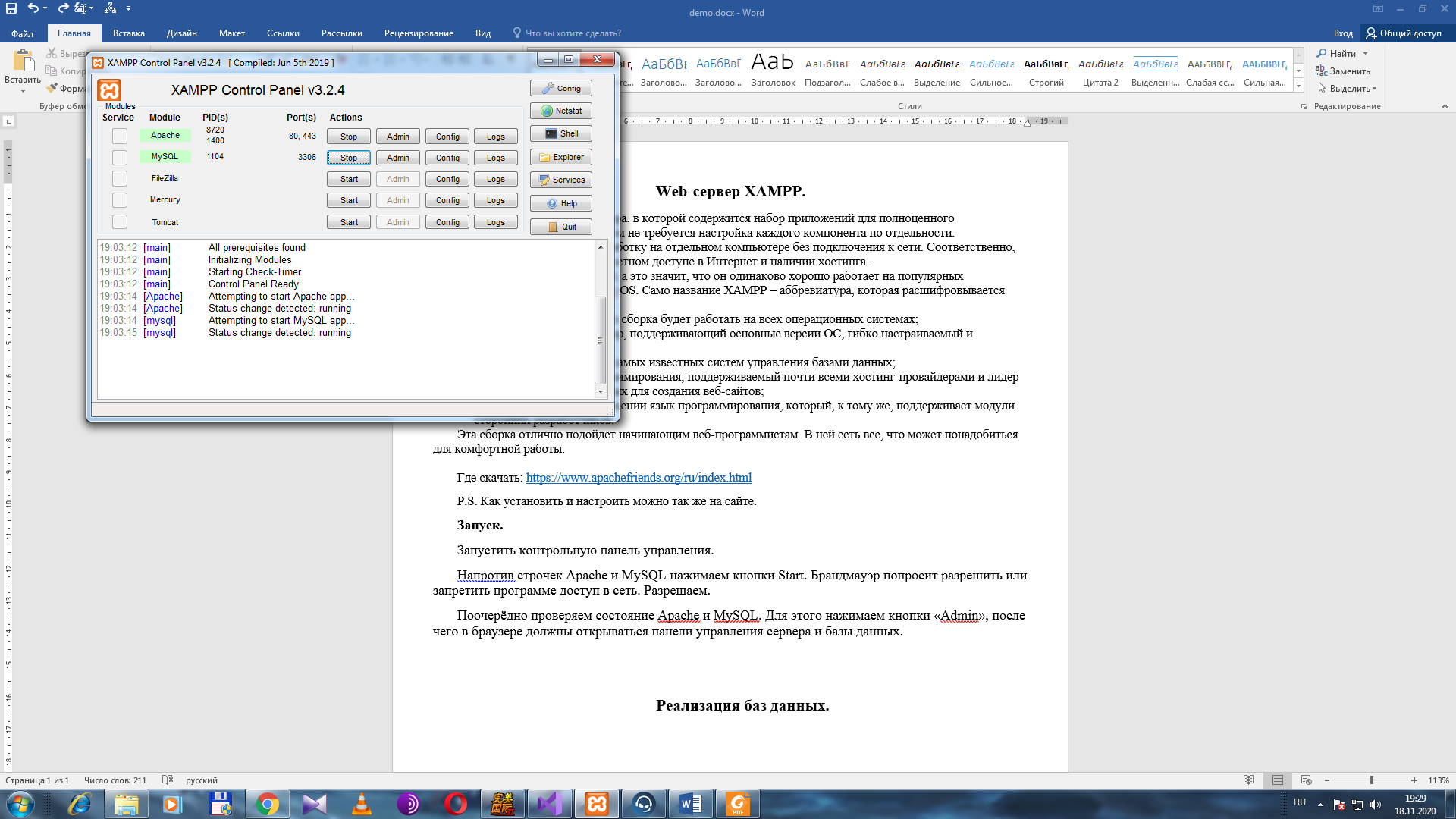 Создание базы данных в phpMyAdmin. Входим на страницу администрирования базы данных MySQL. Для того, чтобы зайти на страницу администрирования баз данных, в командной строке Вашего браузера введите следующий адрес:127.0.0.1/phpmyadmin/. Вы должны увидеть примерно следующую картину: 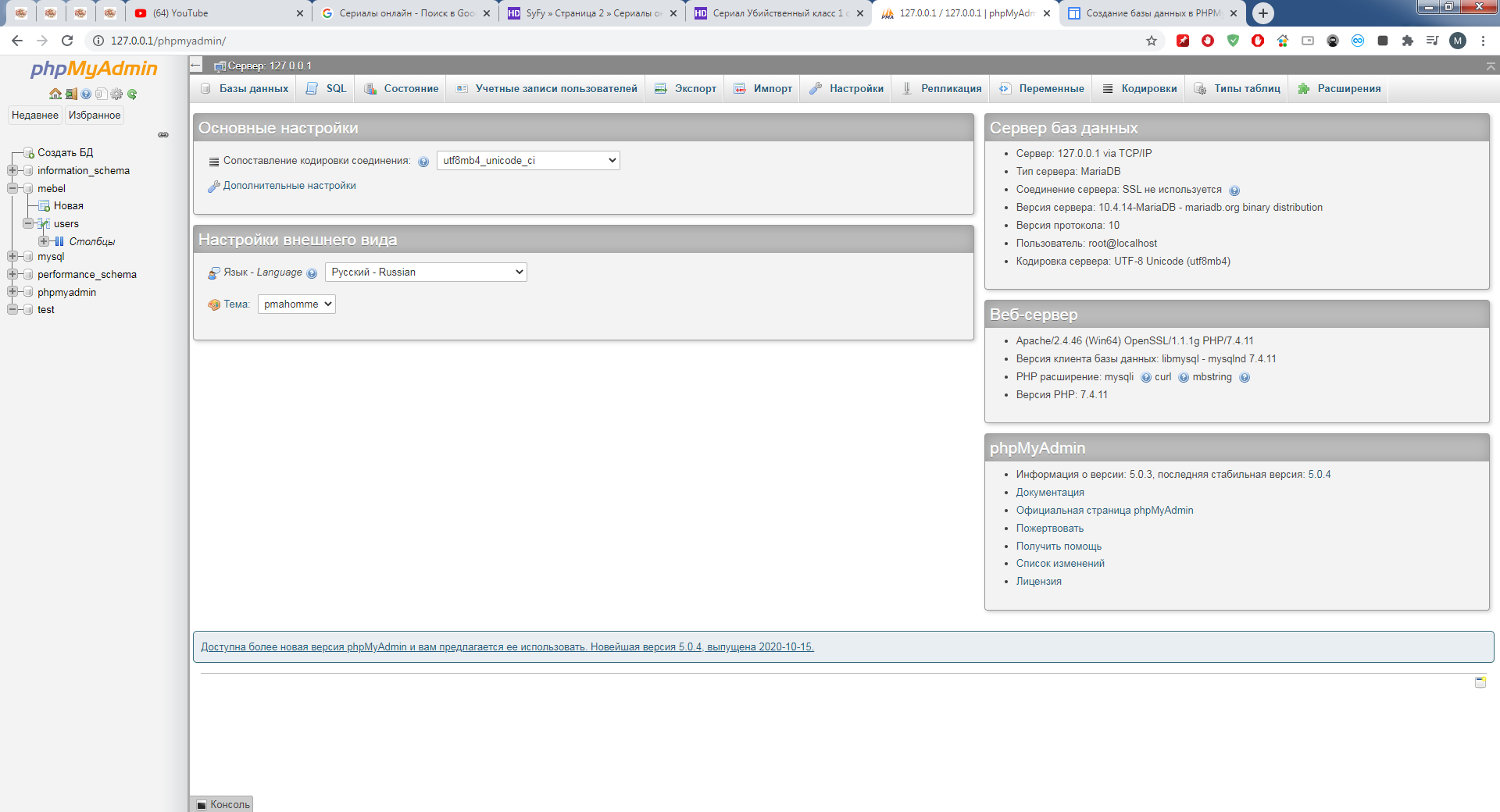 В левой колонке находятся имеющиеся базы данных (у Вас их будет скорее всего меньше чем на скриншоте), в центральной части основные настройки (здесь Вы можете изменить язык, вид, кодировку). Верхние вкладки предназначены для различных задач. Для того, чтобы создать новую базу данных нажмем на верхнюю вкладку «Базы данных» и перед нами на центральном поле откроется список всех имеющихся баз данных MySQL. Нам же нужно создать новую. Для этого в поле «Создать базу данных» впишем название создаваемой базы и нажмем на кнопку «Создать». 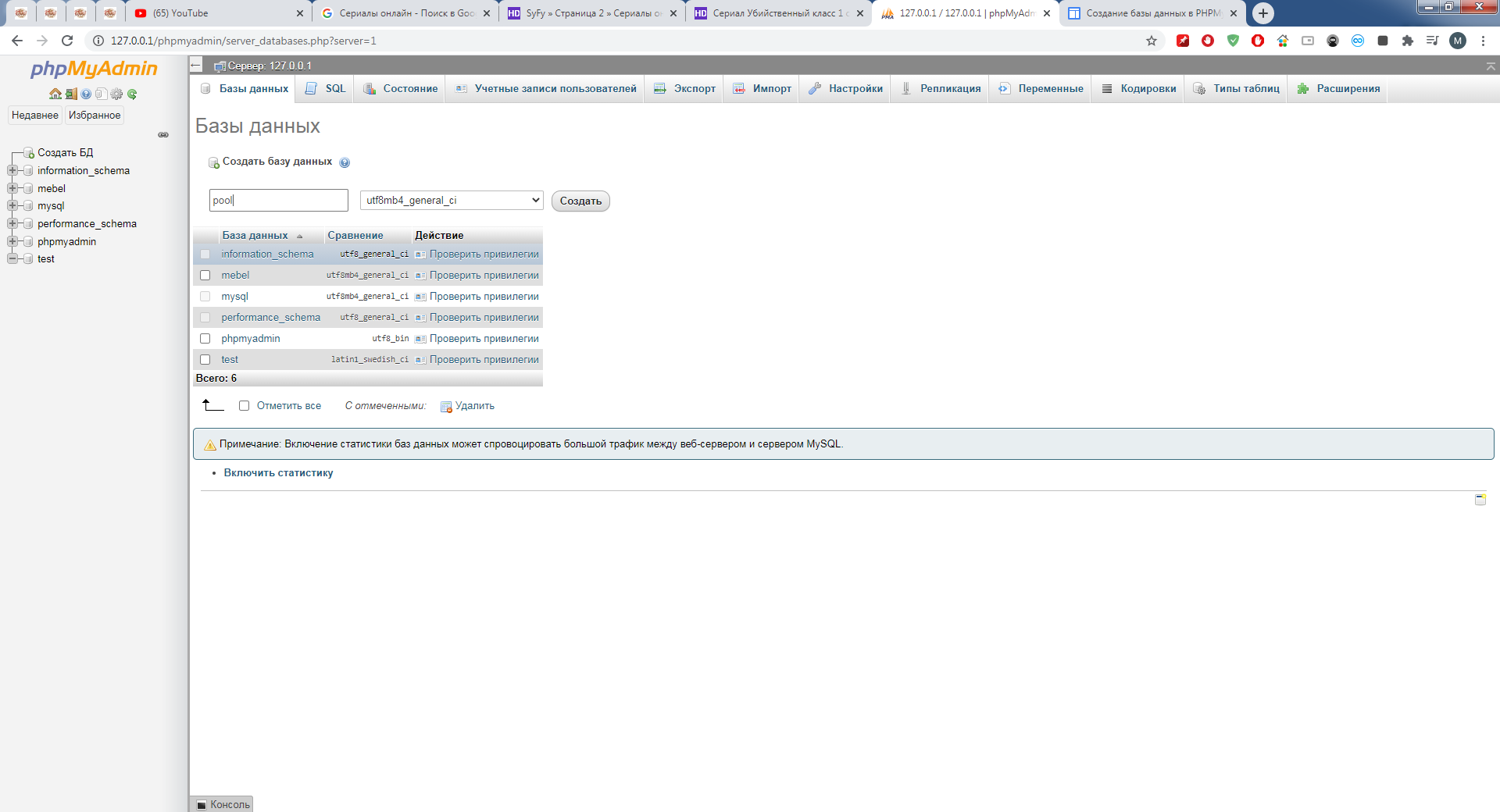 Здесь Вам будет предложено создать таблицу. Давайте создадим таблицу базы данных. Для этого заполните поля «Имя» и «Количество столбцов» и нажмите Вперед. 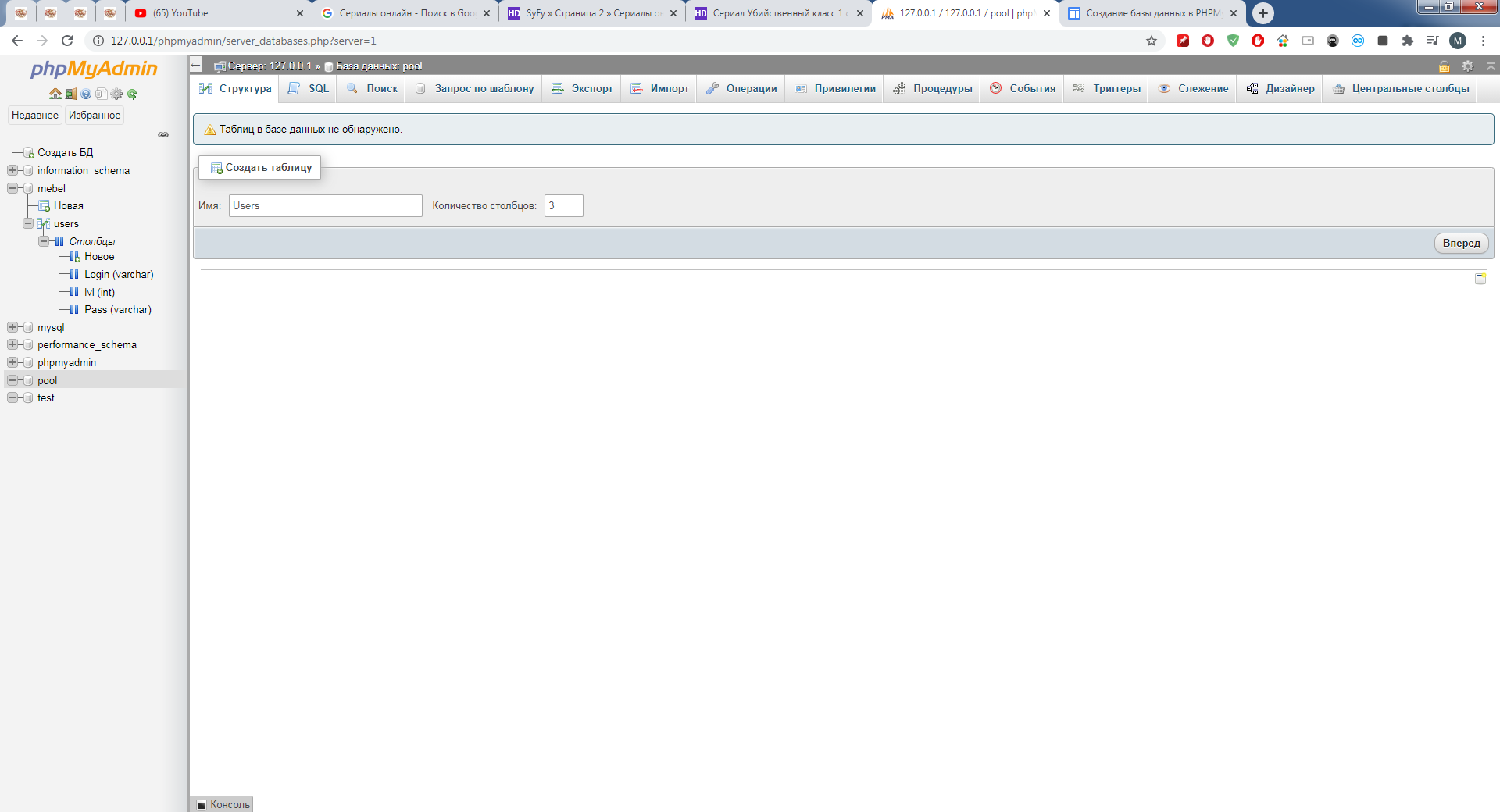 После этого перед Вами откроется страница для заполнения полей новой таблицы базы данных. Здесь каждому полю нужно присвоить имя, тип хранимых данных, длину (если требуется для данного атрибута) и для такого поля как идентификатор (id) также требуется указать авто-инкремент и первичный ключ. 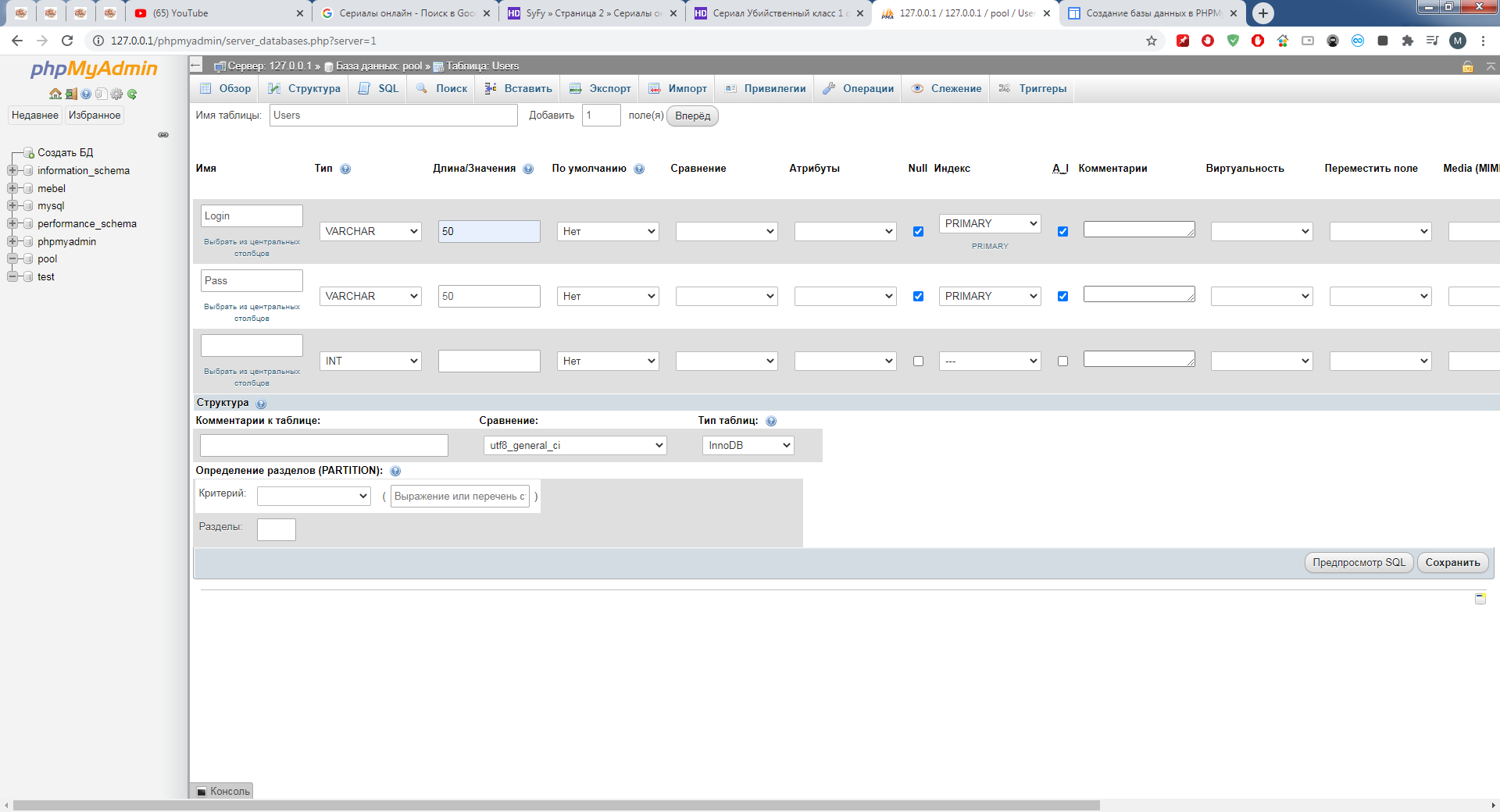 Далее нажимаем на кнопку «Сохранить» и перед нами созданная таблица, в которой пока нет ни одной записи. Таблица появиться у Вас в панели слева и на центральной части экрана. Щелкните по ее имени, чтобы увидеть структуру. Здесь можно удалить, изменить и добавить поле. Интерфейс интуитивно понятный и сделать это не составит какого-либо труда. Теперь посмотрим, как вставить новый элемент в таблицу базы данных. Для этого кликните по верхней вкладке «Вставить» и перед Вами откроется страница для вставки нового элемента в таблицу базы. Заполните все поля и нажмите на кнопку ОК. 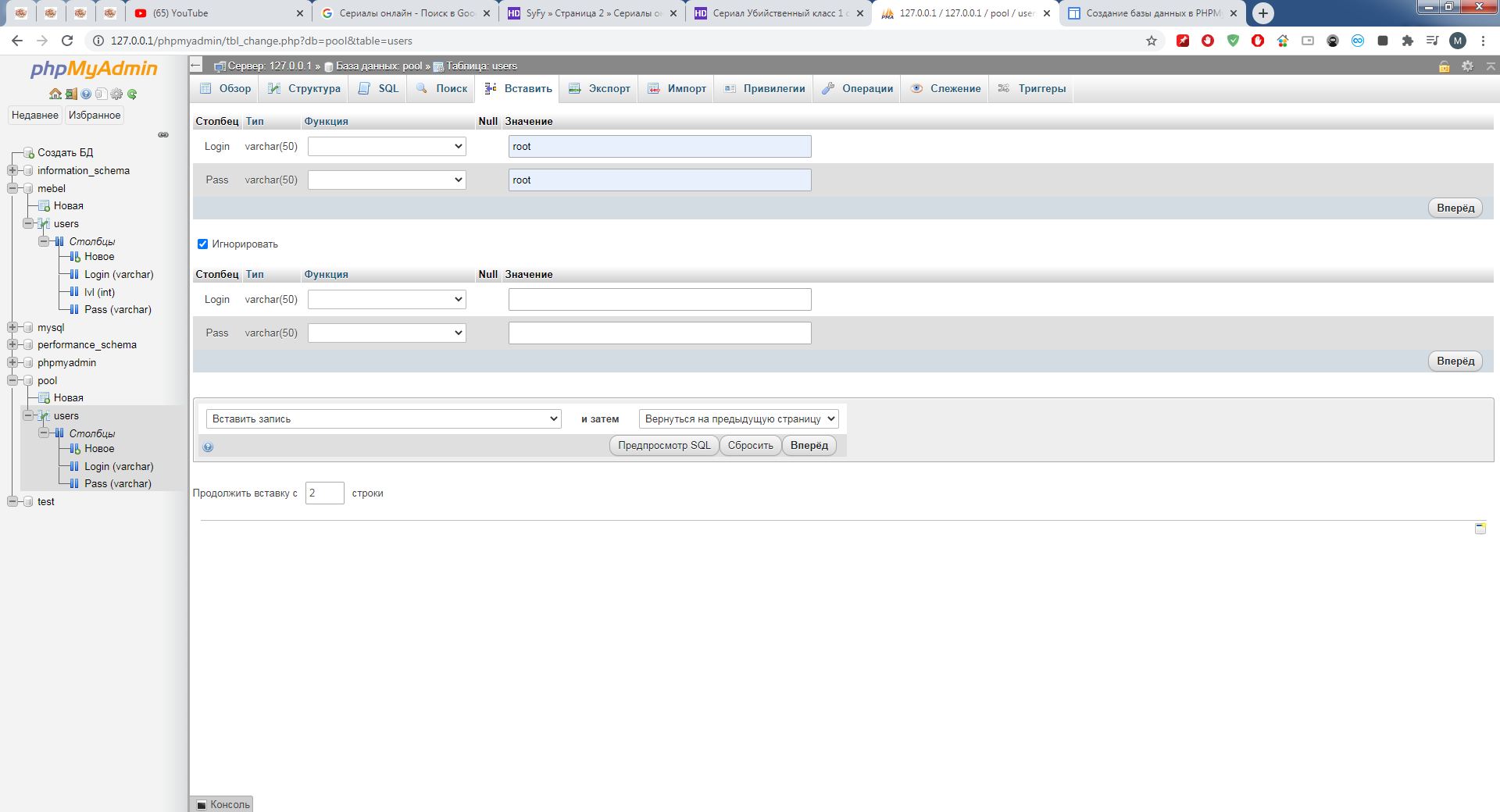 Заполните несколько пользователей для дальнейшей работы. После того как Вы нажмете Ок, перейдите на вкладку «Обзор» (она находится вверху) и Вы увидите новый добавленный Вами элемент в Вашу таблицу базы данных MySQL. 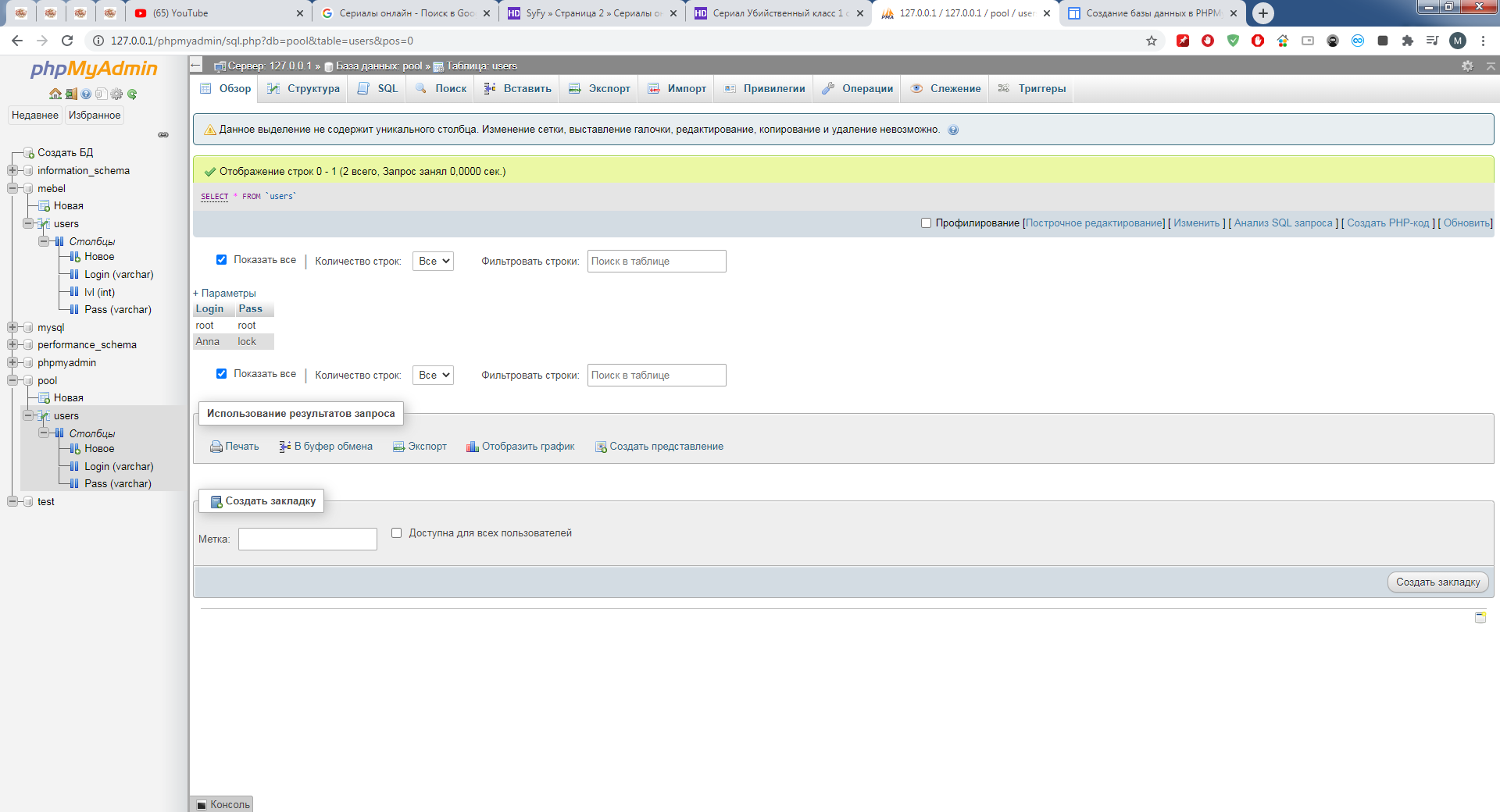 Создание окна Авторизации. Создание проекта. Запустить Visual Studio. В открывшемся окне выбираем «Создание проекта» Выбираем из списка => Язык C# => «Приложение Windows Form (.Net Framework)» Задаем имя проекта. Расположение. У вас откроется рабочее окно. 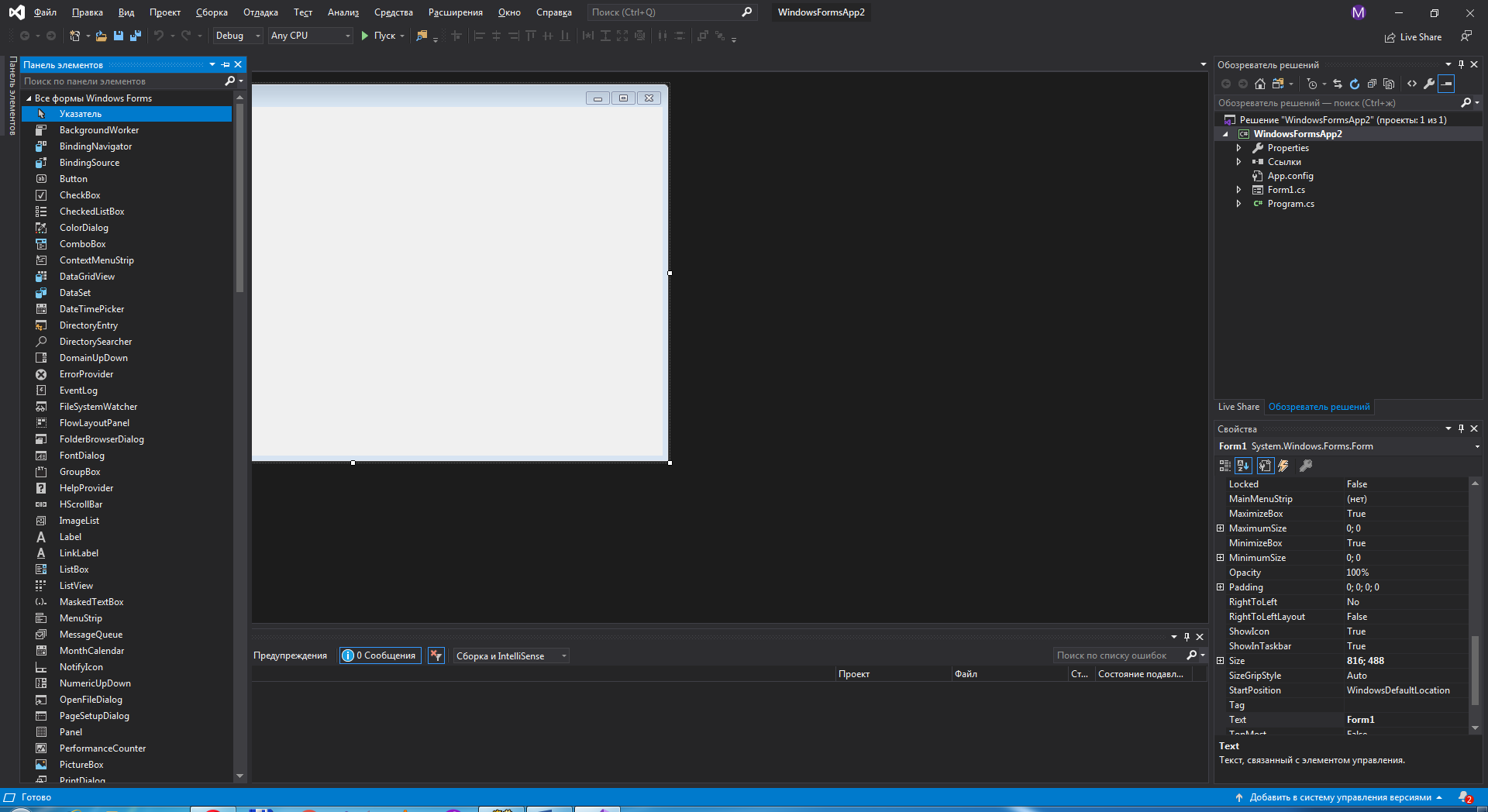 Нажмите на Панель элементов и зафиксируйте его для удобства (Элементы Form). По центру представлена рабочая область. Обозреватель решений (Отображена иерархия структуры проекта). Свойства (отображает свойства выделенного объекта). Список ошибок (сообщения об ошибках в реальном времени). Создайте форму следующего вида: 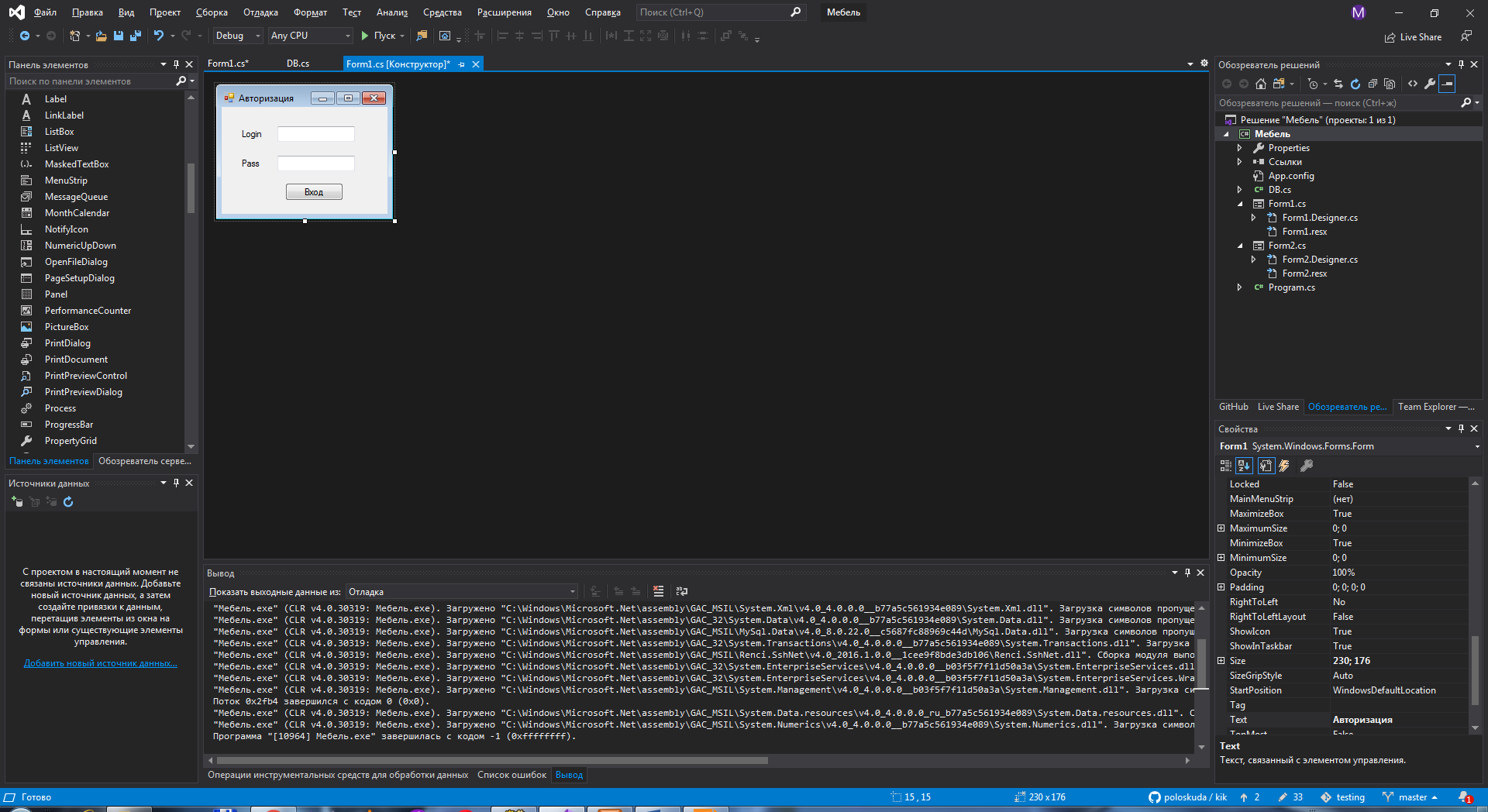 Шаг 1. При работе с базой данных нам необходимо будет скачать и установить специальный MySQL connector, он позволит нам соединить наше приложение с самой базой данных. Ссылка на скачивание: https://dev.mysql.com/downloads/connector/net/ 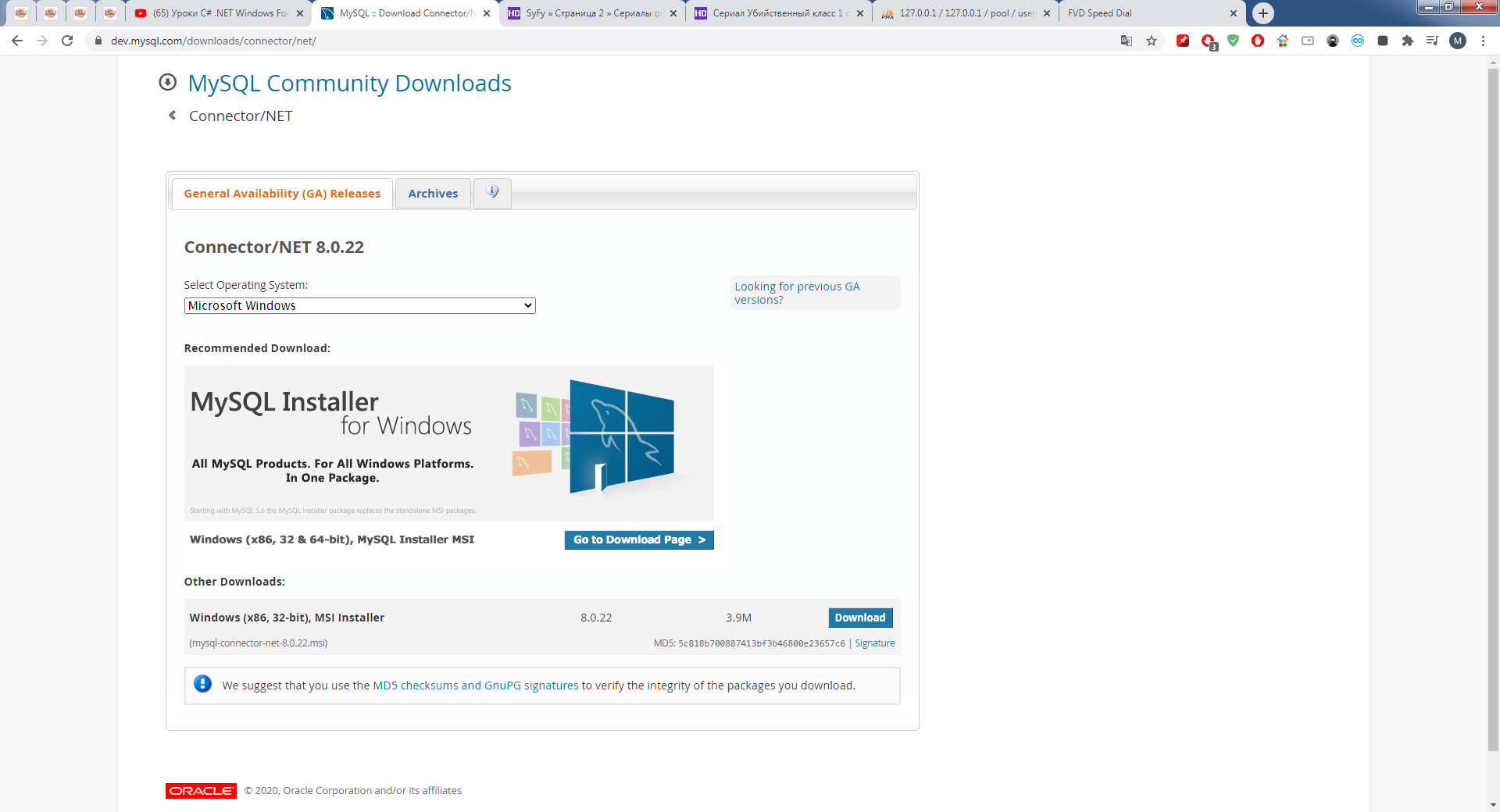 После того как скачали и установили, нам необходимо подключить этот плагин. Переходим в Visual Studio – Обозреватель решений – Ссылки – Добавить ссылку…- Выбираем обзор – и ищем в моем случае по следующему адресу (C:\Program Files (x86)\MySQL\MySQL Connector Net 8.0.22\Assemblies\v4.5.2\ MySql.Data.dll ) 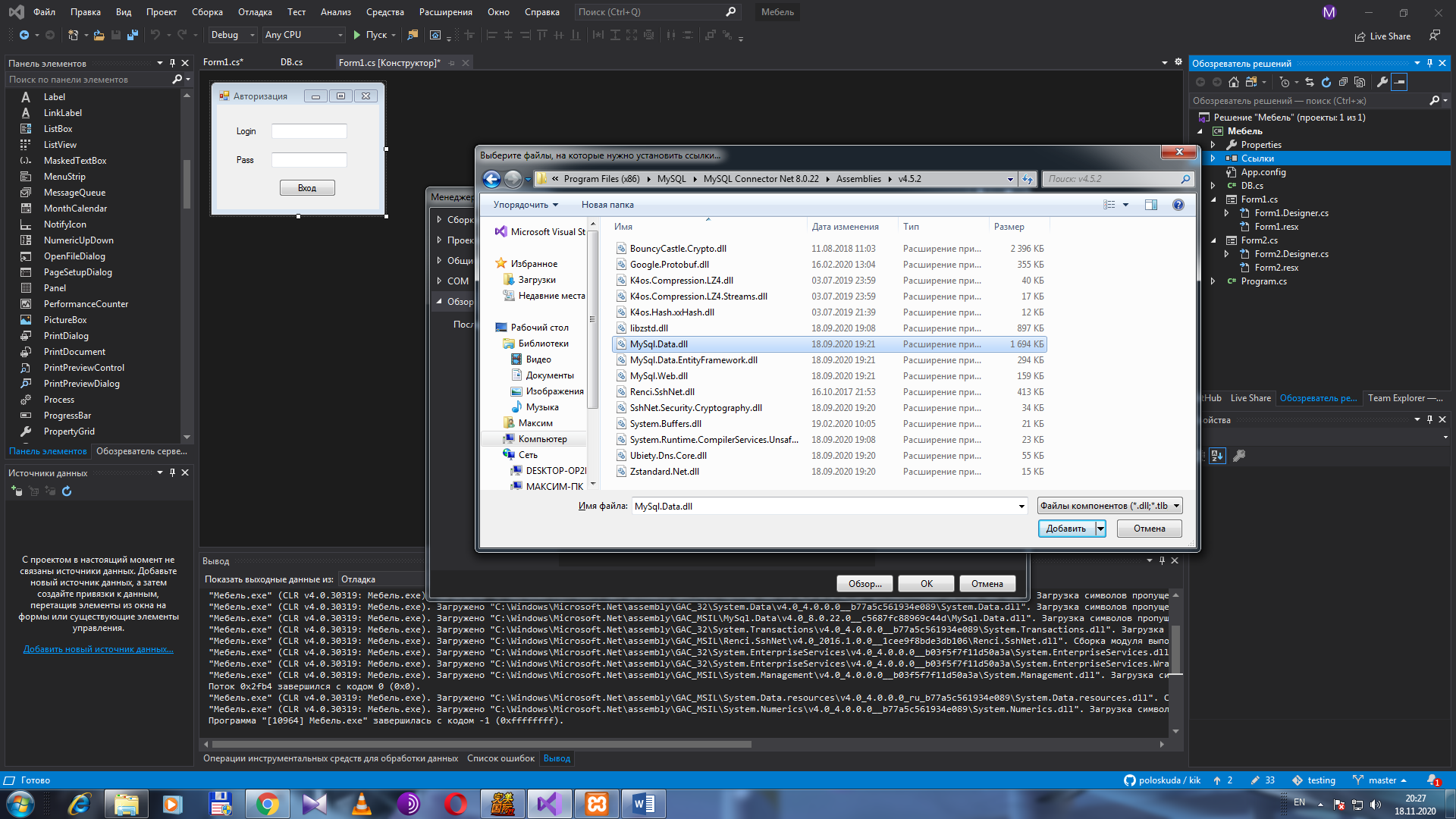 Нажимаем добавить. И вот, плагин добавлен в нашей проект. При создании нового проекта, плагин необходимо будет пере подключать. Шаг 2. Давайте создадим отдельный класс, который будет описать работу с базой данных. 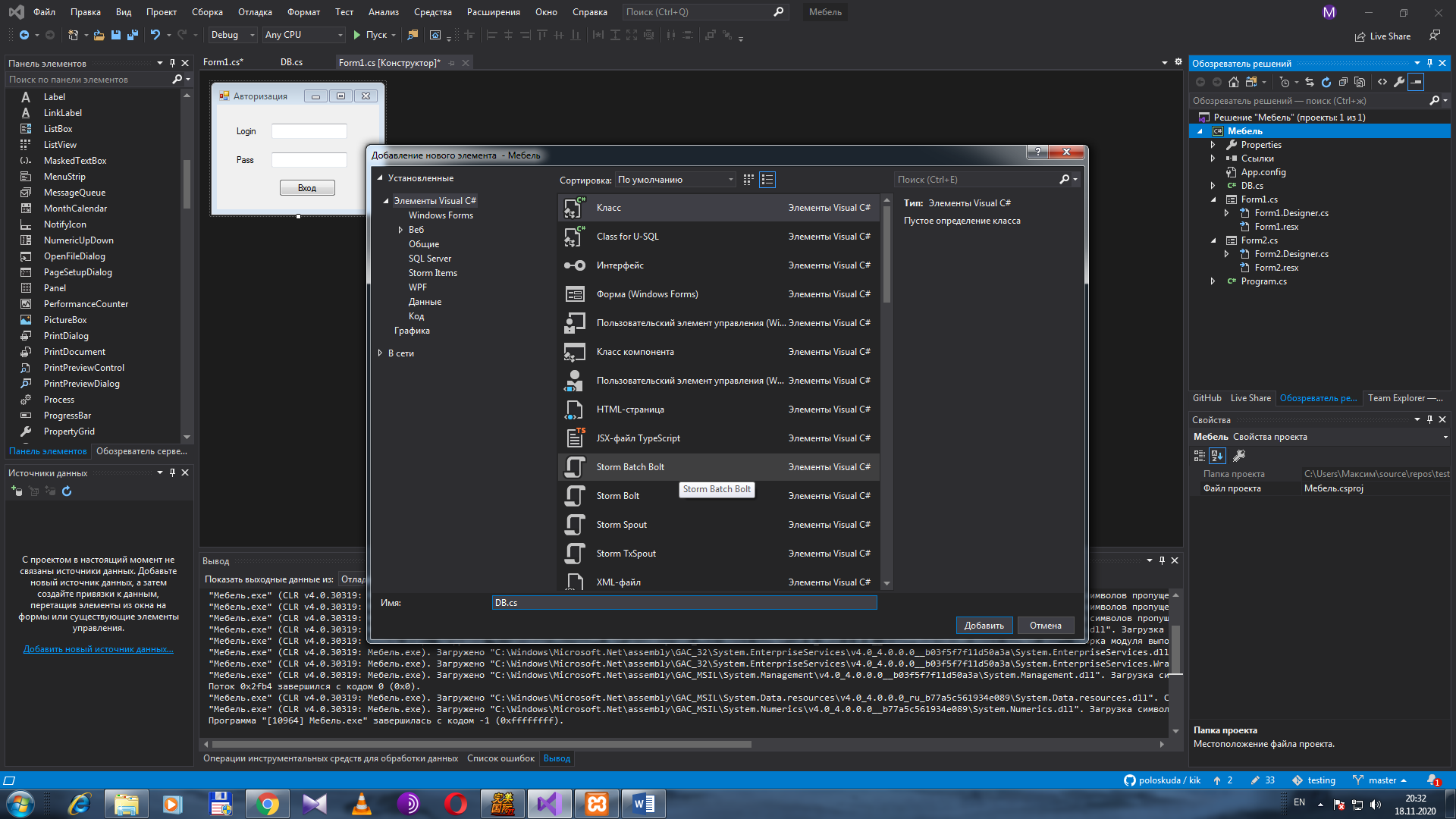 Переходим в созданный класс DB и добавим новую директиву для работы с ней в дальнейшем Using MySql.Data.MySqlClient; И добавим следующий код:  Строчка MySqlConnection connection = new MySqlConnection("server=127.0.0.1; port=3306;username=root;database=mebel"); создает объект на основе класса MySqlConnection и в качестве параметра принимает значение характеристик по подключению к нашей БД, данные значения можно посмотреть в панеле управления 127.0.0.1. Так же в коде присутствует 3 функции, это открыть, закрыть соединение и возвращение соединения с базой данных. С описание класса DB закончили, переходим к основной форме Авторизация. Шаг 3. Нажимаем двойным щелчком на кнопку Вход и переходим к написанию кода. По нажатию на эту кнопку, должны браться данные, которые вводит пользователь, подключаться к базе данных и с базы данных вытягивать пользователя, у которого поле Ligon и Pass соответствует тем данным которые ввел пользователь, и если такой пользователь будет найден, то авторизация проходит успешно, иначе выдает ошибку. 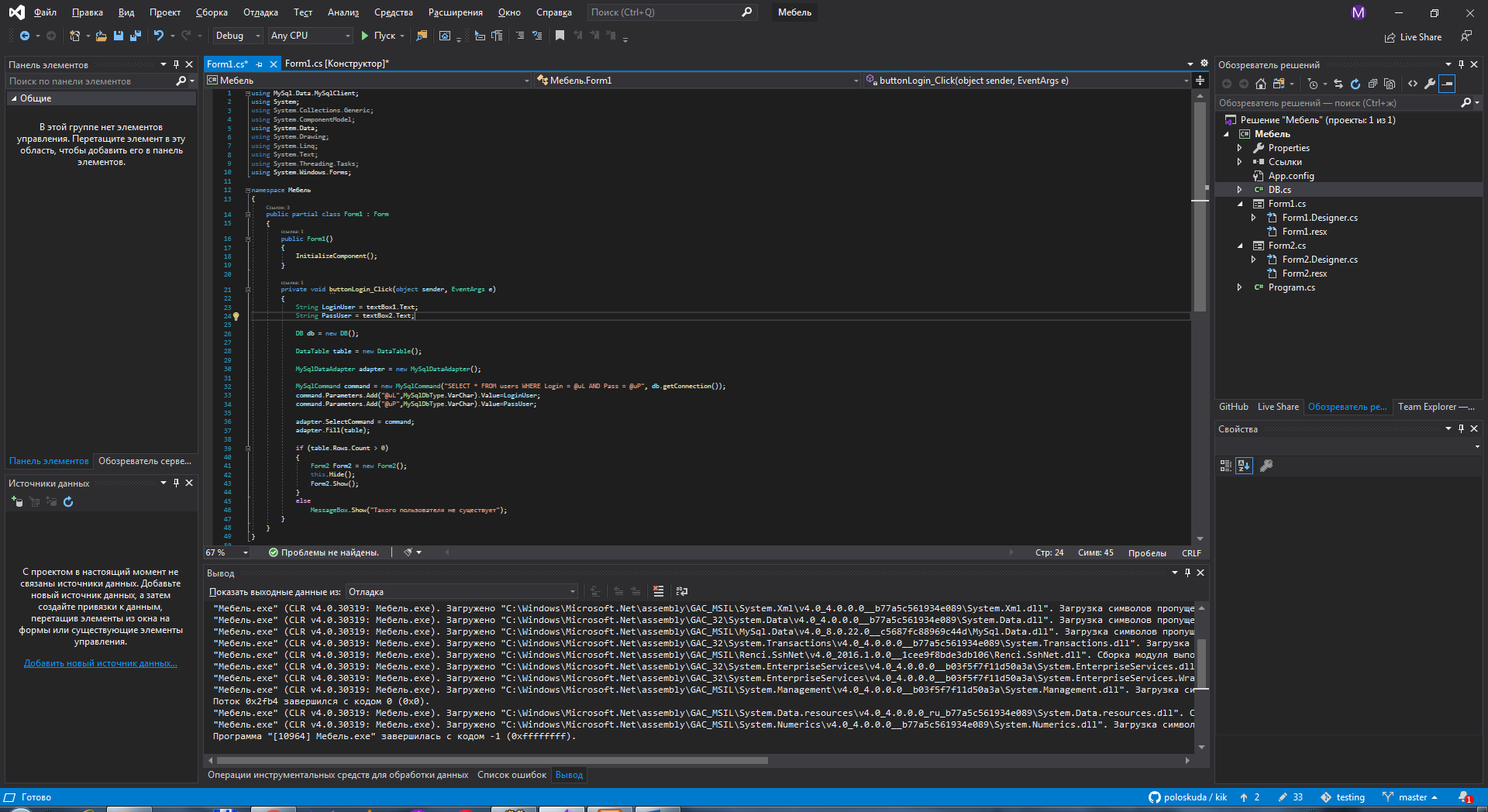 Создаем 2 переменных типа String в которые будем помещать наши Login и Pass. String LoginUser = textBox1.Text; String PassUser = textBox2.Text; Создаем объект db для работы с ним от класса DB, который создали ранее. DB db = new DB(); Создаем объект table для работы с ним от класса DataTable. DataTable table = new DataTable(); Подключаем дерективу using MySql.Data.MySqlClient; И создаем объект adapter от класса MySqlDataAdapter. MySqlDataAdapter adapter = new MySqlDataAdapter(); Теперь создаем объект, который позволит прописать команду для выборки данных из базы данных. MySqlCommand command = new MySqlCommand("SELECT * FROM users WHERE Login = @uL AND Pass = @uP", db.getConnection()); Обращаемся к объекту adapter.SelectCommand, чтобы она выполнила команду, которая указана в объекте command. adapter.SelectCommand = command; Дальше заполняем объект table теми данными которые получили на предыдущей строке. adapter.Fill(table); Обращаемся к объекту table, обращаемся к количеству рядов и считаем их, если их больше чем 0, то мы можем утверждать, что пользователь у нас есть и можем его авторизовать. if (table.Rows.Count > 0) { Form2 Form2 = new Form2(); this.Hide(); Form2.Show(); } else MessageBox.Show("Такого пользователя не существует"); Создайте дополнительно еще одному форму для проверки работоспособности. Далее представлены скриншоты, что должно получится. Вводим в поля Login и Pass которые вносили в БД. 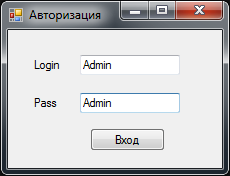 При нажатии на кнопку, приложение делает запрос в БД на соответствие введенных данных Login и Pass. Если данные введены верно, откроется форма №2 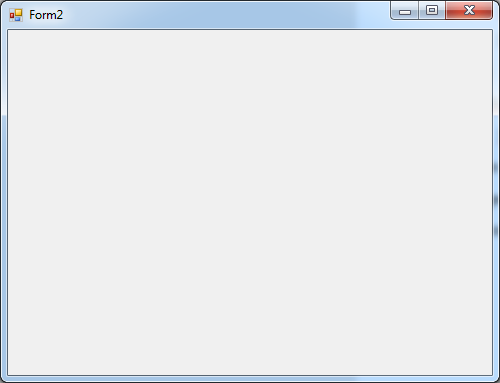 Если данные введены не верно, выдаст ошибку. 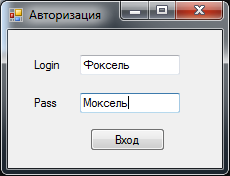 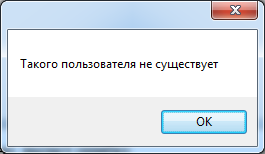 В результате у должна получится готовая форма Авторизации пользователя. |
