Практическая №5. ПРАКТИЧЕСКАЯ РАБОТА №5. Windows. Работа с папками и файлами с помощью основного меню проводник. Поиск объектов
 Скачать 75.58 Kb. Скачать 75.58 Kb.
|
|
ПРАКТИЧЕСКАЯ РАБОТА № 8 Тема: Windows. Работа с папками и файлами с помощью основного меню ПРОВОДНИК. Поиск объектов. Выполнив данную практическую работу, вы научитесь: совершать стандартные действия над папками и Файлами с помощью команд Основного меню; пользоваться кнопками Панели инструментов. Задание 1. Определите тип, размер свободного пространства накопителей, установленных на компьютере. Просмотрите, какие папки и Файлы хранятся на дисках. Технология работы Определите, какие накопители установлены на вашем компьютере. Для этого: Вариант 1 откройте Мой компьютер, дважды щелкнув мышью на значке: по значку и букве, сопровождающей значок, можно судить о типе накопителя; Вариант 2 запустите программу Проводник, выбрав в Главном меню пункт Программы и в подменю пункт Проводник; просмотрите в окне программы Проводник в разделе Папки под значком Мой компьютер расположенные там значки накопителей: по рисунку значка и букве, сопровождающей значок, можно судить о типе накопителя. Определите величину свободного пространства на диске: Вариант 1 откройте Мой компьютер, дважды щелкнув мышью на значке; щелкните левой кнопкой мыши на значке накопителя (если вы выделяете накопитель на гибком магнитном диске, проверьте, что диск был установлен в дисковод); просмотрите в строке состояния в нижней части экрана, предназначенной для вывода справочной информации, сообщение о свободном пространстве на диске и общей его емкости. Вариант 2 запустите программу Проводник, выбрав в Главном меню пункт Программы и в подменю пункт Проводник; вызовите контекстное меню, щелкнув правой кнопкой мыши на значке накопителя; выберите пункт меню Свойства; просмотрите содержание вкладки Общие окна Свойства; закройте окно. Для того чтобы получить доступ к информации о дисках: Вариант 1 откройте Мой компьютер; откройте и просмотрите содержимое накопителя, дважды щелкнув на его значке; закройте папку накопителя; Вариант 2 запустите программу Проводник: щелкните на кнопке Пуск, в Главном меню выберите пункт Программы, в открывшемся подменю выберите название программы Проводник и щелчком мыши запустите программу; откройте папку накопителя; просмотрите содержание; закройте окно программы Проводник. Задание 2. Откройте Мой компьютер и создайте на диске С: с помощью Основного меню папку Новая, в папке Новая — папку Моя и папку Общая Технология работы Создайте на диске С: папку Новая: откройте Мой компьютер и просмотрите содержимое диска С: откройте меню Файл, выберите параметр Создать; в раскрывшемся подменю выберите пункт Папка, таким образом, вы выполните команду Файл – Создать - Папка; введите в поле ввода имени рядом со значком созданной папки «Новая» (вновь созданная папка появляется с именем Новая папка); нажмите клавишу Enter. Создайте папки Моя и Общая в папке Новая: откройте папку Новая, дважды щелкнув на значке папки; создайте папку Моя и папку Общая, используя технологию работы, описанную в п.1 этого задания. 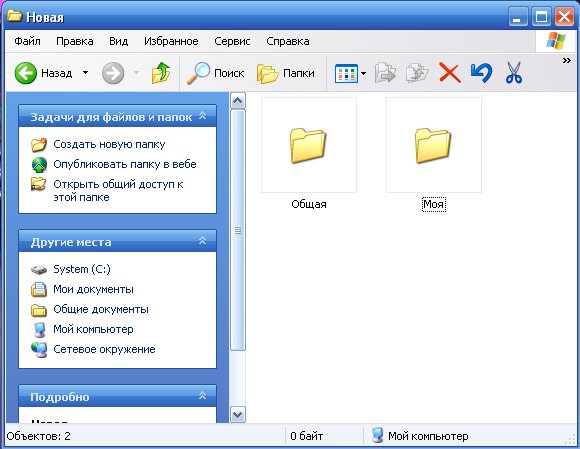 Задание 3. Выполните стандартный набор действий над папками и Файлом, используя команды меню Правка программы Проводник: Вырезать, Копировать, Вставить. Технология работы 1. Запустите программу Проводник и перейдите в папку Новая. 2. Переместите папку Моя в папку Общая: • откройте папку Новая; выделите папку Моя; • выполните команду Правка - Вырезать, папка Моя будет перемещена в буфер обмена; откройте папку Общая; • выполните команду Правка - Вставить; папка Моя будет вставлена из буфера обмена в папку Общая. Скопируйте папку Моя из папки Общая в папку Новая: • откройте папку Общая; выделите папку Моя; • выполните команду Правка - Копировать — папка Моя будет перемещена в буфер обмена; откройте папку Новая; • выполните команду Правка - Вставить — папка Моя будет вставлена из буфера обмена в папку Новая. Скопируйте любой Файл с диска С: в папку Новая: • откройте диск С: и выделите Файл; • выполните команду Правка - Копировать; • откройте папку Новая; выполните команду Правка - Вставить. Скопируйте папку Новая на диск А:. Для этого вставьте гибкий диск в дисковод и выполните следующие действия: • откройте диск С:; • выделите папку Новая; • выполните команду Правка - Копировать; • откройте диск А: • выполните команду Правка - Вставить. Удалите Файл из папки Новая, папку Моя из папки Общая, папку Новая с диска А: • на диске С: откройте папку Новая; • выделите Файл; • выполните команду Файл - Удалить; • подтвердите удаление; • откройте папку Общая; • выделите папку Моя; • выполните команду Файл - Удалить; • подтвердите удаление; • на диске А: выделите папку Новая; • выполните команду Файл - Удалить; • подтвердите удаление. Переименуйте папки Моя и Общая: • откройте папку Новая; • выделите папку Моя; • выполните команду Файл - Переименовать; • в поле ввода введите новое имя: Моя1 и нажмите клавишу Enter; • выделите папку Общая; • выполните команду Файл - Переименовать; • в поле ввода введите новое имя: Общая и нажмите клавишу Enter. Восстановите удаленные папки. Технология работы Восстановите удаленные папки Моя и Общая: • откройте Корзину, дважды щелкнув на ее значке; • в окне Корзины выделите папку Моя; • выполните команду Файл - Восстановить; • в окне Корзины выделите папку Общая; • выполните команду Файл - Восстановить; • закройте Корзину. Очистите корзину: • откройте Корзину, дважды щелкнув на ее значке; • выполните команду Файл - Очистить Корзину. |
